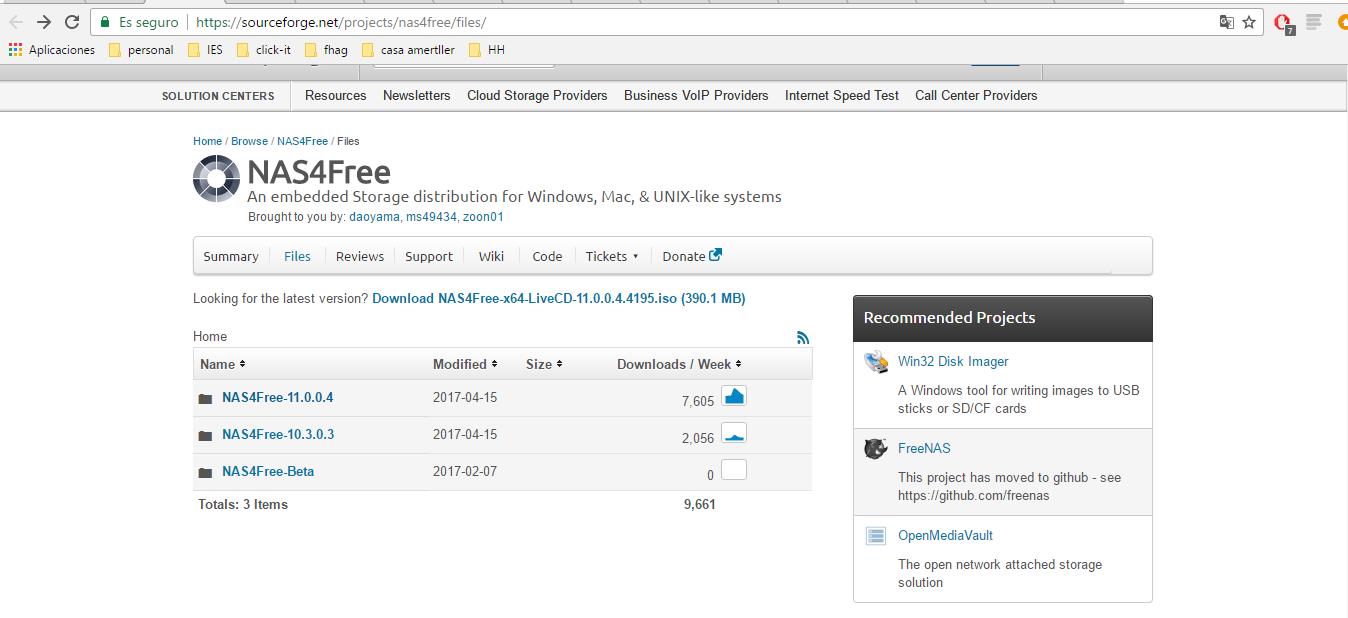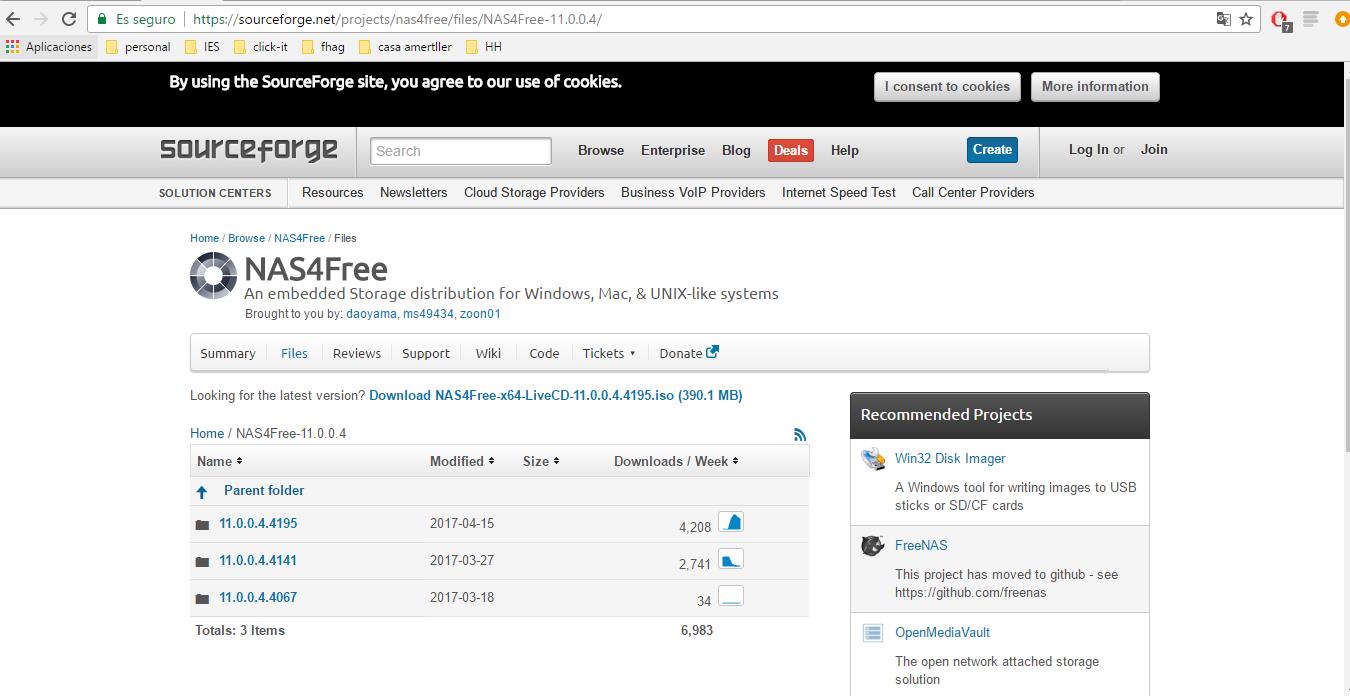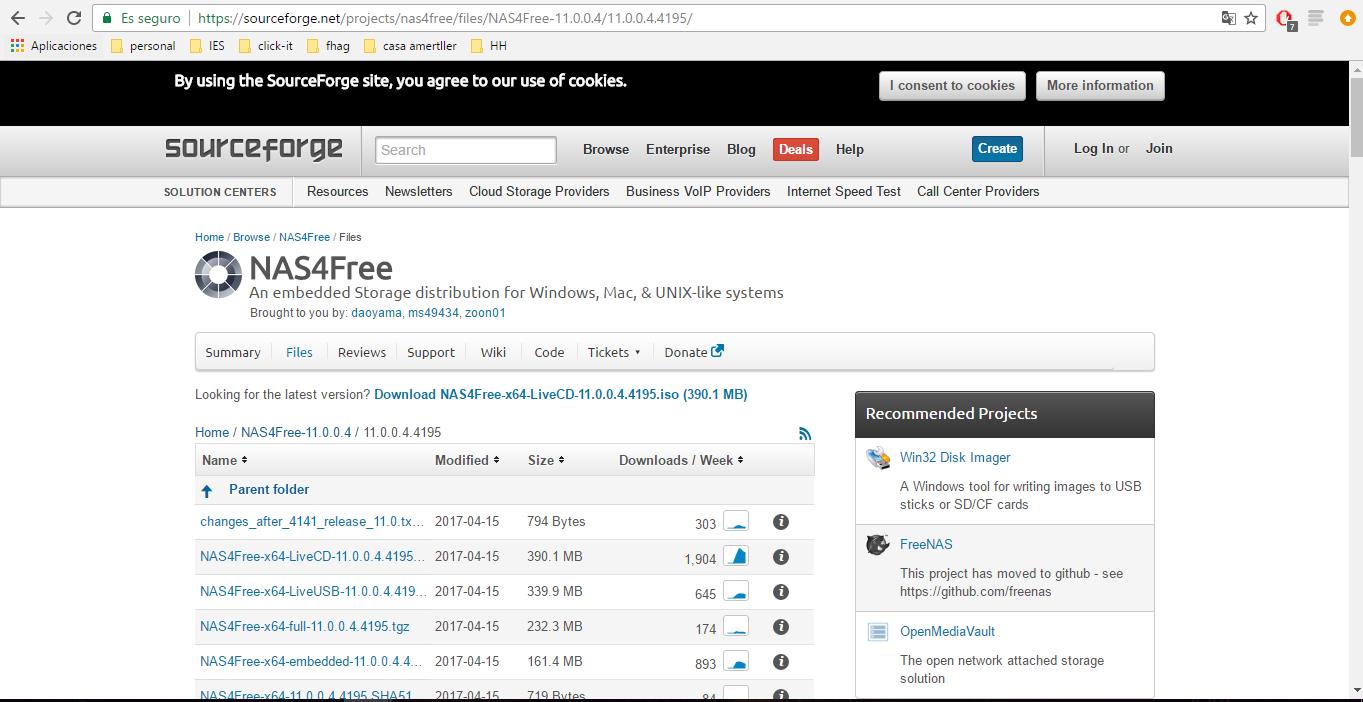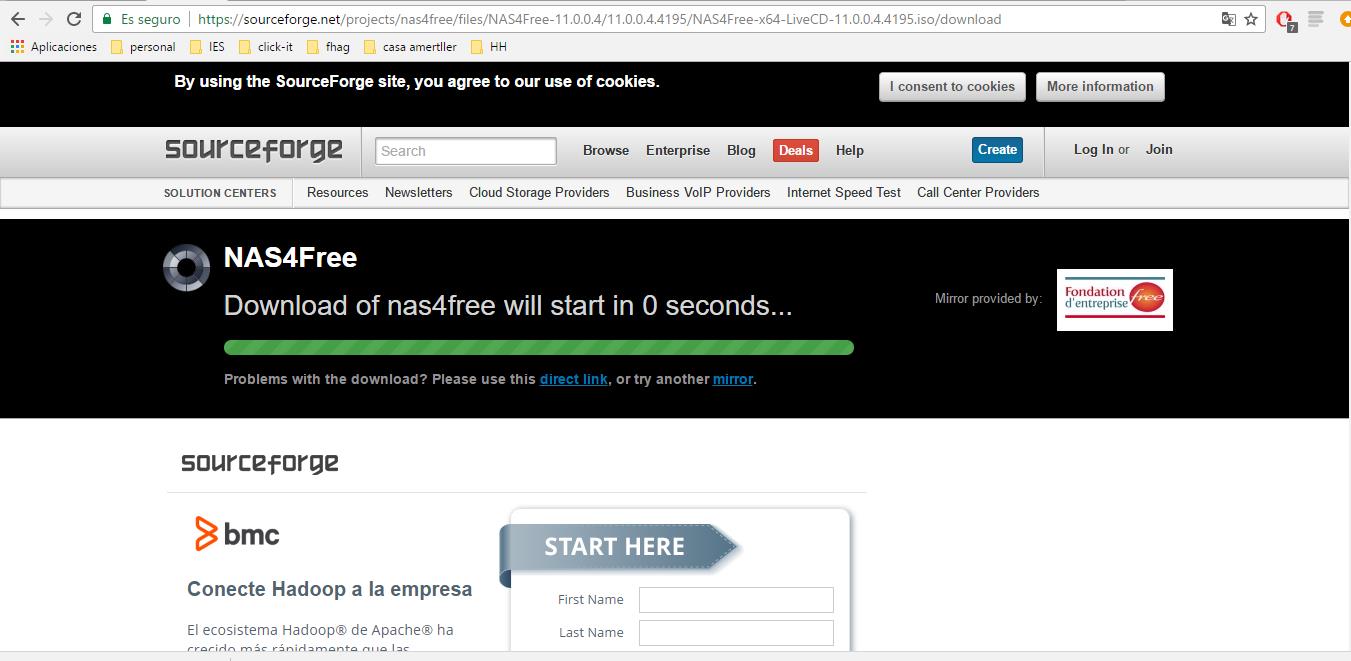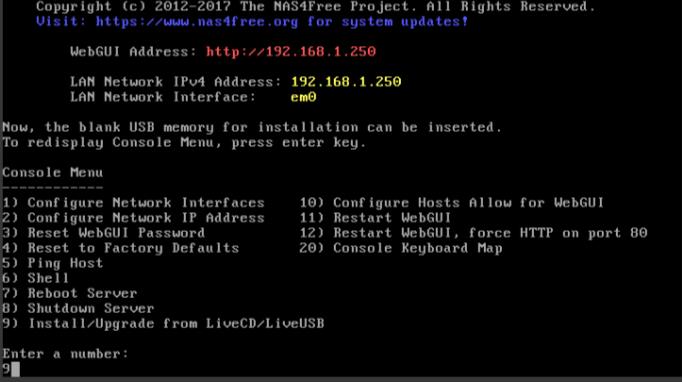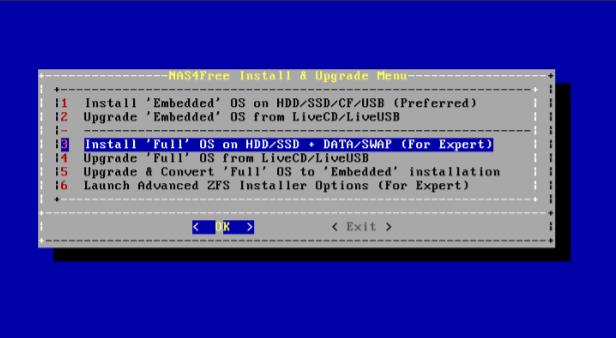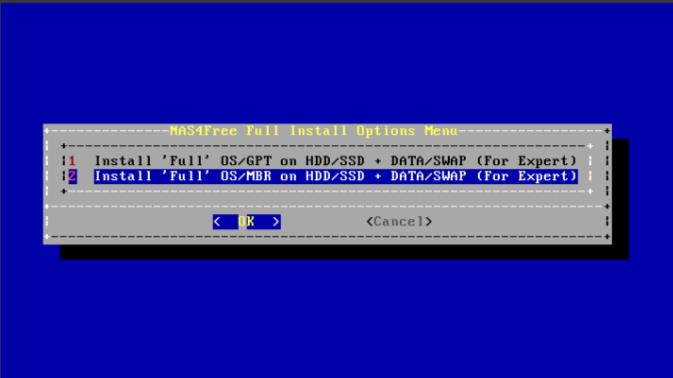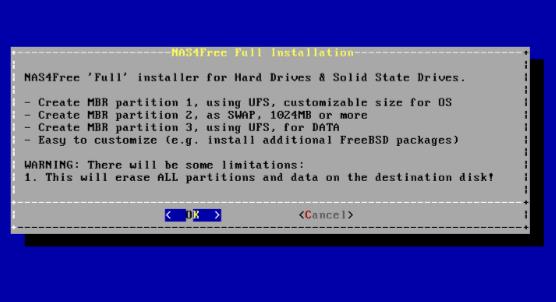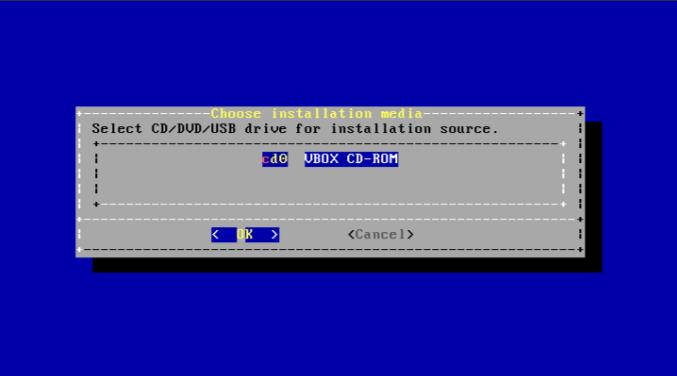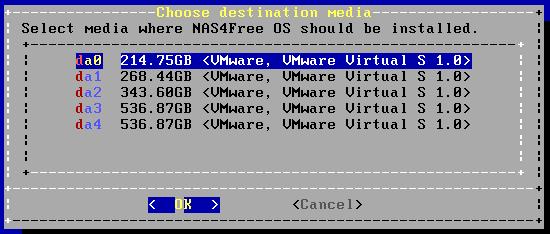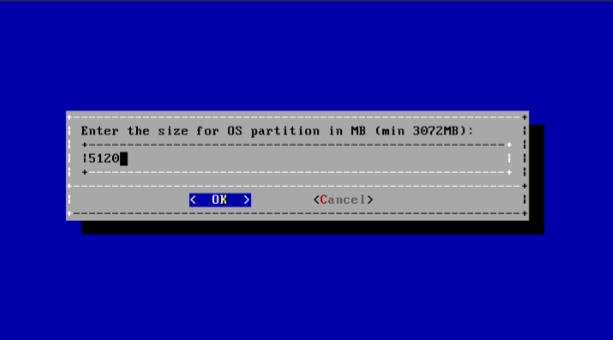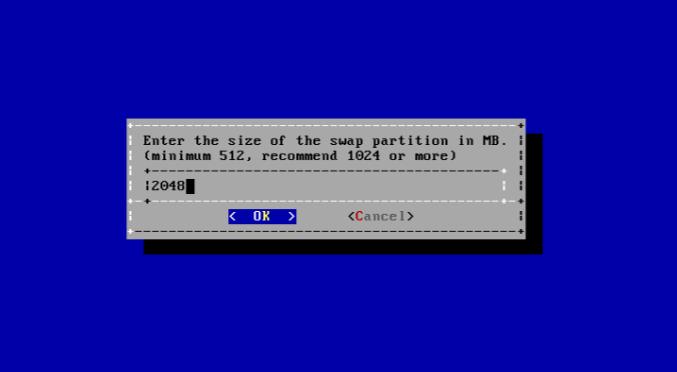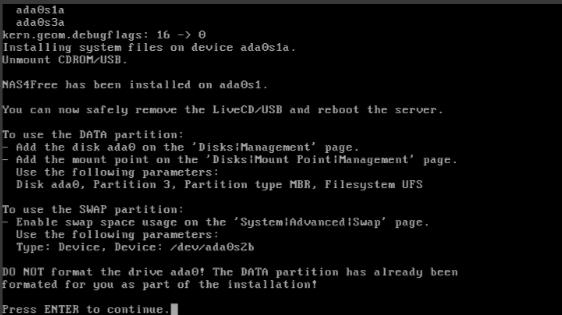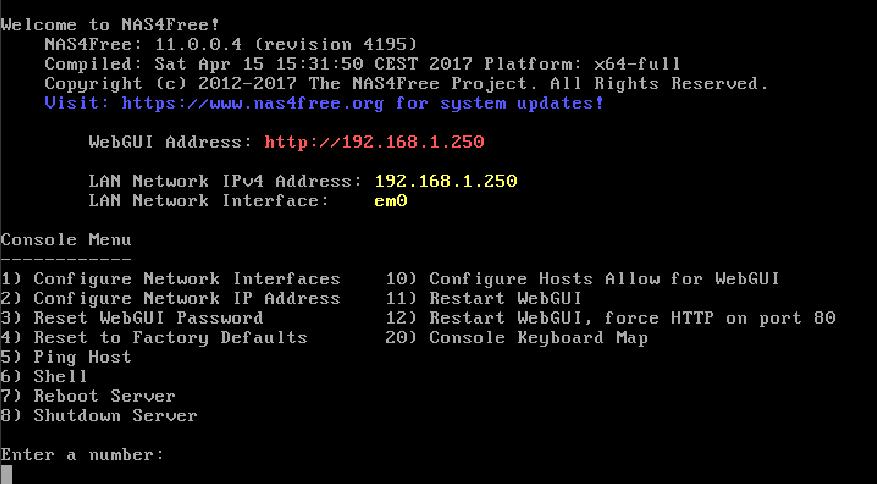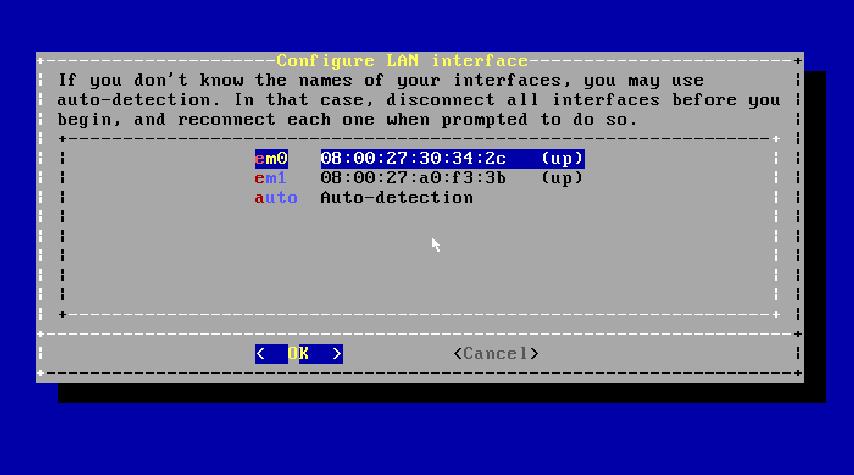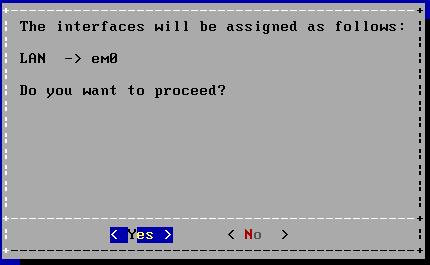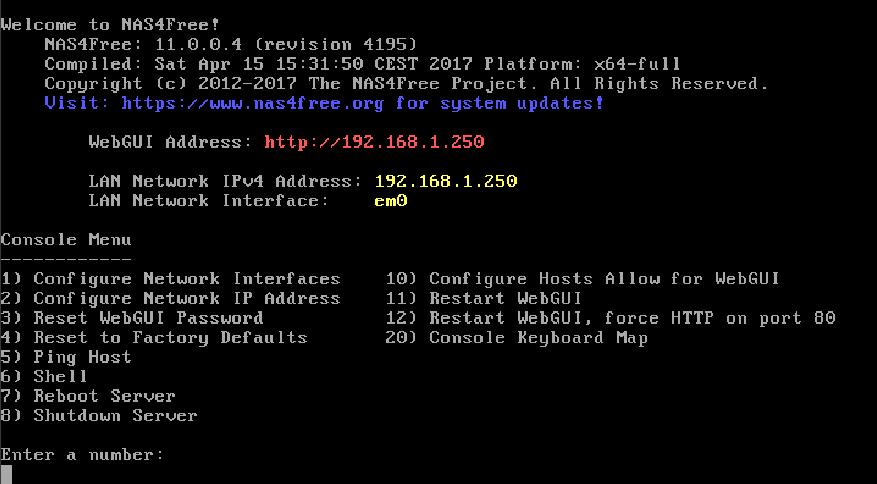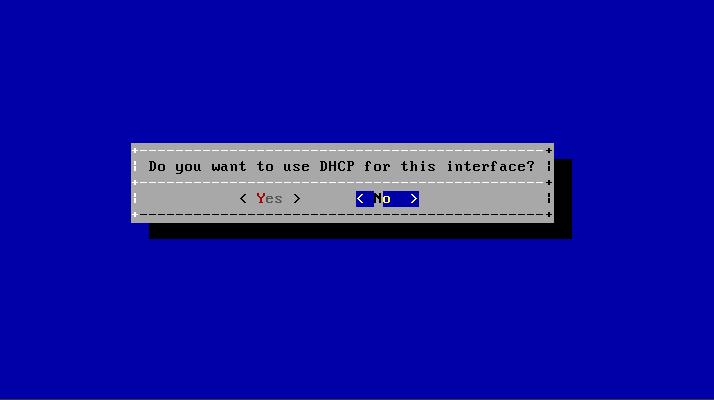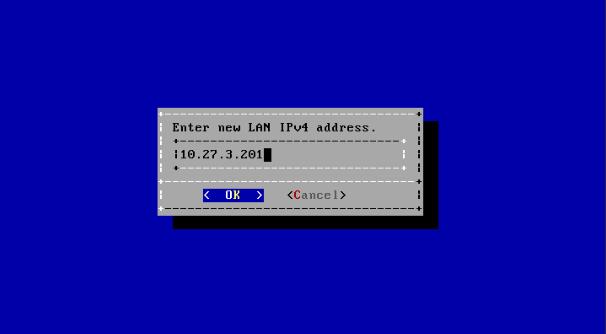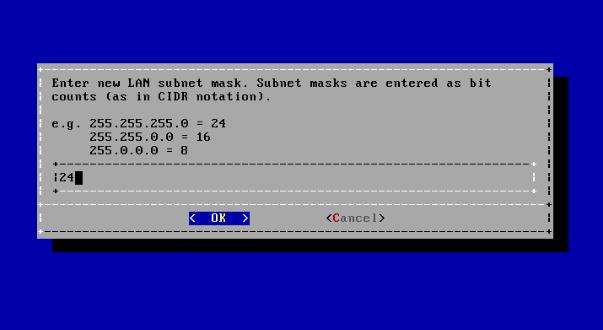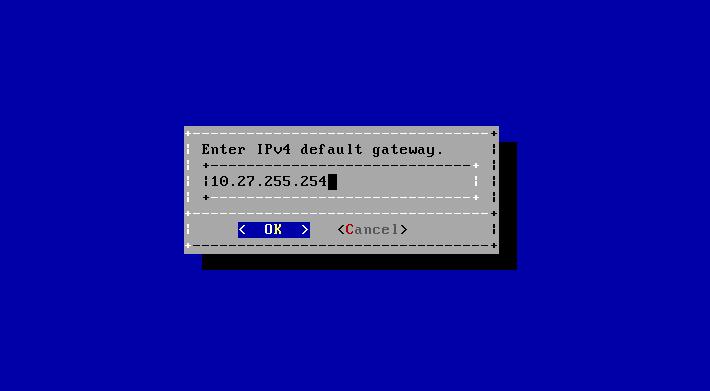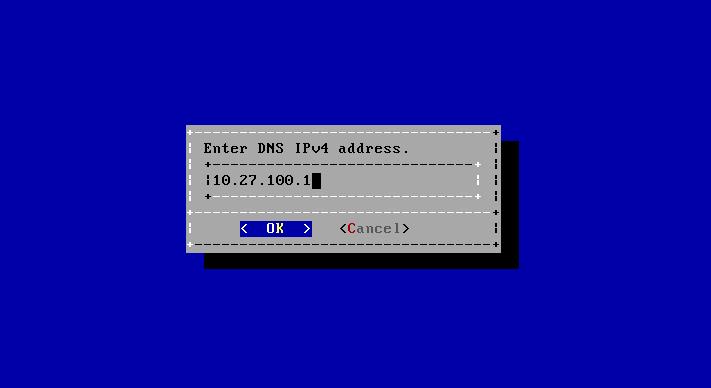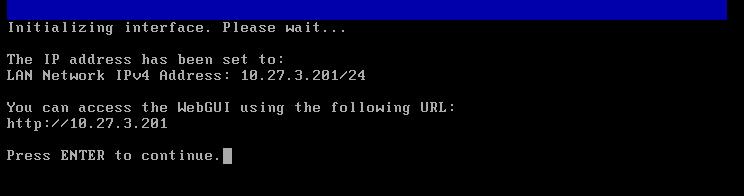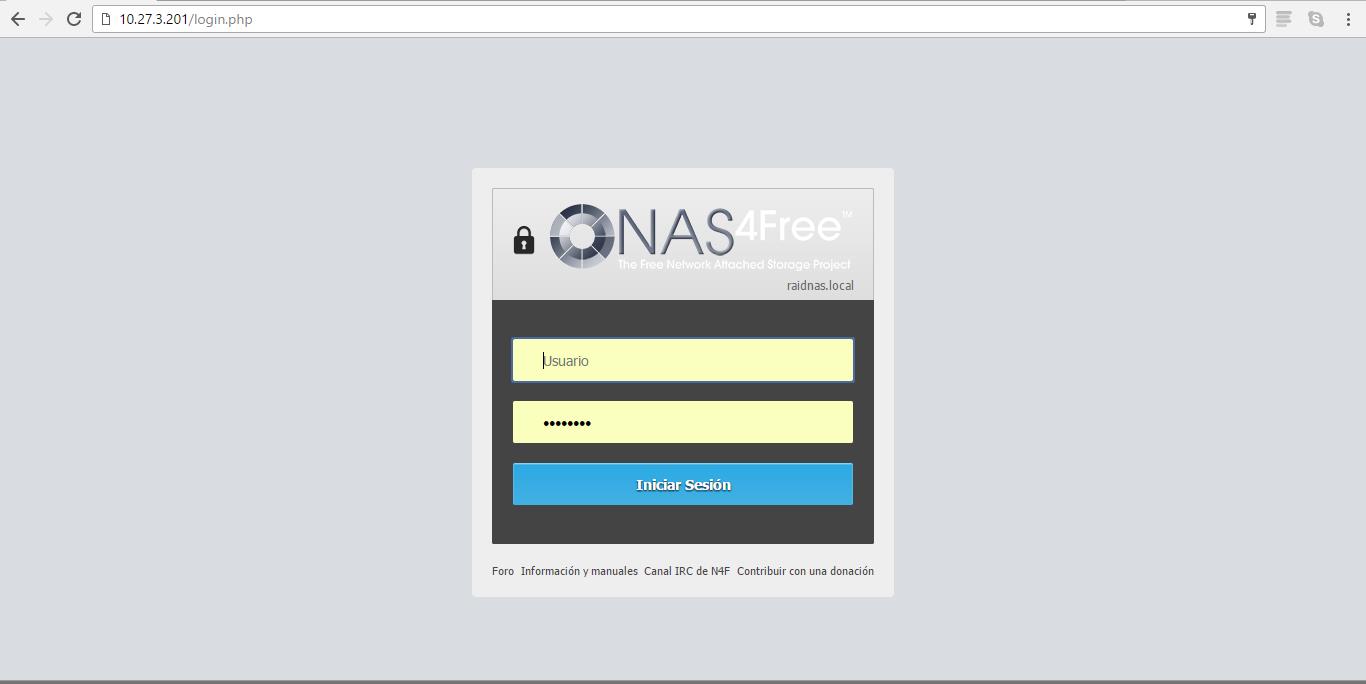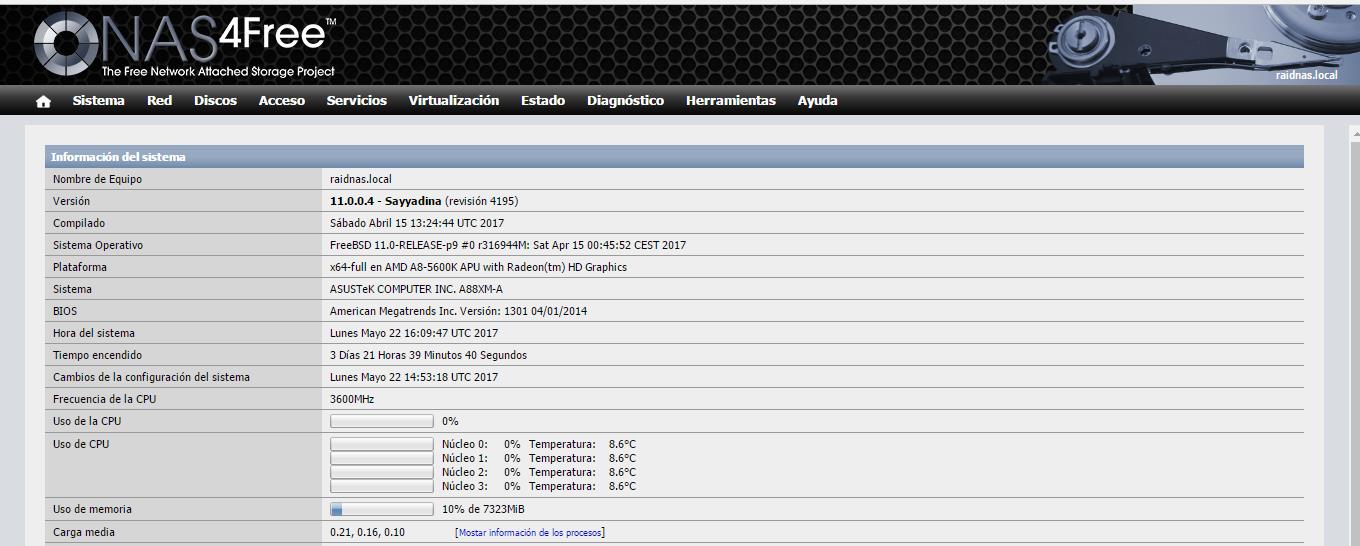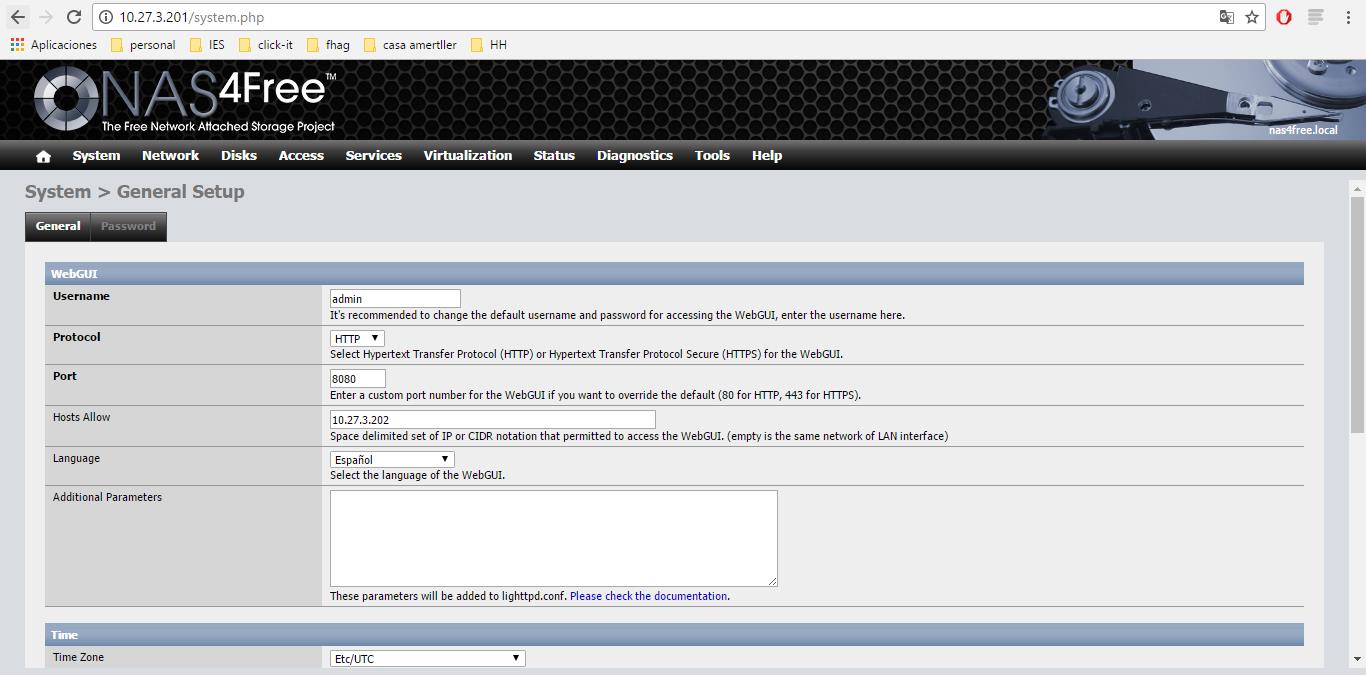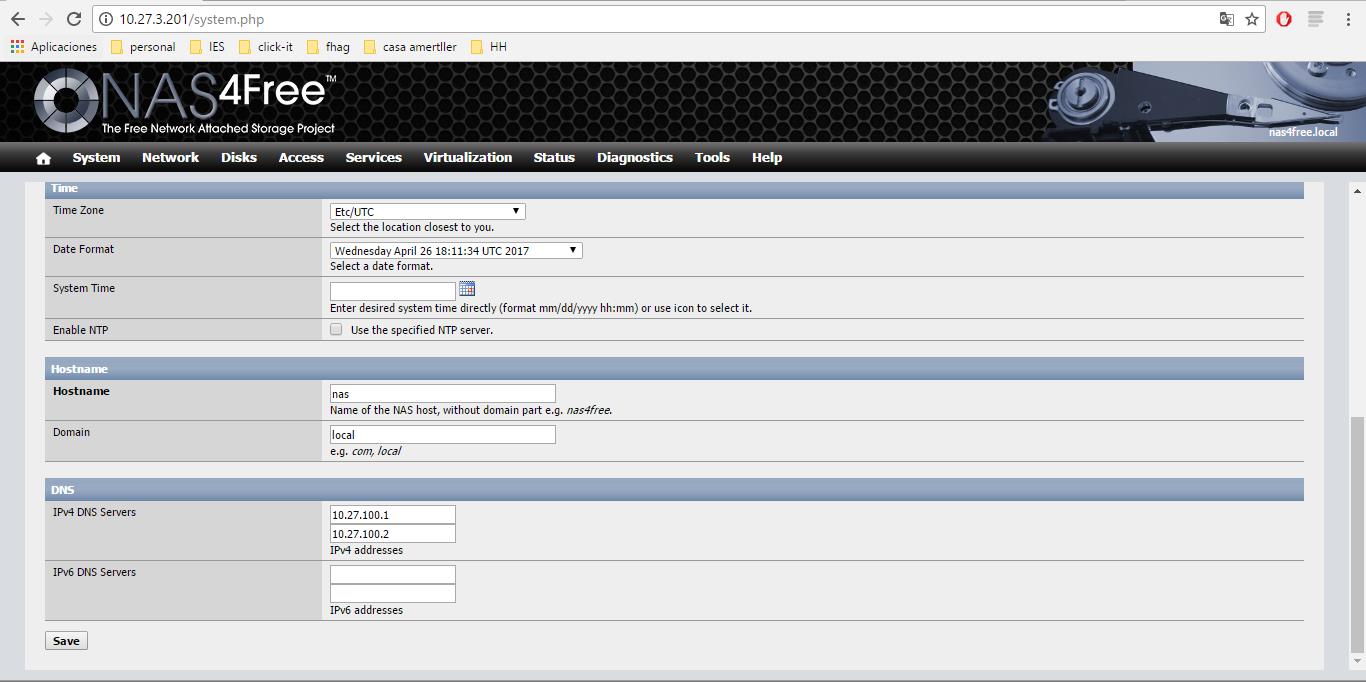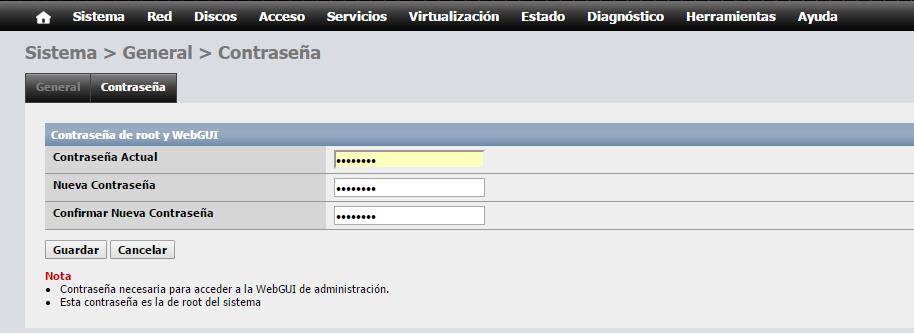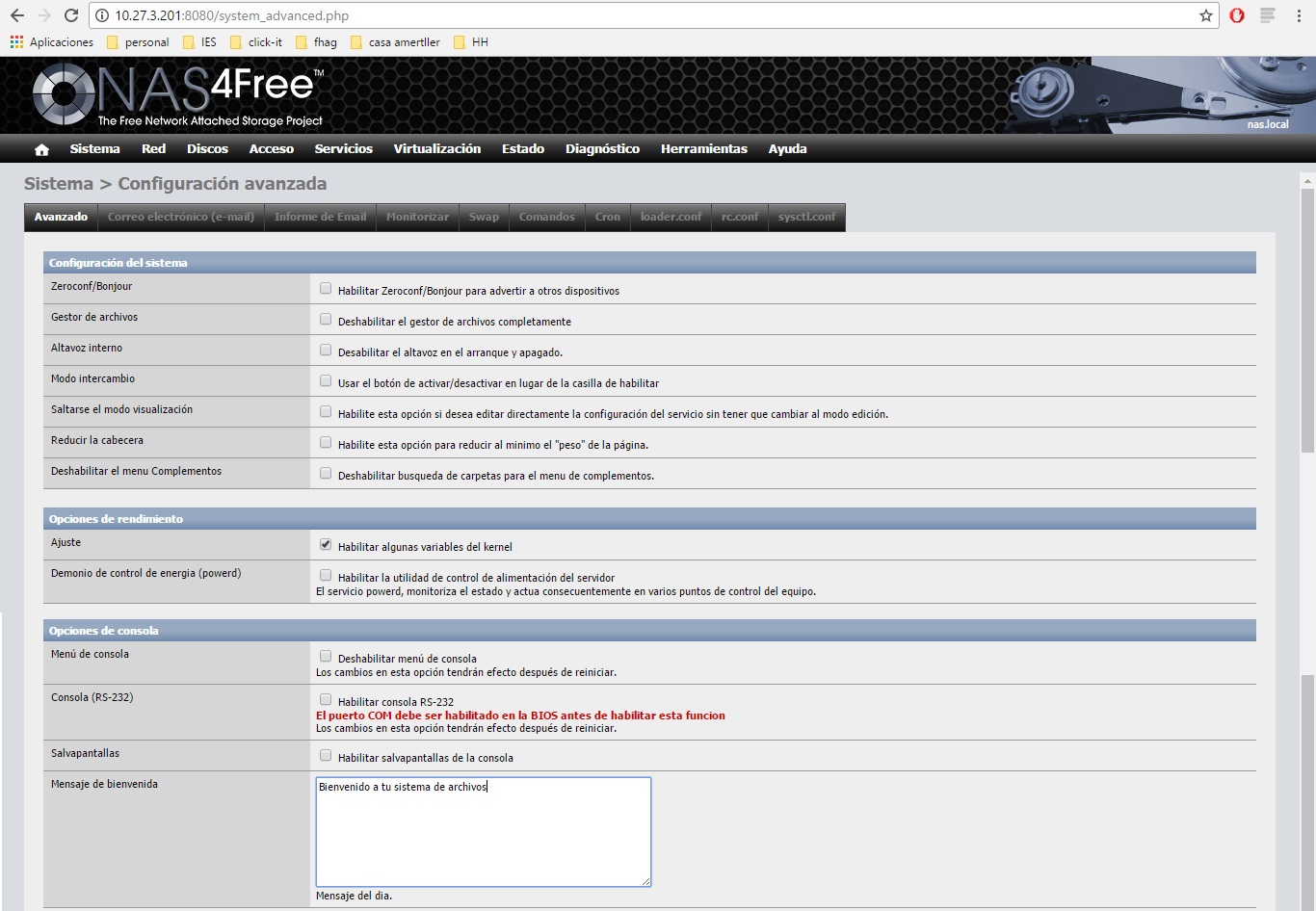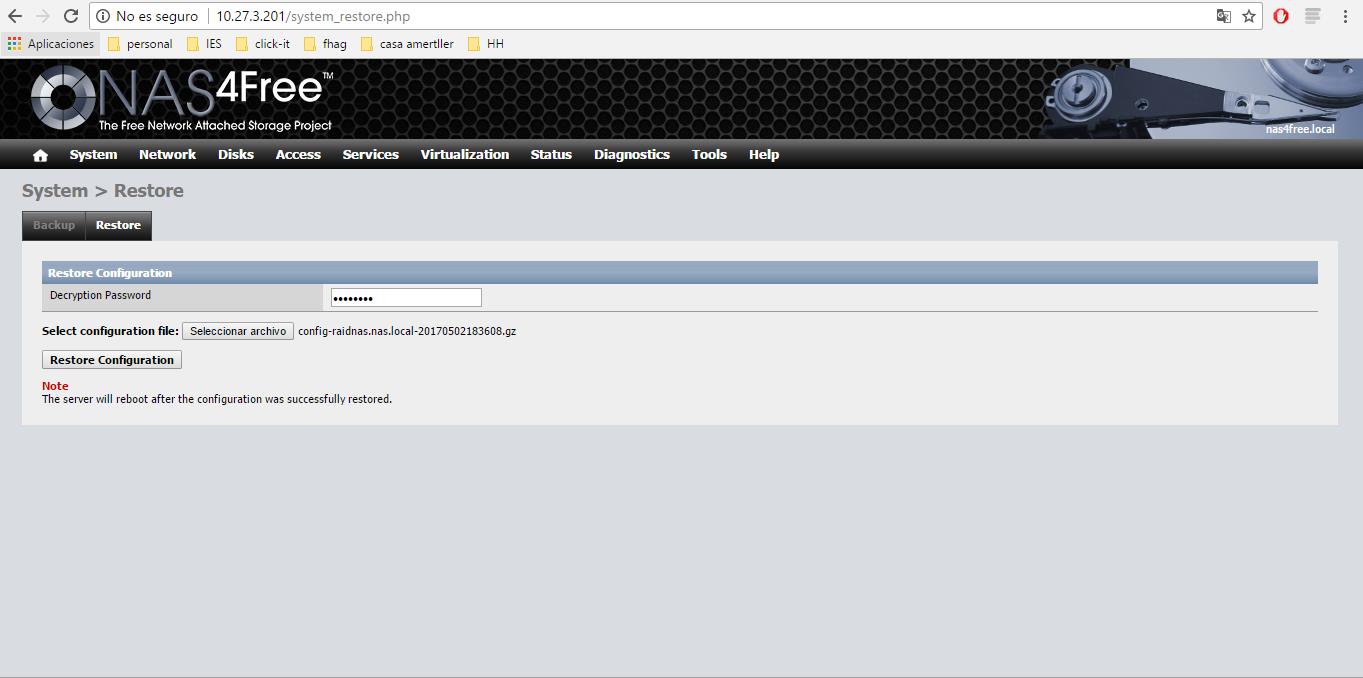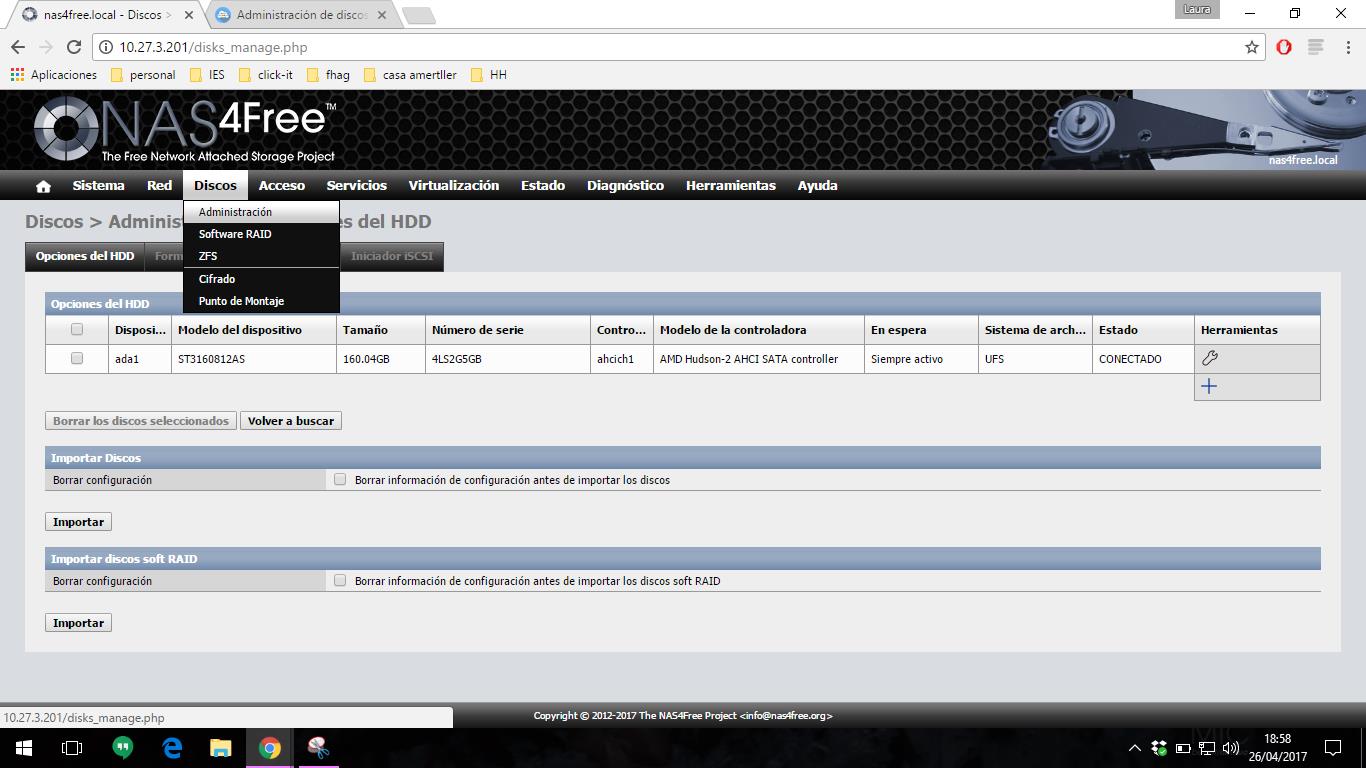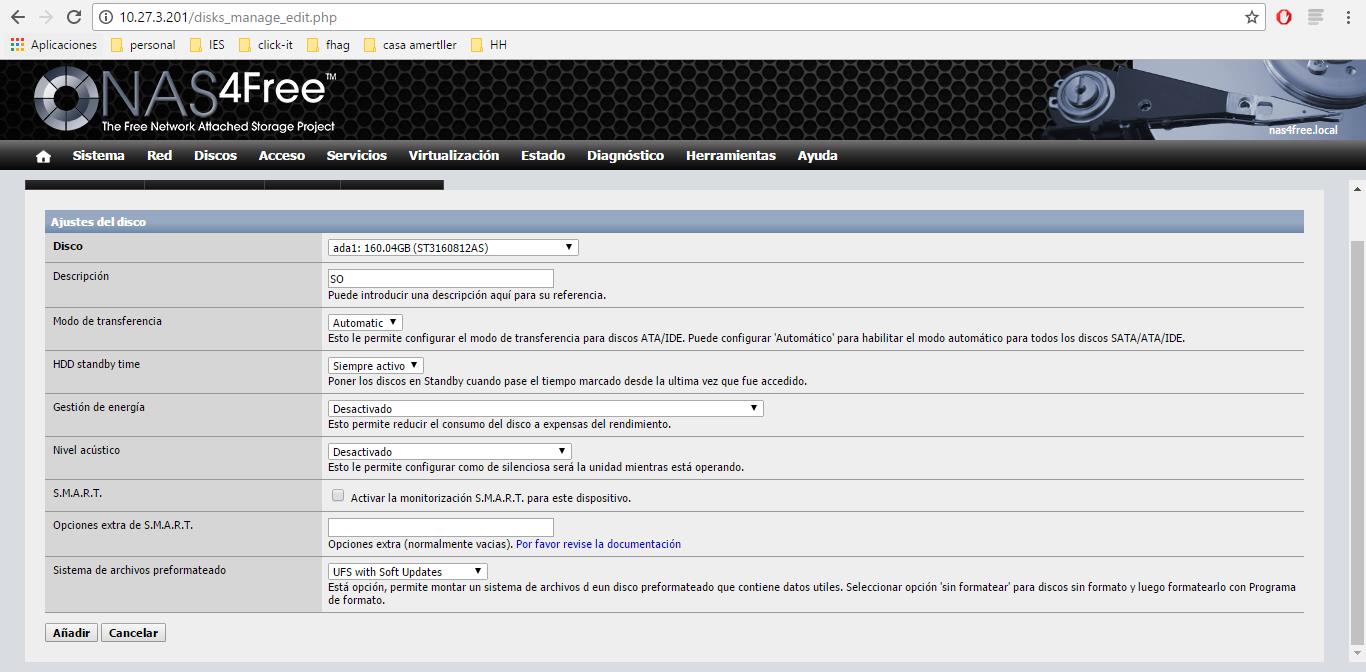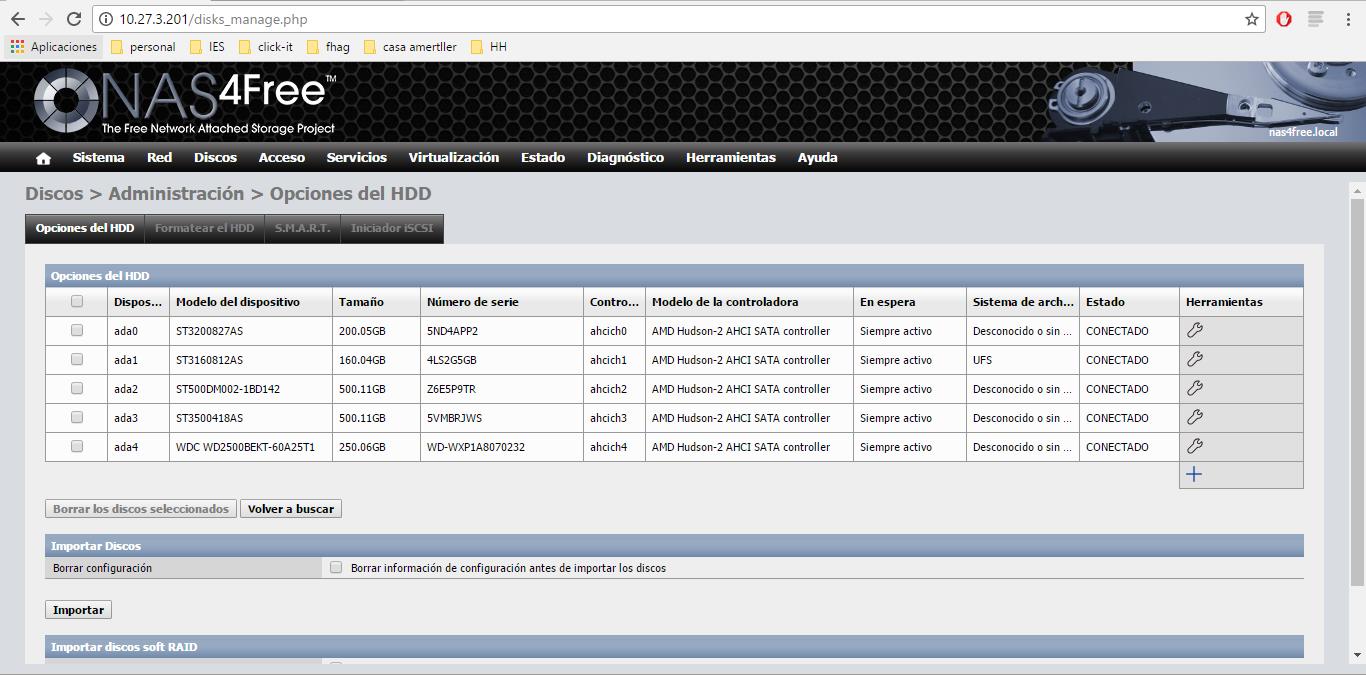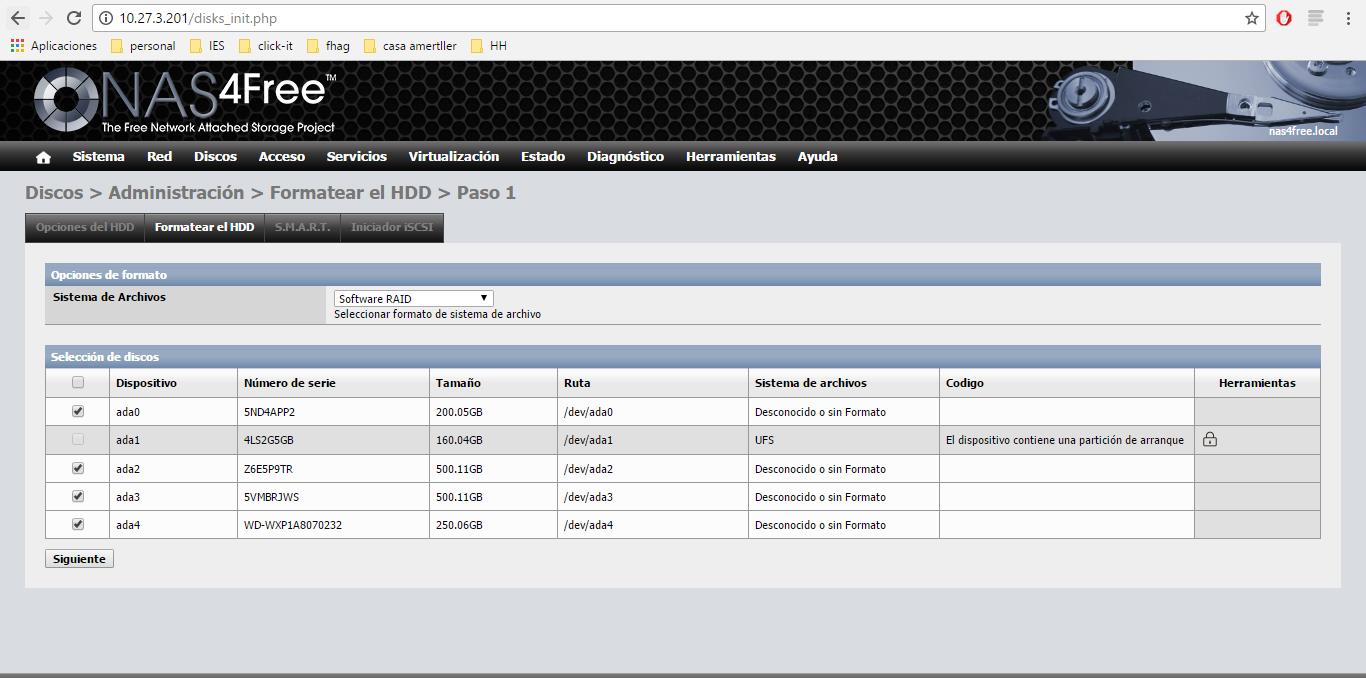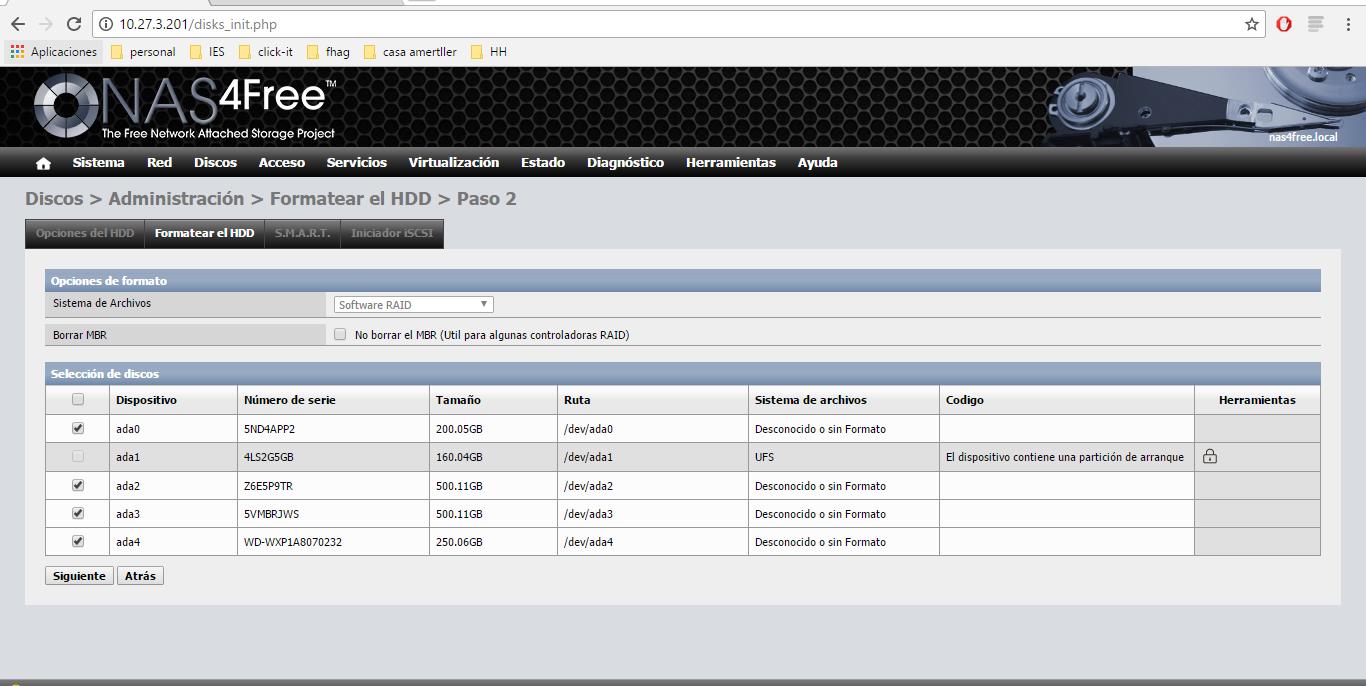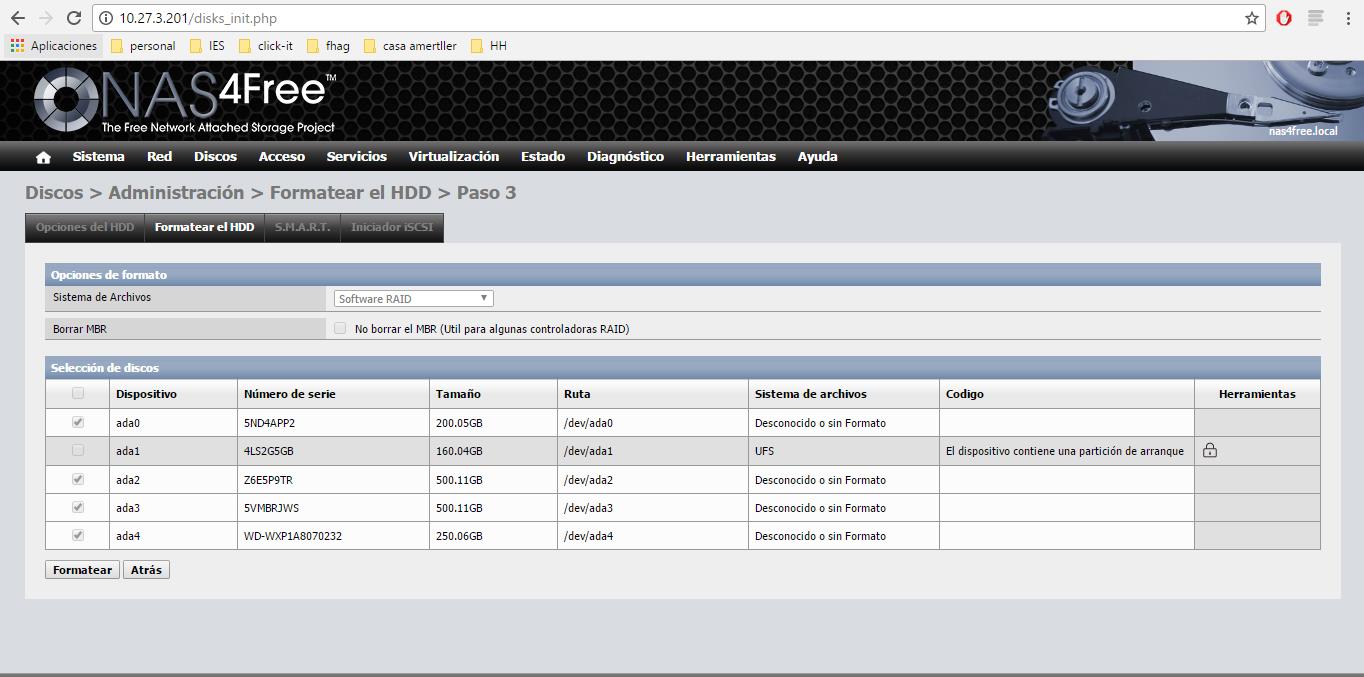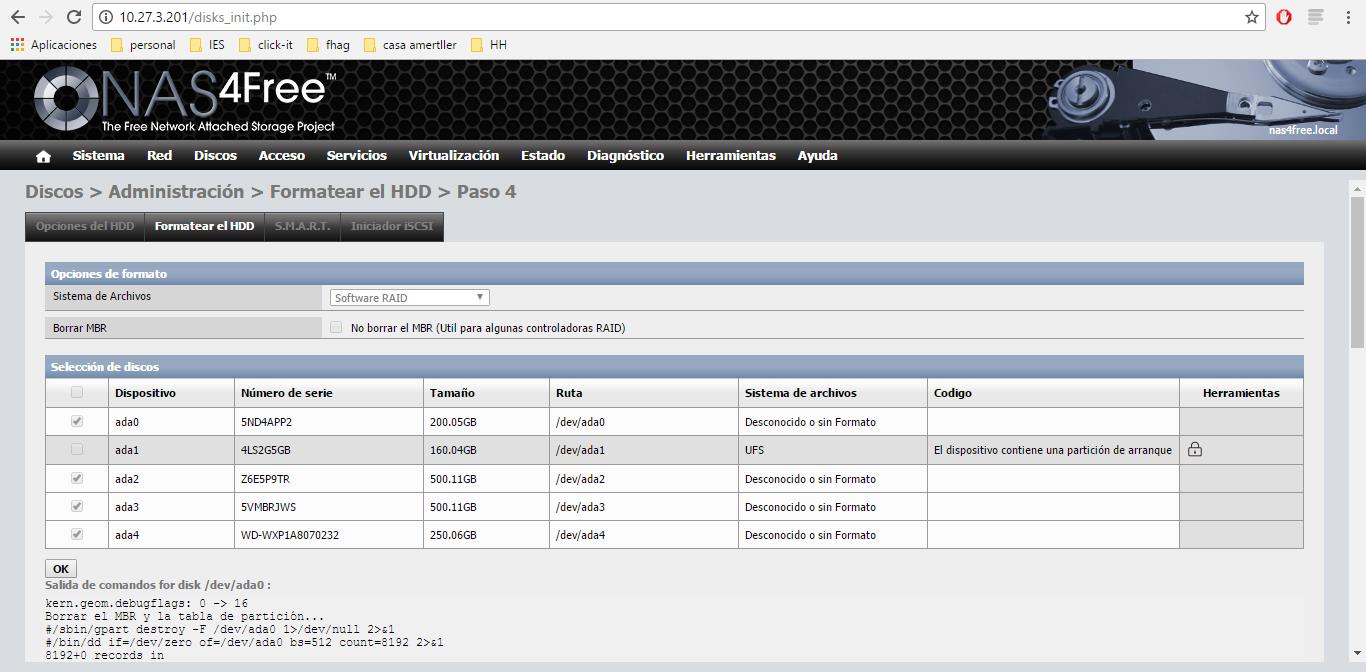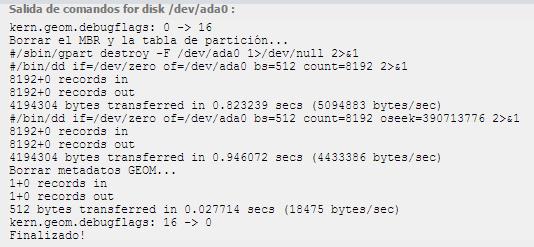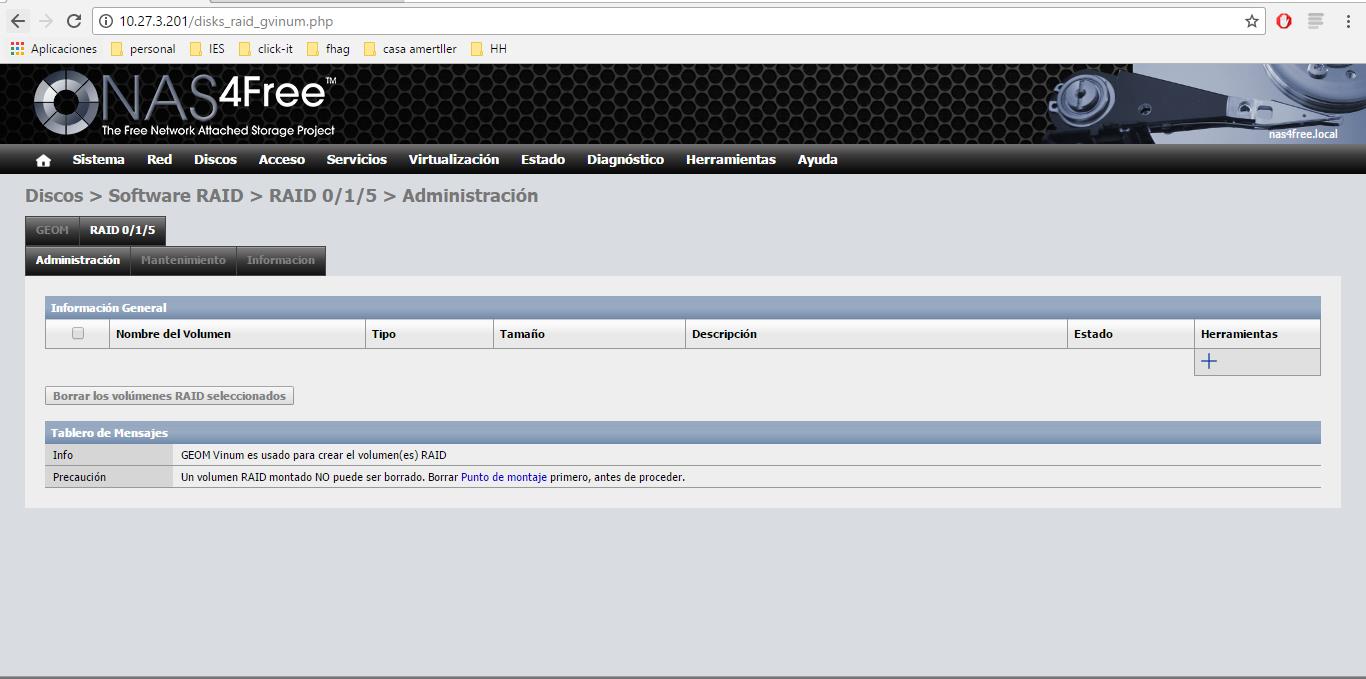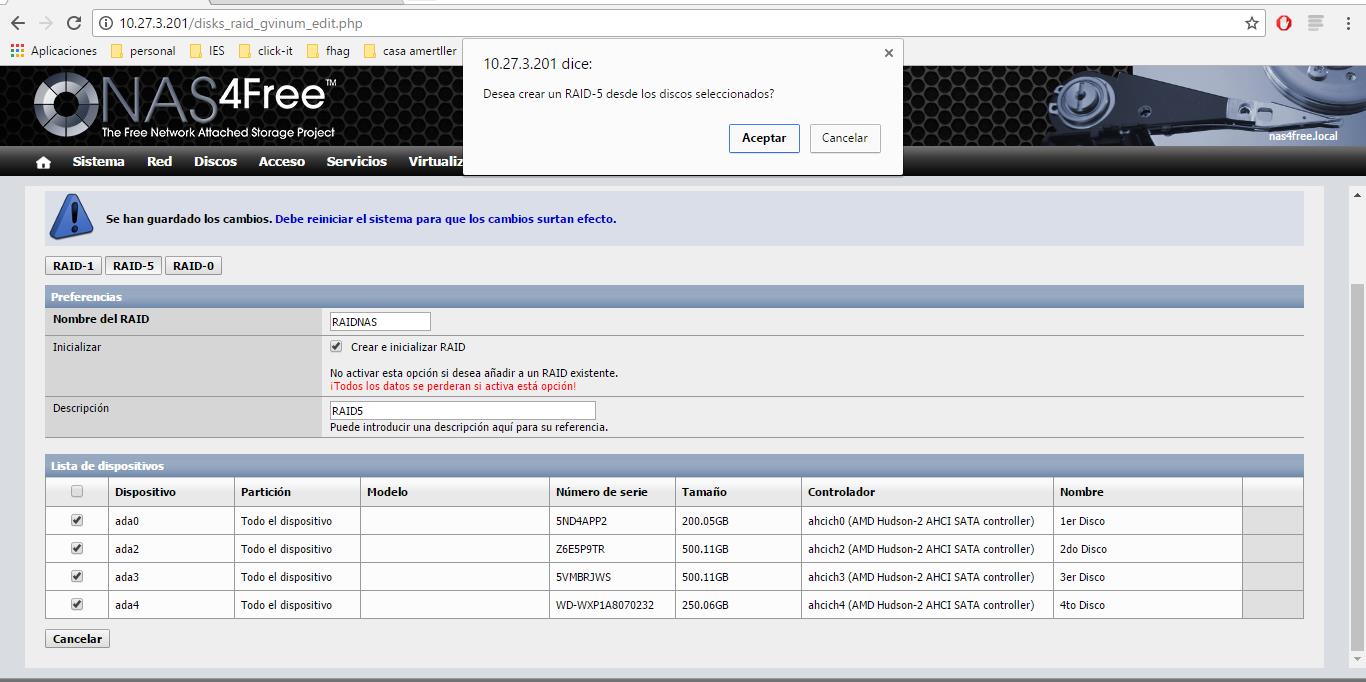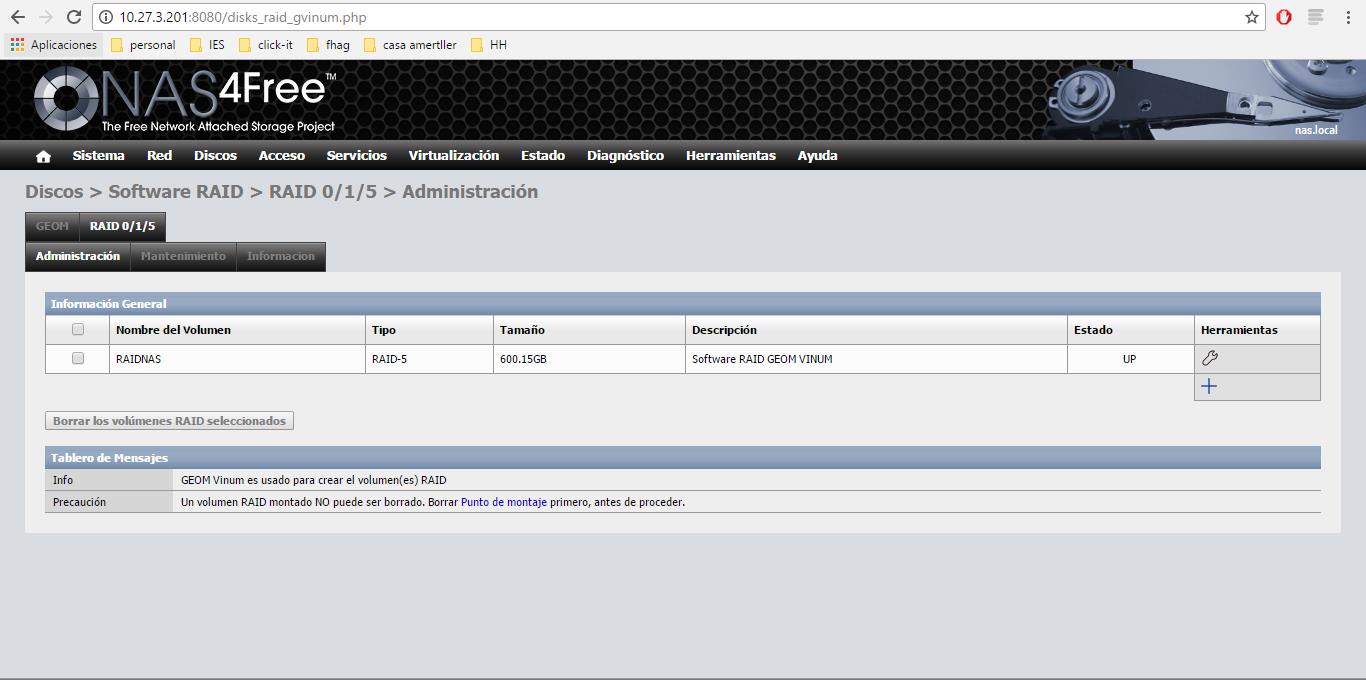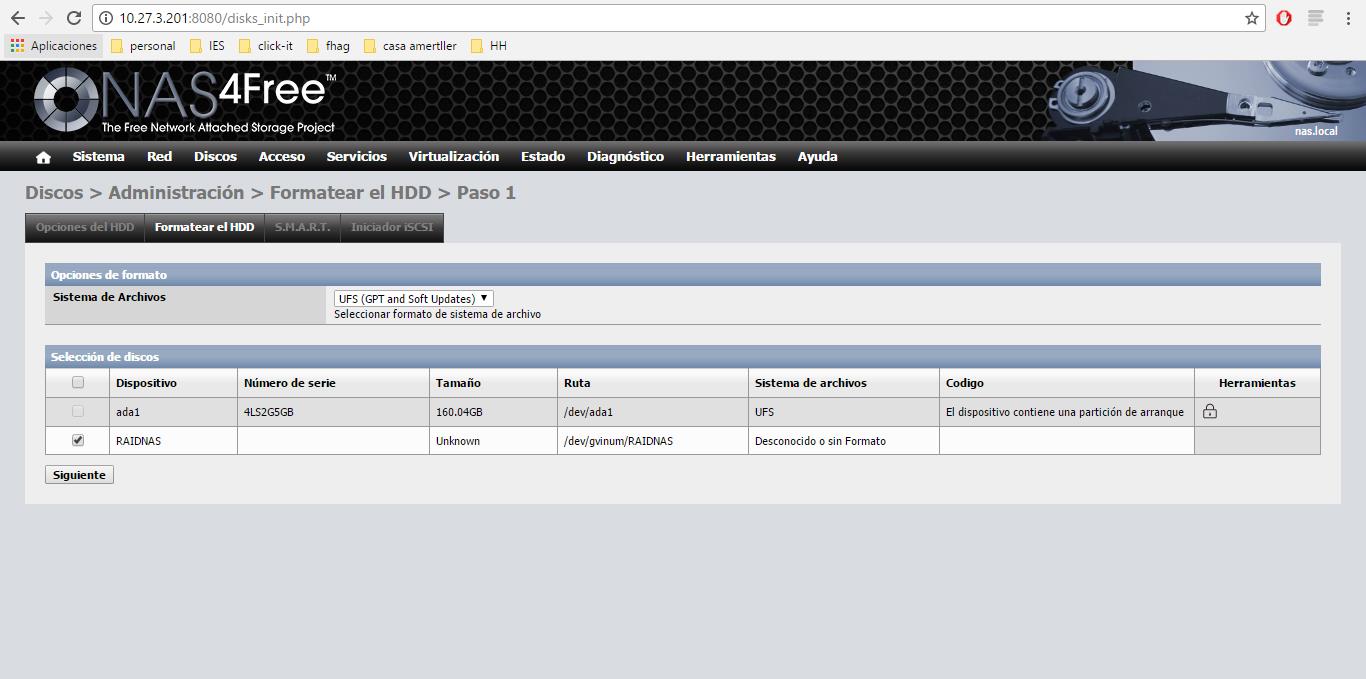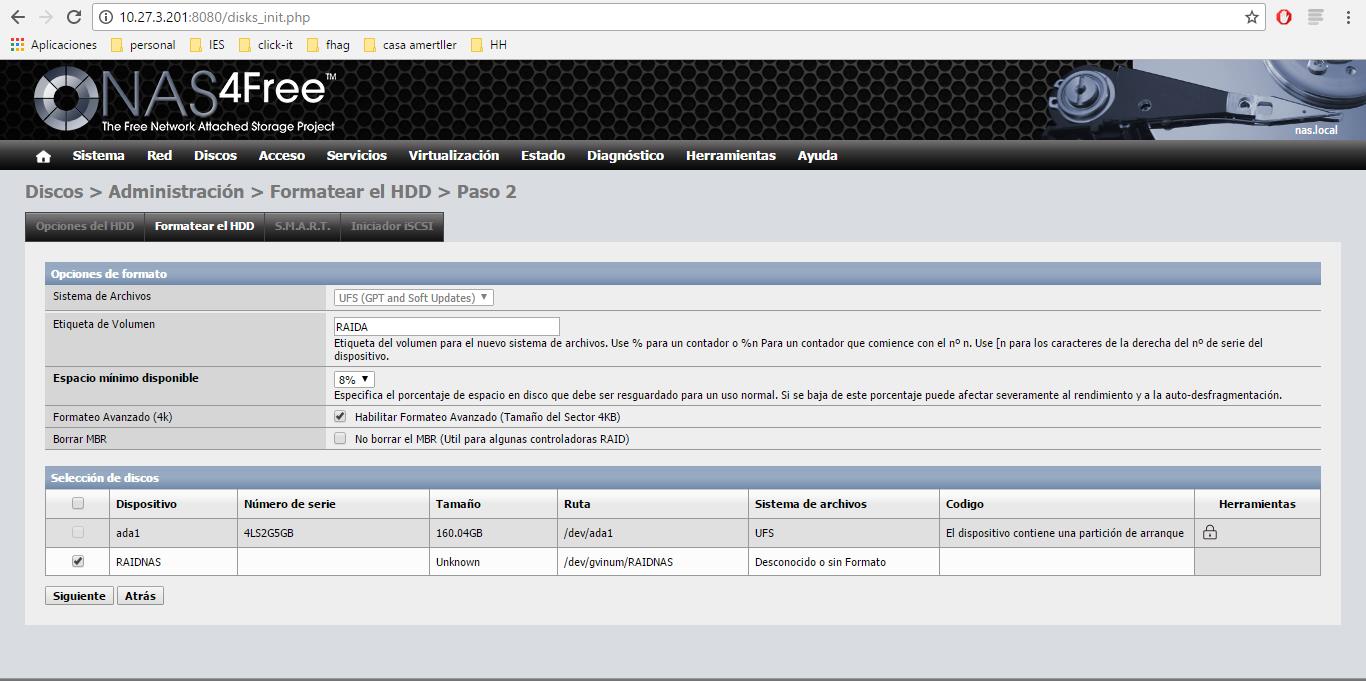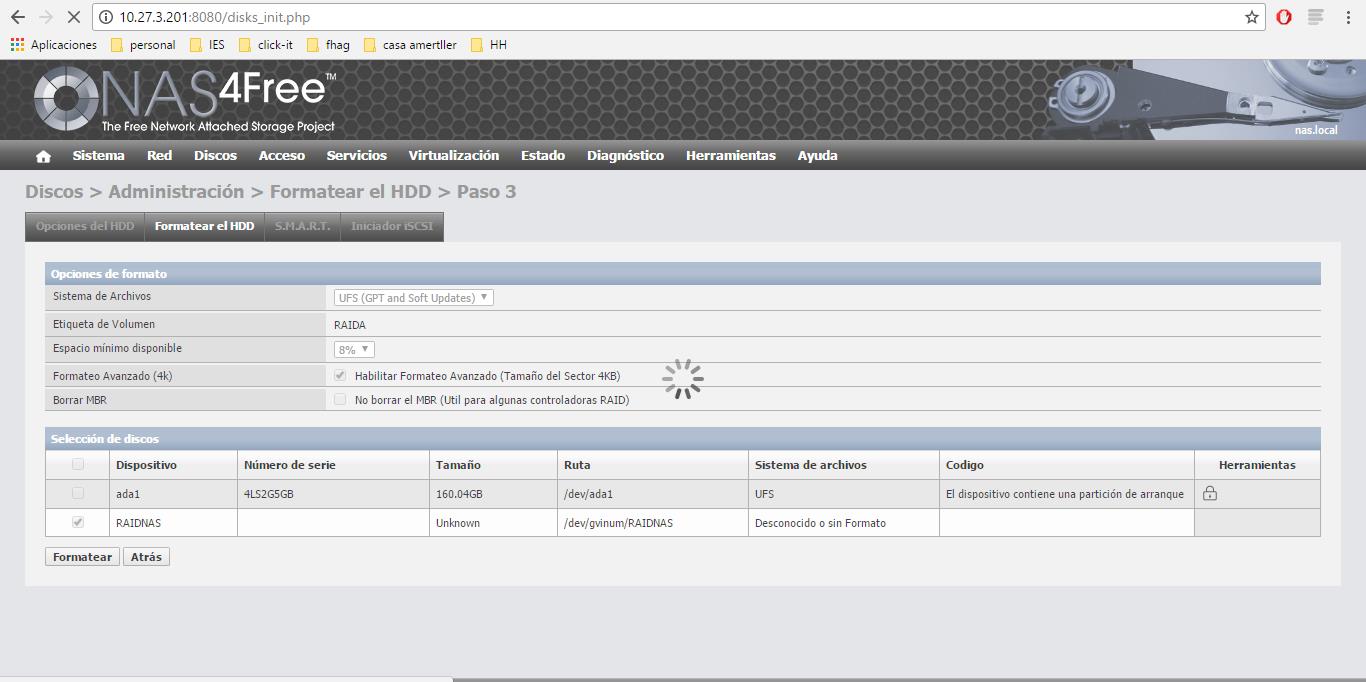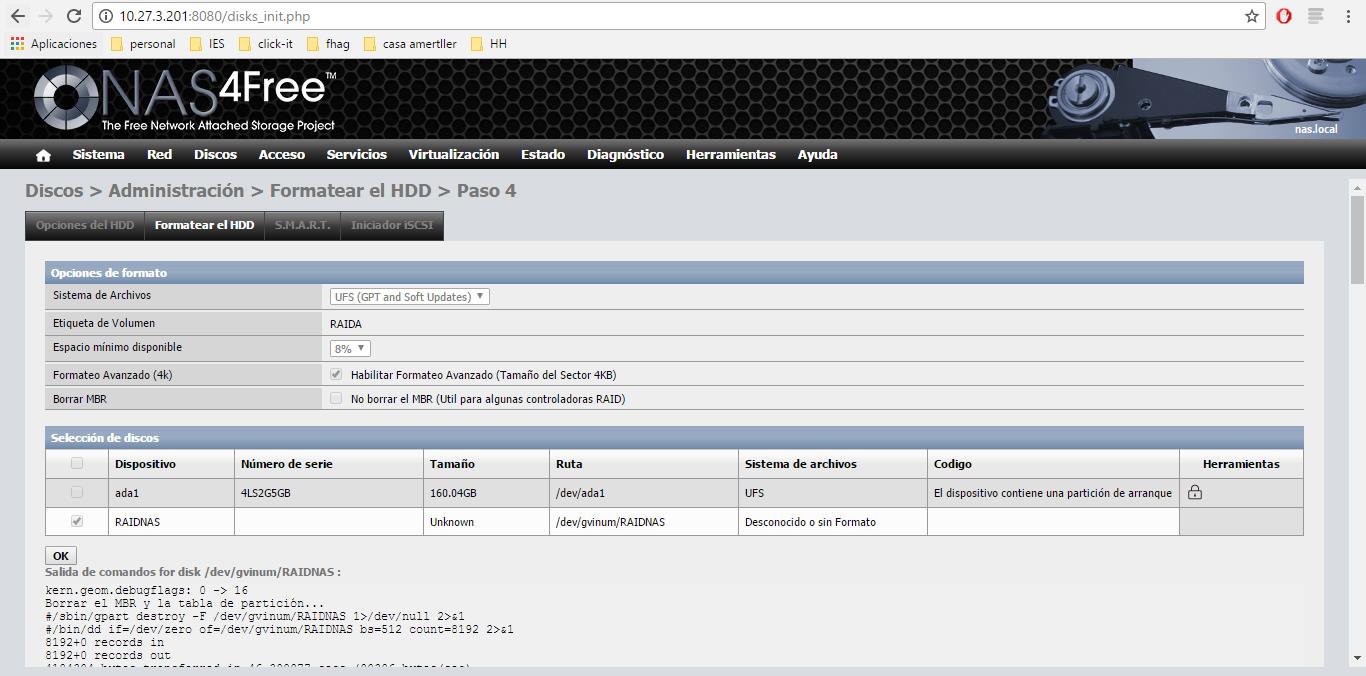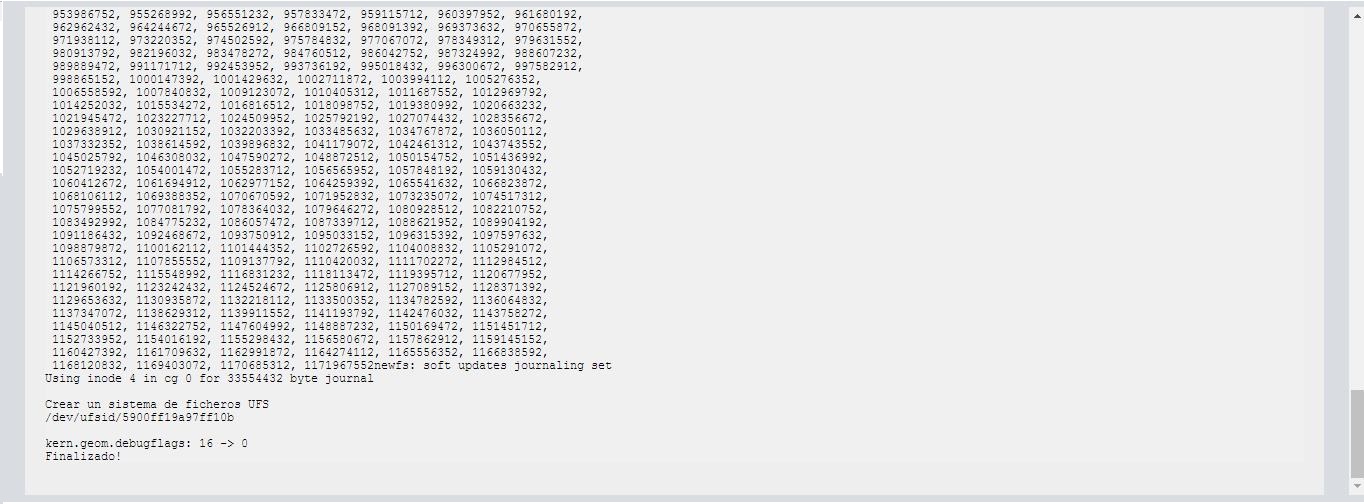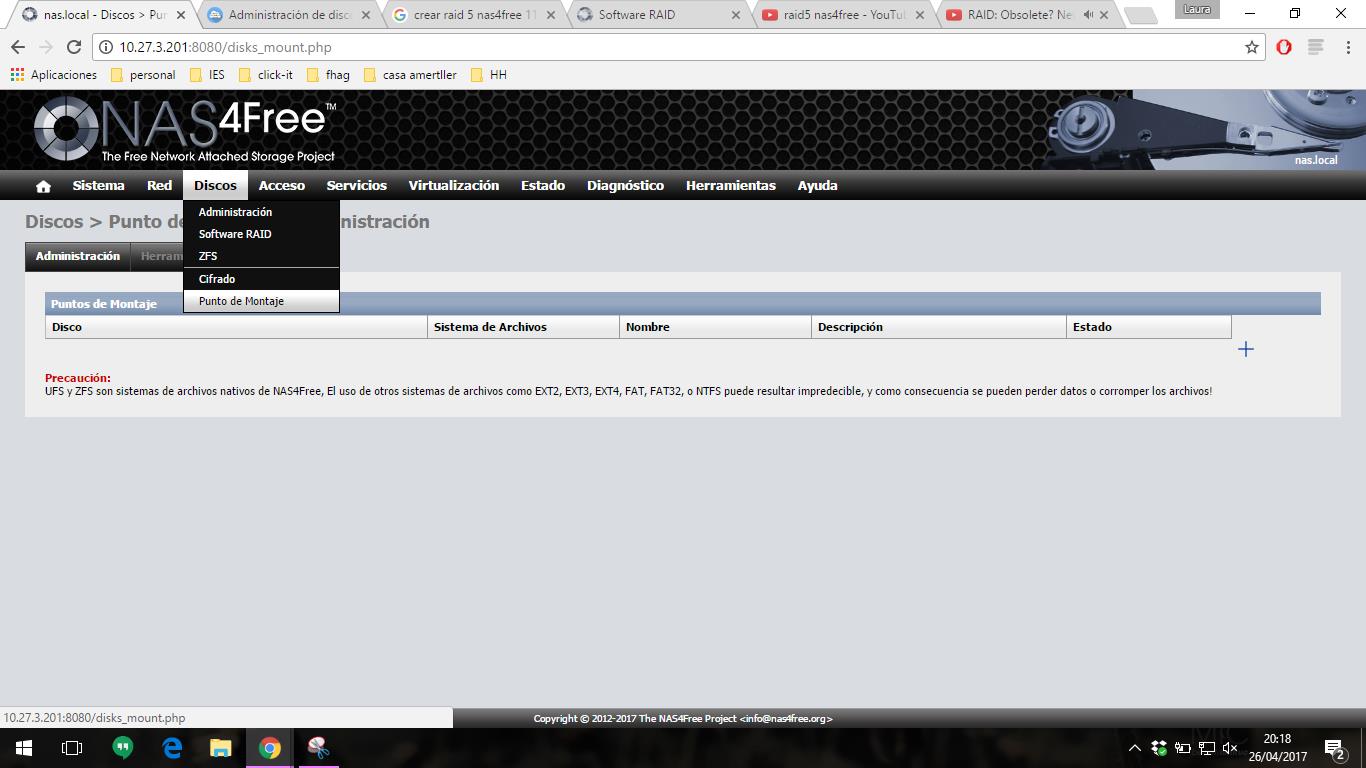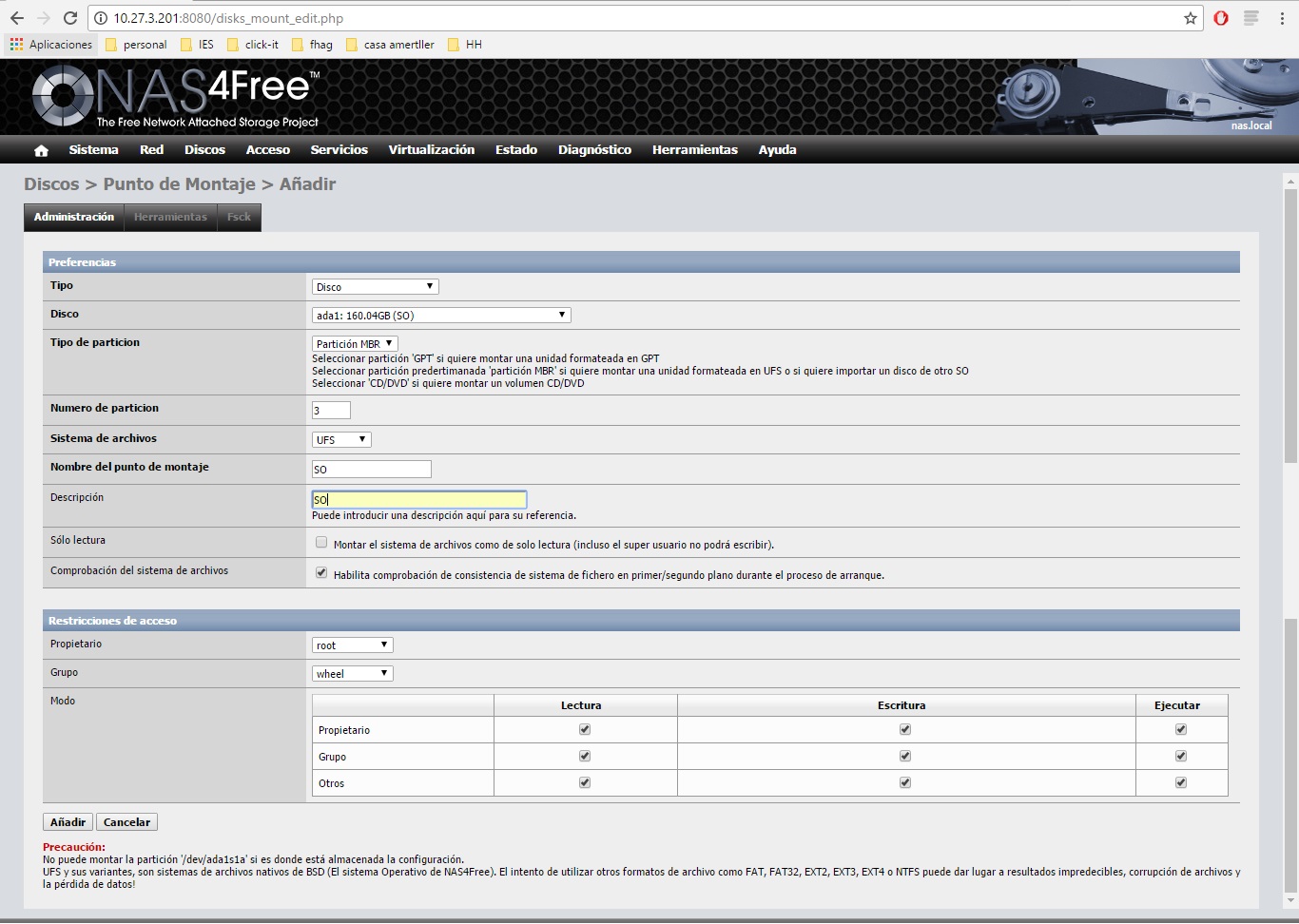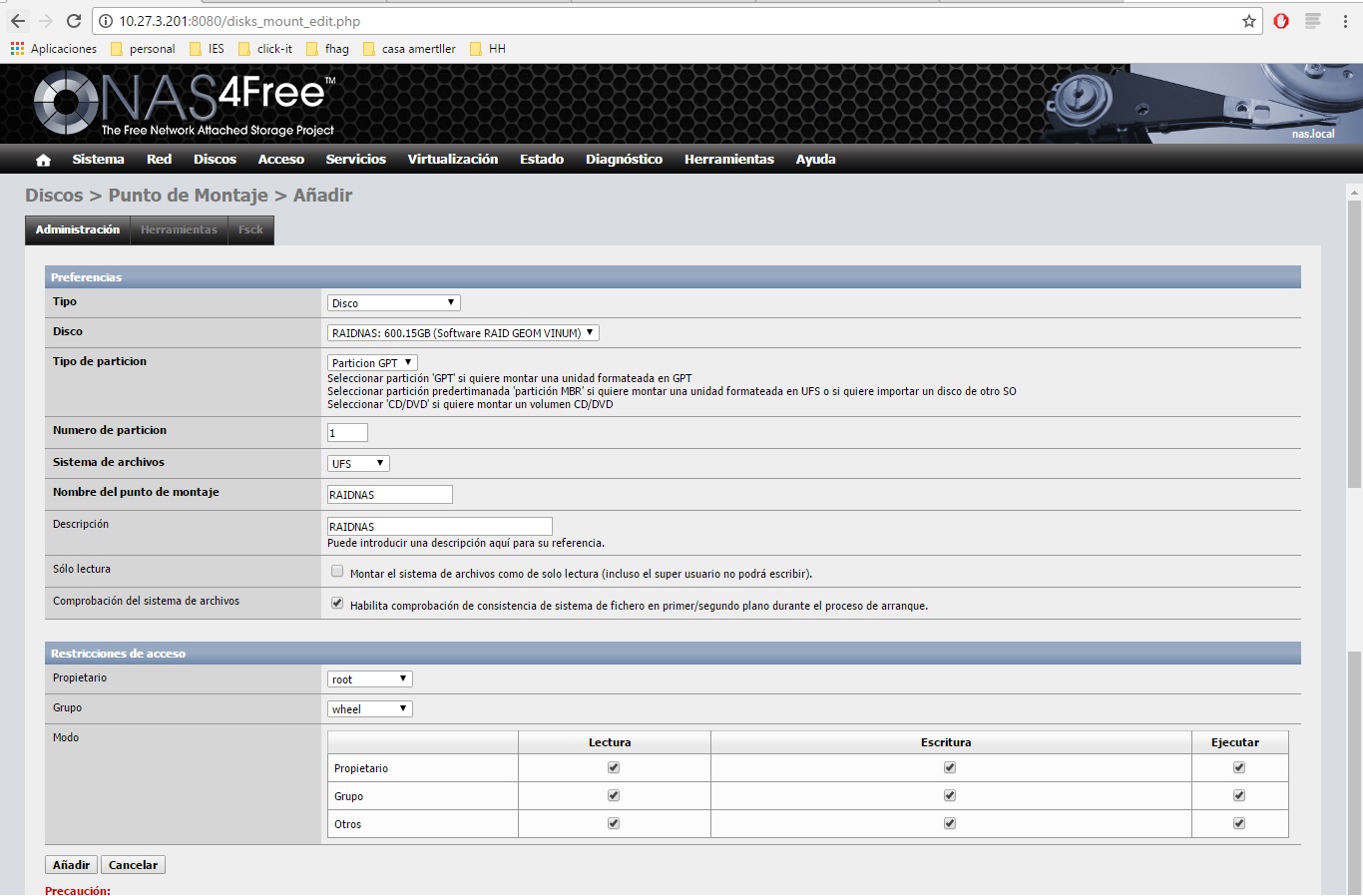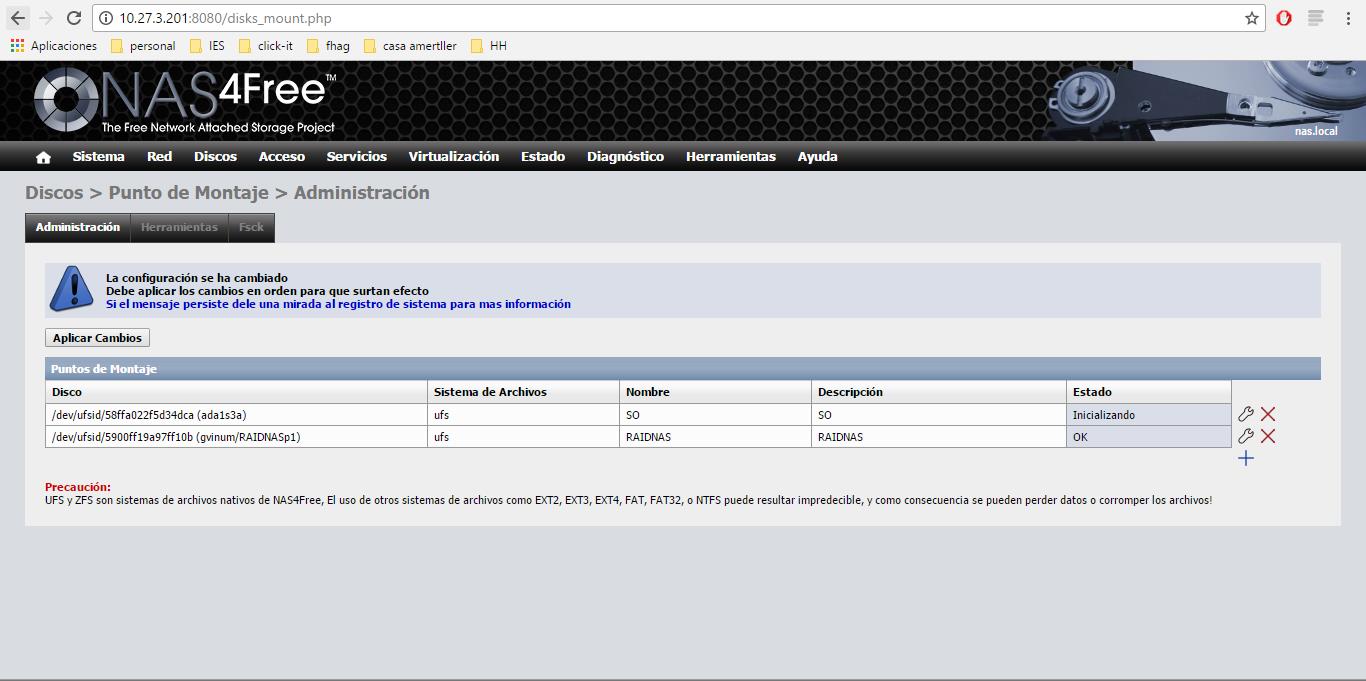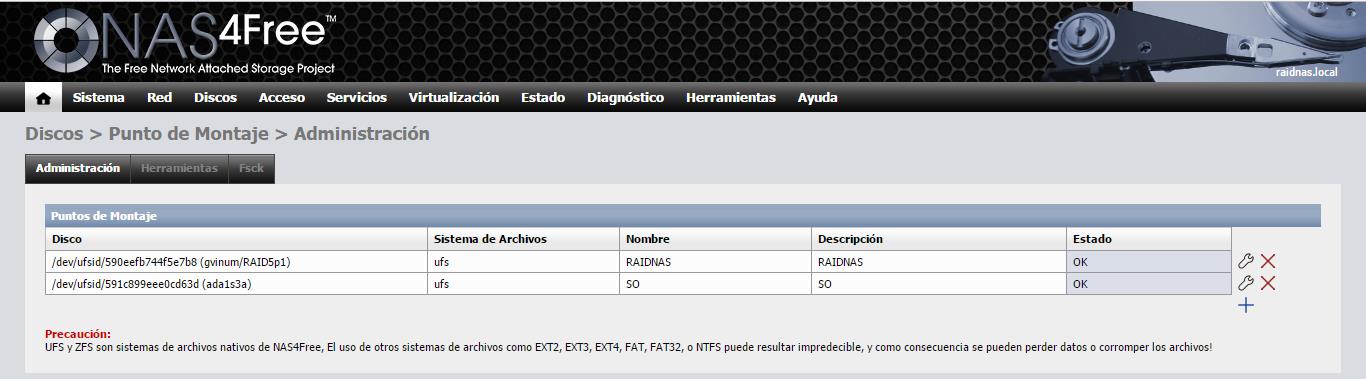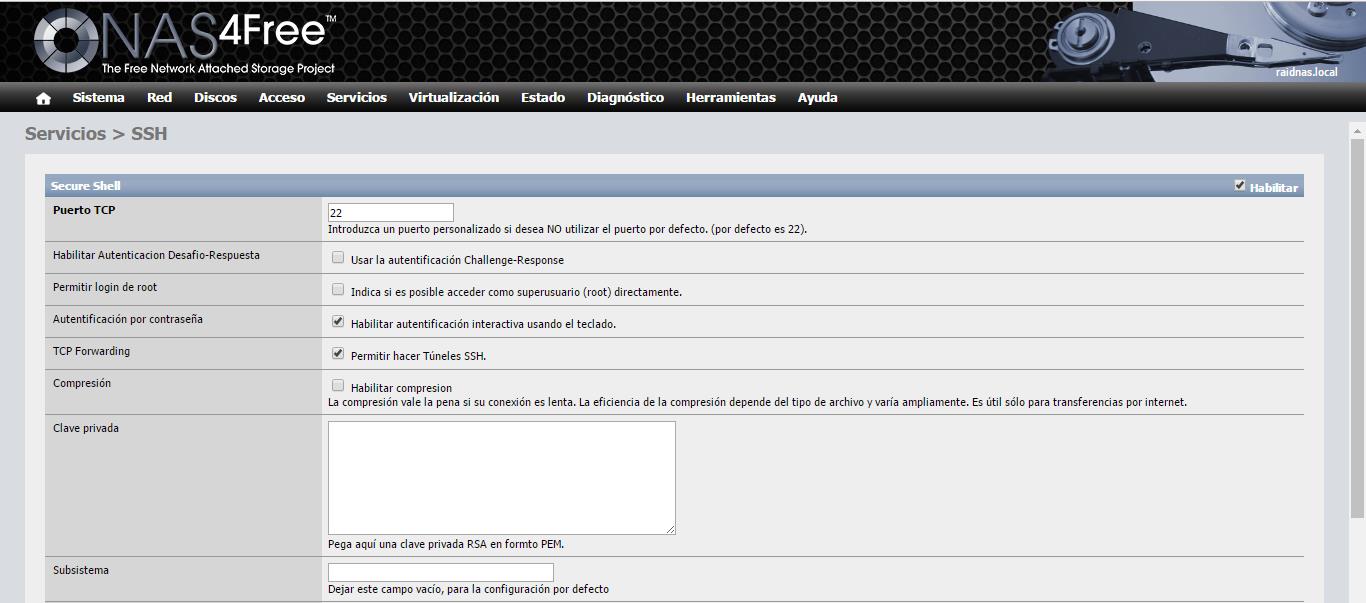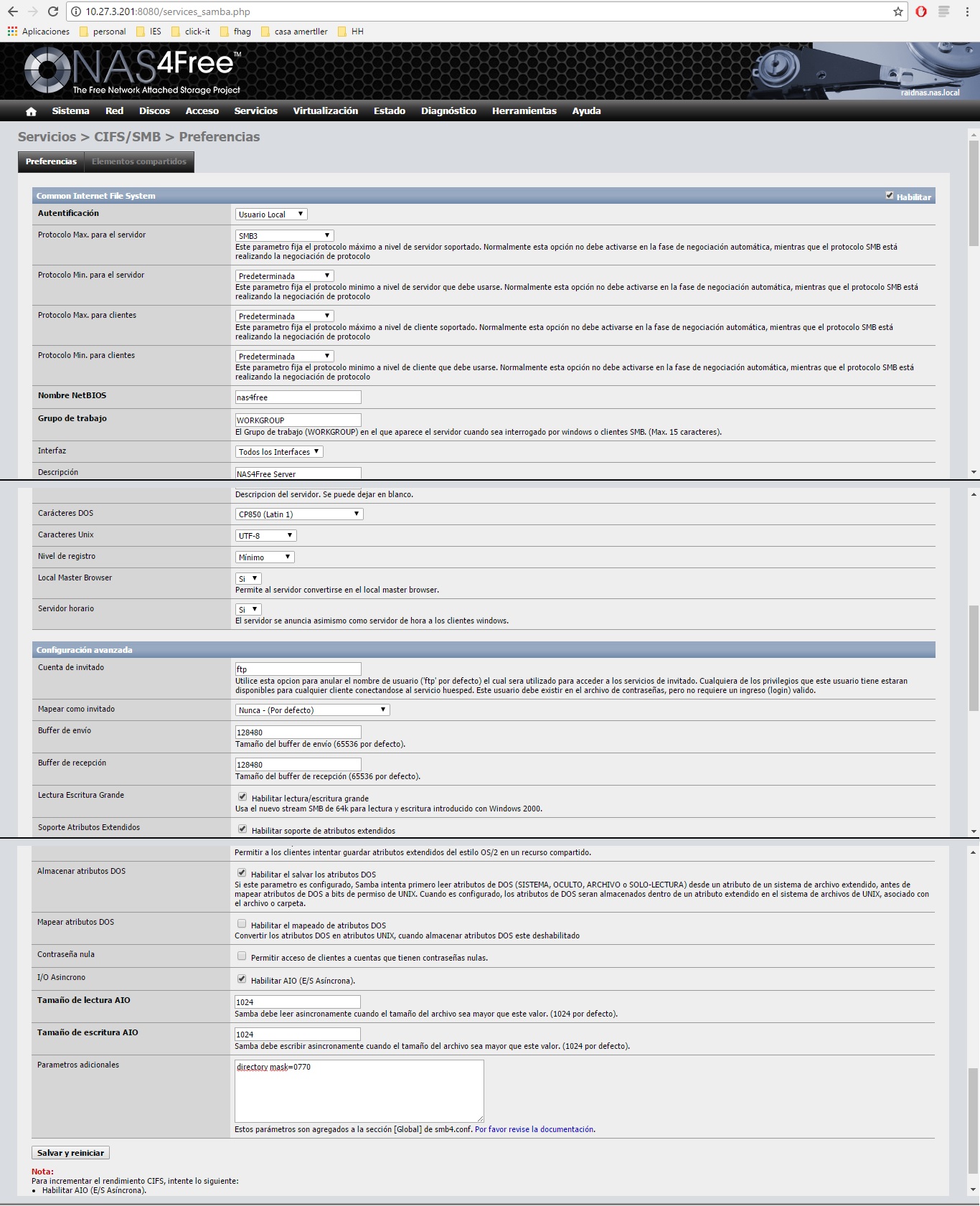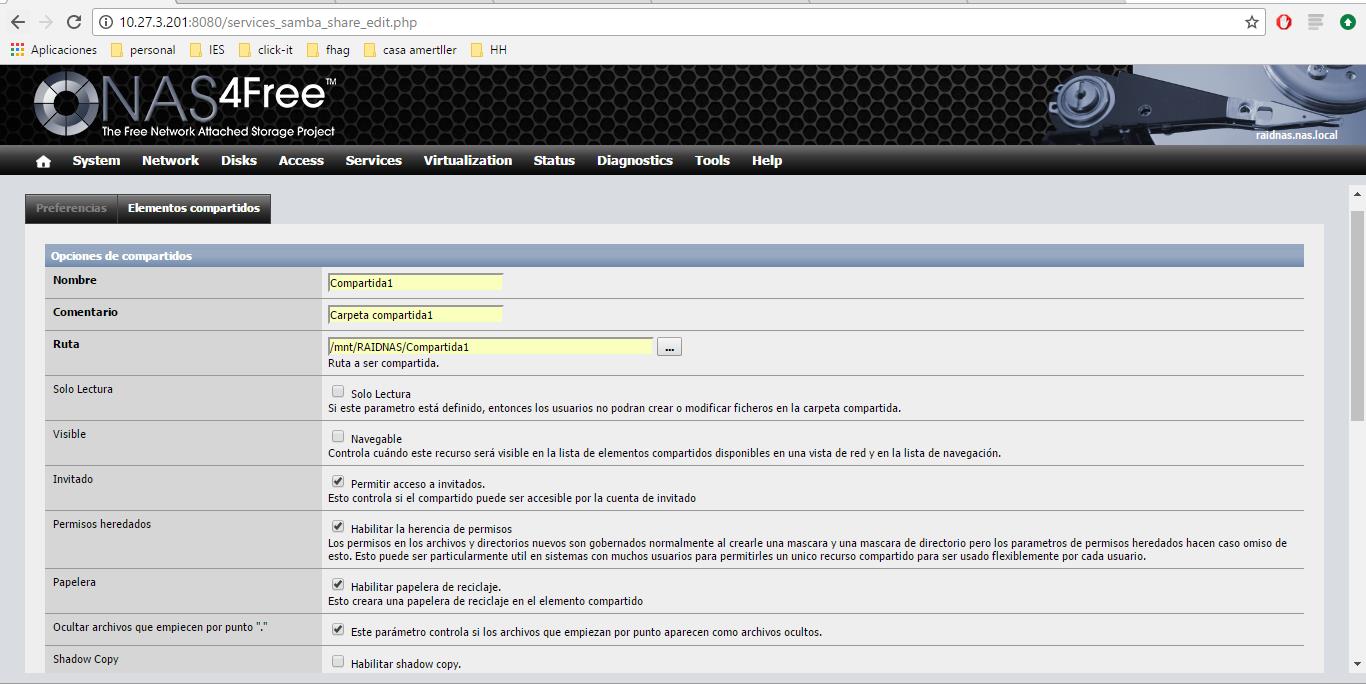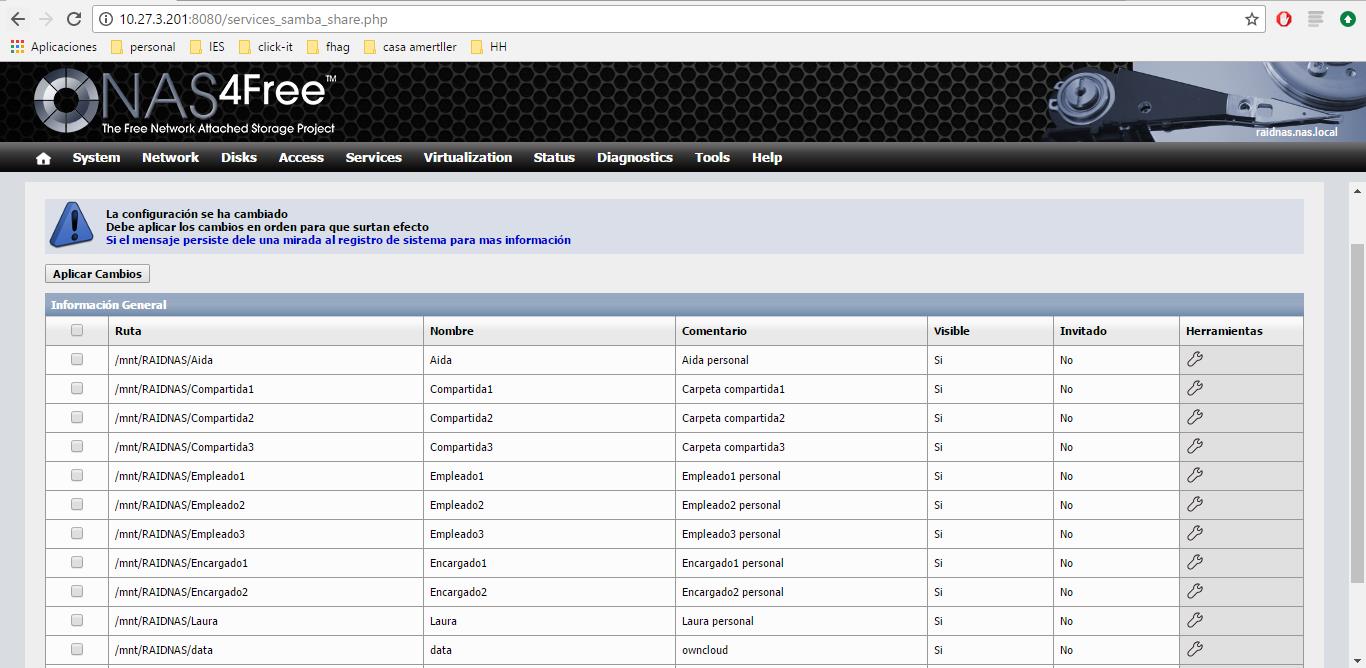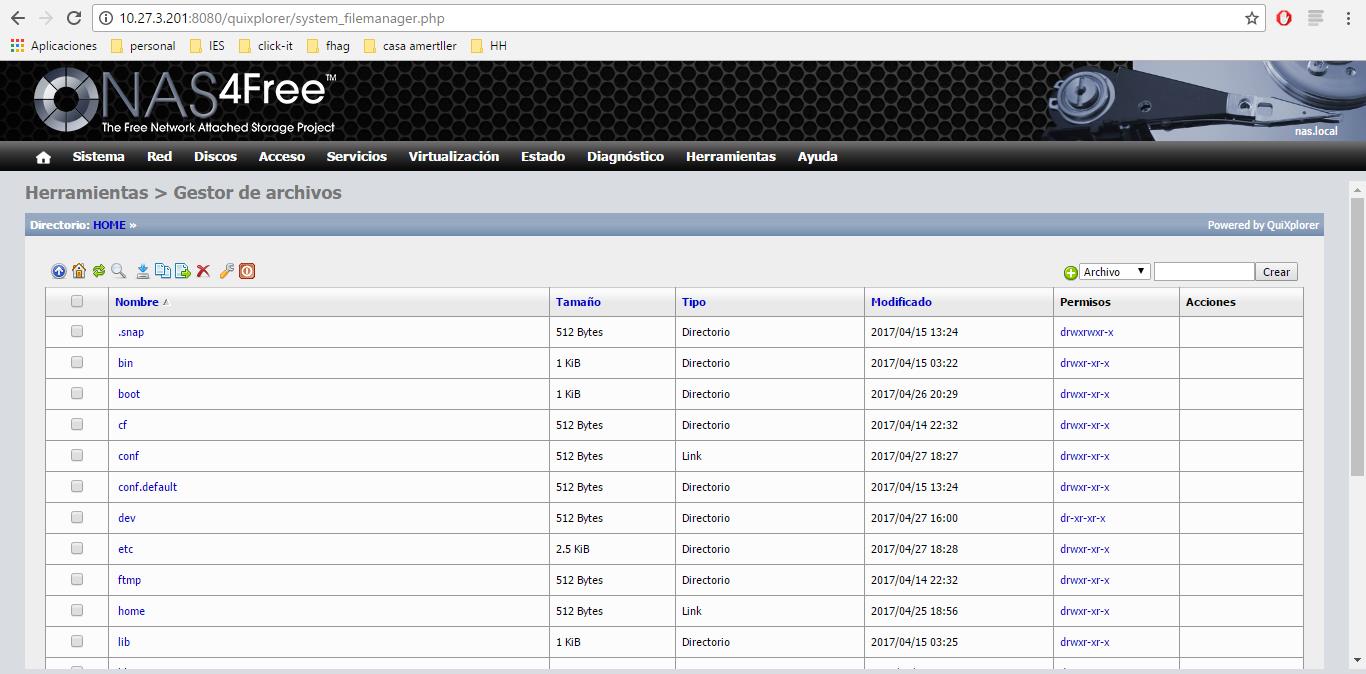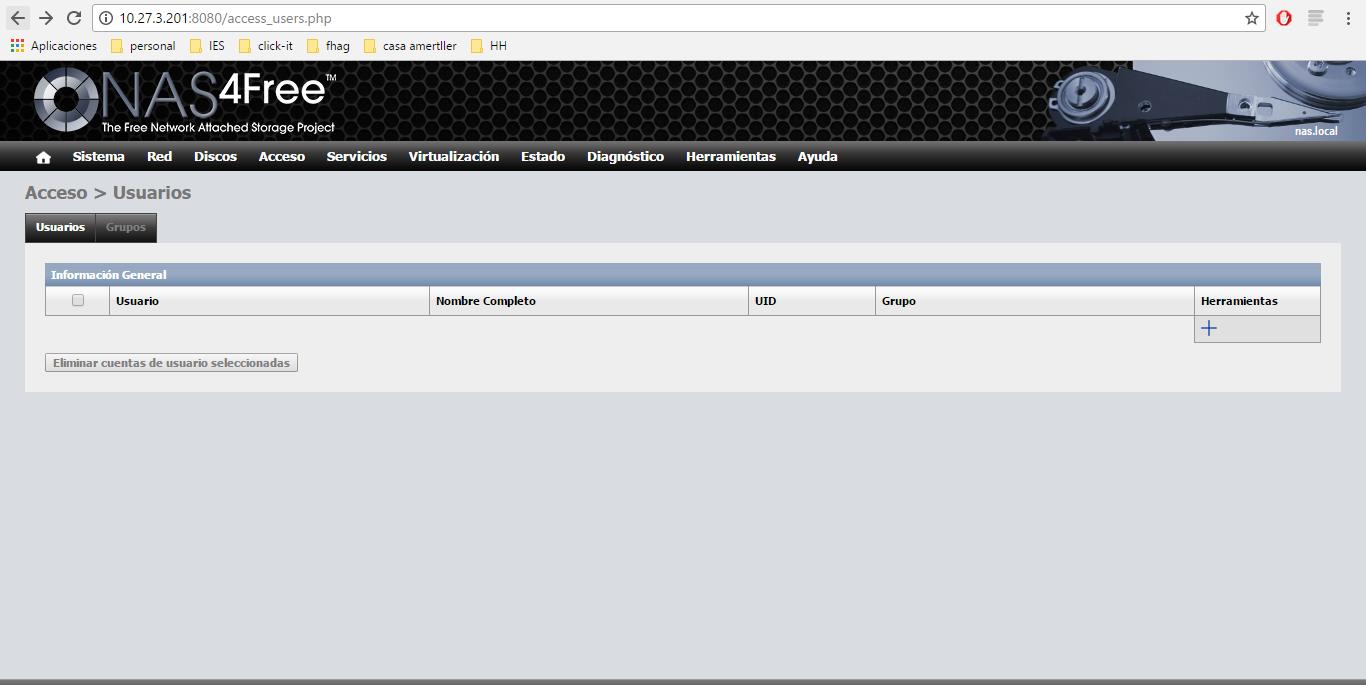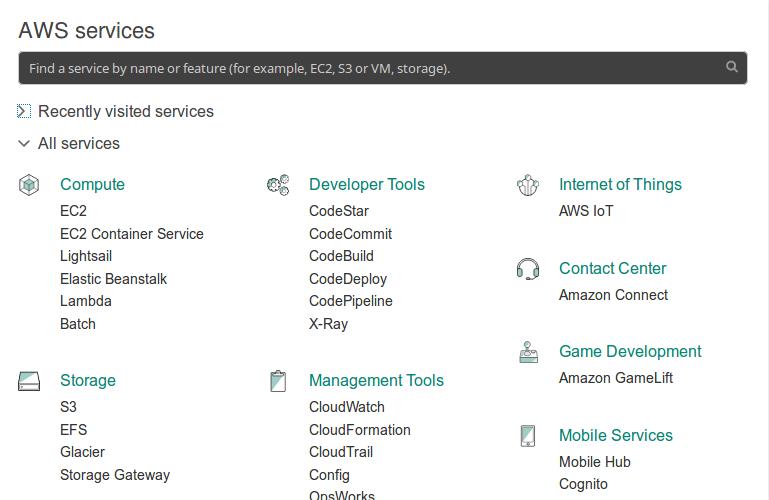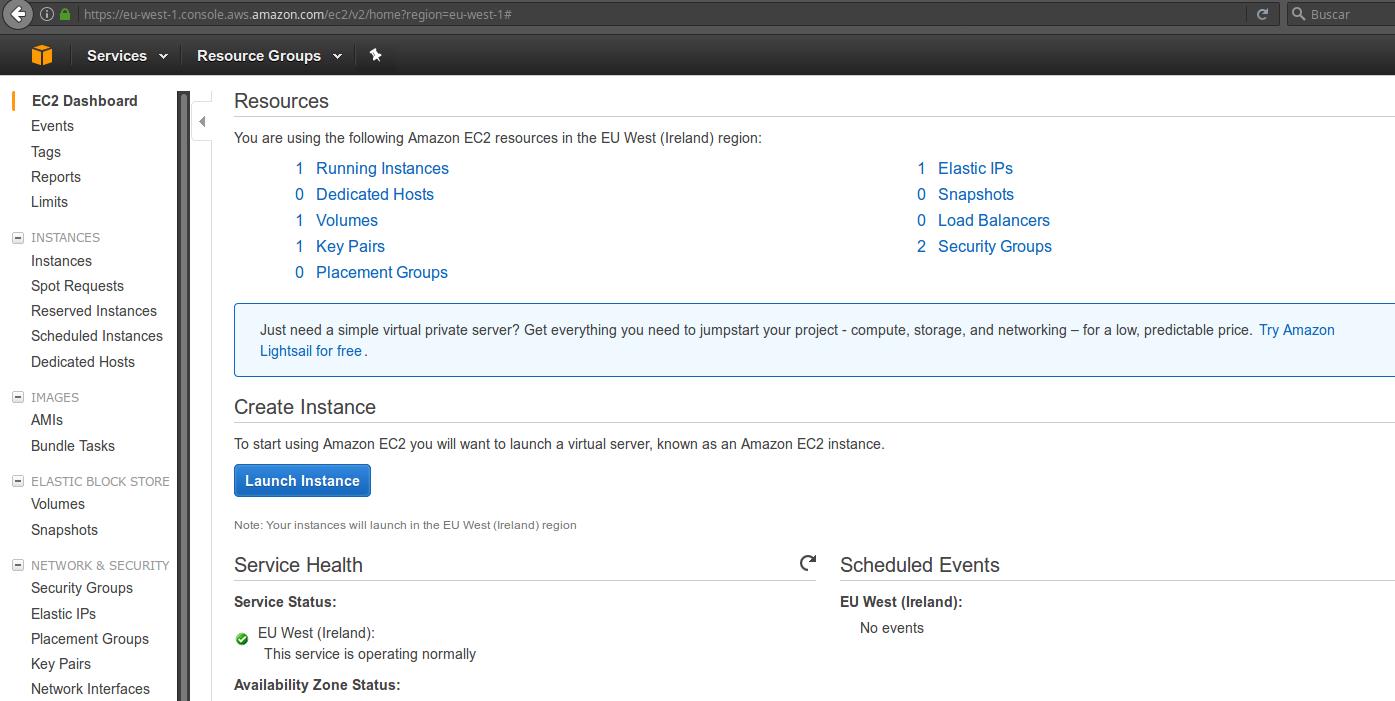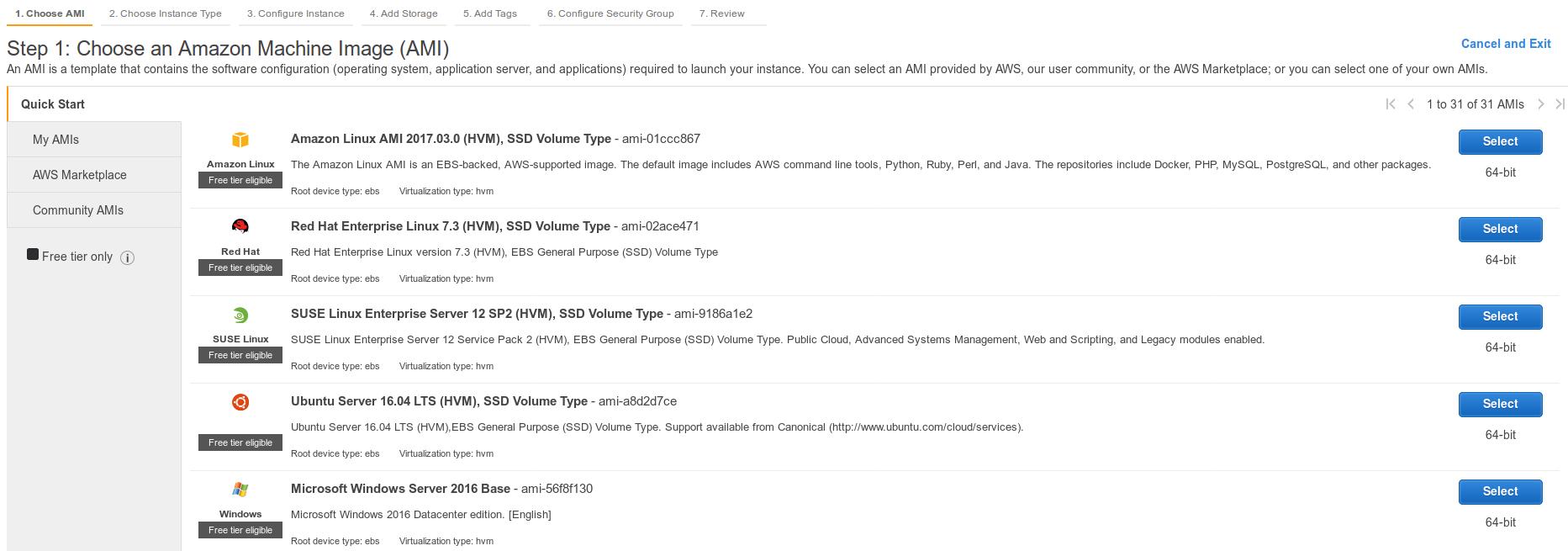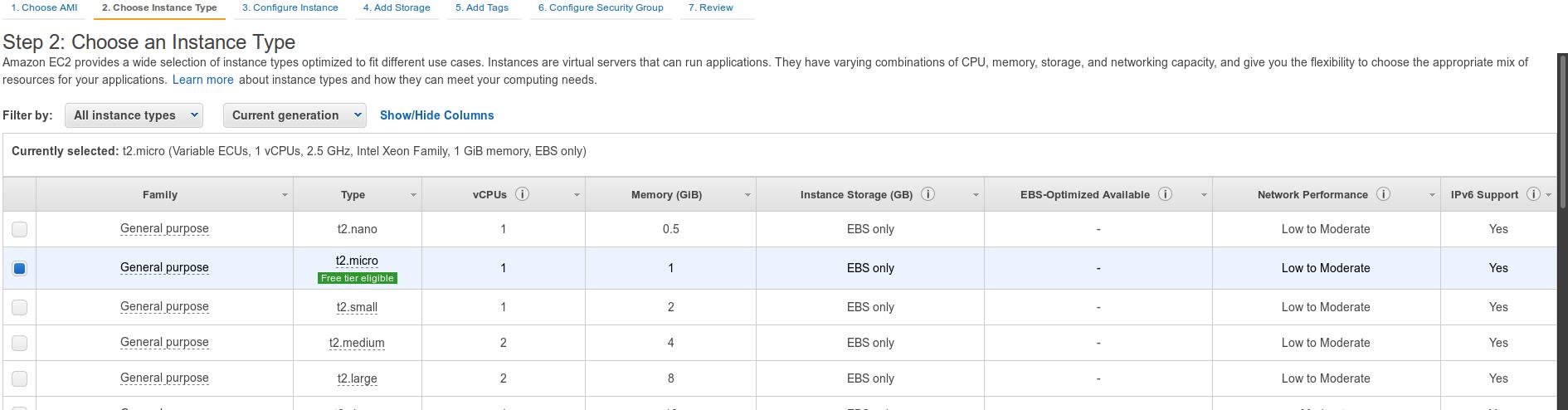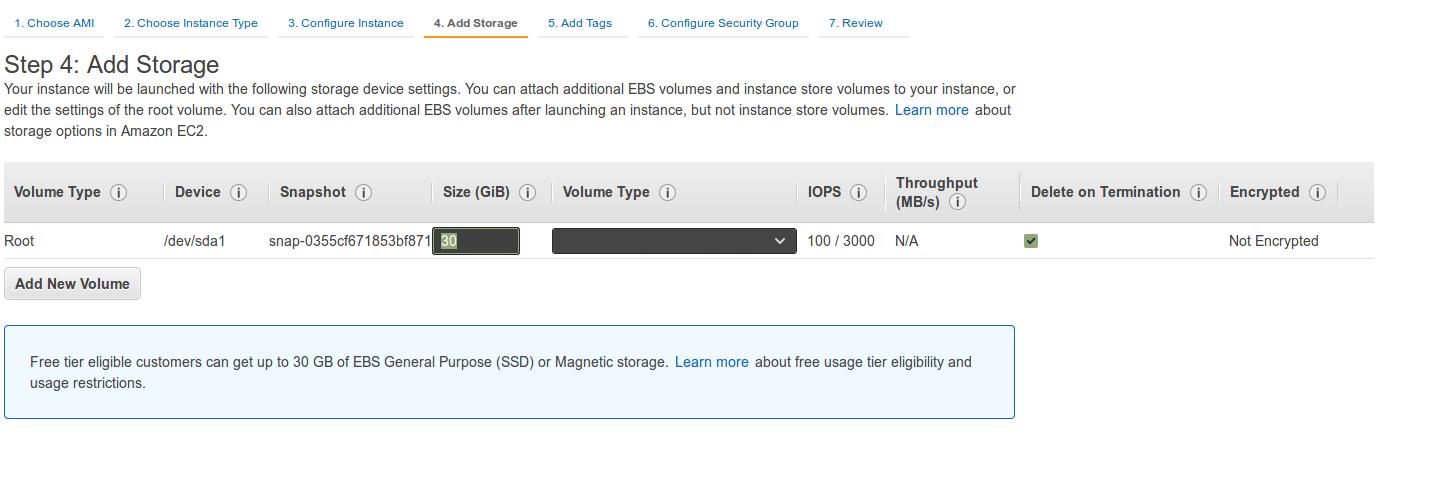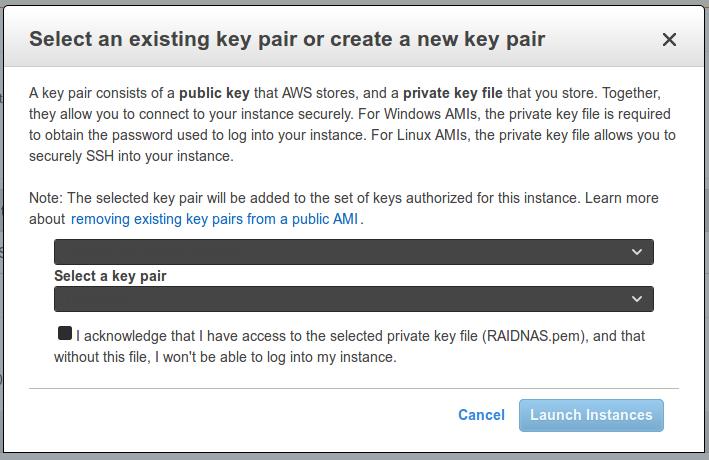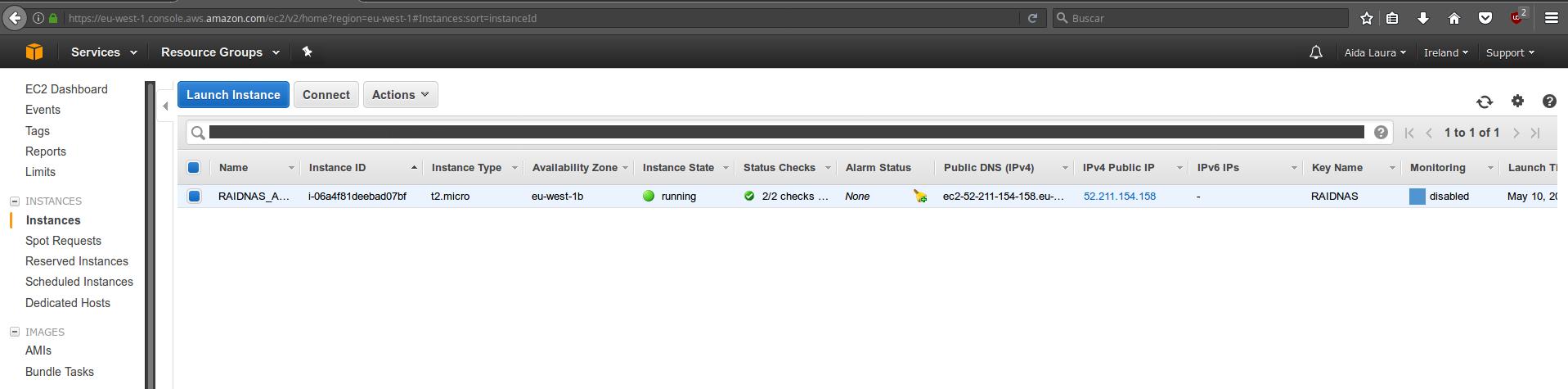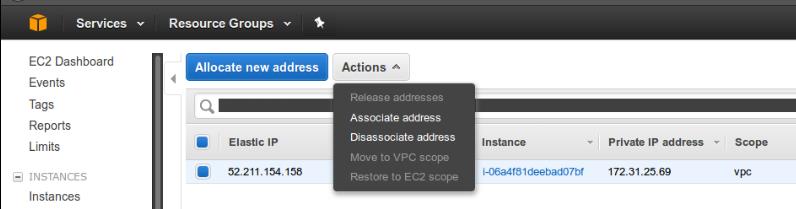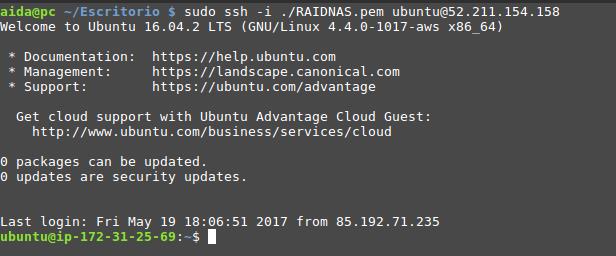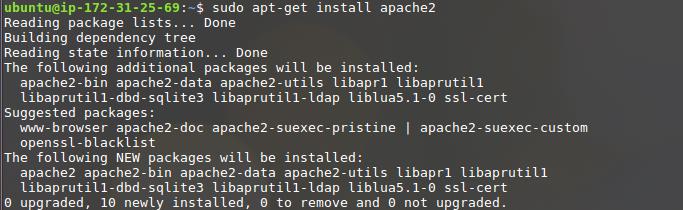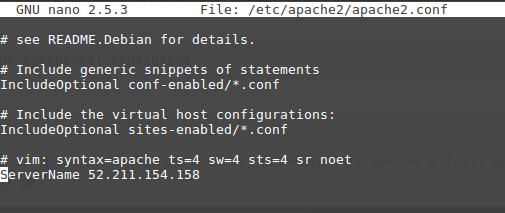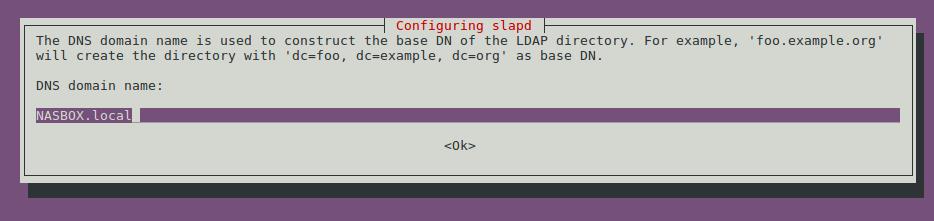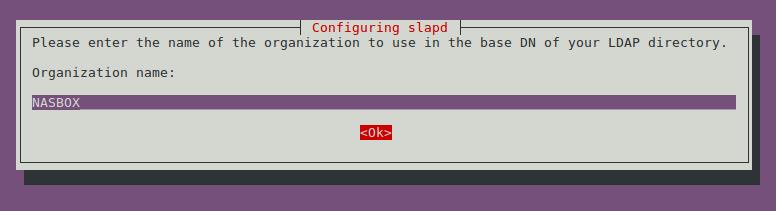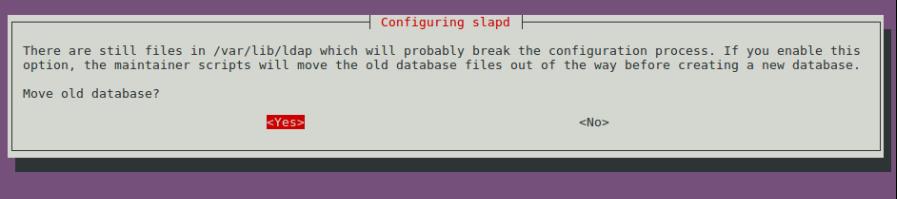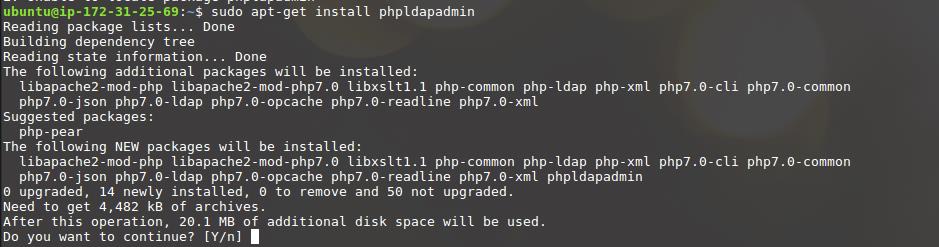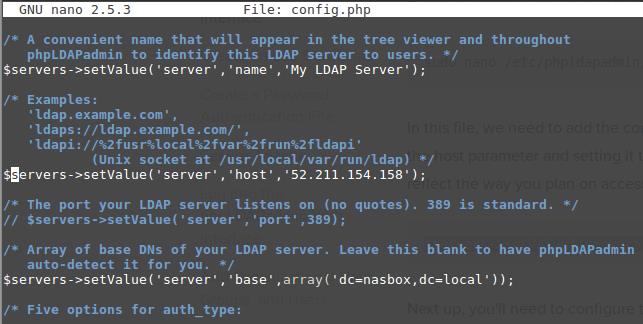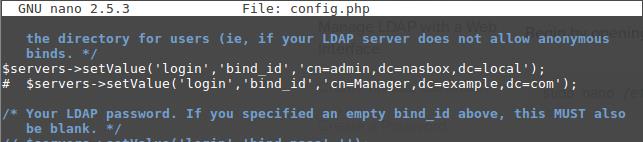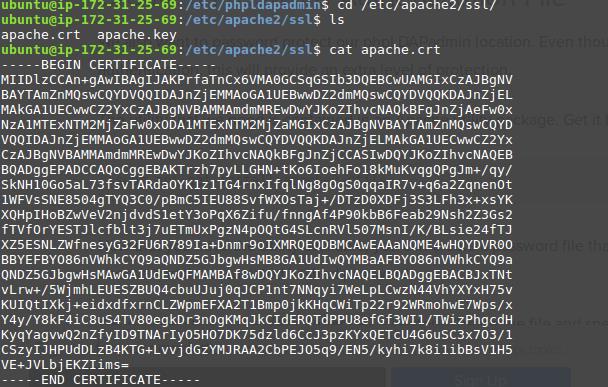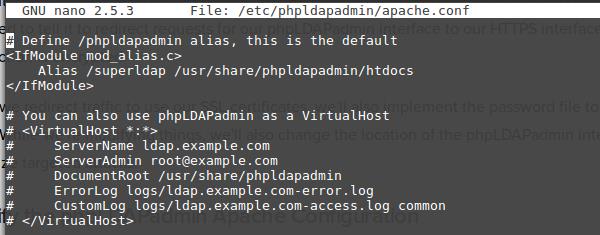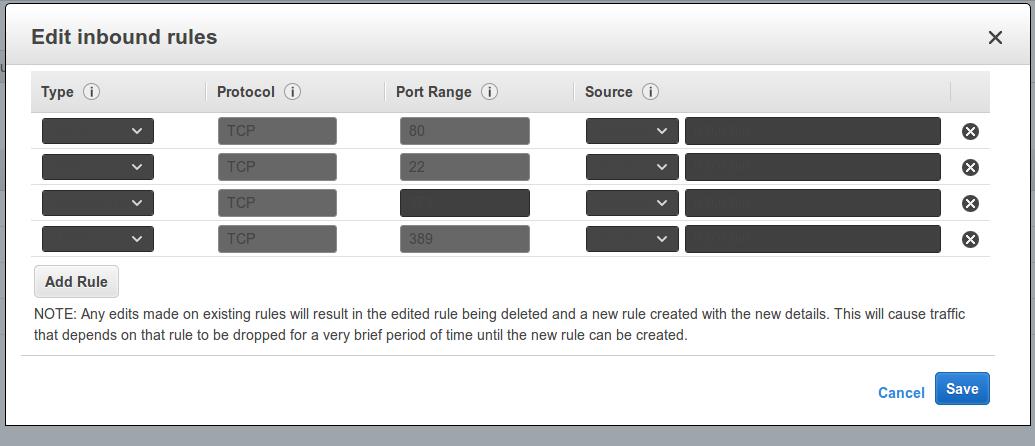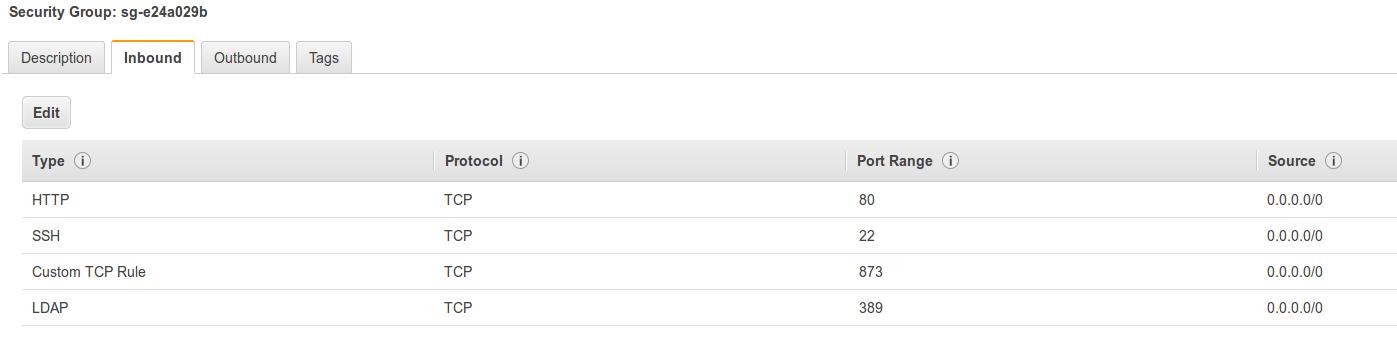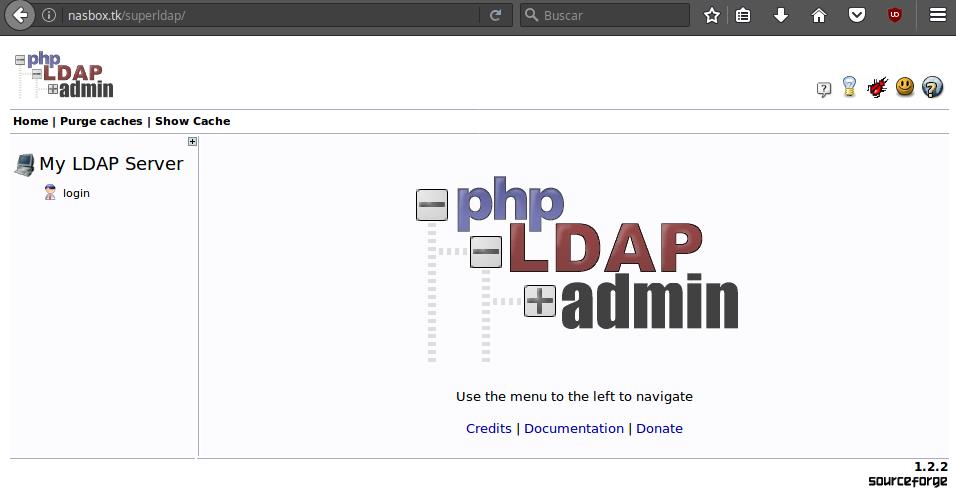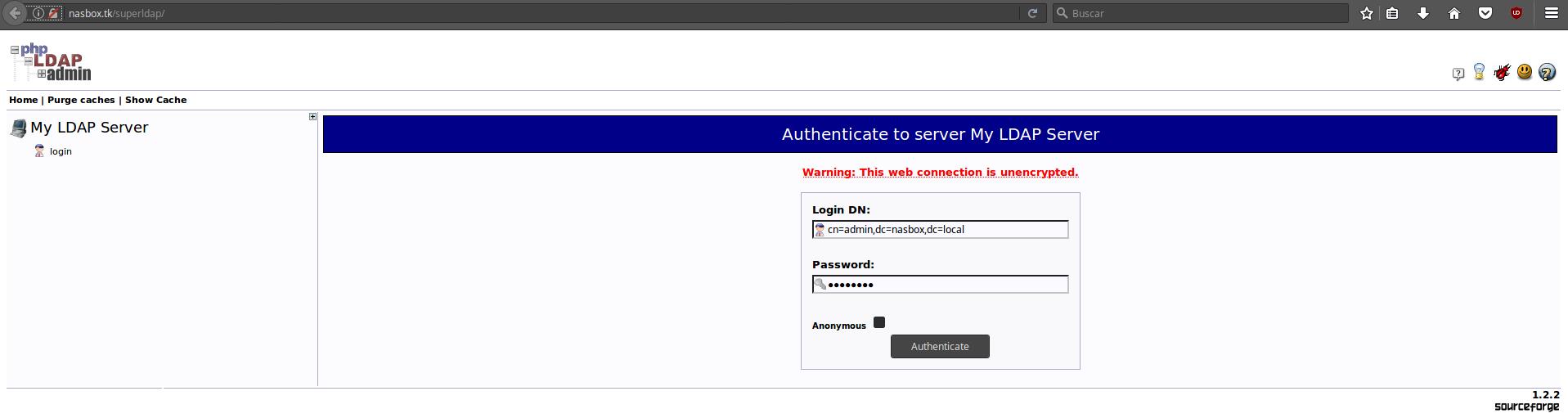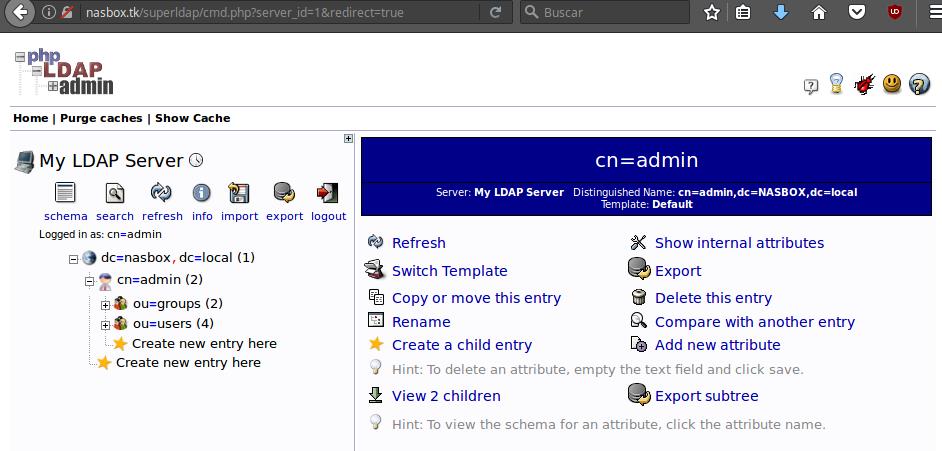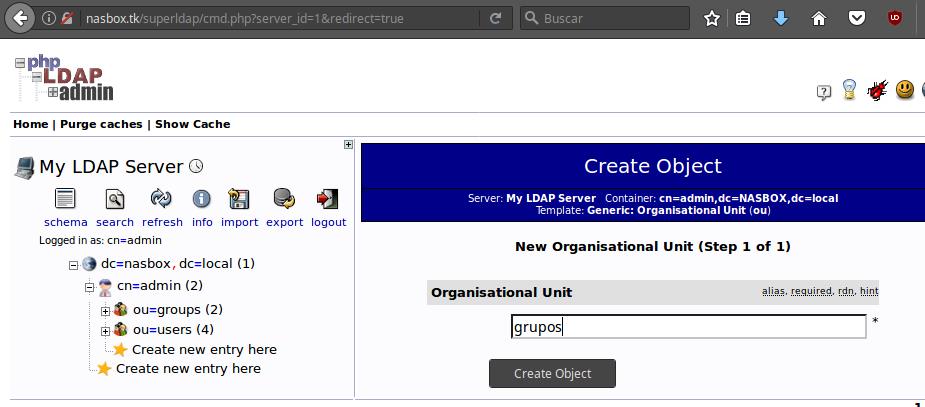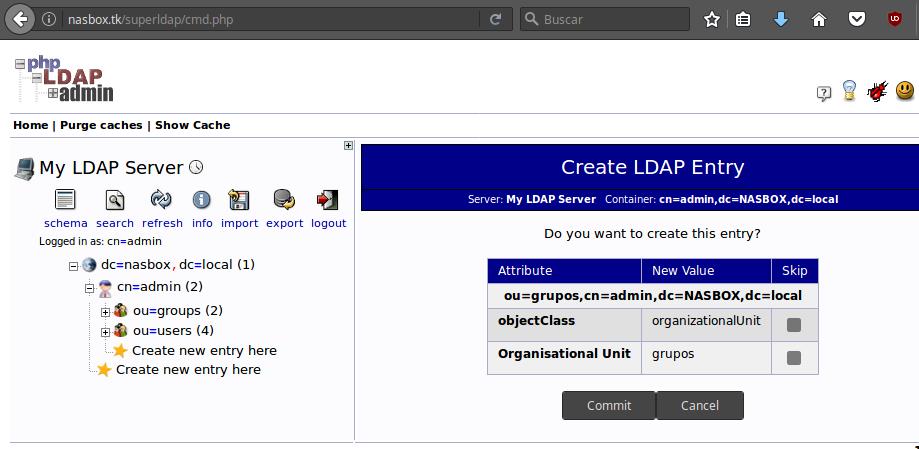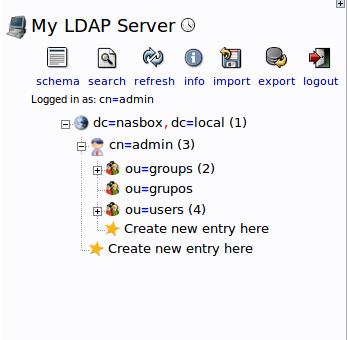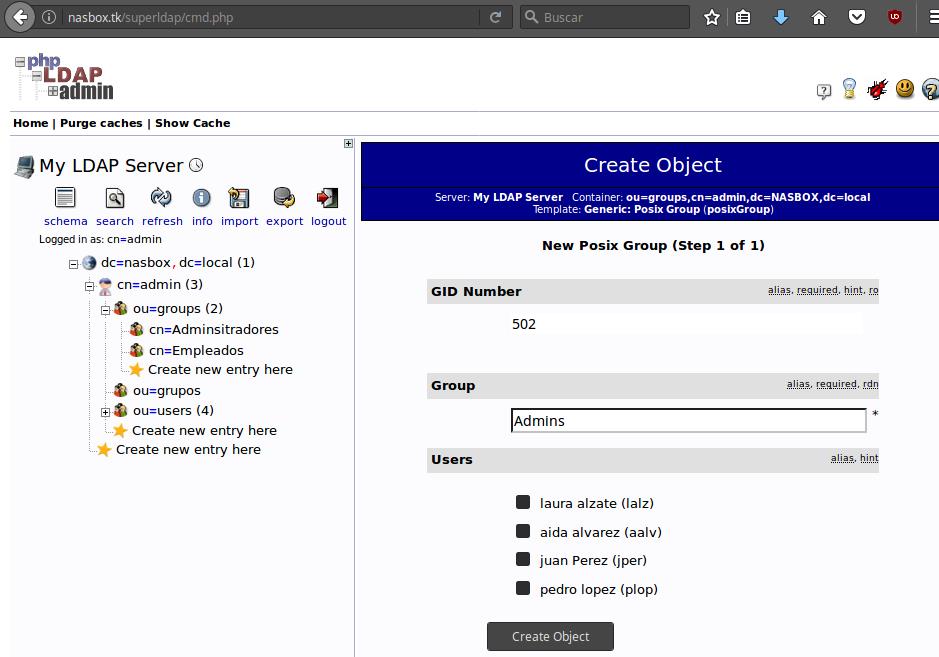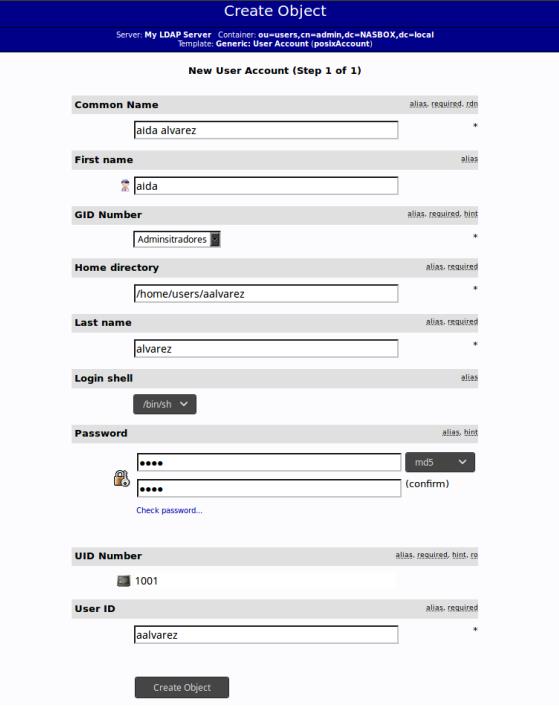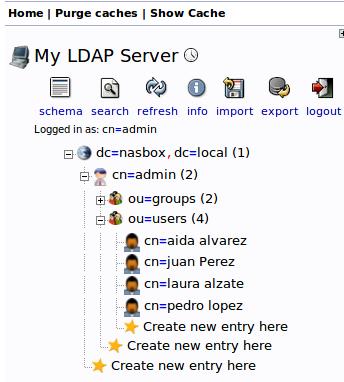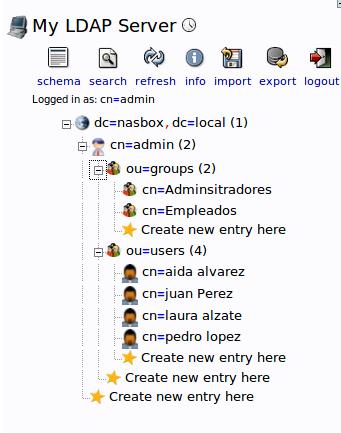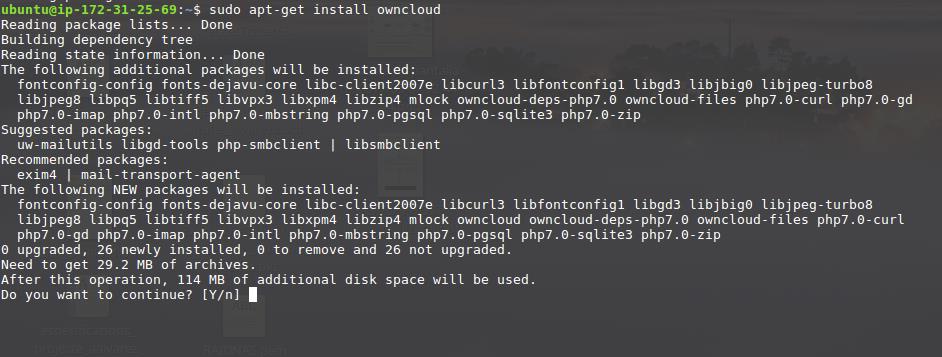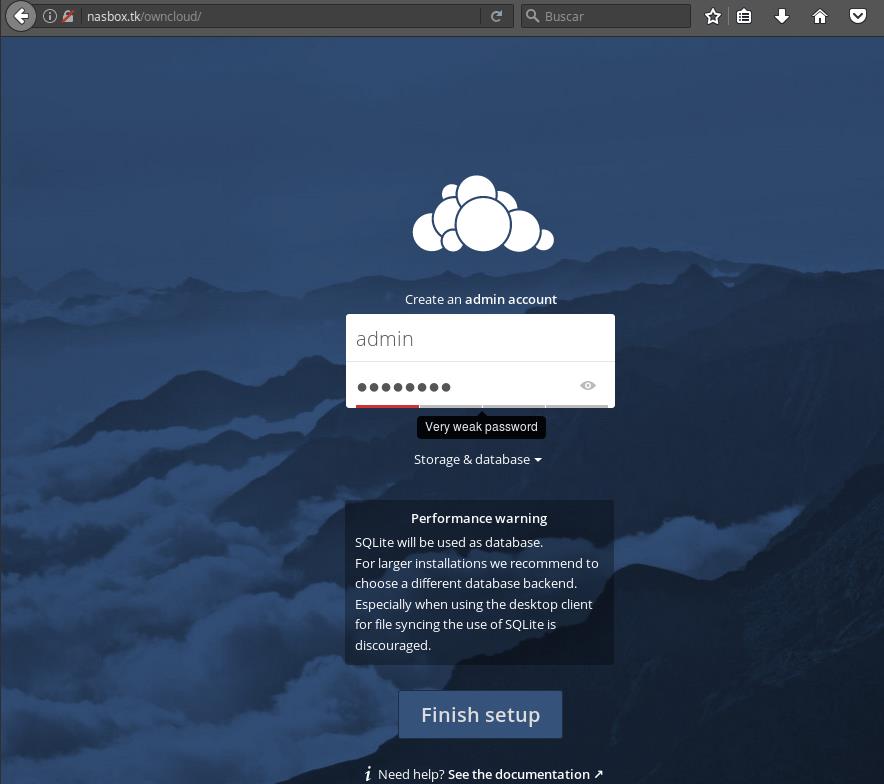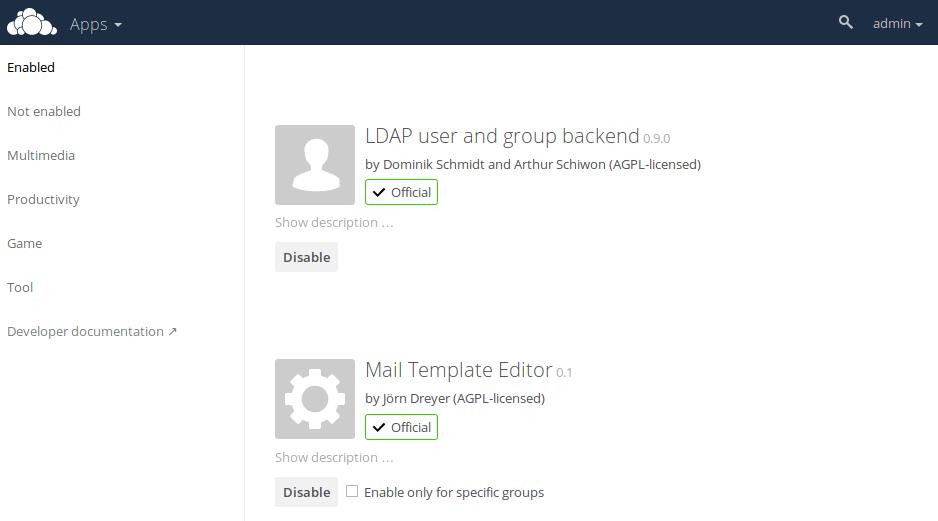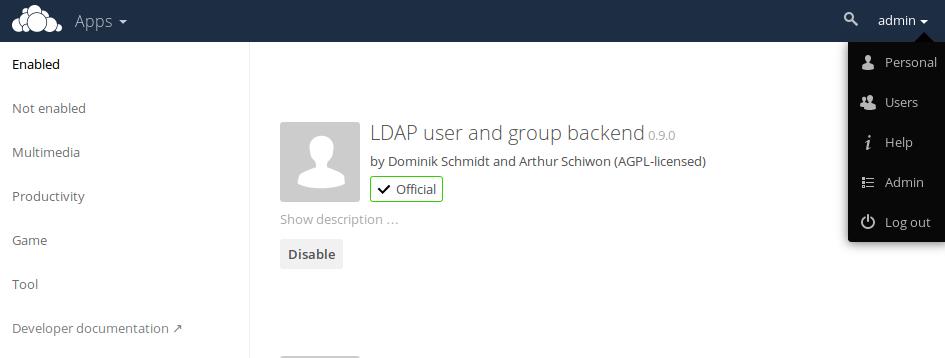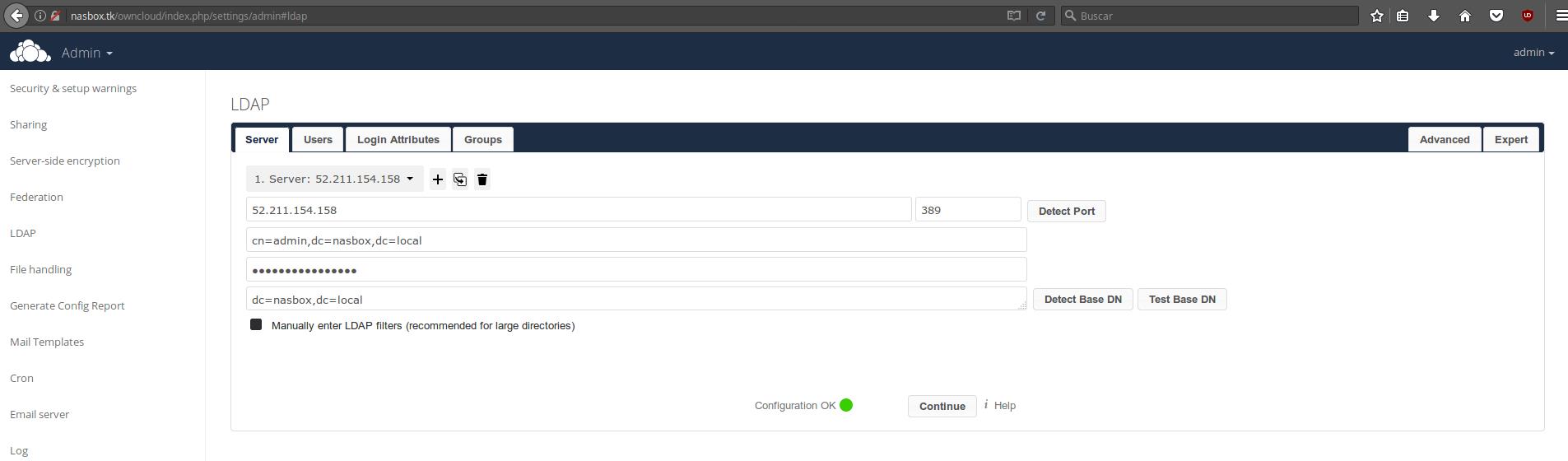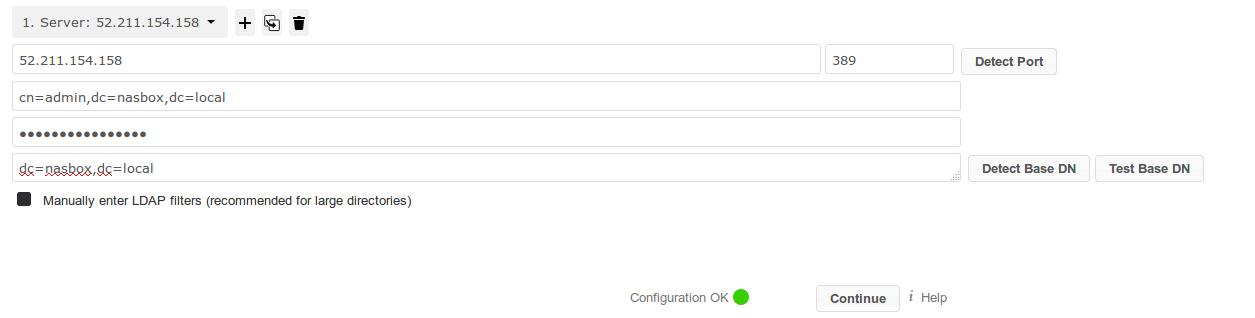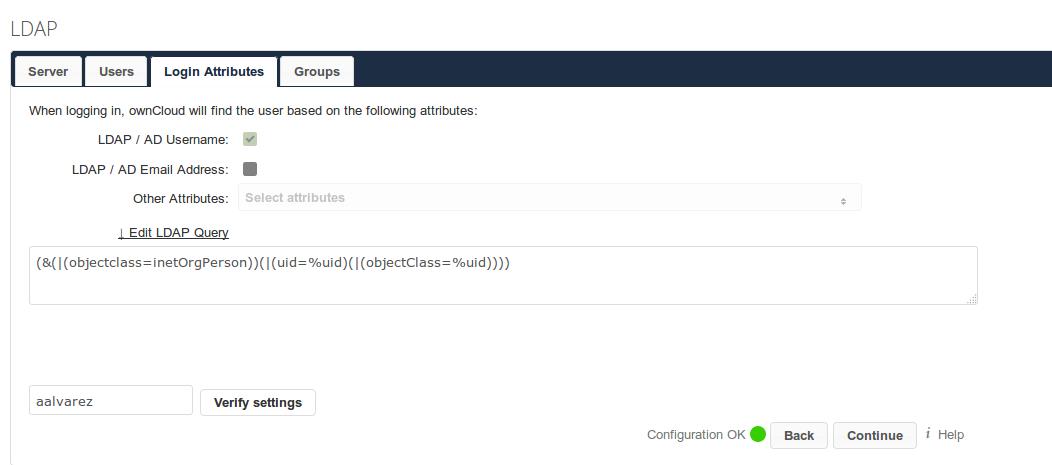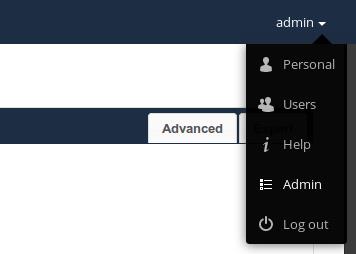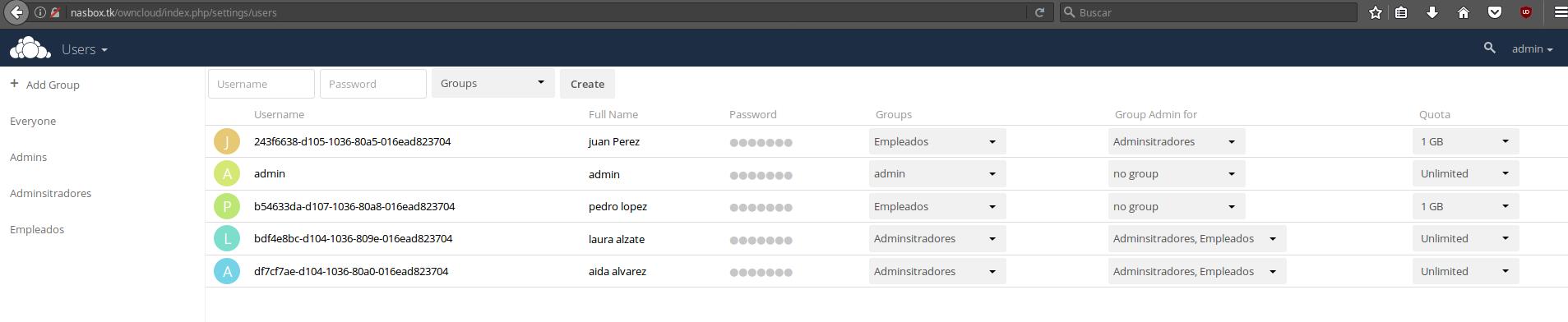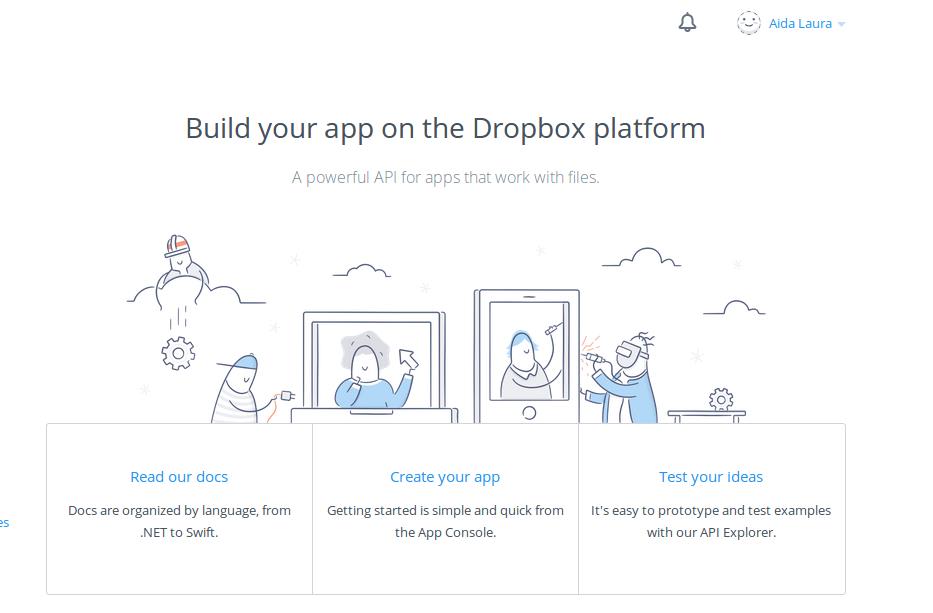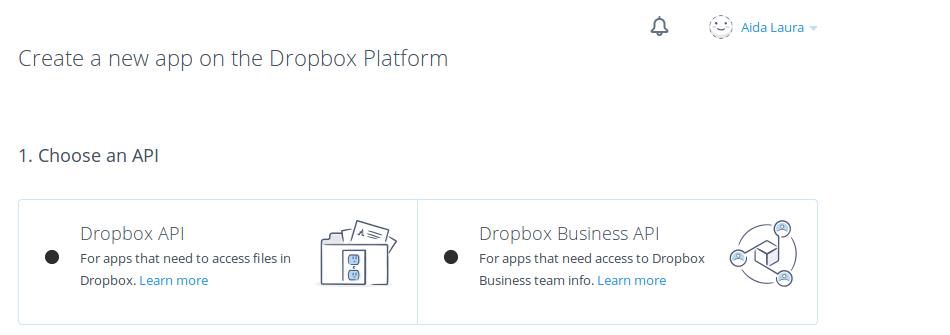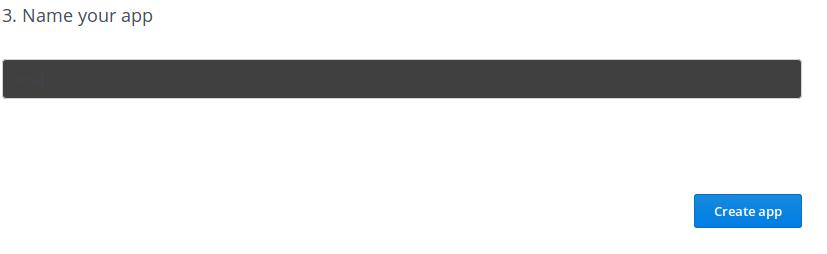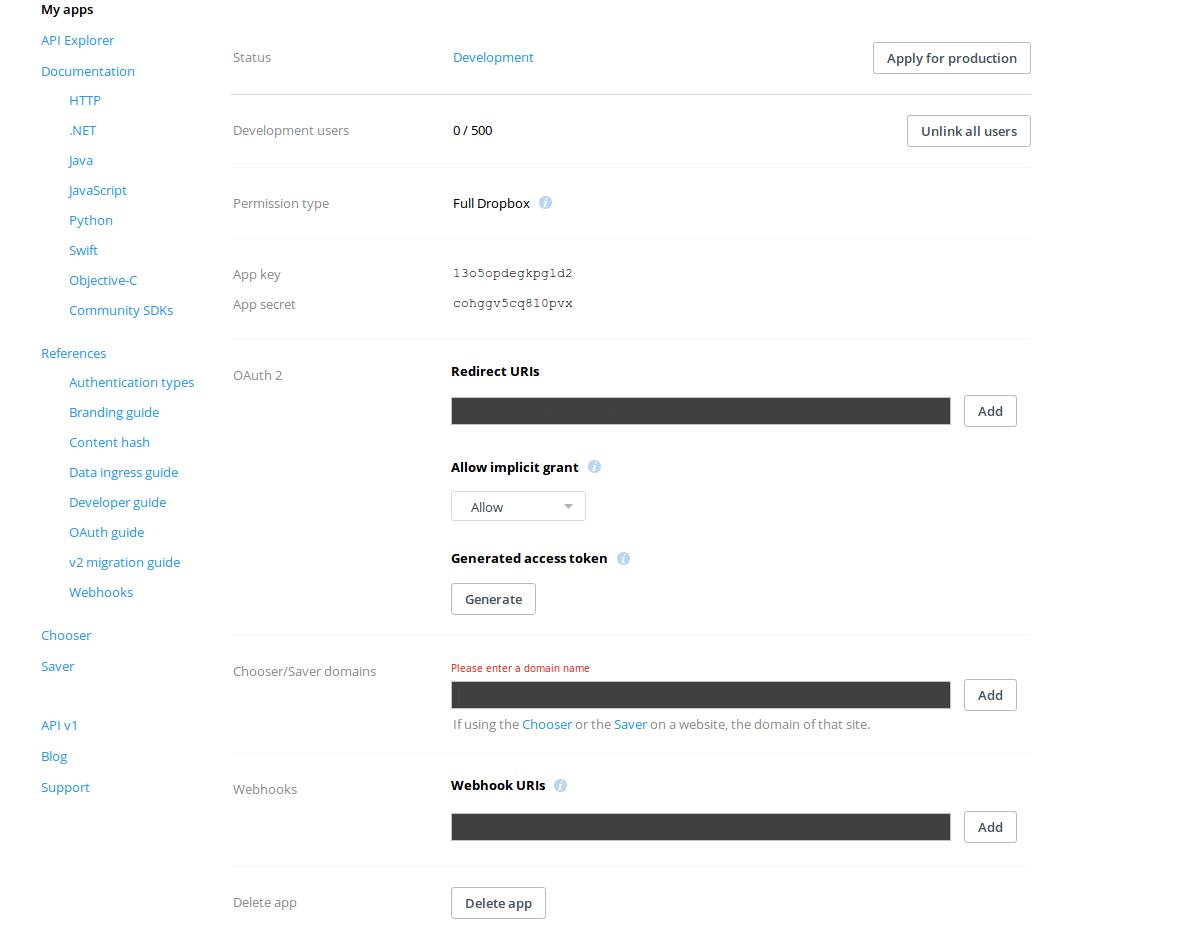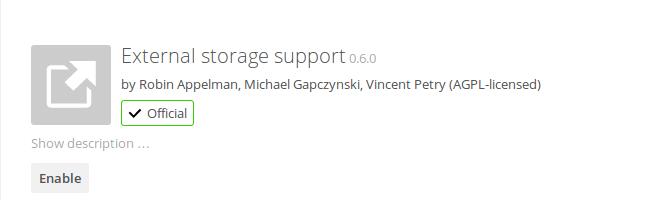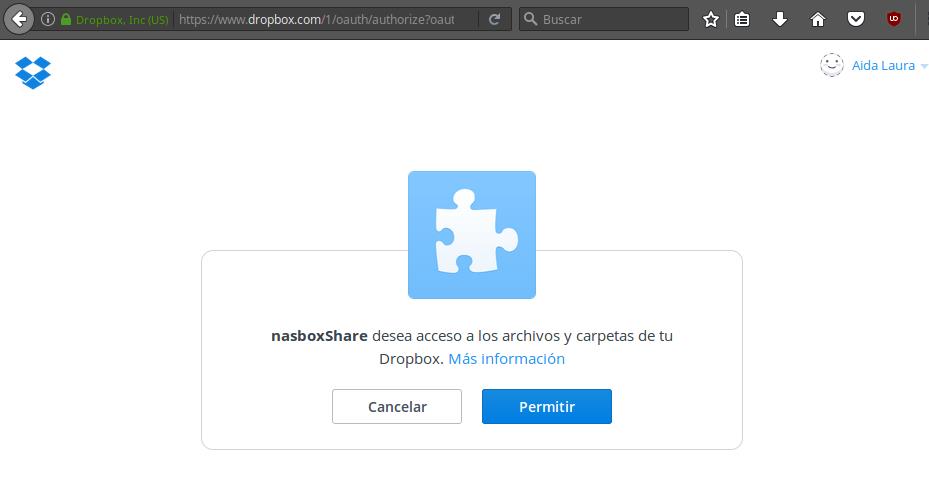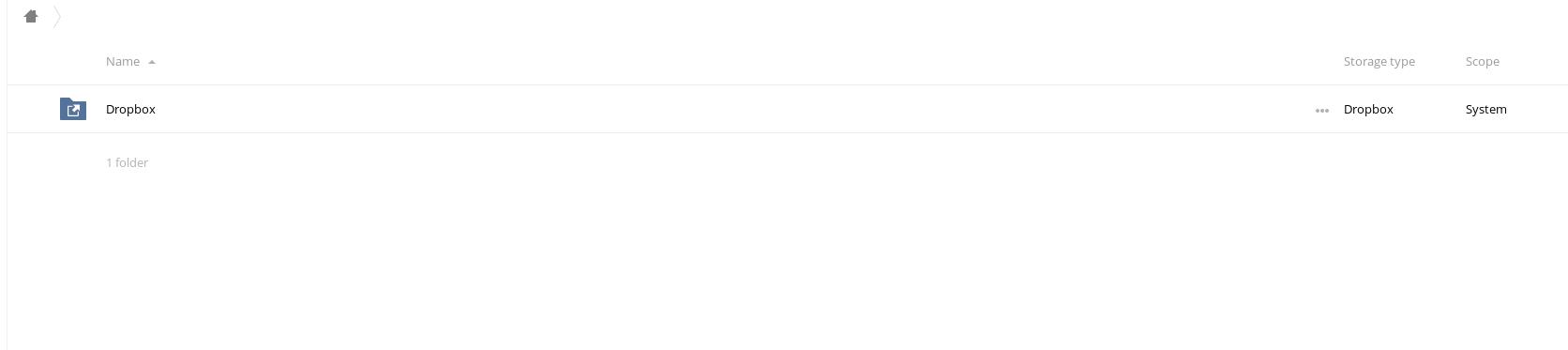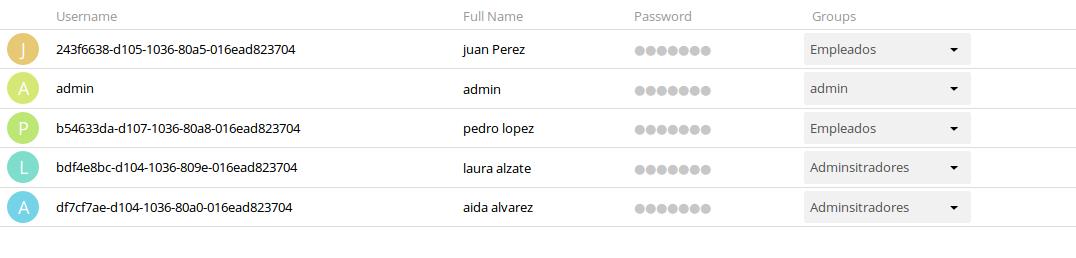Diferència entre revisions de la pàgina «Nasbox»
(Es crea la pàgina amb «Proyecte».) |
|||
| Línia 1: | Línia 1: | ||
| − | + | Introducción | |
| + | |||
| + | Requerimientos Hardware | ||
| + | |||
| + | * 5 Discos Duros, 4 del mismo tamaño. | ||
| + | * Monitor. teclado y ratón | ||
| + | * 1 USB | ||
| + | * Procesador: Multicore 64-bit procesador o mejor. | ||
| + | * Hard Disk: SATA | ||
| + | * Dispositivo de arranque: 4GB o más. | ||
| + | * Memoria: 2GB minimo de Ram. | ||
| + | * Puerto USB | ||
| + | * Lector CD/DVD | ||
| + | * Conexión a internet | ||
| + | * Monitor | ||
| + | * Teclado | ||
| + | |||
| + | Software necesario | ||
| + | |||
| + | :* Imagen ISO de Nas4free | ||
| + | :* OWNCLOUD | ||
| + | :* LDAP (phpladpadmin) | ||
| + | :* Apache2 | ||
| + | :* PHP 5 o + | ||
| + | :* Ubuntu 16.0 | ||
| + | :* Servidor Amazon y Disco de Almacenamiento de al menos 30 GB (EC2 + EBS) | ||
| + | :* Software de Virtualización (VirtualBox) | ||
| + | |||
| + | Servicios | ||
| + | |||
| + | * CIFS/SMB | ||
| + | * NFS | ||
| + | * iSCSI | ||
| + | * SNMP | ||
| + | * FTP | ||
| + | * AFP | ||
| + | * UPnP | ||
| + | * UPS | ||
| + | * TFTP | ||
| + | * RSYNC | ||
| + | * iTunes/DAAP | ||
| + | * Servidor Web | ||
| + | * SSH | ||
| + | * Unison | ||
| + | * DNS | ||
| + | * BitTorrent | ||
| + | |||
| + | Características | ||
| + | |||
| + | * Permite ''compartir datos con sistemas'' Windows, Apple y Unix. | ||
| + | * Permite'' acceder a'' los datos desde cualquier lugar, garantizando así la disponibilidad de los datos. | ||
| + | * Facilidad en la creación de recursos compartidos, mantenimiento de cuentas de usuarios y acceso a los recursos. | ||
| + | * Permite integración con AD (Active Directory) | ||
| + | * Permite tener copias de seguridad para así garantizar la integridad de los datos | ||
| + | |||
| + | INSTALACIÓN DEL NAS | ||
| + | |||
| + | Este manual muestra como instalar el NAS en un servidor, en este caso físico, crear un RAID 5 con 4 discos. Se necesita un PC con 5 discos duros, monitor, pantalla y ratón. | ||
| + | |||
| + | Primero hay que descargar la imágen de la página oficial de NAS4FREE [https://www.nas4free.org/ https://www.nas4free.org/] | ||
| + | |||
| + | [[image:nasbox1.jpg]] | ||
| + | |||
| + | [[image:nasbox2.jpg]] | ||
| + | |||
| + | Descargamos la versión USBLive, la podemos conseguir en el siguiente enlace: | ||
| + | |||
| + | [https://sourceforge.net/projects/nas4free/files/NAS4Free-11.0.0.4/11.0.0.4.4249/NAS4Free-x64-LiveUSB-11.0.0.4.4249.img.gz/download https://sourceforge.net/projects/nas4free/files/NAS4Free-11.0.0.4/11.0.0.4.4249/NAS4Free-x64-LiveUSB-11.0.0.4.4249.img.gz/download] | ||
| + | |||
| + | [[image:nasbox3.jpg]] | ||
| + | |||
| + | |||
| + | |||
| + | [[image:nasbox4.jpg]] | ||
| + | |||
| + | Debemos poner la imágen en el USB de forma que sea bootable y nos arranque en el PC al iniciarlo. Una vez tengamos la imagen arrancada podemos empezar la instalación. | ||
| + | |||
| + | Nos aparecerá una página con un menú donde debemos marcar la opción 9 y Enter. | ||
| + | |||
| + | Instalar/Actualizar desde el Live USB | ||
| + | |||
| + | [[image:nasbox5.jpg]] | ||
| + | |||
| + | En la siguiente pantalla, seleccionamos la opción - Install ‘Full’ OS on HDD/SSD * DATA/SWAP (For Expert) y Ok | ||
| + | |||
| + | [[image:nasbox6.jpg]] | ||
| + | |||
| + | A continuación seleccionamos la opción con MBR, la segunda. Y pulsamos Ok | ||
| + | |||
| + | [[image:nasbox7.jpg]] | ||
| + | |||
| + | Ahora nos muestras los pasos que se van a dar y lo que va ha hacer en el disco, pulsamos Ok. | ||
| + | |||
| + | [[image:nasbox8.jpg]] | ||
| + | |||
| + | |||
| + | |||
| + | Le indicamos donde se encuentra la imagen de instalación. | ||
| + | |||
| + | [[image:nasbox9.jpg]] | ||
| + | |||
| + | Y seleccionamos el disco en el que se instalará el sistema operativo. | ||
| + | |||
| + | [[image:nasbox10.jpg]] | ||
| + | |||
| + | Le indicamos el tamaño para la partición del sistema operativo. 5120Mb. | ||
| + | |||
| + | [[image:nasbox11.jpg]] | ||
| + | |||
| + | Ahora nos pregunta cuantos Mb para la partición del Swap. Ponemos 2040Mb. | ||
| + | |||
| + | [[image:nasbox12.jpg]] | ||
| + | |||
| + | A continuación, Nas4free creará las particiones necesarias para el sistema, para los datos y partición SWAP e instalará los archivos del sistema. | ||
| + | |||
| + | [[image:nasbox13.jpg]] | ||
| + | |||
| + | Cuando termine, debemos quitar la imagen de instalación y reiniciar el servidor. | ||
| + | |||
| + | Al encenderse nos mostrará una pantalla similar a la del principio. | ||
| + | |||
| + | |||
| + | |||
| + | [[image:nasbox14.jpg]] | ||
| + | |||
| + | CONFIGURACIÓN DE LA RED | ||
| + | |||
| + | Debemos elegir la opción 1 para asignar las interfaces de red que se utilizarán para la comunicación. | ||
| + | |||
| + | [[image:nasbox15.jpg]] | ||
| + | |||
| + | Y se finaliza la configuración de la tarjeta de red. | ||
| + | |||
| + | [[image:nasbox16.jpg]] | ||
| + | |||
| + | |||
| + | |||
| + | CONFIGURAR DIRECCIONES IP | ||
| + | |||
| + | Se nos volverá a mostrar la pantalla menú. El siguiente paso es configurar la ip por la que accederemos a él, ya sea por la WebGUI o bien por ssh. | ||
| + | |||
| + | Para ello, ponemos la opción 2, Configure Network IP Address y enter. | ||
| + | |||
| + | [[image:nasbox17.jpg]] | ||
| + | |||
| + | A continuación, pregunta si queremos usar el DHCP, Dynamic Host Configuration Protocol, en este caso necesitamos que la ip sea fija para que no cambie y podamos acceder siempre , por lo que diremos que no. | ||
| + | |||
| + | [[image:nasbox18.jpg]] | ||
| + | |||
| + | Ahora podemos introducir la ip que queramos utilizar, en nuestro caso vamos a asignar la 10.27.3.201. | ||
| + | |||
| + | [[image:nasbox19.jpg]] | ||
| + | |||
| + | La máscara será /24, es decir 255.255.255.0. | ||
| + | |||
| + | [[image:nasbox20.jpg]] | ||
| + | |||
| + | Ponemos la dirección IP de la Gateway, puerta de enlace, que generalmente es la ip del router que nos da la salida a internet. | ||
| + | |||
| + | [[image:nasbox21.jpg]] | ||
| + | |||
| + | Solo nos falta indicar la dirección IP del servidor DNS que usamos para resolver nombres. | ||
| + | |||
| + | [[image:nasbox22.jpg]] | ||
| + | |||
| + | Nos pregunta si queremos configurar el protocolo IPv6. Marcamos No. | ||
| + | |||
| + | Ahora nos muestra la ip que hemos configurado y con la que podremos acceder a nuestro servidor. | ||
| + | |||
| + | [[image:nasbox23.jpg]] | ||
| + | |||
| + | |||
| + | |||
| + | |||
| + | |||
| + | Configuración inicial del servidor | ||
| + | |||
| + | Una vez finalizadas las configuraciones iniciales procedemos a configurar el Nas desde la web, para ello accedemos con la IP del servidor, El usuario que viene por defecto es '''''admin''''' y su clave '''''nas4free'''''. | ||
| + | |||
| + | [[image:nasbox24.jpg]] | ||
| + | |||
| + | En la pantalla que nos aparece vemos la información técnica del servidor. | ||
| + | |||
| + | [[image:nasbox25.jpg]] | ||
| + | |||
| + | A continuación vamos Sistema -> General y modificamos la información según nuestras necesidades, en nuestro caso hemos configurado el acceso a través del puerto 8080, el acceso a la web de configuración únicamente al equipo 10.27.3.202, y el idioma a español. | ||
| + | |||
| + | [[image:nasbox26.jpg]] | ||
| + | |||
| + | Podemos modificar también el nombre del equipo y el dominio, y por ultimo configuramos las DNS servers. | ||
| + | |||
| + | [[image:nasbox27.jpg]] | ||
| + | |||
| + | Y por último pero no menos importante debemos cambiar la contraseña que viene por defecto por una segura. | ||
| + | |||
| + | [[image:nasbox28.jpg]] | ||
| + | |||
| + | En la configuración avanzada podemos habilitar o deshabilitar todos los servicios del NAS | ||
| + | |||
| + | [[image:nasbox29.jpg]] | ||
| + | |||
| + | En nuestro caso no hemos usado ninguna de las opciones de esta ventana. | ||
| + | |||
| + | [[image:nasbox30.jpg]] | ||
| + | |||
| + | También tenemos la opción de descargar una copia de backup de la configuración del nas en sistemas->backup/restore y que se puede restaurar más adelante en restore. | ||
| + | |||
| + | |||
| + | |||
| + | Administración de discos | ||
| + | |||
| + | Una vez configurado el sistema pasamos a crear el raid y configurar los discos, para ello vamos a la ventana Discos->administración->opciones del disco. | ||
| + | |||
| + | [[image:nasbox31.jpg]] | ||
| + | |||
| + | A continuación añadimos los discos al nas que podemos hacerlo uno a uno o todos de golpe con la opción importar discos. Si lo hacemos uno a uno podemos seleccionar las opciones que queremos como la suspensión del disco, la monitorización o el sistema de archivos de formato. | ||
| + | |||
| + | [[image:nasbox32.jpg]] | ||
| + | |||
| + | Añadimos el primer disco para el sistema operativo y luego los del raid. | ||
| + | |||
| + | [[image:nasbox33.jpg]] | ||
| + | |||
| + | Una vez agregados todos los discos pasamos a darles formato, en discos->administración->formatear el HDD | ||
| + | |||
| + | [[image:nasbox34.jpg]] | ||
| + | |||
| + | Seleccionamos todos los discos que usaremos para el raid y seleccionamos el sistema de archivos con el que se formateara, para el raid debe ser software RAID. | ||
| + | |||
| + | [[image:nasbox35.jpg]] | ||
| + | |||
| + | En el paso 2 nos pregunta si queremos borrar el MBR y en el paso 3 confirmamos el formateo. | ||
| + | |||
| + | [[image:nasbox36.jpg]] | ||
| + | |||
| + | Una vez finalizado el formateo podemos ver un desglose de cada disco y si ha sido correcto o ha ocurrido algún error durante el proceso. | ||
| + | |||
| + | [[image:nasbox37.jpg]] | ||
| + | |||
| + | [[image:nasbox38.jpg]] | ||
| + | |||
| + | Una vez tenemos los disco formateados vamos a crear el RAID, para ello vamos a discos->software RAID->RAID 0/1/5 y en administración podremos añadir el nuevo RAID. | ||
| + | |||
| + | [[image:nasbox39.jpg]] | ||
| + | |||
| + | Seleccionamos los discos que se utilizaran para el RAID, macamos crear e inicializar el RAID y seleccionamos el tipo de RAID que queremos. | ||
| + | |||
| + | [[image:nasbox40.jpg]] | ||
| + | |||
| + | Al finalizar si se ha creado correctamente quedara con estado UP. | ||
| + | |||
| + | [[image:nasbox41.jpg]] | ||
| + | |||
| + | Ahora debemos formatear el RAID creado, iremos de nuevo a Discos->Administracion->formatear HDD. | ||
| + | |||
| + | [[image:nasbox42.jpg]] | ||
| + | |||
| + | Seleccionamos el sistema de archivos UFS y habilitamos el formateo avanzado. | ||
| + | |||
| + | [[image:nasbox43.jpg]] | ||
| + | |||
| + | [[image:nasbox44.jpg]] | ||
| + | |||
| + | Si la configuración es correcta el informe final no mostrara ningún error. | ||
| + | |||
| + | [[image:nasbox45.jpg]] | ||
| + | [[image:nasbox46.jpg]] | ||
| + | |||
| + | Para finalizar tendremos que crear los puntos de montaje de los 2 discos (Sistema operativo y RAID), iremos a discos->punto de montaje. | ||
| + | |||
| + | [[image:nasbox47.jpg]] | ||
| + | |||
| + | Añadimos primero el disco del sistema operativo cambiando el número de partición por el número de particiones que tiene el disco, en nuestro caso 3. Seleccionamos el tipo de partición para el SO partición MBR, el sistema de archivos UFS y le damos un nombre al punto de montaje. | ||
| + | |||
| + | [[image:nasbox48.jpg]] | ||
| + | |||
| + | Hacemos lo mismo con el disco RAID excepto el tipo de partición GPT y el número de partición 1. | ||
| + | |||
| + | [[image:nasbox49.jpg]] | ||
| + | |||
| + | Cuando tenemos creados los 2 puntos de montaje aplicamos los cambios y si es correcta la configuración quedaran con estado OK. | ||
| + | |||
| + | [[image:nasbox50.jpg]] | ||
| + | |||
| + | [[image:nasbox51.jpg]] | ||
| + | |||
| + | Servicios SSH y CIFS/SMB | ||
| + | |||
| + | Para configurar SSH vamos a servicios->SSH y activamos el servicio, en nuestro caso dejamos la configuración por defecto. | ||
| + | |||
| + | [[image:nasbox52.jpg]] | ||
| + | |||
| + | |||
| + | |||
| + | Para configurar CIFS/SMB vamos a servicios -> CIFS/SMB-> preferencias. Habilitamos el servicio, modificamos el nombre del servidor con el que se podrá ver a través de la red, desactivamos el mapeo como invitado, activamos: lectura/escritura, soporte EA, atributos DOS y AIO lectura/escritura. | ||
| + | |||
| + | [[image:nasbox53.jpg]] | ||
| + | |||
| + | |||
| + | |||
| + | |||
| + | |||
| + | Publicar los recursos del servidor | ||
| + | |||
| + | Para publicar carpetas en red vamos a servicios -> CIFS/SMB->elementos compartidos. | ||
| + | |||
| + | [[image:nasbox54.jpg]] | ||
| + | |||
| + | Le damos el nombre con el que se verá en la red y seleccionamos la ruta donde se encuentra la carpeta en el servidor y desactivamos la opción de invitado. | ||
| + | |||
| + | [[image:nasbox55.jpg]] | ||
| + | |||
| + | Cuando tenemos todas las carpetas compartidas aplicamos los cambios y podremos ver las carpetas en la red desde cualquier equipo Linux o Windows. | ||
| + | |||
| + | |||
| + | |||
| + | |||
| + | |||
| + | |||
| + | |||
| + | |||
| + | |||
| + | |||
| + | |||
| + | Recursos del Servidor | ||
| + | |||
| + | Para ver las carpetas que contiene el servidor podemos ir a Herramientas->gestor de archivos, aquí podemos crear carpetas, modificar las que ya existen o mover las carpetas. | ||
| + | |||
| + | [[image:nasbox56.jpg]] | ||
| + | |||
| + | Usuarios y Grupos | ||
| + | |||
| + | También tenemos la opción de crear usuarios y grupos para ellos podemos ir a acceso-> usuarios/grupos. | ||
| + | |||
| + | [[image:nasbox57.jpg]] | ||
| + | |||
| + | |||
| + | |||
| + | |||
| + | |||
| + | SERVIDOR AMAZON | ||
| + | |||
| + | Creación del servidor Ubuntu | ||
| + | |||
| + | Una vez disponemos de una cuenta Amazon, nos dirigimos a la web de Amazon web services (AWS), que es la siguiente: [https://aws.amazon.com/ https://aws.amazon.com/] | ||
| + | |||
| + | |||
| + | |||
| + | [[image:nasbox58.jpg]]Nos identificamos y una vez en la página principal, vamos a proceder a crear nuestro servidor Ubuntu 16.0 server, en el cual instalaremos posteriormente owncloud y LDAP. | ||
| + | |||
| + | |||
| + | |||
| + | Vamos a Compute > EC2 | ||
| + | |||
| + | [[image:nasbox59.jpg]] | ||
| + | |||
| + | |||
| + | |||
| + | |||
| + | |||
| + | |||
| + | |||
| + | |||
| + | |||
| + | |||
| + | |||
| + | |||
| + | |||
| + | |||
| + | |||
| + | |||
| + | |||
| + | |||
| + | |||
| + | |||
| + | |||
| + | |||
| + | |||
| + | |||
| + | |||
| + | |||
| + | |||
| + | |||
| + | |||
| + | |||
| + | |||
| + | |||
| + | |||
| + | |||
| + | |||
| + | Nos aparecerá una página donde crearemos la instancia, es decir el servidor. | ||
| + | |||
| + | Debemos ir a Launch Instance. | ||
| + | |||
| + | [[image:nasbox60.jpg]] | ||
| + | |||
| + | Ahora debemos elegir nuestro S.O, como se ha comentado anteriormente, escogeremos el Ubuntu 16.04 Server. | ||
| + | |||
| + | |||
| + | |||
| + | [[image:nasbox61.jpg]] | ||
| + | |||
| + | Pulsamos select y elegimos las características de nuestra máquina, en nuestro caso lo dejaremos como está por defecto y pulsaremos Next. | ||
| + | |||
| + | [[image:nasbox62.jpg]] | ||
| + | |||
| + | En la siguiente, no tocaremos nada y seguiremos. | ||
| + | |||
| + | |||
| + | |||
| + | A llegado el momento de decidir la cantidad de almacenamiento de nuestro servidor, podéis añadir más volúmenes de almacenamiento y/o cambiar el tamaño. | ||
| + | |||
| + | Por defecto es 8GiB, en nuestro caso hemos puesto 30 GiB, que es el máximo de almacenamiento gratuito que nos permite Amazon, aunque sigue siendo poco pero no necesitamos más, ya que se almacenará todo el en RAID5 que hemos creado en nuestro NAS. | ||
| + | |||
| + | [[image:nasbox63.jpg]] | ||
| + | |||
| + | Y next, hasta que nos salga la opción de crear una key pair. | ||
| + | |||
| + | [[image:nasbox64.jpg]] | ||
| + | |||
| + | Podemos elegir una que ya tengamos o crearla, esta clave la necesitaremos para poder acceder a nuestro servidor. Es importante guardar y no perder la. | ||
| + | |||
| + | |||
| + | |||
| + | Ya tenemos nuestra instancia creada. | ||
| + | |||
| + | [[image:nasbox65.jpg]] | ||
| + | |||
| + | Asignación de una dirección IP elástica | ||
| + | |||
| + | Por defecto solo viene abierto el puerto 22. Esto nos permitirá conectarnos a él mediante SSH. | ||
| + | |||
| + | Pero Amazon no asigna una ip pública a la instancia, sino privada por lo que necesitamos asignar una ip elástica. Para poder acceder siempre con la misma ip y poder poner un dominio apuntando a nuestro servidor. | ||
| + | |||
| + | |||
| + | |||
| + | Para ello, vamos a Network & Security > Elastic Ips y Allocate new address | ||
| + | |||
| + | |||
| + | |||
| + | [[image:nasbox66.jpg]]Ahora vamos a Allocate y crea una nueva y le damos a cerrar. A continuación, vamos a Actions > Associate address. | ||
| + | |||
| + | |||
| + | |||
| + | [[image:nasbox67.jpg]] | ||
| + | |||
| + | Se nos abre una pantalla con la siguiente información: la instancia y la ip privada a la que queremos asociar la ip elástica. Asociamos y ya lo tenemos. | ||
| + | |||
| + | [[image:nasbox68.jpg]]En la descripción podemos ver que se ha asociado correctamente. | ||
| + | |||
| + | [[image:nasbox69.jpg]] | ||
| + | |||
| + | Ahora nos conectaremos mediante ssh al servidor para ver que funciona correctamente. | ||
| + | |||
| + | |||
| + | |||
| + | El comando es el siguiente. | ||
| + | |||
| + | <center>ssh -i .<nowiki>/key.pe</nowiki>m [mailto:ubuntu@ipelastica ubuntu@ip][mailto:ubuntu@ipelastica elastica]</center> | ||
| + | |||
| + | |||
| + | |||
| + | [[image:nasbox70.jpg]] | ||
| + | |||
| + | |||
| + | |||
| + | Vemos que nos conectamos a la ip elástica correctamente. | ||
| + | |||
| + | Ahora podemos comprar un dominio y asignarlo. Nosotros utilizaremos <nowiki>NASBOX.tk</nowiki> | ||
| + | |||
| + | LDAP Y OWNCLOUD | ||
| + | |||
| + | Prerequisitos para ldap y owncloud | ||
| + | |||
| + | Para poder instalar ldap y owncloud necesitamos apache, php y mysql, comúnmente conocido como LAMP (Linux, Apache, MySQL y PHP). | ||
| + | |||
| + | Para instalarlo debemos hacer un update. | ||
| + | |||
| + | |||
| + | |||
| + | <center>sudo apt-get install update</center> | ||
| + | |||
| + | Instalación Apache | ||
| + | |||
| + | Para instalarlo solo debernos poner en nuestra terminal. | ||
| + | |||
| + | |||
| + | |||
| + | <center>sudo apt-get install apache2</center> | ||
| + | |||
| + | [[image:nasbox71.jpg]] | ||
| + | |||
| + | Vamos al archivo apache2,conf para poner nuestra dirección del servidor. | ||
| + | |||
| + | |||
| + | |||
| + | <center>Sudo nano /etc/apache2/apache2.conf</center> | ||
| + | |||
| + | <center></center> | ||
| + | |||
| + | Donde poner ServerName ponemos la Ip de nuestro servidor | ||
| + | |||
| + | [[image:nasbox72.jpg]] | ||
| + | |||
| + | Para saber si hay algún error tipografico, podemos usar el comando: | ||
| + | |||
| + | |||
| + | |||
| + | <center>Sudo apache2ctl configtest</center> | ||
| + | |||
| + | Si devuelve Syntax OK, está todo correcto. | ||
| + | |||
| + | Antes de seguir reiniciamos el servicio de apache2 | ||
| + | |||
| + | |||
| + | |||
| + | <center>Sudo service apache2 restart</center> | ||
| + | |||
| + | |||
| + | |||
| + | [[image:nasbox73.jpg]] | ||
| + | |||
| + | |||
| + | |||
| + | Instalación Mysql | ||
| + | |||
| + | <center>Sudo apt-get install mysql-server</center> | ||
| + | |||
| + | |||
| + | |||
| + | Y para que sea más seguro ponemos el siguiente comando, que elimina algunos archivos por defecto peligrosos y en-cripta el password. | ||
| + | |||
| + | |||
| + | |||
| + | <center>mysql secure installation</center> | ||
| + | |||
| + | |||
| + | |||
| + | [[image:nasbox74.jpg]]A la pregunta si queremos continuar decimos que Si (y) y que nos lo encripte de nivel 2 que es STRONG. | ||
| + | |||
| + | |||
| + | |||
| + | Instalación PHP | ||
| + | |||
| + | |||
| + | |||
| + | <center>Sudo apt-get install php libapache2-mod-php php-mcrypt php-mysql</center> | ||
| + | |||
| + | |||
| + | |||
| + | Cuando finalice la instalación vamos al archivo <nowiki>dir.co</nowiki>nf, y ponemos <nowiki>index.ph</nowiki>p al principio de la lista. | ||
| + | |||
| + | |||
| + | |||
| + | <center>sudo nano /etc/apache2/mods-enabled<nowiki>/dir.co</nowiki>nf</center> | ||
| + | |||
| + | Debe quedar como en la imágen | ||
| + | |||
| + | |||
| + | |||
| + | [[image:nasbox75.jpg]] | ||
| + | |||
| + | Al finalizar, reiniciamos apache, para que se apliquen los cambios. | ||
| + | |||
| + | |||
| + | |||
| + | <center>Sudo service apache2 restart</center> | ||
| + | |||
| + | |||
| + | |||
| + | Ya tenemos todos los requisitorios instalados. | ||
| + | |||
| + | Instalación LDAP | ||
| + | |||
| + | |||
| + | |||
| + | Ldap nos proporciona una base de datos con información de los miembros, en este caso de los empleados y de los administradores. | ||
| + | |||
| + | Esto será usado para sincronizarlo con owncloud más adelante y que los usuarios se validen en él con los credenciales que usan a su vez para validarse en el pc del trabajo. | ||
| + | |||
| + | |||
| + | |||
| + | Lo primero antes de instalar es hacer un update. | ||
| + | |||
| + | |||
| + | |||
| + | <center>sudo apt-get install update</center> | ||
| + | |||
| + | |||
| + | |||
| + | Y, a continuación instalamos el paquete slapd ldap-utils | ||
| + | |||
| + | |||
| + | |||
| + | sudo apt-get install slapd ldap-utils | ||
| + | |||
| + | |||
| + | |||
| + | [[image:nasbox76.jpg]] | ||
| + | |||
| + | |||
| + | |||
| + | [[image:nasbox77.jpg]] | ||
| + | |||
| + | Una vez instalado, lo re configuramos con: | ||
| + | |||
| + | |||
| + | |||
| + | sudo dpkg-reconfigure slapd | ||
| + | |||
| + | [[image:nasbox78.jpg]] | ||
| + | |||
| + | |||
| + | |||
| + | |||
| + | |||
| + | |||
| + | |||
| + | |||
| + | |||
| + | Ahora nos pregunta el nombre del dominio que queremos usar, nosotros hemos puesto <nowiki>NASBOX.lo</nowiki>cal | ||
| + | |||
| + | |||
| + | |||
| + | [[image:nasbox79.jpg]] | ||
| + | |||
| + | El nombre de la organización, que en nuestro caso es NASBOX | ||
| + | |||
| + | |||
| + | |||
| + | [[image:nasbox80.jpg]] | ||
| + | |||
| + | Ponemos una contraseña para el administrador. | ||
| + | |||
| + | |||
| + | |||
| + | [[image:nasbox81.jpg]] | ||
| + | |||
| + | Lo siguiente que nos pregunta es si queremos que al eliminar LDAP también se elimine la base de datos. Contestamos que No. Así nos evitamos per la información de podamos tener guardada. | ||
| + | |||
| + | |||
| + | |||
| + | Después debemos decirle que Sí queremos mover los datos antiguos a otro sitio para que no nos impida la instalación correcta del ldap. | ||
| + | |||
| + | |||
| + | |||
| + | [[image:nasbox82.jpg]] | ||
| + | |||
| + | Por último, le decimos que No queremos activar el protocolo LDAPv2. | ||
| + | |||
| + | |||
| + | |||
| + | Ahora solo nos falta instalar el phpldapadmin y así poder utilizar Ldap con una interfaz web. | ||
| + | |||
| + | |||
| + | |||
| + | sudo apt-get install phpldapadmin | ||
| + | |||
| + | |||
| + | |||
| + | |||
| + | |||
| + | [[image:nasbox83.jpg]] | ||
| + | |||
| + | CONFIGURACIÓN LDAP | ||
| + | |||
| + | |||
| + | |||
| + | Una vez instalado, vamos a configurarlo. | ||
| + | |||
| + | Vamos al archivo <nowiki>config.ph</nowiki>p | ||
| + | |||
| + | [[image:nasbox84.jpg]] | ||
| + | |||
| + | |||
| + | |||
| + | sudo nano /etc/phpldapadmin<nowiki>/config.ph</nowiki>p | ||
| + | |||
| + | |||
| + | |||
| + | Y modificamos las lineas: | ||
| + | |||
| + | $servers->setValue('server','host','server_domain_name_or_IP'); | ||
| + | |||
| + | y | ||
| + | |||
| + | $servers->setValue('server','base',array('dc=example,dc=com')); | ||
| + | |||
| + | |||
| + | |||
| + | [[image:nasbox85.jpg]] | ||
| + | |||
| + | También la que pone: | ||
| + | |||
| + | $servers->setValue('login','bind_id','cn=admin,dc=example,dc=com'); | ||
| + | |||
| + | |||
| + | |||
| + | |||
| + | |||
| + | [[image:nasbox86.jpg]] | ||
| + | |||
| + | CERTIFICADO SSL | ||
| + | |||
| + | |||
| + | |||
| + | Con el fin de hacer más segura nuestra conexión al LDAP y de que no intercepten nuestra comunicación vamos a crear un certificado SSL. | ||
| + | |||
| + | |||
| + | |||
| + | Creamos una carpeta llamada ssl, en /etc/apache2 | ||
| + | |||
| + | |||
| + | |||
| + | sudo mkdir /etc/apache2/ssl | ||
| + | |||
| + | |||
| + | |||
| + | Y a continuación creamos la clave y el certidicado. | ||
| + | |||
| + | |||
| + | |||
| + | sudo openssl req -x509 -nodes -days 365 -newkey rsa:2048 -keyout /etc/apache2/ssl<nowiki>/apache.ke</nowiki>y -out /etc/apache2/ssl<nowiki>/apache.cr</nowiki>t | ||
| + | |||
| + | |||
| + | |||
| + | Podemos ver el certificado haciendo una cat en el archivo .crt y la clave en .key | ||
| + | |||
| + | |||
| + | |||
| + | [[image:nasbox87.jpg]] | ||
| + | |||
| + | Configuración de phpladadmin | ||
| + | |||
| + | |||
| + | |||
| + | Nos dirigimos a el archivo de <nowiki>apache.co</nowiki>nf | ||
| + | |||
| + | |||
| + | |||
| + | <center>sudo nano /etc/phpladpadmin<nowiki>/apache.co</nowiki>nf</center> | ||
| + | |||
| + | |||
| + | |||
| + | Allí modificamos el alias y en vez de entrar poniendo /phpldapadmin, entraremos poniendo, por ejemplo superldap. | ||
| + | |||
| + | |||
| + | |||
| + | |||
| + | |||
| + | [[image:nasbox88.jpg]] | ||
| + | |||
| + | Para poder utilizar ldap es necesario abrir el puerto 389 y el 80 en nuestro servidor amazon. | ||
| + | |||
| + | |||
| + | |||
| + | Necesitamos ir a nuestra Network & Security > Security Groups, nos dirigimos a Inbound y Edit. | ||
| + | |||
| + | [[image:nasbox89.jpg]] | ||
| + | |||
| + | |||
| + | |||
| + | Añadimos el Type, Protocol, Port Range y Source. A continuación guardamos. | ||
| + | |||
| + | |||
| + | |||
| + | |||
| + | |||
| + | [[image:nasbox90.jpg]] | ||
| + | |||
| + | |||
| + | |||
| + | Ahora si vamos a <nowiki>nasbox.tk/superldap</nowiki> veremos nuestra interfaz de phpladadmin. | ||
| + | |||
| + | |||
| + | |||
| + | [[image:nasbox91.jpg]]Creación de Usuarios y Grupos | ||
| + | |||
| + | |||
| + | |||
| + | Entramos en nuestro LDAP | ||
| + | |||
| + | |||
| + | |||
| + | En el login ponemos: cn=admin,dc=nasbox,dc=local | ||
| + | |||
| + | y el password que hemos puesto durante la instalación. | ||
| + | |||
| + | |||
| + | |||
| + | [[image:nasbox92.jpg]] | ||
| + | |||
| + | Ahora crearemos los grupos y los usuarios. | ||
| + | |||
| + | |||
| + | |||
| + | Hacemos click en cn=admin > Create a child entry | ||
| + | |||
| + | |||
| + | |||
| + | [[image:nasbox93.jpg]] | ||
| + | |||
| + | Y marcamos Generic: Organisational Unit y le ponemos un nombre, por ejemplo grupos y Create Object. | ||
| + | |||
| + | [[image:nasbox94.jpg]] | ||
| + | |||
| + | Nos aparece un pequeño resumen y le damos a Commit, para que se efectuen los cambios. | ||
| + | |||
| + | [[image:nasbox95.jpg]] | ||
| + | |||
| + | Ya nos aparece en el lado izquierdo. | ||
| + | |||
| + | |||
| + | |||
| + | [[image:nasbox96.jpg]] | ||
| + | |||
| + | |||
| + | |||
| + | Dentro crearemos los grupos, Administradores y empleados. | ||
| + | |||
| + | Del mismo modo se crea una unidad organizativa llamada users, y dentro crearemos los usuarios. | ||
| + | |||
| + | |||
| + | |||
| + | Para crear Administradores y empleados, vamos a grupos > Create a child entry y esta vez vamos a Posix Group y le ponemos un nombre, por ejemplo Admins | ||
| + | |||
| + | |||
| + | |||
| + | |||
| + | |||
| + | [[image:nasbox97.jpg]] | ||
| + | |||
| + | |||
| + | |||
| + | Creamos el objeto, y hacemos lo mismo para crear el grupo Empleados. | ||
| + | |||
| + | Si tuviéramos algún usuario ya creado podríamos seleccionarlo y automáticamente formaría parte de ese grupo. | ||
| + | |||
| + | |||
| + | |||
| + | Usuarios | ||
| + | |||
| + | |||
| + | |||
| + | Para crear los usuarios, vamos al grupo users > Create a child entry y marcamos Generic: User Account. Nos aparece un formulario, lo rellenamos de la siguiente manera. | ||
| + | |||
| + | |||
| + | |||
| + | |||
| + | |||
| + | [[image:nasbox98.jpg]] | ||
| + | |||
| + | Y hacemos lo mismo con todos los usuarios que queramos crear, en GID Number, elegimos el grupo al que pertenecen, Administradores o Empleados. | ||
| + | |||
| + | |||
| + | |||
| + | A la izquierda podemos ver los usuarios que tenemos creados. | ||
| + | |||
| + | [[image:nasbox99.jpg]] | ||
| + | |||
| + | |||
| + | |||
| + | |||
| + | |||
| + | Al final, hemos creado 2 grupos y 4 usuarios | ||
| + | |||
| + | - Administradores (aida alvarez, y laura alzate) | ||
| + | |||
| + | - Empleados (juan perez y pedro lopez) | ||
| + | |||
| + | |||
| + | |||
| + | [[image:nasbox100.jpg]] | ||
| + | |||
| + | |||
| + | |||
| + | Una vez creados los usuarios y los grupos ya podemos instalar owncloud. | ||
| + | |||
| + | |||
| + | |||
| + | |||
| + | |||
| + | |||
| + | |||
| + | INSTALACIÓN OWNCLOUD | ||
| + | |||
| + | |||
| + | |||
| + | Lo primero es descargar owncloud, para ello ponemos en la terminal | ||
| + | |||
| + | |||
| + | |||
| + | sudo curl <nowiki>https://download.owncloud.org/download/repositories/stable/Ubuntu_16.04/Release.key</nowiki> | sudo apt-key add - | ||
| + | |||
| + | |||
| + | |||
| + | Veremos que empieza a descargarse owncloud | ||
| + | |||
| + | |||
| + | |||
| + | [[image:nasbox101.jpg]] | ||
| + | |||
| + | |||
| + | |||
| + | A continuación ya podemos instalarlo. | ||
| + | |||
| + | |||
| + | |||
| + | sudo apt-get install owncloud | ||
| + | |||
| + | |||
| + | |||
| + | [[image:nasbox102.jpg]] | ||
| + | |||
| + | Reiniciamos apache. | ||
| + | |||
| + | |||
| + | |||
| + | sudo service apache2 restart | ||
| + | |||
| + | |||
| + | |||
| + | Ya podemos acceder a la interfaz web, poniendo [https://ip_del_servidor/owncloud http://IP_del_servidor/owncloud] | ||
| + | |||
| + | |||
| + | |||
| + | En nuestro caso: | ||
| + | |||
| + | |||
| + | |||
| + | [http://nasbox.tk/owncloud http://nasbox.tk/owncloud] | ||
| + | |||
| + | Ponemos el username y la contraseña que queramos usar a partir de ese momento y finalizamos. | ||
| + | |||
| + | [[image:nasbox103.jpg]] | ||
| + | |||
| + | Y ya estamos dentro de la interfaz web de owncloud. | ||
| + | |||
| + | |||
| + | |||
| + | IMAGEN PRIMERA VEZ QUE ABRES OWNCLOUD | ||
| + | |||
| + | |||
| + | |||
| + | Sincronizar usuarios de LDAP en owncloud | ||
| + | |||
| + | |||
| + | |||
| + | Al ir a Usuarios no tenemos nada, para sincronizarlo con los que hemos creado en LDAP, debemos ir a las apps. | ||
| + | |||
| + | |||
| + | |||
| + | [[image:nasbox104.jpg]]Una vez en Apps, vamos a las Enabled (Activadas) y miramos si la app de LDAP está activada, por defecto no lo está. Por lo que vamos a las Not Enable y pulsamos Enable, de esta manera la app aparecerá en las Activadas. | ||
| + | |||
| + | |||
| + | |||
| + | [[image:nasbox105.jpg]] | ||
| + | |||
| + | Ahora ya nos aparecerá la opción de configuración en el panel Administrador. | ||
| + | |||
| + | |||
| + | |||
| + | Vamos a admin > Admin | ||
| + | |||
| + | |||
| + | |||
| + | [[image:nasbox106.jpg]] | ||
| + | |||
| + | Y veremos este panel. | ||
| + | |||
| + | |||
| + | |||
| + | [[image:nasbox107.jpg]] | ||
| + | |||
| + | |||
| + | |||
| + | Ahí debemos poner los datos de nuestro servidor LDAP. | ||
| + | |||
| + | |||
| + | |||
| + | En la primera casilla ponelos la ip elástica 52.211.154.158 y pulsamos detectar puerto, debe aparecer el 389 por defecto. | ||
| + | |||
| + | |||
| + | |||
| + | [[image:nasbox108.jpg]] | ||
| + | |||
| + | |||
| + | |||
| + | Ahora pondremos el el user cn, que es lo que ponemos para poder entrar al LDAP y la contraseña. | ||
| + | |||
| + | En nuestro caso es: | ||
| + | |||
| + | |||
| + | |||
| + | cn=admin,dc=nasbox,dc=local | ||
| + | |||
| + | |||
| + | |||
| + | [[image:nasbox109.jpg]] | ||
| + | |||
| + | Por ultimo de damos a detectar la base DN. Y nos debe aparecer: | ||
| + | |||
| + | |||
| + | |||
| + | dc=nasbox,dc=local | ||
| + | |||
| + | |||
| + | |||
| + | [[image:nasbox110.jpg]] | ||
| + | |||
| + | Si nos aparece Confirmation OK es que están todos los datos correctos y hay comunicación. | ||
| + | |||
| + | |||
| + | |||
| + | En la siguiente marcamos posixAccount | ||
| + | |||
| + | [[image:nasbox111.jpg]] | ||
| + | |||
| + | Y le damos a verificar y contar los usuarios, si nos salen 4 es que está correcto, ya que solo hemos creado 4 usuarios hasta el momento. | ||
| + | |||
| + | |||
| + | |||
| + | [[image:nasbox112.jpg]] | ||
| + | |||
| + | Nos muestra 4 y la configuración OK, de damos a Continuar. | ||
| + | |||
| + | |||
| + | |||
| + | En la siguiente, lo dejamos por defecto pero verificamos con un usuario el login, | ||
| + | |||
| + | [[image:nasbox113.jpg]] | ||
| + | |||
| + | [[image:nasbox114.jpg]]Al tener la configuration OK, todo está correcto, de damos a Continuar. | ||
| + | |||
| + | Ahora, estamos en grupos, nos tienen que salir los 2 que hemos creado, Administradores y Empleados. | ||
| + | |||
| + | |||
| + | |||
| + | |||
| + | |||
| + | [[image:nasbox115.jpg]]Damos a verificar y contar los grupos | ||
| + | |||
| + | Y vemos que todo correcto. | ||
| + | |||
| + | |||
| + | |||
| + | Ahora al ir a Users, nos deberían salir los grupos y los usuarios. | ||
| + | |||
| + | [[image:nasbox116.jpg]] | ||
| + | |||
| + | [[image:nasbox117.jpg]] | ||
| + | |||
| + | Y vemos que sí que están todos. | ||
| + | |||
| + | |||
| + | |||
| + | '''Integrar dropbox en owncloud''' | ||
| + | |||
| + | |||
| + | |||
| + | Owncloud nos da la opción de integrar almacenamiento externo como dropbox, drive o incluso EBS de Amazon. | ||
| + | |||
| + | |||
| + | |||
| + | En nuestro caso, integraremos dropbox, de manera que todo lo que se suba a esa carpeta será compartido con todos. | ||
| + | |||
| + | |||
| + | |||
| + | Primero debemos tener una cuenta develepor en Dropbox, (<nowiki>https://www.dropbox.com/developers</nowiki>), una vez ya estemos logados vamos a crear la app. | ||
| + | |||
| + | [[image:nasbox118.jpg]] | ||
| + | |||
| + | |||
| + | |||
| + | |||
| + | |||
| + | |||
| + | |||
| + | |||
| + | |||
| + | |||
| + | |||
| + | |||
| + | |||
| + | |||
| + | |||
| + | |||
| + | |||
| + | A continuación, elegimos Dropbox API | ||
| + | |||
| + | |||
| + | |||
| + | [[image:nasbox119.jpg]] | ||
| + | |||
| + | Nos dejará elegir si queremos acceso a una sola carpeta o a todo el dropbox, marcamos full. | ||
| + | |||
| + | |||
| + | |||
| + | [[image:nasbox120.jpg]]Le damos un nombre a nuestra app. | ||
| + | |||
| + | Por ejemplo nasboxShare. | ||
| + | |||
| + | [[image:nasbox121.jpg]] | ||
| + | |||
| + | |||
| + | |||
| + | Y pulsamos Create app. | ||
| + | |||
| + | |||
| + | |||
| + | |||
| + | |||
| + | |||
| + | |||
| + | |||
| + | |||
| + | |||
| + | |||
| + | |||
| + | |||
| + | |||
| + | |||
| + | A continuación nos crea unas contraseñas que deberemos poner en owncloud para que los vincule. | ||
| + | |||
| + | |||
| + | |||
| + | [[image:nasbox122.jpg]] | ||
| + | |||
| + | Al ir a owncloud vamos a las Apps, y miramos que este en modo Enable, External storage support. Si no es así la encontraremos en las not Enable y pulsamos Enable. | ||
| + | |||
| + | |||
| + | |||
| + | [[image:nasbox123.jpg]] | ||
| + | |||
| + | Una vez activada, vamos a la zona de Admin, y debemos rellenar las casillas con las credenciales. | ||
| + | |||
| + | |||
| + | |||
| + | |||
| + | |||
| + | |||
| + | |||
| + | |||
| + | |||
| + | |||
| + | |||
| + | |||
| + | |||
| + | [[image:nasbox124.jpg]] | ||
| + | |||
| + | |||
| + | |||
| + | Una vez con toda la información, vamos a la web de dropbox developer y le damos a permitir a nuestra App. | ||
| + | |||
| + | |||
| + | |||
| + | [[image:nasbox125.jpg]] | ||
| + | |||
| + | |||
| + | |||
| + | Si todo ha ido correcto se pondrá verde. | ||
| + | |||
| + | [[image:nasbox126.jpg]]Y ya tendremos acceso a la la carpeta Dropbox. | ||
| + | |||
| + | [[image:nasbox127.jpg]] | ||
| + | |||
| + | [[image:nasbox128.jpg]] | ||
Revisió del 17:14, 27 maig 2017
Introducción
Requerimientos Hardware
- 5 Discos Duros, 4 del mismo tamaño.
- Monitor. teclado y ratón
- 1 USB
- Procesador: Multicore 64-bit procesador o mejor.
- Hard Disk: SATA
- Dispositivo de arranque: 4GB o más.
- Memoria: 2GB minimo de Ram.
- Puerto USB
- Lector CD/DVD
- Conexión a internet
- Monitor
- Teclado
Software necesario
- Imagen ISO de Nas4free
- OWNCLOUD
- LDAP (phpladpadmin)
- Apache2
- PHP 5 o +
- Ubuntu 16.0
- Servidor Amazon y Disco de Almacenamiento de al menos 30 GB (EC2 + EBS)
- Software de Virtualización (VirtualBox)
Servicios
- CIFS/SMB
- NFS
- iSCSI
- SNMP
- FTP
- AFP
- UPnP
- UPS
- TFTP
- RSYNC
- iTunes/DAAP
- Servidor Web
- SSH
- Unison
- DNS
- BitTorrent
Características
- Permite compartir datos con sistemas Windows, Apple y Unix.
- Permite acceder a los datos desde cualquier lugar, garantizando así la disponibilidad de los datos.
- Facilidad en la creación de recursos compartidos, mantenimiento de cuentas de usuarios y acceso a los recursos.
- Permite integración con AD (Active Directory)
- Permite tener copias de seguridad para así garantizar la integridad de los datos
INSTALACIÓN DEL NAS
Este manual muestra como instalar el NAS en un servidor, en este caso físico, crear un RAID 5 con 4 discos. Se necesita un PC con 5 discos duros, monitor, pantalla y ratón.
Primero hay que descargar la imágen de la página oficial de NAS4FREE https://www.nas4free.org/
Descargamos la versión USBLive, la podemos conseguir en el siguiente enlace:
Debemos poner la imágen en el USB de forma que sea bootable y nos arranque en el PC al iniciarlo. Una vez tengamos la imagen arrancada podemos empezar la instalación.
Nos aparecerá una página con un menú donde debemos marcar la opción 9 y Enter.
Instalar/Actualizar desde el Live USB
En la siguiente pantalla, seleccionamos la opción - Install ‘Full’ OS on HDD/SSD * DATA/SWAP (For Expert) y Ok
A continuación seleccionamos la opción con MBR, la segunda. Y pulsamos Ok
Ahora nos muestras los pasos que se van a dar y lo que va ha hacer en el disco, pulsamos Ok.
Le indicamos donde se encuentra la imagen de instalación.
Y seleccionamos el disco en el que se instalará el sistema operativo.
Le indicamos el tamaño para la partición del sistema operativo. 5120Mb.
Ahora nos pregunta cuantos Mb para la partición del Swap. Ponemos 2040Mb.
A continuación, Nas4free creará las particiones necesarias para el sistema, para los datos y partición SWAP e instalará los archivos del sistema.
Cuando termine, debemos quitar la imagen de instalación y reiniciar el servidor.
Al encenderse nos mostrará una pantalla similar a la del principio.
CONFIGURACIÓN DE LA RED
Debemos elegir la opción 1 para asignar las interfaces de red que se utilizarán para la comunicación.
Y se finaliza la configuración de la tarjeta de red.
CONFIGURAR DIRECCIONES IP
Se nos volverá a mostrar la pantalla menú. El siguiente paso es configurar la ip por la que accederemos a él, ya sea por la WebGUI o bien por ssh.
Para ello, ponemos la opción 2, Configure Network IP Address y enter.
A continuación, pregunta si queremos usar el DHCP, Dynamic Host Configuration Protocol, en este caso necesitamos que la ip sea fija para que no cambie y podamos acceder siempre , por lo que diremos que no.
Ahora podemos introducir la ip que queramos utilizar, en nuestro caso vamos a asignar la 10.27.3.201.
La máscara será /24, es decir 255.255.255.0.
Ponemos la dirección IP de la Gateway, puerta de enlace, que generalmente es la ip del router que nos da la salida a internet.
Solo nos falta indicar la dirección IP del servidor DNS que usamos para resolver nombres.
Nos pregunta si queremos configurar el protocolo IPv6. Marcamos No.
Ahora nos muestra la ip que hemos configurado y con la que podremos acceder a nuestro servidor.
Configuración inicial del servidor
Una vez finalizadas las configuraciones iniciales procedemos a configurar el Nas desde la web, para ello accedemos con la IP del servidor, El usuario que viene por defecto es admin y su clave nas4free.
En la pantalla que nos aparece vemos la información técnica del servidor.
A continuación vamos Sistema -> General y modificamos la información según nuestras necesidades, en nuestro caso hemos configurado el acceso a través del puerto 8080, el acceso a la web de configuración únicamente al equipo 10.27.3.202, y el idioma a español.
Podemos modificar también el nombre del equipo y el dominio, y por ultimo configuramos las DNS servers.
Y por último pero no menos importante debemos cambiar la contraseña que viene por defecto por una segura.
En la configuración avanzada podemos habilitar o deshabilitar todos los servicios del NAS
En nuestro caso no hemos usado ninguna de las opciones de esta ventana.
También tenemos la opción de descargar una copia de backup de la configuración del nas en sistemas->backup/restore y que se puede restaurar más adelante en restore.
Administración de discos
Una vez configurado el sistema pasamos a crear el raid y configurar los discos, para ello vamos a la ventana Discos->administración->opciones del disco.
A continuación añadimos los discos al nas que podemos hacerlo uno a uno o todos de golpe con la opción importar discos. Si lo hacemos uno a uno podemos seleccionar las opciones que queremos como la suspensión del disco, la monitorización o el sistema de archivos de formato.
Añadimos el primer disco para el sistema operativo y luego los del raid.
Una vez agregados todos los discos pasamos a darles formato, en discos->administración->formatear el HDD
Seleccionamos todos los discos que usaremos para el raid y seleccionamos el sistema de archivos con el que se formateara, para el raid debe ser software RAID.
En el paso 2 nos pregunta si queremos borrar el MBR y en el paso 3 confirmamos el formateo.
Una vez finalizado el formateo podemos ver un desglose de cada disco y si ha sido correcto o ha ocurrido algún error durante el proceso.
Una vez tenemos los disco formateados vamos a crear el RAID, para ello vamos a discos->software RAID->RAID 0/1/5 y en administración podremos añadir el nuevo RAID.
Seleccionamos los discos que se utilizaran para el RAID, macamos crear e inicializar el RAID y seleccionamos el tipo de RAID que queremos.
Al finalizar si se ha creado correctamente quedara con estado UP.
Ahora debemos formatear el RAID creado, iremos de nuevo a Discos->Administracion->formatear HDD.
Seleccionamos el sistema de archivos UFS y habilitamos el formateo avanzado.
Si la configuración es correcta el informe final no mostrara ningún error.
Para finalizar tendremos que crear los puntos de montaje de los 2 discos (Sistema operativo y RAID), iremos a discos->punto de montaje.
Añadimos primero el disco del sistema operativo cambiando el número de partición por el número de particiones que tiene el disco, en nuestro caso 3. Seleccionamos el tipo de partición para el SO partición MBR, el sistema de archivos UFS y le damos un nombre al punto de montaje.
Hacemos lo mismo con el disco RAID excepto el tipo de partición GPT y el número de partición 1.
Cuando tenemos creados los 2 puntos de montaje aplicamos los cambios y si es correcta la configuración quedaran con estado OK.
Servicios SSH y CIFS/SMB
Para configurar SSH vamos a servicios->SSH y activamos el servicio, en nuestro caso dejamos la configuración por defecto.
Para configurar CIFS/SMB vamos a servicios -> CIFS/SMB-> preferencias. Habilitamos el servicio, modificamos el nombre del servidor con el que se podrá ver a través de la red, desactivamos el mapeo como invitado, activamos: lectura/escritura, soporte EA, atributos DOS y AIO lectura/escritura.
Publicar los recursos del servidor
Para publicar carpetas en red vamos a servicios -> CIFS/SMB->elementos compartidos.
Le damos el nombre con el que se verá en la red y seleccionamos la ruta donde se encuentra la carpeta en el servidor y desactivamos la opción de invitado.
Cuando tenemos todas las carpetas compartidas aplicamos los cambios y podremos ver las carpetas en la red desde cualquier equipo Linux o Windows.
Recursos del Servidor
Para ver las carpetas que contiene el servidor podemos ir a Herramientas->gestor de archivos, aquí podemos crear carpetas, modificar las que ya existen o mover las carpetas.
Usuarios y Grupos
También tenemos la opción de crear usuarios y grupos para ellos podemos ir a acceso-> usuarios/grupos.
SERVIDOR AMAZON
Creación del servidor Ubuntu
Una vez disponemos de una cuenta Amazon, nos dirigimos a la web de Amazon web services (AWS), que es la siguiente: https://aws.amazon.com/
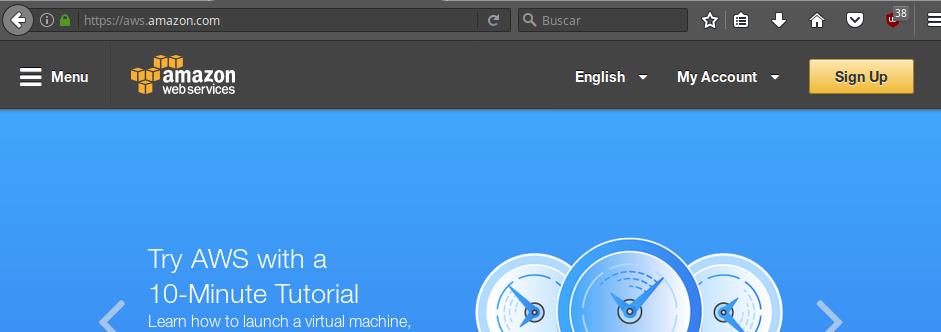 Nos identificamos y una vez en la página principal, vamos a proceder a crear nuestro servidor Ubuntu 16.0 server, en el cual instalaremos posteriormente owncloud y LDAP.
Nos identificamos y una vez en la página principal, vamos a proceder a crear nuestro servidor Ubuntu 16.0 server, en el cual instalaremos posteriormente owncloud y LDAP.
Vamos a Compute > EC2
Nos aparecerá una página donde crearemos la instancia, es decir el servidor.
Debemos ir a Launch Instance.
Ahora debemos elegir nuestro S.O, como se ha comentado anteriormente, escogeremos el Ubuntu 16.04 Server.
Pulsamos select y elegimos las características de nuestra máquina, en nuestro caso lo dejaremos como está por defecto y pulsaremos Next.
En la siguiente, no tocaremos nada y seguiremos.
A llegado el momento de decidir la cantidad de almacenamiento de nuestro servidor, podéis añadir más volúmenes de almacenamiento y/o cambiar el tamaño.
Por defecto es 8GiB, en nuestro caso hemos puesto 30 GiB, que es el máximo de almacenamiento gratuito que nos permite Amazon, aunque sigue siendo poco pero no necesitamos más, ya que se almacenará todo el en RAID5 que hemos creado en nuestro NAS.
Y next, hasta que nos salga la opción de crear una key pair.
Podemos elegir una que ya tengamos o crearla, esta clave la necesitaremos para poder acceder a nuestro servidor. Es importante guardar y no perder la.
Ya tenemos nuestra instancia creada.
Asignación de una dirección IP elástica
Por defecto solo viene abierto el puerto 22. Esto nos permitirá conectarnos a él mediante SSH.
Pero Amazon no asigna una ip pública a la instancia, sino privada por lo que necesitamos asignar una ip elástica. Para poder acceder siempre con la misma ip y poder poner un dominio apuntando a nuestro servidor.
Para ello, vamos a Network & Security > Elastic Ips y Allocate new address
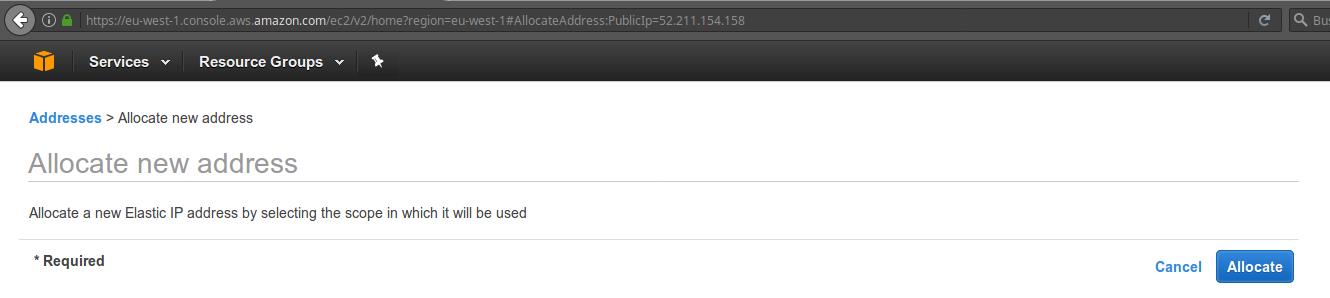 Ahora vamos a Allocate y crea una nueva y le damos a cerrar. A continuación, vamos a Actions > Associate address.
Ahora vamos a Allocate y crea una nueva y le damos a cerrar. A continuación, vamos a Actions > Associate address.
Se nos abre una pantalla con la siguiente información: la instancia y la ip privada a la que queremos asociar la ip elástica. Asociamos y ya lo tenemos.
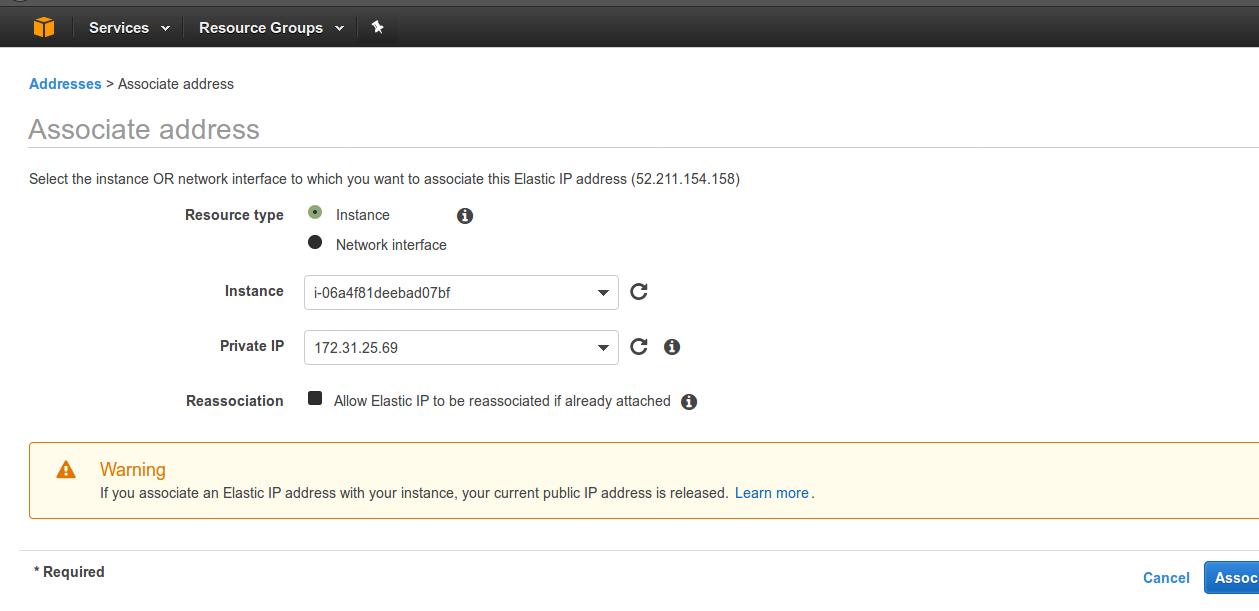 En la descripción podemos ver que se ha asociado correctamente.
En la descripción podemos ver que se ha asociado correctamente.
Ahora nos conectaremos mediante ssh al servidor para ver que funciona correctamente.
El comando es el siguiente.
Vemos que nos conectamos a la ip elástica correctamente.
Ahora podemos comprar un dominio y asignarlo. Nosotros utilizaremos NASBOX.tk
LDAP Y OWNCLOUD
Prerequisitos para ldap y owncloud
Para poder instalar ldap y owncloud necesitamos apache, php y mysql, comúnmente conocido como LAMP (Linux, Apache, MySQL y PHP).
Para instalarlo debemos hacer un update.
Instalación Apache
Para instalarlo solo debernos poner en nuestra terminal.
Vamos al archivo apache2,conf para poner nuestra dirección del servidor.
Donde poner ServerName ponemos la Ip de nuestro servidor
Para saber si hay algún error tipografico, podemos usar el comando:
Si devuelve Syntax OK, está todo correcto.
Antes de seguir reiniciamos el servicio de apache2
Instalación Mysql
Y para que sea más seguro ponemos el siguiente comando, que elimina algunos archivos por defecto peligrosos y en-cripta el password.
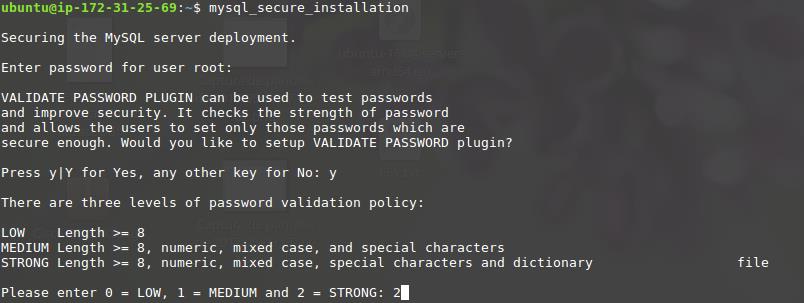 A la pregunta si queremos continuar decimos que Si (y) y que nos lo encripte de nivel 2 que es STRONG.
A la pregunta si queremos continuar decimos que Si (y) y que nos lo encripte de nivel 2 que es STRONG.
Instalación PHP
Cuando finalice la instalación vamos al archivo dir.conf, y ponemos index.php al principio de la lista.
Debe quedar como en la imágen
Al finalizar, reiniciamos apache, para que se apliquen los cambios.
Ya tenemos todos los requisitorios instalados.
Instalación LDAP
Ldap nos proporciona una base de datos con información de los miembros, en este caso de los empleados y de los administradores.
Esto será usado para sincronizarlo con owncloud más adelante y que los usuarios se validen en él con los credenciales que usan a su vez para validarse en el pc del trabajo.
Lo primero antes de instalar es hacer un update.
Y, a continuación instalamos el paquete slapd ldap-utils
sudo apt-get install slapd ldap-utils
Una vez instalado, lo re configuramos con:
sudo dpkg-reconfigure slapd
Ahora nos pregunta el nombre del dominio que queremos usar, nosotros hemos puesto NASBOX.local
El nombre de la organización, que en nuestro caso es NASBOX
Ponemos una contraseña para el administrador.
Lo siguiente que nos pregunta es si queremos que al eliminar LDAP también se elimine la base de datos. Contestamos que No. Así nos evitamos per la información de podamos tener guardada.
Después debemos decirle que Sí queremos mover los datos antiguos a otro sitio para que no nos impida la instalación correcta del ldap.
Por último, le decimos que No queremos activar el protocolo LDAPv2.
Ahora solo nos falta instalar el phpldapadmin y así poder utilizar Ldap con una interfaz web.
sudo apt-get install phpldapadmin
CONFIGURACIÓN LDAP
Una vez instalado, vamos a configurarlo.
Vamos al archivo config.php
sudo nano /etc/phpldapadmin/config.php
Y modificamos las lineas:
$servers->setValue('server','host','server_domain_name_or_IP');
y
$servers->setValue('server','base',array('dc=example,dc=com'));
También la que pone:
$servers->setValue('login','bind_id','cn=admin,dc=example,dc=com');
CERTIFICADO SSL
Con el fin de hacer más segura nuestra conexión al LDAP y de que no intercepten nuestra comunicación vamos a crear un certificado SSL.
Creamos una carpeta llamada ssl, en /etc/apache2
sudo mkdir /etc/apache2/ssl
Y a continuación creamos la clave y el certidicado.
sudo openssl req -x509 -nodes -days 365 -newkey rsa:2048 -keyout /etc/apache2/ssl/apache.key -out /etc/apache2/ssl/apache.crt
Podemos ver el certificado haciendo una cat en el archivo .crt y la clave en .key
Configuración de phpladadmin
Nos dirigimos a el archivo de apache.conf
Allí modificamos el alias y en vez de entrar poniendo /phpldapadmin, entraremos poniendo, por ejemplo superldap.
Para poder utilizar ldap es necesario abrir el puerto 389 y el 80 en nuestro servidor amazon.
Necesitamos ir a nuestra Network & Security > Security Groups, nos dirigimos a Inbound y Edit.
Añadimos el Type, Protocol, Port Range y Source. A continuación guardamos.
Ahora si vamos a nasbox.tk/superldap veremos nuestra interfaz de phpladadmin.
Entramos en nuestro LDAP
En el login ponemos: cn=admin,dc=nasbox,dc=local
y el password que hemos puesto durante la instalación.
Ahora crearemos los grupos y los usuarios.
Hacemos click en cn=admin > Create a child entry
Y marcamos Generic: Organisational Unit y le ponemos un nombre, por ejemplo grupos y Create Object.
Nos aparece un pequeño resumen y le damos a Commit, para que se efectuen los cambios.
Ya nos aparece en el lado izquierdo.
Dentro crearemos los grupos, Administradores y empleados.
Del mismo modo se crea una unidad organizativa llamada users, y dentro crearemos los usuarios.
Para crear Administradores y empleados, vamos a grupos > Create a child entry y esta vez vamos a Posix Group y le ponemos un nombre, por ejemplo Admins
Creamos el objeto, y hacemos lo mismo para crear el grupo Empleados.
Si tuviéramos algún usuario ya creado podríamos seleccionarlo y automáticamente formaría parte de ese grupo.
Usuarios
Para crear los usuarios, vamos al grupo users > Create a child entry y marcamos Generic: User Account. Nos aparece un formulario, lo rellenamos de la siguiente manera.
Y hacemos lo mismo con todos los usuarios que queramos crear, en GID Number, elegimos el grupo al que pertenecen, Administradores o Empleados.
A la izquierda podemos ver los usuarios que tenemos creados.
Al final, hemos creado 2 grupos y 4 usuarios
- Administradores (aida alvarez, y laura alzate)
- Empleados (juan perez y pedro lopez)
Una vez creados los usuarios y los grupos ya podemos instalar owncloud.
INSTALACIÓN OWNCLOUD
Lo primero es descargar owncloud, para ello ponemos en la terminal
sudo curl https://download.owncloud.org/download/repositories/stable/Ubuntu_16.04/Release.key | sudo apt-key add -
Veremos que empieza a descargarse owncloud
A continuación ya podemos instalarlo.
sudo apt-get install owncloud
Reiniciamos apache.
sudo service apache2 restart
Ya podemos acceder a la interfaz web, poniendo http://IP_del_servidor/owncloud
En nuestro caso:
Ponemos el username y la contraseña que queramos usar a partir de ese momento y finalizamos.
Y ya estamos dentro de la interfaz web de owncloud.
IMAGEN PRIMERA VEZ QUE ABRES OWNCLOUD
Sincronizar usuarios de LDAP en owncloud
Al ir a Usuarios no tenemos nada, para sincronizarlo con los que hemos creado en LDAP, debemos ir a las apps.
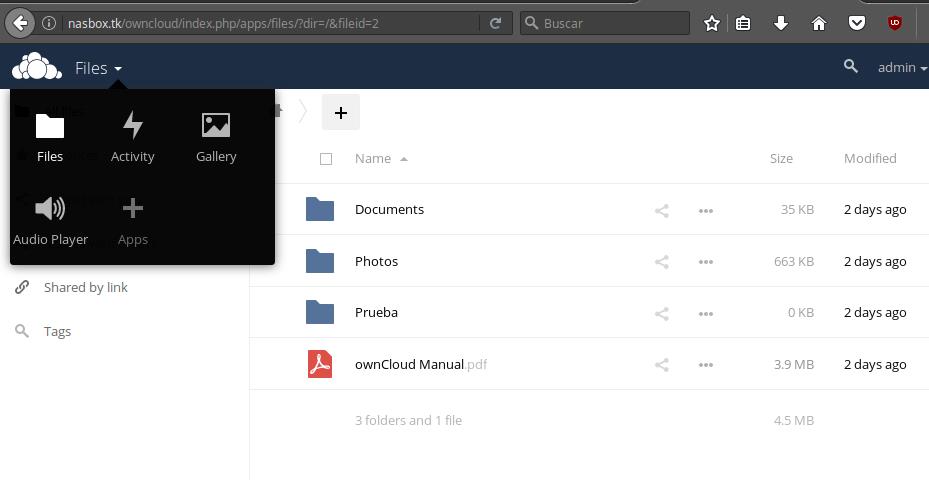 Una vez en Apps, vamos a las Enabled (Activadas) y miramos si la app de LDAP está activada, por defecto no lo está. Por lo que vamos a las Not Enable y pulsamos Enable, de esta manera la app aparecerá en las Activadas.
Una vez en Apps, vamos a las Enabled (Activadas) y miramos si la app de LDAP está activada, por defecto no lo está. Por lo que vamos a las Not Enable y pulsamos Enable, de esta manera la app aparecerá en las Activadas.
Ahora ya nos aparecerá la opción de configuración en el panel Administrador.
Vamos a admin > Admin
Y veremos este panel.
Ahí debemos poner los datos de nuestro servidor LDAP.
En la primera casilla ponelos la ip elástica 52.211.154.158 y pulsamos detectar puerto, debe aparecer el 389 por defecto.
Ahora pondremos el el user cn, que es lo que ponemos para poder entrar al LDAP y la contraseña.
En nuestro caso es:
cn=admin,dc=nasbox,dc=local
Por ultimo de damos a detectar la base DN. Y nos debe aparecer:
dc=nasbox,dc=local
Si nos aparece Confirmation OK es que están todos los datos correctos y hay comunicación.
En la siguiente marcamos posixAccount
Y le damos a verificar y contar los usuarios, si nos salen 4 es que está correcto, ya que solo hemos creado 4 usuarios hasta el momento.
Nos muestra 4 y la configuración OK, de damos a Continuar.
En la siguiente, lo dejamos por defecto pero verificamos con un usuario el login,
 Al tener la configuration OK, todo está correcto, de damos a Continuar.
Al tener la configuration OK, todo está correcto, de damos a Continuar.
Ahora, estamos en grupos, nos tienen que salir los 2 que hemos creado, Administradores y Empleados.
 Damos a verificar y contar los grupos
Damos a verificar y contar los grupos
Y vemos que todo correcto.
Ahora al ir a Users, nos deberían salir los grupos y los usuarios.
Y vemos que sí que están todos.
Integrar dropbox en owncloud
Owncloud nos da la opción de integrar almacenamiento externo como dropbox, drive o incluso EBS de Amazon.
En nuestro caso, integraremos dropbox, de manera que todo lo que se suba a esa carpeta será compartido con todos.
Primero debemos tener una cuenta develepor en Dropbox, (https://www.dropbox.com/developers), una vez ya estemos logados vamos a crear la app.
A continuación, elegimos Dropbox API
Nos dejará elegir si queremos acceso a una sola carpeta o a todo el dropbox, marcamos full.
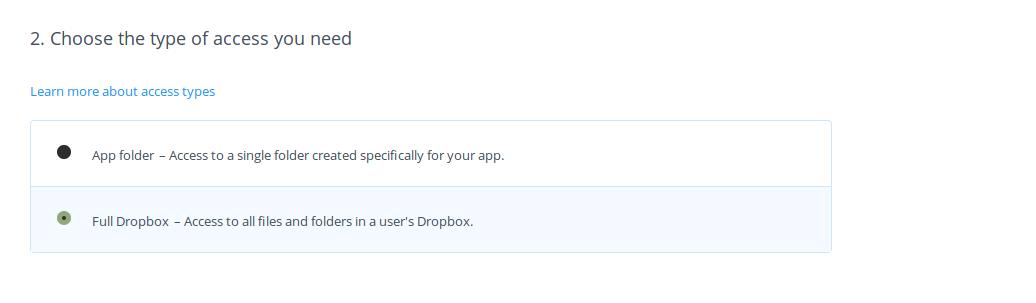 Le damos un nombre a nuestra app.
Le damos un nombre a nuestra app.
Por ejemplo nasboxShare.
Y pulsamos Create app.
A continuación nos crea unas contraseñas que deberemos poner en owncloud para que los vincule.
Al ir a owncloud vamos a las Apps, y miramos que este en modo Enable, External storage support. Si no es así la encontraremos en las not Enable y pulsamos Enable.
Una vez activada, vamos a la zona de Admin, y debemos rellenar las casillas con las credenciales.
Una vez con toda la información, vamos a la web de dropbox developer y le damos a permitir a nuestra App.
Si todo ha ido correcto se pondrá verde.