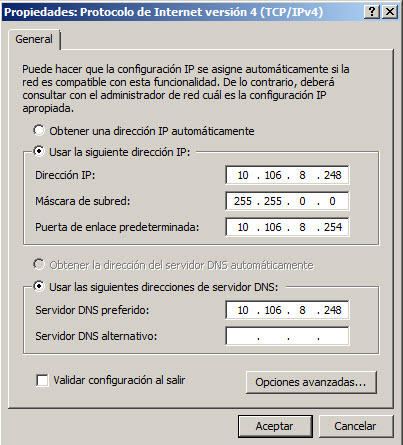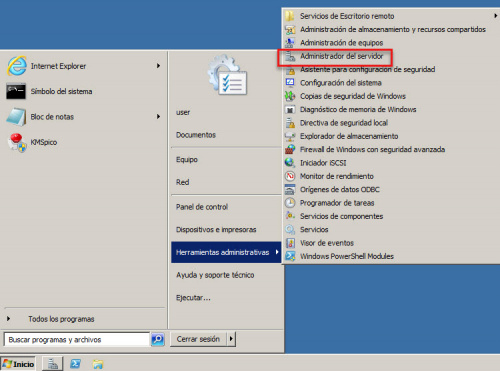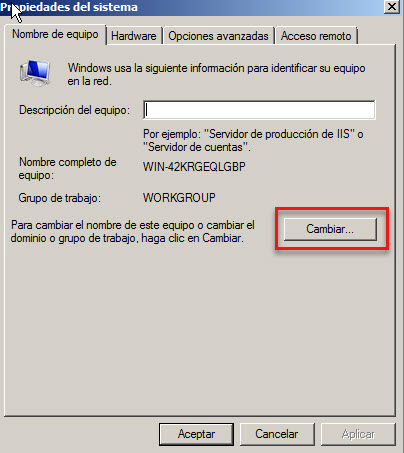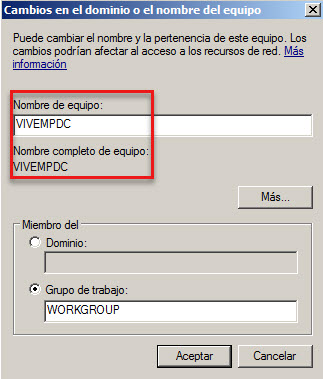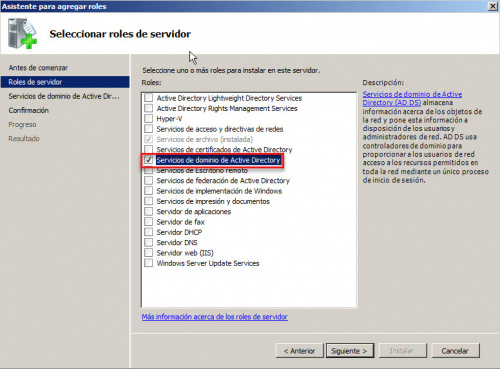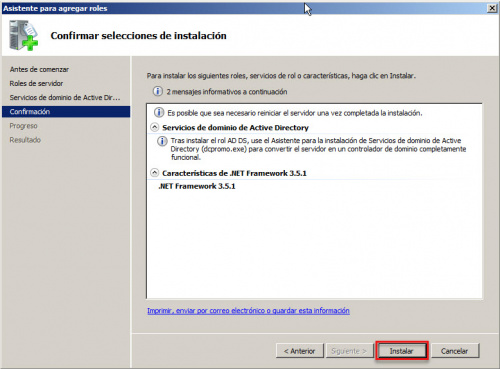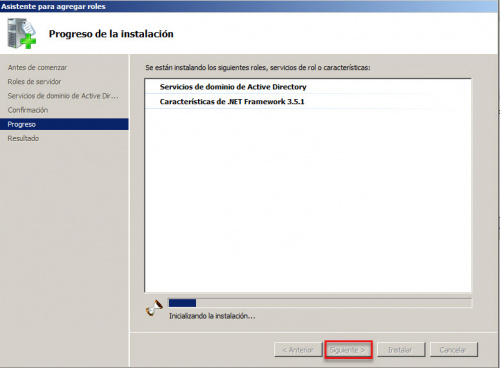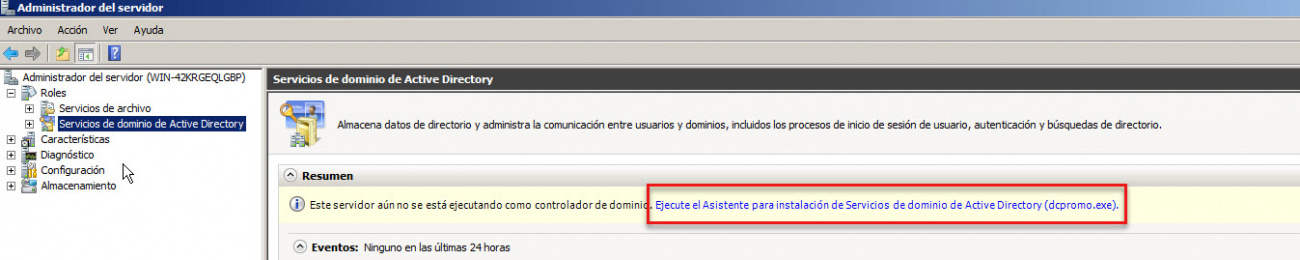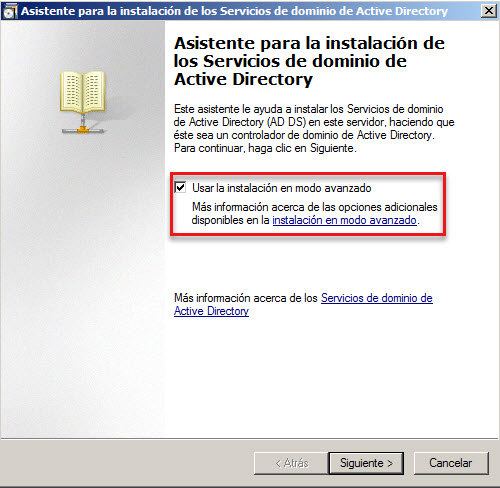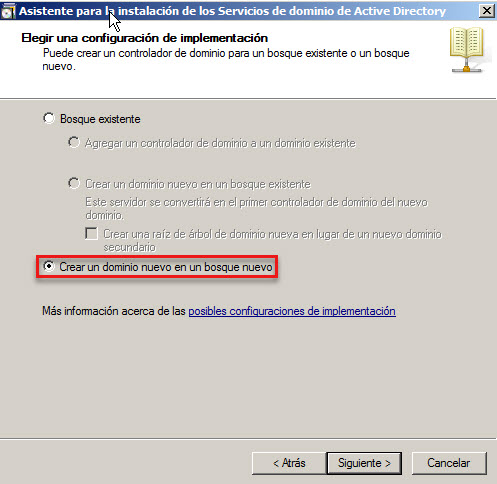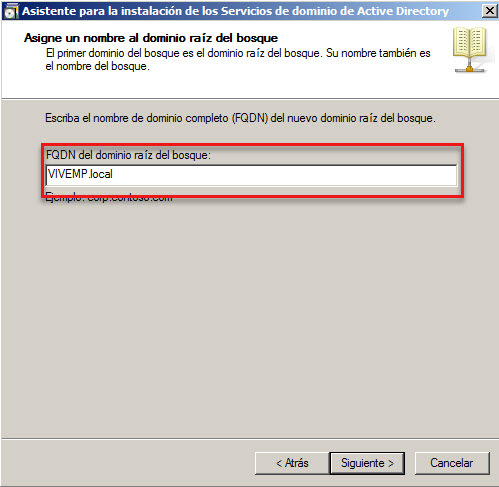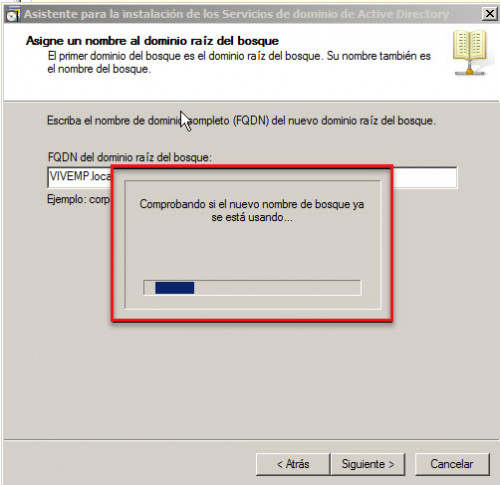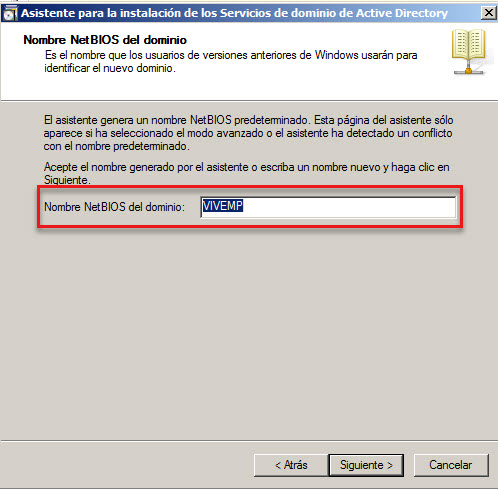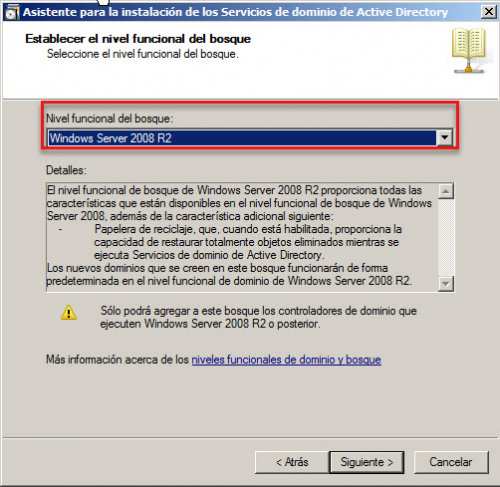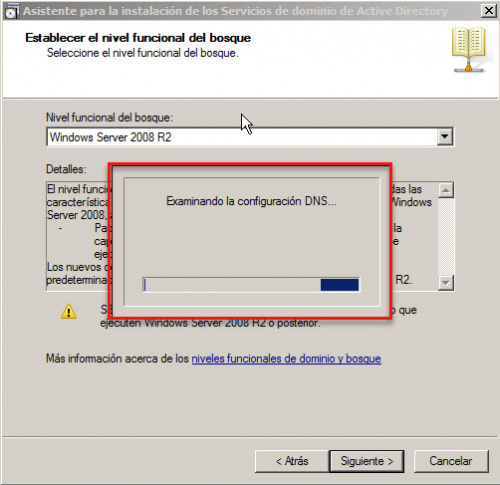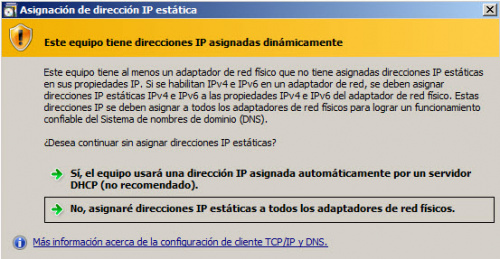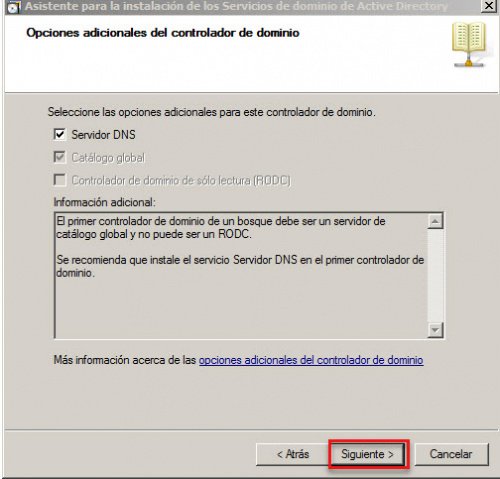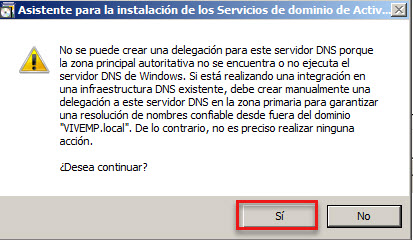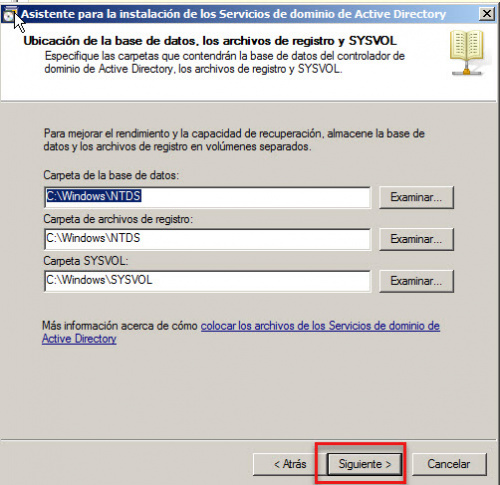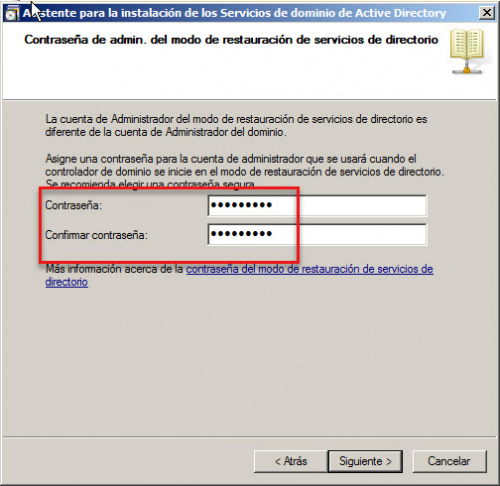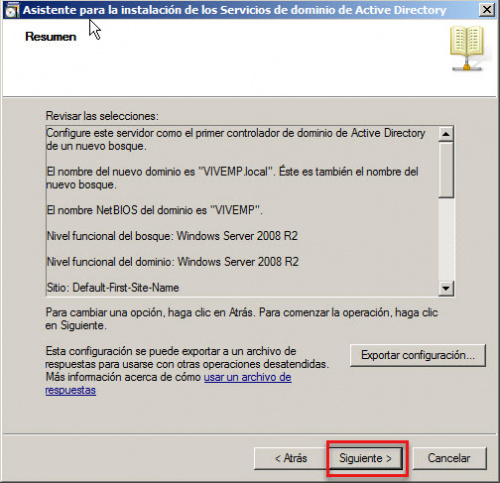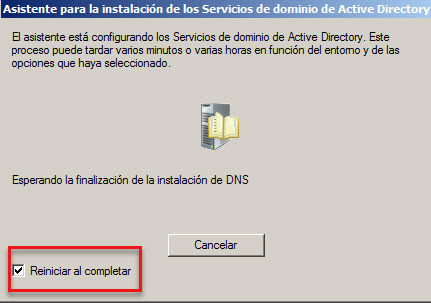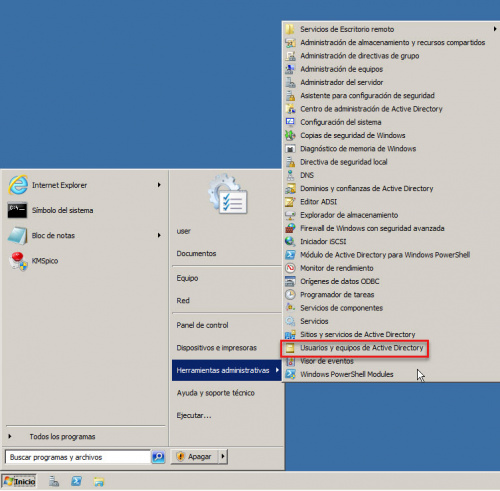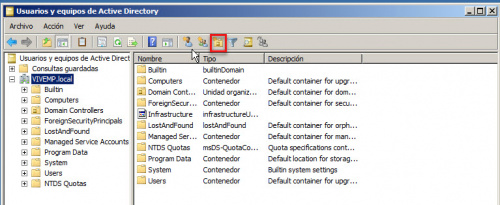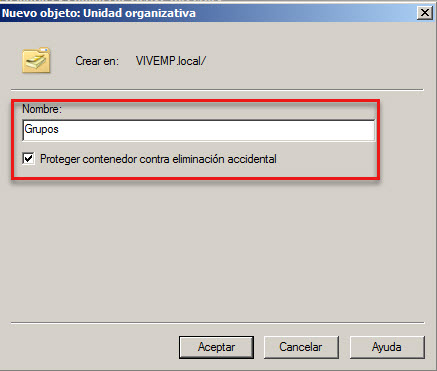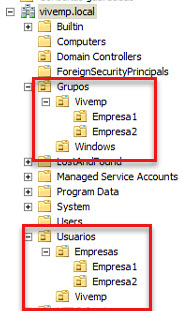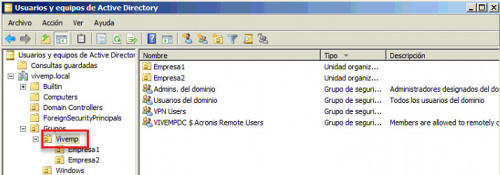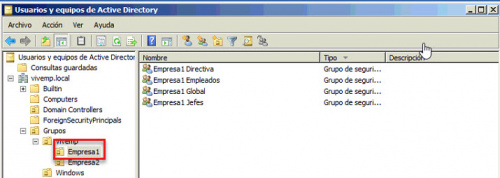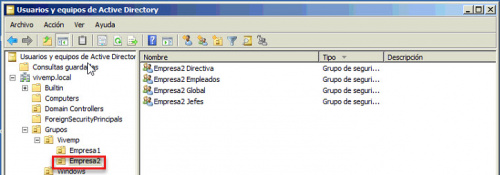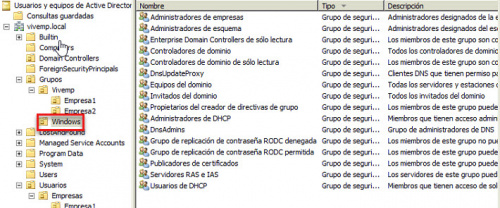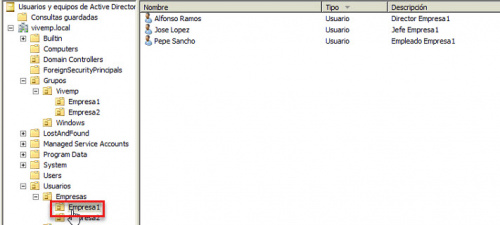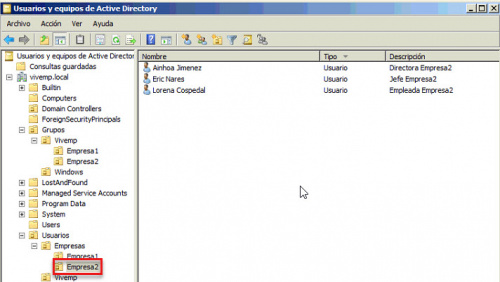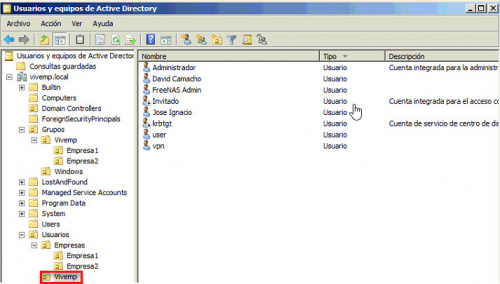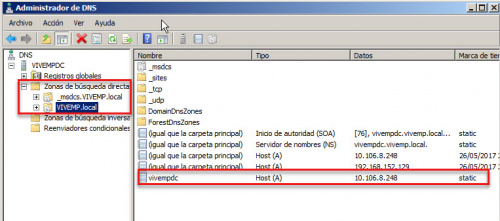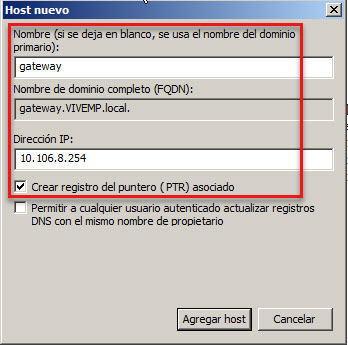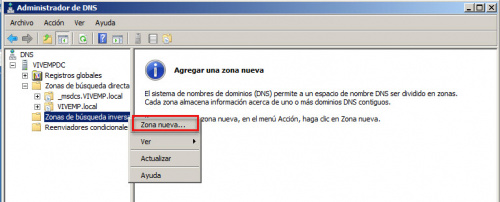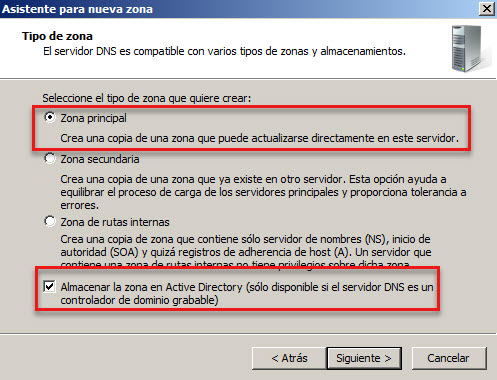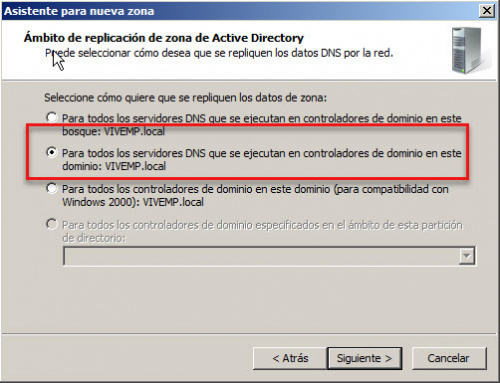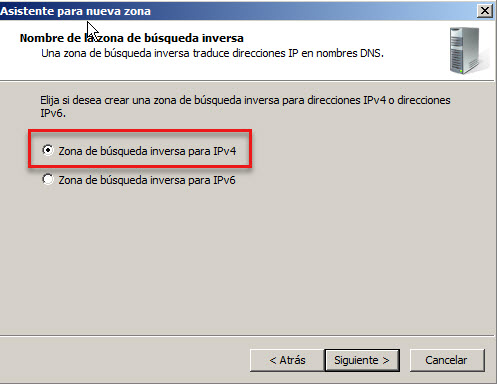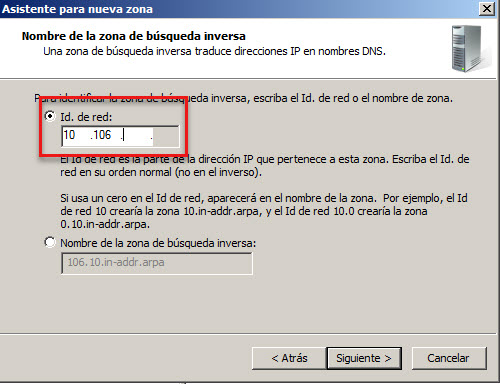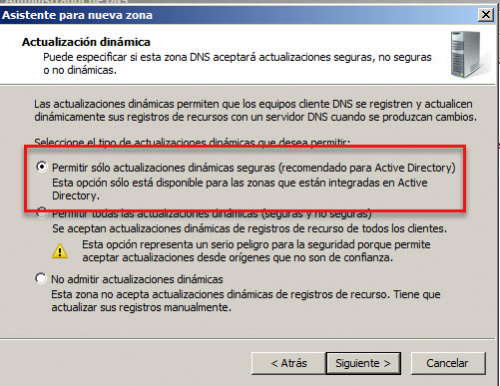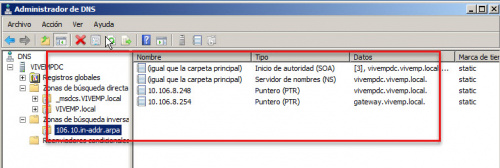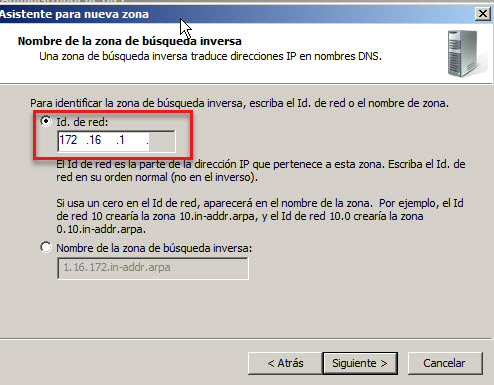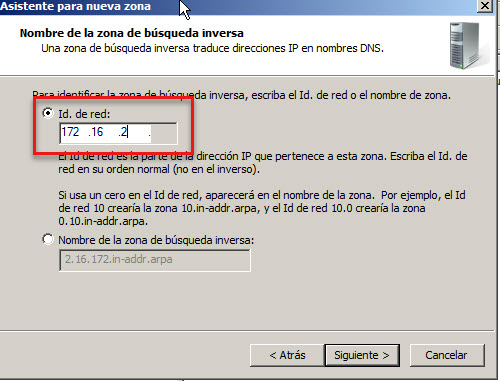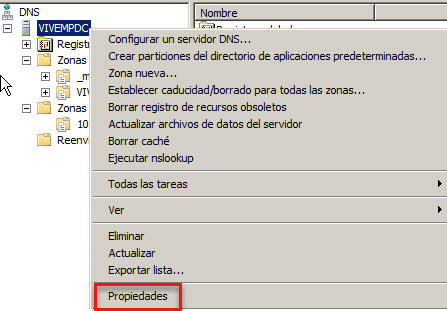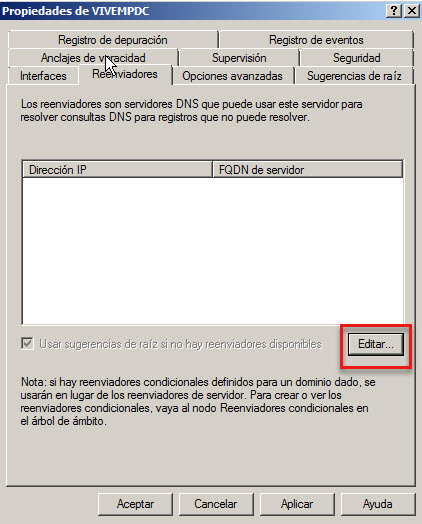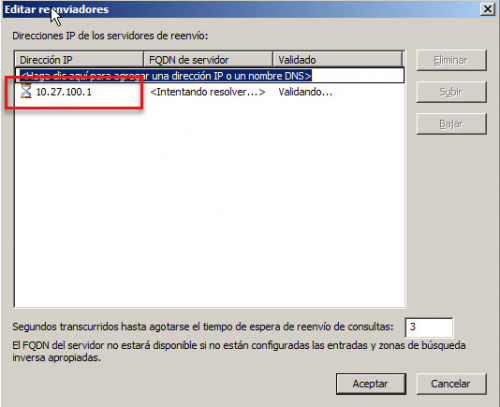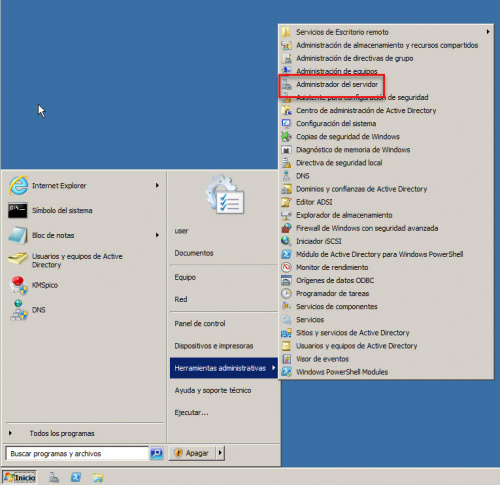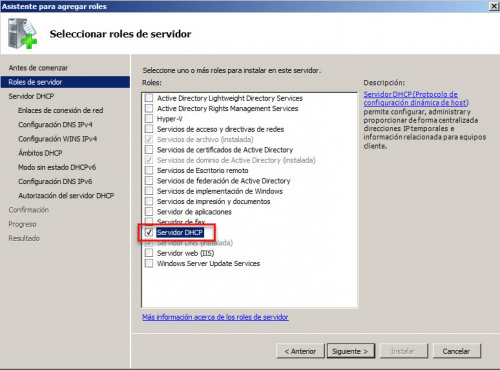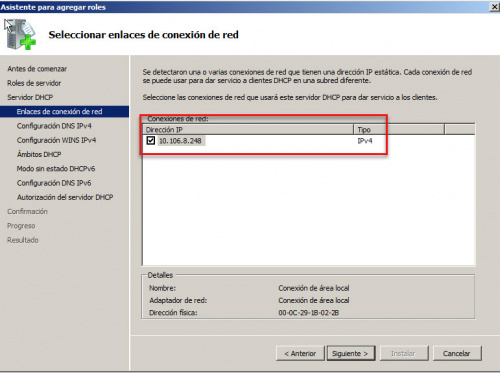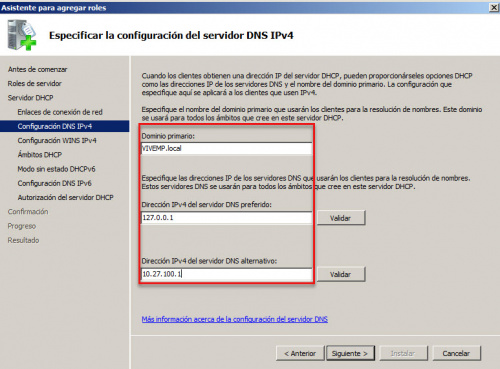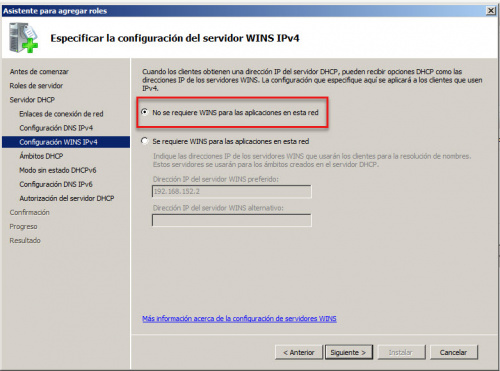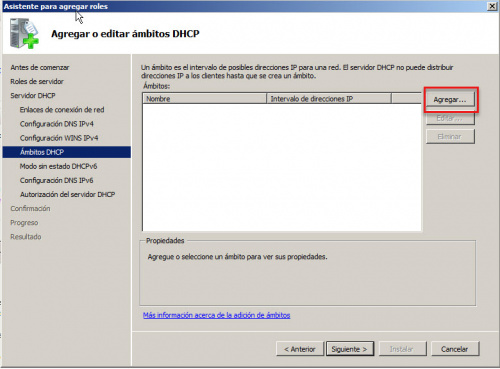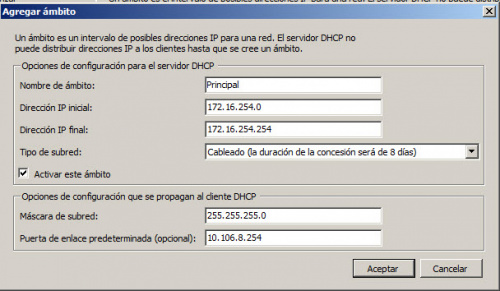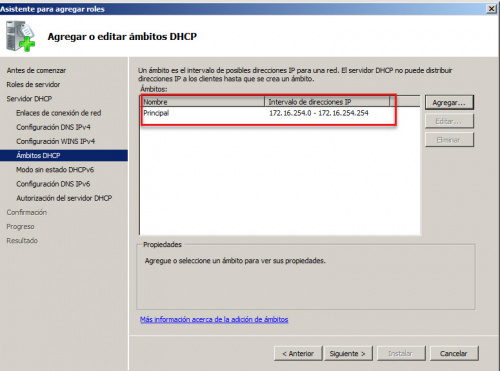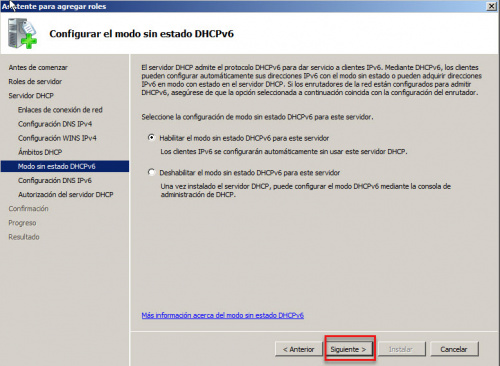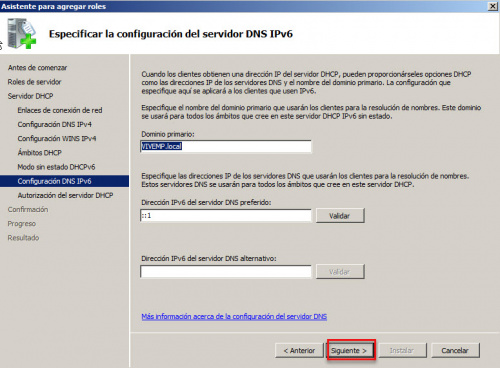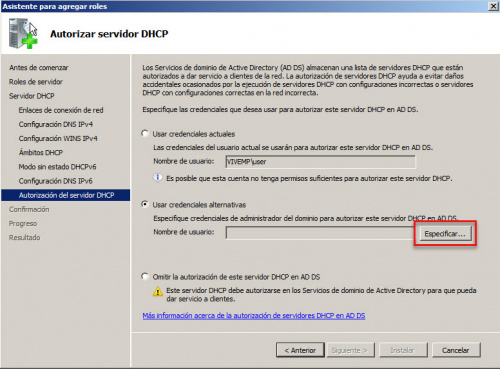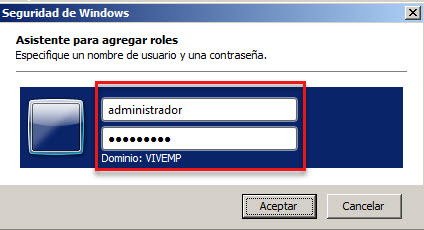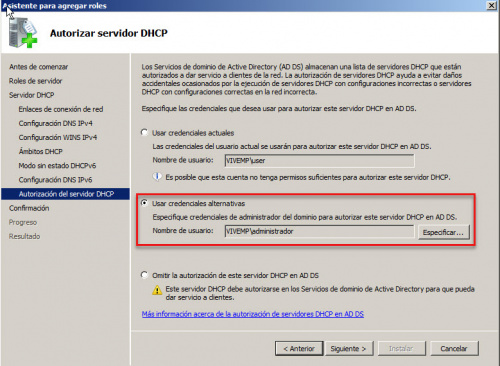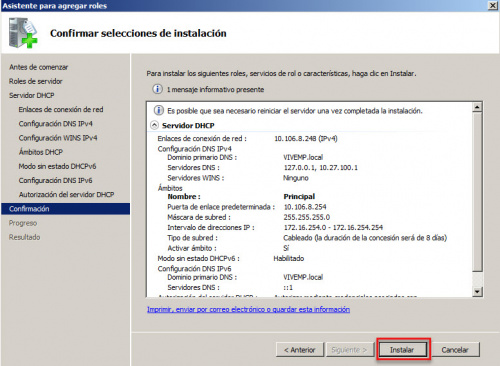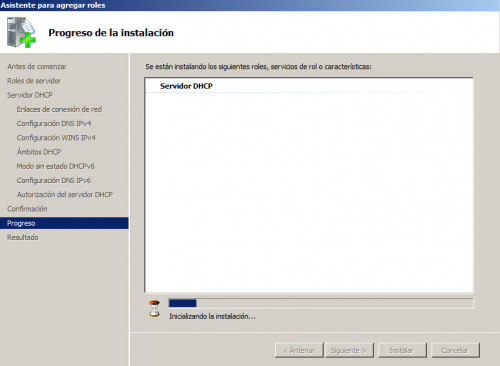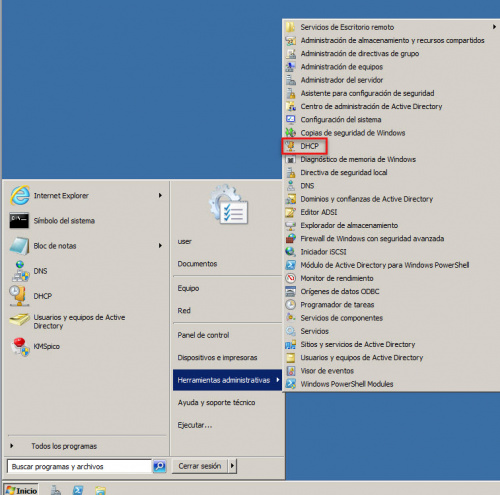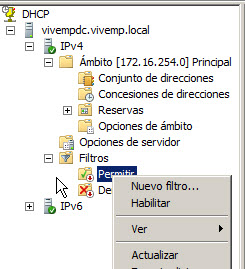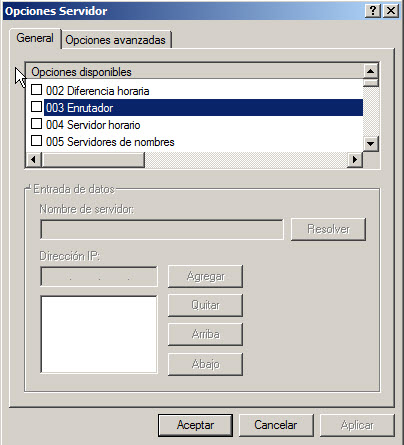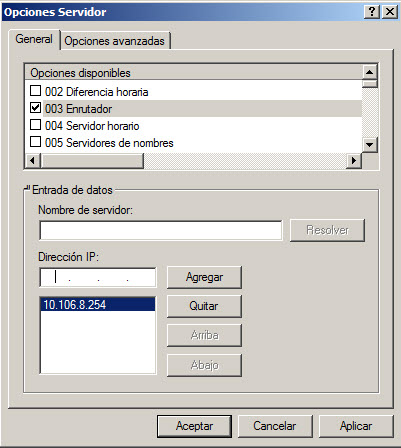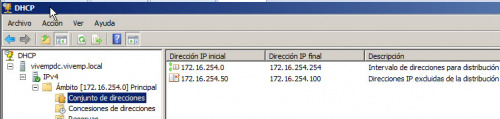Diferència entre revisions de la pàgina «Servidor principal - VIVEMPDC»
| (Hi ha 7 revisions intermèdies del mateix usuari que no es mostren) | |||
| Línia 10: | Línia 10: | ||
[[Fitxer:5.jpg|thumb|centre|500px]] | [[Fitxer:5.jpg|thumb|centre|500px]] | ||
| − | Lo siguiente que deberemos configurar sera el nombre del servidor. Para ello iremos a '''Inicio -> Administrador del servidor''' | + | Lo siguiente que deberemos configurar sera el nombre del servidor. Para ello iremos a '''Inicio -> Herramientas administrativas -> Administrador del servidor''' |
| Línia 21: | Línia 21: | ||
[[Fitxer:4.jpg|thumb|centre|500px]] | [[Fitxer:4.jpg|thumb|centre|500px]] | ||
| − | Cambiaremos el nombre por VIVEMPDC, aceptaremos los cambios y reiniciaremos para aplicar los cambios. Una vez reiniciado, procederemos a la instalación y configuración del dominio. | + | Cambiaremos el nombre por '''VIVEMPDC''', aceptaremos los cambios y reiniciaremos para aplicar los cambios. Una vez reiniciado, procederemos a la instalación y configuración del dominio. |
| Línia 27: | Línia 27: | ||
[[Fitxer:5.jpg|thumb|centre|500px]] | [[Fitxer:5.jpg|thumb|centre|500px]] | ||
| − | [[Fitxer:6.jpg|thumb|centre| | + | Para instalar el controlador de dominio iremos a '''Inicio -> Herramientas administrativas -> Administrador del servidor''' |
| + | |||
| + | |||
| + | [[Fitxer:6.jpg|thumb|centre|1300px]] | ||
| + | Seguidamente en Roles le daremos a '''Agregar roles''' | ||
| + | |||
| + | |||
[[Fitxer:7.jpg|thumb|centre|500px]] | [[Fitxer:7.jpg|thumb|centre|500px]] | ||
| + | En el asistente que se nos abrirá seleccionamos Servicios de dominio de '''Active Directory'''. | ||
| + | |||
| + | |||
[[Fitxer:8.jpg|thumb|centre|500px]] | [[Fitxer:8.jpg|thumb|centre|500px]] | ||
| + | Nos mostrará un resumen de lo que se instalará y le damos a '''Instalar'''. | ||
| + | |||
| + | |||
[[Fitxer:9.jpg|thumb|centre|500px]] | [[Fitxer:9.jpg|thumb|centre|500px]] | ||
| − | [[Fitxer:10.jpg|thumb|centre| | + | Nos mostrará el proceso de instalación, cuando finalice le daremos a '''Siguiente''' y finalizaremos la instalación del rol. |
| + | |||
| + | |||
| + | [[Fitxer:10.jpg|thumb|centre|1300px]] | ||
| + | Una vez instalado, tenemos que ir al Administrador del servidor, y dentro de Roles seleccionaremos el que acabamos de instalar. Nos mostrara un mensaje con un enlace, clicaremos en el para convertir nuestra maquina en controladora de dominio. | ||
| + | |||
| + | |||
[[Fitxer:11.jpg|thumb|centre|500px]] | [[Fitxer:11.jpg|thumb|centre|500px]] | ||
| + | Se nos abrirá un asistente para la instalación, en el cual seleccionaremos la instalación en modo avanzado. | ||
| + | |||
| + | |||
[[Fitxer:12.jpg|thumb|centre|500px]] | [[Fitxer:12.jpg|thumb|centre|500px]] | ||
| + | Como queremos crear un dominio nuevo, seleccionaremos la segunda opción. | ||
| + | |||
| + | |||
[[Fitxer:13.jpg|thumb|centre|500px]] | [[Fitxer:13.jpg|thumb|centre|500px]] | ||
| + | Pondremos el nombre del dominio, en nuestro caso VIVEMP.local | ||
| + | |||
| + | |||
[[Fitxer:14.jpg|thumb|centre|500px]] | [[Fitxer:14.jpg|thumb|centre|500px]] | ||
| + | Comprobará que no hay dominios con el mismo nombre y después nos dejara ir al siguiente paso. | ||
| + | |||
| + | |||
[[Fitxer:15.jpg|thumb|centre|500px]] | [[Fitxer:15.jpg|thumb|centre|500px]] | ||
| + | Ahora nos pedirá el nombre NetBIOS, dejaremos el que sale por defecto. | ||
| + | |||
| + | |||
[[Fitxer:16.jpg|thumb|centre|500px]] | [[Fitxer:16.jpg|thumb|centre|500px]] | ||
| + | Como nivel funcional del bosque seleccionaremos Windows Server 2008 R2 dado que ninguno de nuestros servidores sera una versión anterior a esta. | ||
| + | |||
| + | |||
[[Fitxer:17.jpg|thumb|centre|500px]] | [[Fitxer:17.jpg|thumb|centre|500px]] | ||
| + | Ahora se pondrá a comprobar varios parámetros, entre ellos si tenemos un servidor DNS. Dado que no lo tenemos, nos pedirá instalarlo mas adelante. | ||
| + | |||
| + | |||
[[Fitxer:18.jpg|thumb|centre|500px]] | [[Fitxer:18.jpg|thumb|centre|500px]] | ||
| + | Si no hubiéramos puesto una IP estática en nuestra tarjeta de red, nos hubiera salido este mensaje, advirtiéndonos de que el no tener una IP estática podría entorpecer el servicio. | ||
| + | |||
| + | |||
[[Fitxer:19.jpg|thumb|centre|500px]] | [[Fitxer:19.jpg|thumb|centre|500px]] | ||
| + | Nos pedirá instalar el servicio DNS, le damos a siguiente. | ||
| + | |||
| + | |||
[[Fitxer:20.jpg|thumb|centre|500px]] | [[Fitxer:20.jpg|thumb|centre|500px]] | ||
| + | Nos aparecerá una advertencia sin importancia alguna para nuestro desarrollo, le daremos a Si. | ||
| + | |||
| + | |||
[[Fitxer:21.jpg|thumb|centre|500px]] | [[Fitxer:21.jpg|thumb|centre|500px]] | ||
| + | La ubicación de los archivos la dejaremos por defecto. | ||
| + | |||
| + | |||
[[Fitxer:22.jpg|thumb|centre|500px]] | [[Fitxer:22.jpg|thumb|centre|500px]] | ||
| + | Ahora nos pedirá una contraseña para el administrador. '''ATENCIÓN!''' La contraseña debe cumplir los requisitos de Kerberos. | ||
| + | |||
| + | |||
[[Fitxer:23.jpg|thumb|centre|500px]] | [[Fitxer:23.jpg|thumb|centre|500px]] | ||
| + | Nos aparecerá un resumen de toda la configuración, haremos clic en siguiente. | ||
| + | |||
| + | |||
[[Fitxer:24.jpg|thumb|centre|500px]] | [[Fitxer:24.jpg|thumb|centre|500px]] | ||
| + | Se empezara a configurar todo con los parámetros que hemos dado. Marcaremos la opción de reiniciar para que cuando acabe lo haga automáticamente. | ||
| + | |||
| + | |||
[[Fitxer:25.jpg|thumb|centre|500px]] | [[Fitxer:25.jpg|thumb|centre|500px]] | ||
| + | Una vez reiniciado, iremos a Usuarios y equipos de Active Directory, dentro de Herramientas administrativas. | ||
| + | |||
| + | |||
[[Fitxer:26.jpg|thumb|centre|500px]] | [[Fitxer:26.jpg|thumb|centre|500px]] | ||
| + | Ahora crearemos Unidades Organizativas, sera la unidad que usaremos para organizar todo el dominio. Para crear una nueva UO le daremos al botón marcado. | ||
| + | |||
| + | |||
[[Fitxer:27.jpg|thumb|centre|500px]] | [[Fitxer:27.jpg|thumb|centre|500px]] | ||
| + | Nos aparecerá una nueva ventana para ponerle un nombre, en este caso Grupos. | ||
| + | |||
| + | |||
[[Fitxer:29.jpg|thumb|centre|500px]] | [[Fitxer:29.jpg|thumb|centre|500px]] | ||
| + | Crearemos varias UO para almacenar los Grupos y los Usuarios y dentro de estas crearemos mas UO para organizarlos. Quedaría tal y como esta en la imagen. | ||
| + | |||
| + | |||
[[Fitxer:30.jpg|thumb|centre|500px]] | [[Fitxer:30.jpg|thumb|centre|500px]] | ||
| + | Los grupos relacionados con la empresa se meterán en la OU Vivemp. | ||
| + | |||
| + | |||
[[Fitxer:31.jpg|thumb|centre|500px]] | [[Fitxer:31.jpg|thumb|centre|500px]] | ||
| + | En la OU Empresa1 se meterían todos los grupos pertenecientes a dicha empresa. | ||
| + | |||
| + | |||
[[Fitxer:32.jpg|thumb|centre|500px]] | [[Fitxer:32.jpg|thumb|centre|500px]] | ||
| + | En la OU Empresaw se meterían todos los grupos pertenecientes a dicha empresa. | ||
| + | |||
| + | |||
| + | |||
[[Fitxer:33.jpg|thumb|centre|500px]] | [[Fitxer:33.jpg|thumb|centre|500px]] | ||
| + | En la OU Windows se meterían todos los grupos creados por Windows al crear el dominio. | ||
| + | |||
| + | |||
[[Fitxer:34.jpg|thumb|centre|500px]] | [[Fitxer:34.jpg|thumb|centre|500px]] | ||
| + | En la OU Empresa1 se meterían todos los usuarios pertenecientes a dicha empresa. | ||
| + | |||
| + | |||
[[Fitxer:35.jpg|thumb|centre|500px]] | [[Fitxer:35.jpg|thumb|centre|500px]] | ||
| + | En la OU Empresa1 se meterían todos los usuarios pertenecientes a dicha empresa. | ||
| + | |||
| + | |||
[[Fitxer:36.jpg|thumb|centre|500px]] | [[Fitxer:36.jpg|thumb|centre|500px]] | ||
| + | Los usuarios relacionados con la empresa se meterán en la OU Vivemp. | ||
| + | |||
== Configuración del servicio DNS == | == Configuración del servicio DNS == | ||
| + | |||
| + | [[Fitxer:37.jpg|thumb|centre|500px]] | ||
| + | Como podemos ver, al crear el dominio e instalar el servicio DNS, nos ha creado 2 zonas directas con algunos registros. | ||
| + | |||
| + | |||
| + | [[Fitxer:38.jpg|thumb|centre|500px]] | ||
| + | Para agregar un nuevo registro simplemente haremos clic derecho sobre VIVEMP.local y crearemos un Host nuevo (Registro tipo A) para que cuando pongamos ese nombre se redirija a la ip seleccionada. | ||
| + | |||
| + | |||
| + | [[Fitxer:39.jpg|thumb|centre|500px]] | ||
| + | Se nos abrirá una nueva ventana donde poner el nombre al que hará referencia esa IP en nuestro servidor DNS, en este caso sera la Gateway. Seleccionaremos también la opción de crear un puntero (PTR). | ||
| + | |||
| + | |||
| + | [[Fitxer:40.jpg|thumb|centre|500px]] | ||
| + | Ahora toca crear una zona de búsqueda inversa, para ello haremos clic derecho encima de Zonas de búsqueda inversa y Zona nueva. | ||
| + | |||
| + | |||
| + | [[Fitxer:41.jpg|thumb|centre|500px]] | ||
| + | Seleccionaremos que sea una Zona principal para que se actualice directamente y también activaremos la opción de que se almacene en el Active Directory. | ||
| + | |||
| + | |||
| + | [[Fitxer:42.jpg|thumb|centre|500px]] | ||
| + | Aquí seleccionaremos la segunda opción, para que se repliquen los datos en todos los DNS del dominio. | ||
| + | |||
| + | |||
| + | [[Fitxer:43.jpg|thumb|centre|500px]] | ||
| + | Elegiremos que la zona de búsqueda inversa sera para IPv4. | ||
| + | |||
| + | |||
| + | [[Fitxer:44.jpg|thumb|centre|500px]] | ||
| + | Pondremos la IP a partir de la que queremos que busque. Poniendo la 10.106.X.X buscara todas las ips dentro de la 10.106 | ||
| + | |||
| + | |||
| + | [[Fitxer:45.jpg|thumb|centre|500px]] | ||
| + | Para mas seguridad, solo permitiremos actualizaciones dinámicas seguras. | ||
| + | |||
| + | |||
| + | [[Fitxer:46.jpg|thumb|centre|500px]] | ||
| + | Aquí podemos ver la zona creada con ambos punteros. | ||
| + | |||
| + | |||
| + | [[Fitxer:47.jpg|thumb|centre|500px]] | ||
| + | Ahora añadimos otra zona de búsqueda inversa para la Empresa1. | ||
| + | |||
| + | |||
| + | [[Fitxer:48.jpg|thumb|centre|500px]] | ||
| + | Ahora añadimos otra zona de búsqueda inversa para la Empresa2. | ||
| + | |||
| + | |||
| + | [[Fitxer:49.jpg|thumb|centre|500px]] | ||
| + | Ahora crearemos un reenviador en nuestro servidor DNS, para ello hacemos clic derecho sobre nuestro servidor y le damos a propiedades. | ||
| + | |||
| + | |||
| + | [[Fitxer:50.jpg|thumb|centre|500px]] | ||
| + | Una vez dentro de propiedades vamos a Reenviadores y hacemos clic en Editar. | ||
| + | |||
| + | |||
| + | [[Fitxer:51.jpg|thumb|centre|500px]] | ||
| + | Introducimos la IP a la que reenviaremos las consultas en caso de que nuestro servidor no tenga la respuesta y hacemos clic en aceptar. | ||
| + | |||
| + | |||
== Configuración del servicio DHCP == | == Configuración del servicio DHCP == | ||
| + | |||
| + | [[Fitxer:52.jpg|thumb|centre|500px]] | ||
| + | Ahora es el momento de instalar el servidor DHCP. Para ello iremos al administrador del servidor. | ||
| + | |||
| + | |||
| + | [[Fitxer:53.jpg|thumb|centre|500px]] | ||
| + | Una vez aquí haremos clic derecho sobre Roles y Agregar roles. | ||
| + | |||
| + | |||
| + | [[Fitxer:54.jpg|thumb|centre|500px]] | ||
| + | Seguidamente seleccionaremos el Servidor DHCP y haremos clic en siguiente. | ||
| + | |||
| + | |||
| + | [[Fitxer:55.jpg|thumb|centre|500px]] | ||
| + | Ahora seleccionaremos la red por la que emitiremos DHCP, en este caso, como solo tenemos una tarjeta de red solo podemos emitir por la que sale. | ||
| + | |||
| + | |||
| + | [[Fitxer:56.jpg|thumb|centre|500px]] | ||
| + | Ahora rellenaremos los datos que nos pide. Como dominio primario pondremos el dominio que hemos creado anteriormente, VIVEMP.local, como DNS primario el propio servidor y como secundario el reenviador que hemos configurado en nuestro DNS aunque esto ultimo no haría falta dado que lo hace el DNS automáticamente. | ||
| + | |||
| + | |||
| + | [[Fitxer:57.jpg|thumb|centre|500px]] | ||
| + | Aquí marcaremos la primera opción dado que no lo configuraremos. | ||
| + | |||
| + | |||
| + | [[Fitxer:58.jpg|thumb|centre|500px]] | ||
| + | Ahora configuraremos el rango de IP que daremos a los clientes de nuestro DHCP. Para ello haremos clic en Agregar. | ||
| + | |||
| + | |||
| + | [[Fitxer:59.jpg|thumb|centre|500px]] | ||
| + | Le pondremos el nombre que queramos, en este caso Principal. La IP por la que empezara a asignar direcciones y la IP máxima que podría otorgar, así como la mascara y la puerta de enlace. | ||
| + | |||
| + | |||
| + | [[Fitxer:60.jpg|thumb|centre|500px]] | ||
| + | Una vez configurada, aparecerá en el asistente y haremos clic en siguiente. | ||
| + | |||
| + | |||
| + | [[Fitxer:61.jpg|thumb|centre|500px]] | ||
| + | Ahora elegiremos la primera opción dado que no hemos configurado nada para IPv6. | ||
| + | |||
| + | |||
| + | [[Fitxer:62.jpg|thumb|centre|500px]] | ||
| + | Hacemos clic en siguiente por el mismo motivo. | ||
| + | |||
| + | |||
| + | [[Fitxer:63.jpg|thumb|centre|500px]] | ||
| + | Ahora toca autorizar al servidor DHCP, para ello usaremos unas credenciales alternativas a las que estamos usando ahora mismo. Haremos clic en Especificar para seleccionar el usuario con el que lo autorizaremos. | ||
| + | |||
| + | |||
| + | [[Fitxer:64.jpg|thumb|centre|500px]] | ||
| + | Introducimos la cuenta de administrador con su contraseña y hacemos clic en Aceptar. | ||
| + | |||
| + | |||
| + | [[Fitxer:65.jpg|thumb|centre|500px]] | ||
| + | Como podemos ver, aparece que usaremos la cuenta de administrador, hacemos clic en siguiente. | ||
| + | |||
| + | |||
| + | [[Fitxer:66.jpg|thumb|centre|500px]] | ||
| + | Nos aparecerá un resumen con toda la configuración, si todo esta correcto haremos clic en Instalar. | ||
| + | |||
| + | |||
| + | [[Fitxer:67.jpg|thumb|centre|500px]] | ||
| + | Nos mostrara el progreso de la instalación. | ||
| + | |||
| + | |||
| + | [[Fitxer:76.jpg|thumb|centre|500px]] | ||
| + | Ahora iremos a configurar el DHCP un poco mas a fondo, para ello vamos a Herramientas administrativas y abrimos el DHCP. | ||
| + | |||
| + | |||
| + | [[Fitxer:68.jpg|thumb|centre|500px]] | ||
| + | Una vez abierto el DHCP, habilitaremos los dos filtros que hay dentro de IPv4 haciendo clic encima de cada uno de ellos y Habilitar. NOTA: Esto hará que solo los clientes que tengan su MAC anotada dentro del filtro de Permitir puedan recibir DHCP. Si la misma MAC esta en ambos filtros, siempre prevalece la de Denegar. | ||
| + | |||
| + | |||
| + | [[Fitxer:69.jpg|thumb|centre|500px]] | ||
| + | Una vez habilitados los filtros haremos clic derecho sobre Opciones de servidor y Configurar opciones. | ||
| + | |||
| + | |||
| + | [[Fitxer:71.jpg|thumb|centre|500px]] | ||
| + | Aquí buscaremos la opción 003 Enrutador y la habilitaremos. | ||
| + | |||
| + | |||
| + | [[Fitxer:72.jpg|thumb|centre|500px]] | ||
| + | Introduciremos la IP de nuestra puerta de enlace y haremos clic en Agregar. | ||
| + | |||
| + | |||
| + | [[Fitxer:73.jpg|thumb|centre|500px]] | ||
| + | Una vez hecho esto, iremos al Conjunto de direcciones de nuestro ámbito y haremos clic derecho y Nuevo intervalo de exclusión. | ||
| + | |||
| + | |||
| + | [[Fitxer:74.jpg|thumb|centre|500px]] | ||
| + | Introduciremos 50 IP que excluiremos de nuestro servidor DHCP para poder asignarlas nosotros por si las moscas. | ||
| + | |||
| + | |||
| + | [[Fitxer:75.jpg|thumb|centre|500px]] | ||
| + | Aquí podemos ver como aparecen tanto las IP que otorgara nuestro servidor como las que no. | ||
Revisió de 17:41, 27 maig 2017
Configuración inicial
Para empezar a configurar el servidor principal hay que hacer unos pequeños cambios.
Lo primero que deberemos configurar será la configuración de nuestro adaptador de red. Deberemos poner la configuración tal y como se ve en la imagen.
Lo siguiente que deberemos configurar sera el nombre del servidor. Para ello iremos a Inicio -> Herramientas administrativas -> Administrador del servidor
Después haremos clic en Cambiar propiedades del sistema
En la pestaña Nombre de equipo le daremos al botón Cambiar.
Cambiaremos el nombre por VIVEMPDC, aceptaremos los cambios y reiniciaremos para aplicar los cambios. Una vez reiniciado, procederemos a la instalación y configuración del dominio.
Configuración del Controlador de Dominio principal
Para instalar el controlador de dominio iremos a Inicio -> Herramientas administrativas -> Administrador del servidor
Seguidamente en Roles le daremos a Agregar roles
En el asistente que se nos abrirá seleccionamos Servicios de dominio de Active Directory.
Nos mostrará un resumen de lo que se instalará y le damos a Instalar.
Nos mostrará el proceso de instalación, cuando finalice le daremos a Siguiente y finalizaremos la instalación del rol.
Una vez instalado, tenemos que ir al Administrador del servidor, y dentro de Roles seleccionaremos el que acabamos de instalar. Nos mostrara un mensaje con un enlace, clicaremos en el para convertir nuestra maquina en controladora de dominio.
Se nos abrirá un asistente para la instalación, en el cual seleccionaremos la instalación en modo avanzado.
Como queremos crear un dominio nuevo, seleccionaremos la segunda opción.
Pondremos el nombre del dominio, en nuestro caso VIVEMP.local
Comprobará que no hay dominios con el mismo nombre y después nos dejara ir al siguiente paso.
Ahora nos pedirá el nombre NetBIOS, dejaremos el que sale por defecto.
Como nivel funcional del bosque seleccionaremos Windows Server 2008 R2 dado que ninguno de nuestros servidores sera una versión anterior a esta.
Ahora se pondrá a comprobar varios parámetros, entre ellos si tenemos un servidor DNS. Dado que no lo tenemos, nos pedirá instalarlo mas adelante.
Si no hubiéramos puesto una IP estática en nuestra tarjeta de red, nos hubiera salido este mensaje, advirtiéndonos de que el no tener una IP estática podría entorpecer el servicio.
Nos pedirá instalar el servicio DNS, le damos a siguiente.
Nos aparecerá una advertencia sin importancia alguna para nuestro desarrollo, le daremos a Si.
La ubicación de los archivos la dejaremos por defecto.
Ahora nos pedirá una contraseña para el administrador. ATENCIÓN! La contraseña debe cumplir los requisitos de Kerberos.
Nos aparecerá un resumen de toda la configuración, haremos clic en siguiente.
Se empezara a configurar todo con los parámetros que hemos dado. Marcaremos la opción de reiniciar para que cuando acabe lo haga automáticamente.
Una vez reiniciado, iremos a Usuarios y equipos de Active Directory, dentro de Herramientas administrativas.
Ahora crearemos Unidades Organizativas, sera la unidad que usaremos para organizar todo el dominio. Para crear una nueva UO le daremos al botón marcado.
Nos aparecerá una nueva ventana para ponerle un nombre, en este caso Grupos.
Crearemos varias UO para almacenar los Grupos y los Usuarios y dentro de estas crearemos mas UO para organizarlos. Quedaría tal y como esta en la imagen.
Los grupos relacionados con la empresa se meterán en la OU Vivemp.
En la OU Empresa1 se meterían todos los grupos pertenecientes a dicha empresa.
En la OU Empresaw se meterían todos los grupos pertenecientes a dicha empresa.
En la OU Windows se meterían todos los grupos creados por Windows al crear el dominio.
En la OU Empresa1 se meterían todos los usuarios pertenecientes a dicha empresa.
En la OU Empresa1 se meterían todos los usuarios pertenecientes a dicha empresa.
Los usuarios relacionados con la empresa se meterán en la OU Vivemp.
Configuración del servicio DNS
Como podemos ver, al crear el dominio e instalar el servicio DNS, nos ha creado 2 zonas directas con algunos registros.
Para agregar un nuevo registro simplemente haremos clic derecho sobre VIVEMP.local y crearemos un Host nuevo (Registro tipo A) para que cuando pongamos ese nombre se redirija a la ip seleccionada.
Se nos abrirá una nueva ventana donde poner el nombre al que hará referencia esa IP en nuestro servidor DNS, en este caso sera la Gateway. Seleccionaremos también la opción de crear un puntero (PTR).
Ahora toca crear una zona de búsqueda inversa, para ello haremos clic derecho encima de Zonas de búsqueda inversa y Zona nueva.
Seleccionaremos que sea una Zona principal para que se actualice directamente y también activaremos la opción de que se almacene en el Active Directory.
Aquí seleccionaremos la segunda opción, para que se repliquen los datos en todos los DNS del dominio.
Elegiremos que la zona de búsqueda inversa sera para IPv4.
Pondremos la IP a partir de la que queremos que busque. Poniendo la 10.106.X.X buscara todas las ips dentro de la 10.106
Para mas seguridad, solo permitiremos actualizaciones dinámicas seguras.
Aquí podemos ver la zona creada con ambos punteros.
Ahora añadimos otra zona de búsqueda inversa para la Empresa1.
Ahora añadimos otra zona de búsqueda inversa para la Empresa2.
Ahora crearemos un reenviador en nuestro servidor DNS, para ello hacemos clic derecho sobre nuestro servidor y le damos a propiedades.
Una vez dentro de propiedades vamos a Reenviadores y hacemos clic en Editar.
Introducimos la IP a la que reenviaremos las consultas en caso de que nuestro servidor no tenga la respuesta y hacemos clic en aceptar.
Configuración del servicio DHCP
Ahora es el momento de instalar el servidor DHCP. Para ello iremos al administrador del servidor.
Una vez aquí haremos clic derecho sobre Roles y Agregar roles.
Seguidamente seleccionaremos el Servidor DHCP y haremos clic en siguiente.
Ahora seleccionaremos la red por la que emitiremos DHCP, en este caso, como solo tenemos una tarjeta de red solo podemos emitir por la que sale.
Ahora rellenaremos los datos que nos pide. Como dominio primario pondremos el dominio que hemos creado anteriormente, VIVEMP.local, como DNS primario el propio servidor y como secundario el reenviador que hemos configurado en nuestro DNS aunque esto ultimo no haría falta dado que lo hace el DNS automáticamente.
Aquí marcaremos la primera opción dado que no lo configuraremos.
Ahora configuraremos el rango de IP que daremos a los clientes de nuestro DHCP. Para ello haremos clic en Agregar.
Le pondremos el nombre que queramos, en este caso Principal. La IP por la que empezara a asignar direcciones y la IP máxima que podría otorgar, así como la mascara y la puerta de enlace.
Una vez configurada, aparecerá en el asistente y haremos clic en siguiente.
Ahora elegiremos la primera opción dado que no hemos configurado nada para IPv6.
Hacemos clic en siguiente por el mismo motivo.
Ahora toca autorizar al servidor DHCP, para ello usaremos unas credenciales alternativas a las que estamos usando ahora mismo. Haremos clic en Especificar para seleccionar el usuario con el que lo autorizaremos.
Introducimos la cuenta de administrador con su contraseña y hacemos clic en Aceptar.
Como podemos ver, aparece que usaremos la cuenta de administrador, hacemos clic en siguiente.
Nos aparecerá un resumen con toda la configuración, si todo esta correcto haremos clic en Instalar.
Nos mostrara el progreso de la instalación.
Ahora iremos a configurar el DHCP un poco mas a fondo, para ello vamos a Herramientas administrativas y abrimos el DHCP.
Una vez abierto el DHCP, habilitaremos los dos filtros que hay dentro de IPv4 haciendo clic encima de cada uno de ellos y Habilitar. NOTA: Esto hará que solo los clientes que tengan su MAC anotada dentro del filtro de Permitir puedan recibir DHCP. Si la misma MAC esta en ambos filtros, siempre prevalece la de Denegar.
Una vez habilitados los filtros haremos clic derecho sobre Opciones de servidor y Configurar opciones.
Aquí buscaremos la opción 003 Enrutador y la habilitaremos.
Introduciremos la IP de nuestra puerta de enlace y haremos clic en Agregar.
Una vez hecho esto, iremos al Conjunto de direcciones de nuestro ámbito y haremos clic derecho y Nuevo intervalo de exclusión.
Introduciremos 50 IP que excluiremos de nuestro servidor DHCP para poder asignarlas nosotros por si las moscas.
Aquí podemos ver como aparecen tanto las IP que otorgara nuestro servidor como las que no.