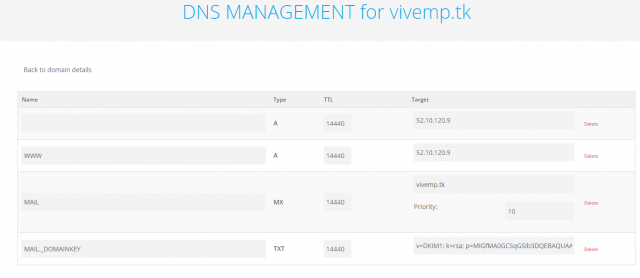Diferència entre revisions de la pàgina «Servidor Mailserver - VivMail»
(Es crea la pàgina amb «==Instalación del Docker== Empezaremos instalando docker en un Ubuntu server. Para ello primero actualizaremos el sistema. sudo apt-get upgrade -y sudo apt-get up...».) |
|||
| (Hi ha una revisió intermèdia del mateix usuari que no es mostren) | |||
| Línia 41: | Línia 41: | ||
docker pull tvial/docker-mailserver:2.1 | docker pull tvial/docker-mailserver:2.1 | ||
| − | Una vez finalizada la | + | Una vez finalizada la instalación crearemos una carpeta llamada docker-compose y dentro un archivo llamado docker-compose.yml |
touch docker-compose.yml | touch docker-compose.yml | ||
| − | Y dentro del archivo lo siguiente para que sea mas | + | Y dentro del archivo lo siguiente para que sea mas fácil de hacer. |
| Línia 82: | Línia 82: | ||
'''Importante:''' Poner el enable FAIL2BAN a 0 | '''Importante:''' Poner el enable FAIL2BAN a 0 | ||
| − | + | ==Creación de cuentas de correo y DKIM keys== | |
| + | |||
| + | Ya tenemos nuestro servidor mail pero falta lo mas importante que son las cuentas de correo. Para ello escribiremos el siguiente comando. | ||
| + | |||
| + | mkdir -p config | ||
| + | touch config/postfix-accounts.cf | ||
| + | docker run --rm \ | ||
| + | -e MAIL_USER=empleado1@vivemp.tk \ | ||
| + | -e MAIL_PASS=password \ | ||
| + | -ti tvial/docker-mailserver:2.1 \ | ||
| + | /bin/sh -c 'echo "$MAIL_USER|$(doveadm pw -s SHA512-CRYPT -u $MAIL_USER -p $MAIL_PASS)"' >> config/postfix-accounts.cf | ||
| + | |||
| + | Una vez finalizado la cuenta también generaremos una DKIM Key para nuestro dominio. | ||
| + | |||
| + | docker run --rm \ | ||
| + | -v "$(pwd)/config":/tmp/docker-mailserver \ | ||
| + | -ti tvial/docker-mailserver:2.1 generate-dkim-config | ||
==Configuración dominio== | ==Configuración dominio== | ||
| + | |||
| + | Hemos contratado un dominio en la pagina web freenom. Y procederemos a configurar el dominio. | ||
| + | |||
| + | En el primer y segundo apartado es para redireccionar a nuestro servidor de correos. | ||
| + | El tercer apartado es un recurso DNS que especifica cómo debe ser encaminado un correo electrónico en Internet. | ||
| + | El cuarto apartado utiliza los registros TXT para garantizar la seguridad del correo electrónico, son los que hemos generado anteriormente con el DKIM key. | ||
| + | |||
| + | [[Fitxer:Captura32.PNG|640px|center]] | ||
| + | |||
| + | ==Subir docker y mirar logs == | ||
| + | |||
| + | Con esto ya tenemos terminado toda la instalación y configuración de nuestro servidor docker. Solamente nos falta ponerlo a funcionar, para ello utilizaremos el siguiente comando. | ||
| + | |||
| + | docker-compose up -d mail | ||
| + | |||
| + | Si vemos que nuestro servidor mail no va podemos revisar si ha habido algún error indicando este comando. | ||
| + | |||
| + | docker-compose logs | ||
| + | |||
| + | |||
| + | Y con esto ponemos fin a la configuración del mailserver. | ||
| + | |||
| + | [[Fitxer:Docker.png|center|360px]] | ||
Revisió de 07:10, 28 maig 2017
Instalación del Docker
Empezaremos instalando docker en un Ubuntu server. Para ello primero actualizaremos el sistema.
sudo apt-get upgrade -y sudo apt-get update -y
Procederemos a descargar el paquete de docker mas reciente.
wget -qO- https://get.docker.com/ | sh
Comprobamos que la instalación a sido correcta.
sudo docker run hello-world
Este comando descarga una imagen de prueba y la ejecuta en un contenedor.
Docker está instalado y en funcionamiento.
Instalación del Docker-Compose
Procedemos a la instalación de Docker-compose desde los repositorios de GitHub de Docker.
sudo curl -o / usr / local / bin / docker-compose -L "https://github.com/docker/compose/releases/download/ 1.11.2 / docker-compose - $ (uname -s) - $ Uname -m) "
A continuación estableceremos sus permisos.
sudo chmod +x /usr/local/bin/docker-compose
Verificamos que la instalación se realizo correctamente comprobando la versión
Docker-compose -v
Con esto terminaría la instalación del docker-compose.
Instalación y configuración del docker tvial-mailserver
Para poder descargar el docker indicamos el siguiente comando que nos descargara la versión 2.1
docker pull tvial/docker-mailserver:2.1
Una vez finalizada la instalación crearemos una carpeta llamada docker-compose y dentro un archivo llamado docker-compose.yml
touch docker-compose.yml
Y dentro del archivo lo siguiente para que sea mas fácil de hacer.
version: '2'
services:
mail:
image: tvial/docker-mailserver:2.1
hostname: mail
domainname: vivemp.tk
container_name: mail
ports:
- "25:25"
- "143:143"
- "587:587"
- "993:993"
volumes:
- maildata:/var/mail
- mailstate:/var/mail-state
- ./config/:/tmp/docker-mailserver/
environment:
- ENABLE_SPAMASSASSIN=1
- ENABLE_CLAMAV=1
- ENABLE_FAIL2BAN=0
- ENABLE_POSTGREY=1
- ONE_DIR=1
- DMS_DEBUG=0
cap_add:
- NET_ADMIN
volumes:
maildata:
driver: local
mailstate:
driver: local
Importante: Poner el enable FAIL2BAN a 0
Creación de cuentas de correo y DKIM keys
Ya tenemos nuestro servidor mail pero falta lo mas importante que son las cuentas de correo. Para ello escribiremos el siguiente comando.
mkdir -p config touch config/postfix-accounts.cf docker run --rm \ -e MAIL_USER=empleado1@vivemp.tk \ -e MAIL_PASS=password \ -ti tvial/docker-mailserver:2.1 \ /bin/sh -c 'echo "$MAIL_USER|$(doveadm pw -s SHA512-CRYPT -u $MAIL_USER -p $MAIL_PASS)"' >> config/postfix-accounts.cf
Una vez finalizado la cuenta también generaremos una DKIM Key para nuestro dominio.
docker run --rm \ -v "$(pwd)/config":/tmp/docker-mailserver \ -ti tvial/docker-mailserver:2.1 generate-dkim-config
Configuración dominio
Hemos contratado un dominio en la pagina web freenom. Y procederemos a configurar el dominio.
En el primer y segundo apartado es para redireccionar a nuestro servidor de correos. El tercer apartado es un recurso DNS que especifica cómo debe ser encaminado un correo electrónico en Internet. El cuarto apartado utiliza los registros TXT para garantizar la seguridad del correo electrónico, son los que hemos generado anteriormente con el DKIM key.
Subir docker y mirar logs
Con esto ya tenemos terminado toda la instalación y configuración de nuestro servidor docker. Solamente nos falta ponerlo a funcionar, para ello utilizaremos el siguiente comando.
docker-compose up -d mail
Si vemos que nuestro servidor mail no va podemos revisar si ha habido algún error indicando este comando.
docker-compose logs
Y con esto ponemos fin a la configuración del mailserver.