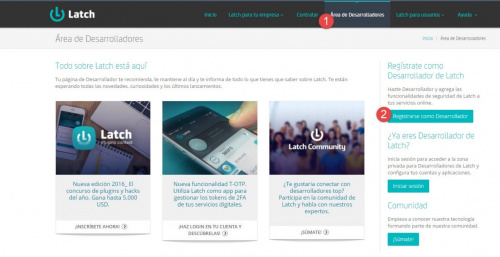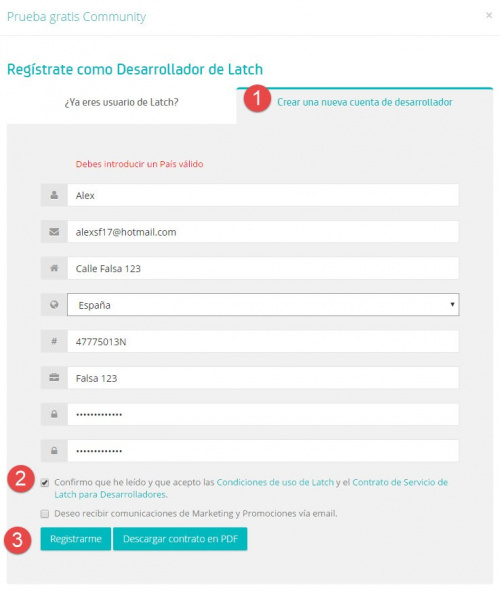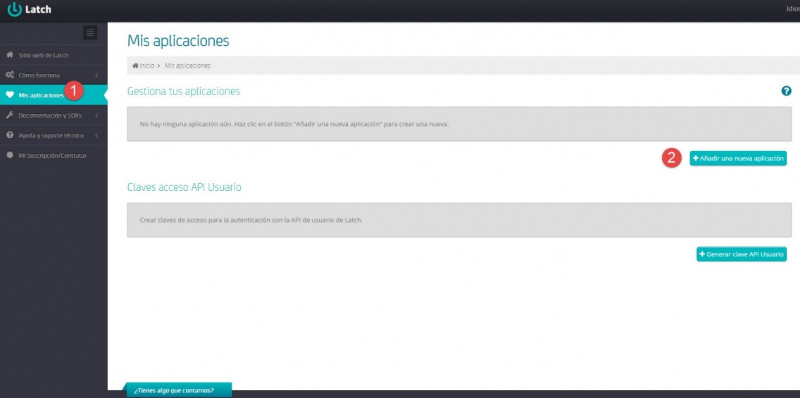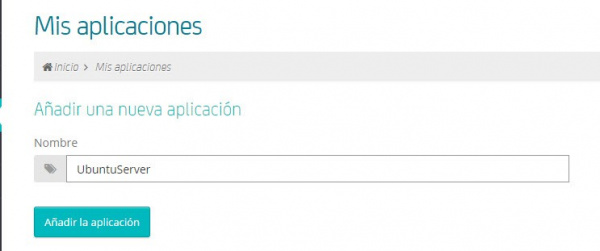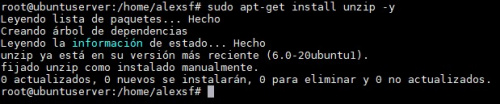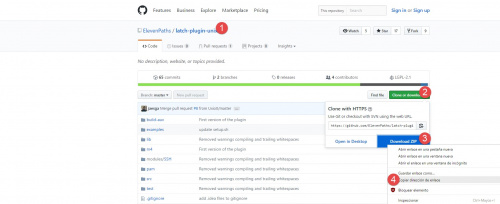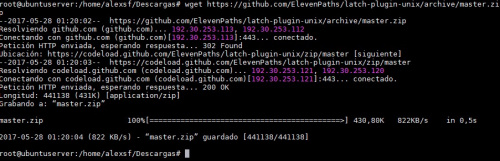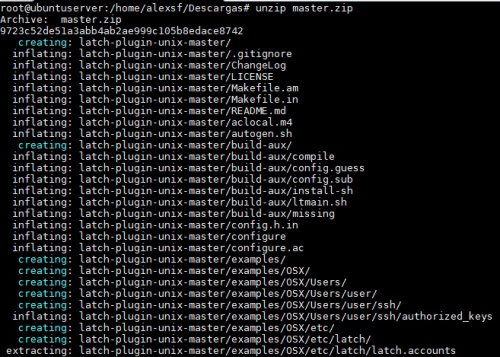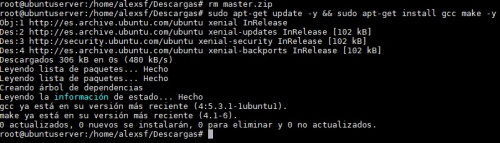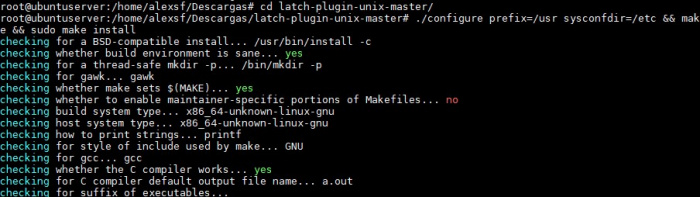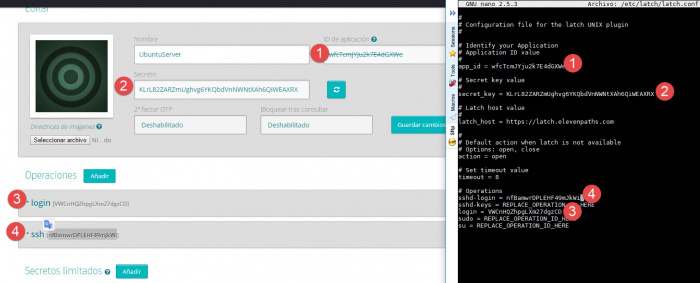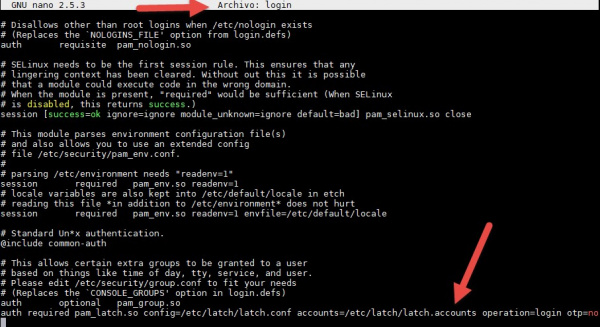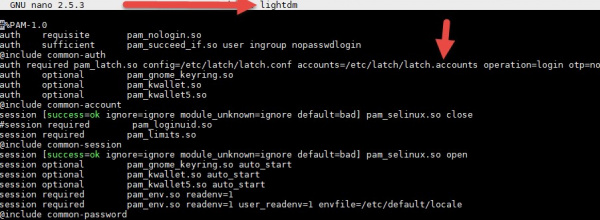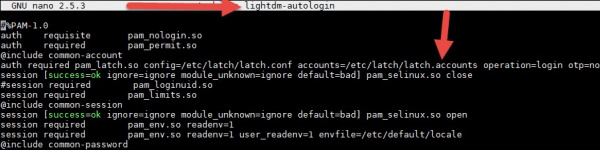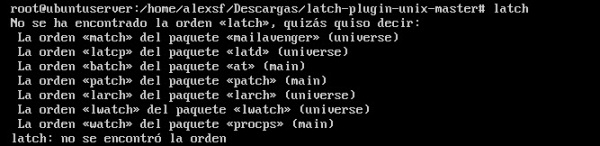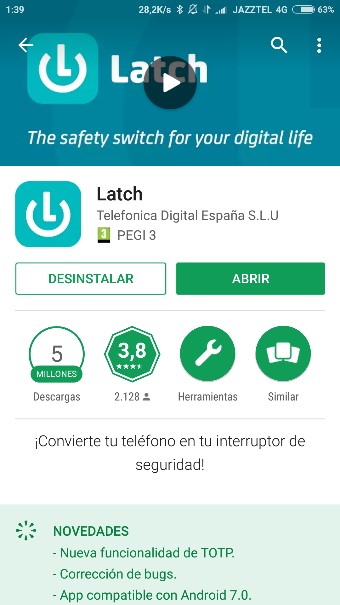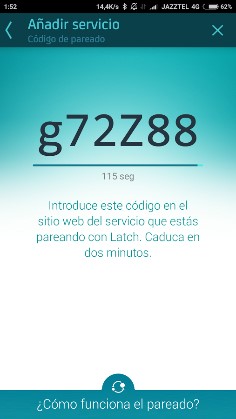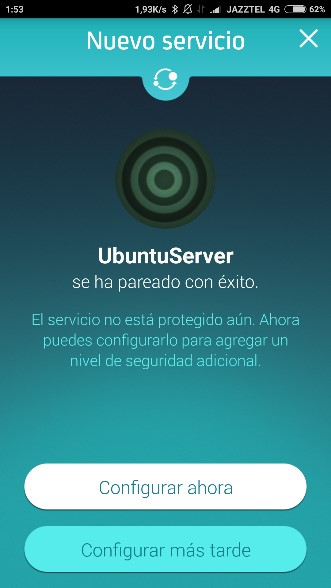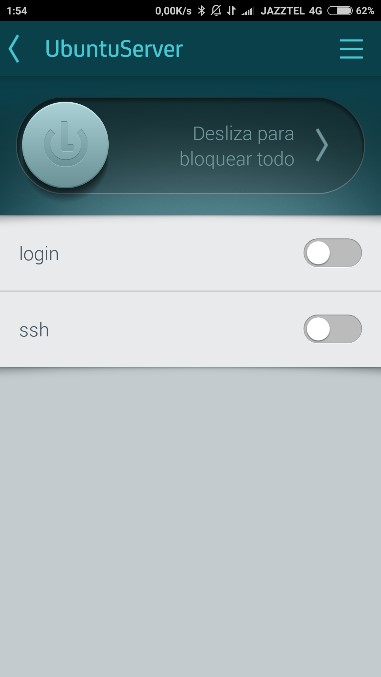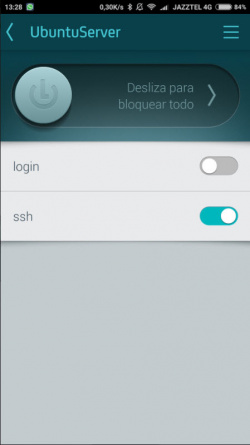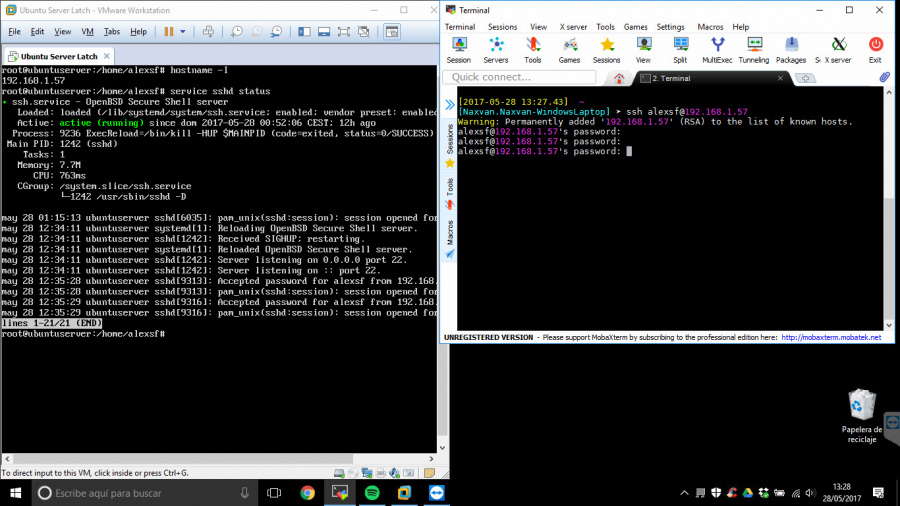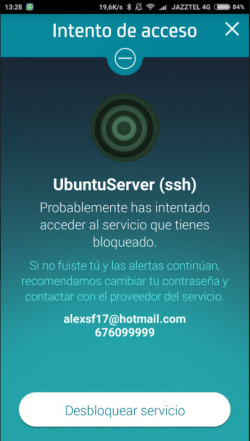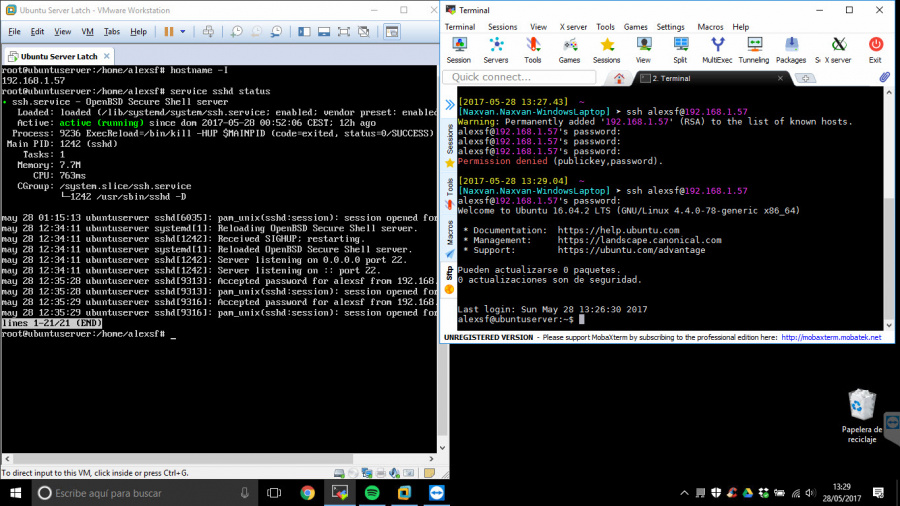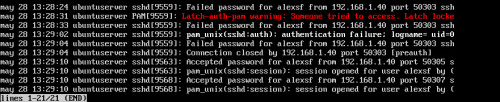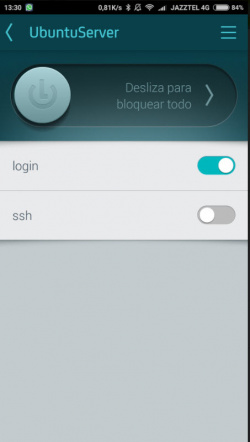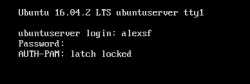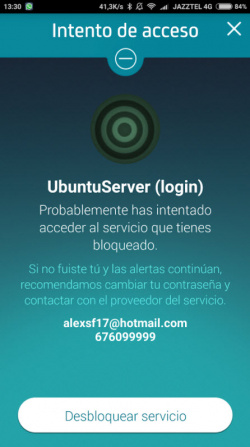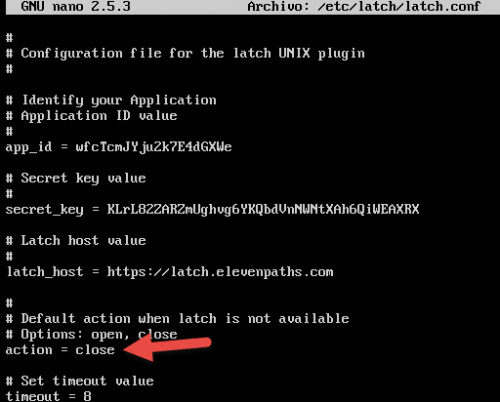Diferència entre revisions de la pàgina «Latch»
| (Hi ha 25 revisions intermèdies del mateix usuari que no es mostren) | |||
| Línia 2: | Línia 2: | ||
== Instal·lació == | == Instal·lació == | ||
| − | == Configuració == | + | |
| + | === Crear un compte === | ||
| + | |||
| + | Per a poder utilitzar LATCH, hem de crear un compte a la web oficial | ||
| + | https://latch.elevenpaths.com | ||
| + | |||
| + | [[Fitxer:latch1.jpg|thumb|centre|500px|Navegem fins "Área de desarrolladores -> Registrarse como desarrollador." ]] | ||
| + | [[Fitxer:latch2.jpg|thumb|centre|500px|Creem un nou compte de desenvolupador i omplim el formulari.]] | ||
| + | Un cop hem acceptat els terminis i condicions, hem d'afegir el nostre mail per rebre el token que ens permetrà activar el nostre compte. | ||
| + | [[Fitxer:latch3.jpg|thumb|centre|500px|Activació del compte.] | ||
| + | Quan activem el compte amb el token, entrarem al panell d'administració del servei, un cop aquí fem click a "Mis Aplicaciones" i afegim una nova aplicació. | ||
| + | [[Fitxer:latch4.jpg|thumb|centre|800px|Panell d'administració de LATCH.]] | ||
| + | [[Fitxer:latch5.jpg|thumb|centre|600px|Afegim el nom que identifiqui a l'aplicació a la qual afegim LATCH.]] | ||
| + | Ja hem afegit un nom, ara queda establir els paràmetres del nostre "pestell". | ||
| + | [[Fitxer:latch6.jpg|thumb|centre|800px|Afegim dos operacions, en aquest cas: login i ssh. IMPORTANT deshabilitar OTP i LOR.]] | ||
| + | |||
| + | Amb això ja tenim el nostre compte en latch i una aplicació amb operacions afegides. El següent pas serà instal·lar l'aplicatiu latch a la màquina on volem tenir un "pestell". | ||
| + | |||
| + | === Instal·lació a Ubuntu Server === | ||
| + | Per instal·lar LATCH, utilitzarem la comanda '''wget''' per a descarregar-ho i la comanda '''unzip''' per a descomprimir el paquet descarregat. | ||
| + | |||
| + | [[Fitxer:latch install1.jpg|thumb|centre|500px|Instal·lem '''unzip'''.]] | ||
| + | Un cop tenim els paquets esmentats, ens dirigim a la pàgina de elevenpaths a GitHub i ens descarreguem el plugin. | ||
| + | https://github.com/ElevenPaths/latch-plugin-unix | ||
| + | [[Fitxer:latch install2.jpg|thumb|centre|500px|Com descarregar-ho des de GitHub.]] | ||
| + | [[Fitxer:latch install3.jpg|thumb|centre|500px|Agafem el link que hem aconseguit al pas anterio, el descarreguem amb '''wget'''.]] | ||
| + | [[Fitxer:latch install4.jpg|thumb|centre|500px|Descomprimim amb '''unzip'''...]] | ||
| + | Instal·larem els següents paquets: | ||
| + | apt-get install gcc make libpam0g-dev libcurl4-openssl-dev libssl-dev | ||
| + | [[Fitxer:latch install5.jpg|thumb|centre|500px|Borrem el fitxer ''master.zip'' amb la comanda rm.]] | ||
| + | [[Fitxer:latch install6.jpg|thumb|centre|500px|Ara que ja tenim el plugin instal·lat al nostre servidor, procedirem a configurar-ho.]] | ||
| + | |||
| + | === Configuració === | ||
| + | |||
| + | Ens movem al directori on és latch | ||
| + | #cd latch-plugin-unix-master | ||
| + | I executem aquesta comanda per començar la configuració: | ||
| + | #./configure prefix=/usr sysconfdir=/etc && make && sudo make install | ||
| + | [[Fitxer:latch config1.jpg|thumb|centre|700px|Resultat de la comanda.]] | ||
| + | Ara editem el fitxer de configuració '''/etc/latch/latch.conf''' amb les dades que podem trovar a la aplicació que hem creat a la pàgina de latch prèviament: | ||
| + | [[Fitxer:latch config2.jpg|thumb|centre|700px|Guardem amb Control + O si som al editor nano i premem Control + X per sortir.]] | ||
| + | Movem l'arxiu PAM al directori que li correspon: | ||
| + | #mv /usr/lib/pam_latch.so /lib/x86_64-linux-gnu/security | ||
| + | [[Fitxer:latch config3.jpg|thumb|centre|600px]] | ||
| + | Accedim al directori on son els arxius pam: | ||
| + | #cd /etc/pam.d | ||
| + | En aquesta carpeta trobarem els fitxers login i sshd. Això depen de la interfície gràfica que utilitzeu, nosaltres ho farem amb '''lightdm'''; editarem els arxius de login de lightdm amb la següent comanda: | ||
| + | #auth required pam_latch.so config=/etc/latch/latch.conf accounts=/etc/latch/latch.accounts operation=login otp=no | ||
| + | [[Fitxer:latch config4.jpg|thumb|centre|600px]] | ||
| + | [[Fitxer:latch config5.jpg|thumb|centre|600px]] | ||
| + | [[Fitxer:latch config6.jpg|thumb|centre|600px]] | ||
| + | Per últim, fem el mateix amb el fitxer '''sshd''' afegint els paràmetres de sshd: | ||
| + | #auth required pam_latch.so config=/etc/latch/latch.conf accounts=/etc/latch/latch.accounts operation=sshd-login otp=no | ||
| + | [[Fitxer:latch config7.jpg|thumb|centre|600px|✌✌]] | ||
| + | |||
| + | === Desinstal·lar === | ||
| + | Fem login amb l'usuari que té latch "parejat" i introduïm les següents comandes: | ||
| + | #latch -u | ||
| + | #cd latch-plugin-unix-master | ||
| + | #./configure prefix=/usr sysconfdir=/etc && make && sudo make uninstall | ||
| + | [[Fitxer:latch uninstall2.jpg|centre|thumb|600px]] | ||
| + | |||
== Manual d'usuari == | == Manual d'usuari == | ||
| + | |||
| + | === Com sincronitzar latch amb el teu dispositiu mòvil === | ||
| + | En primer lloc, anem a la app store del nostre mòvil i ens baixem l'aplicació LATCH. | ||
| + | [[Fitxer: latch movil1.jpg|thumb|600px|centre|Un cop instalada, la obrim.]] | ||
| + | Fem login seguint ''aplicación > Parear con LATCH > Generar nuevo código''. | ||
| + | [[Fitxer: latch movil2.jpg|thumb|600px|centre|'''IMPORTANT'''El codi només dura '''120''' segons.]] | ||
| + | Fem login amb l'usuari que volem controlar en el nostre servidor i escrivim aquestes comandes: | ||
| + | sudo su nom_usuari | ||
| + | latch -p codi_mòbil | ||
| + | [[Fitxer: latch movil3.jpg|thumb|600px|centre|Si hem introduït les comandes correctament, ens sortirà aquest missatge.]] | ||
| + | Ara que tenim el servei latch sincronitzat amb el nostre dispositiu mòbil, ens demanarà per configurar el servei. | ||
| + | [[Fitxer: latch movil4.jpg|thumb|600px|centre|En aquest manual ho configurarem més tard.]] | ||
| + | [[Fitxer: latch movil5.jpg|thumb|600px|centre|Al panell final, podem bloquejar o obrir el 'pestell' amb facilitat.]] | ||
| + | |||
| + | === Com utilitzar LATCH === | ||
| + | |||
| + | [[Fitxer:latch usuari1.jpg|thumb|centre|500px|250px|En principi no tenim res bloquejat.]] | ||
| + | |||
| + | *Bloquejant ssh | ||
| + | [[Fitxer:latch usuari3.jpg|thumb|centre|500px|250px|Bloquegem el servei ssh.]] | ||
| + | [[Fitxer:latch proves1.jpg|centre|thumb|900px|Intentem accedir per ssh...]] | ||
| + | [[Fitxer:latch usuari2.jpg|thumb|centre|500px|250px|Avís que rebem quan algú intenta accedir per ssh.]] | ||
| + | :Si obrim el pestell: | ||
| + | [[Fitxer:latch proves2.jpg|centre|thumb|900px|Ara ja podem accedir per ssh.]] | ||
| + | [[Fitxer:latch proves3.jpg|centre|thumb|500px|Logs del ssh.]] | ||
| + | |||
| + | * Bloquejant login | ||
| + | [[Fitxer:latch usuari4.jpg|thumb|centre|500px|250px|Bloquegem el servei login.]] | ||
| + | [[Fitxer:latch proves4.jpg|centre|thumb|500px|250px|Això pasa quan s'intenta logar a la màquina amb el pestell posat.]] | ||
| + | [[Fitxer:latch usuari5.jpg|thumb|centre|500px|250px|Avís que rebem quan algú intenta logejar.]] | ||
| + | |||
| + | |||
| + | * Definir si LATCH es manté obert o tancat quan es perd la connexió | ||
| + | [[Fitxer:latch proves5.jpg|thumb|centre|500px|El podem trovar a l'arxiu '''/etc/latch/latch.conf'''.]] | ||
| + | |||
== Documentació i referències == | == Documentació i referències == | ||
https://terminus.ignaciocano.com/2015/03/22/servicio-de-ssh-con-latch-en-ubuntu/ | https://terminus.ignaciocano.com/2015/03/22/servicio-de-ssh-con-latch-en-ubuntu/ | ||
https://mimentevuela.wordpress.com/2017/02/27/protegiendo-login-de-ubuntu-con-latch/ | https://mimentevuela.wordpress.com/2017/02/27/protegiendo-login-de-ubuntu-con-latch/ | ||
| + | Pàgina oficial de Latch | ||
https://latch.elevenpaths.com/ | https://latch.elevenpaths.com/ | ||
Revisió de 12:03, 28 maig 2017
Latch és una aplicació propietat de Telefónica amb la que els usuaris poden activar o desactivar les seves comptes des de el seu telèfon mòbil amb el fi d'evitar, per exemple, el robatori d'informació.
Instal·lació
Crear un compte
Per a poder utilitzar LATCH, hem de crear un compte a la web oficial
https://latch.elevenpaths.com
Un cop hem acceptat els terminis i condicions, hem d'afegir el nostre mail per rebre el token que ens permetrà activar el nostre compte. [[Fitxer:latch3.jpg|thumb|centre|500px|Activació del compte.] Quan activem el compte amb el token, entrarem al panell d'administració del servei, un cop aquí fem click a "Mis Aplicaciones" i afegim una nova aplicació.
Ja hem afegit un nom, ara queda establir els paràmetres del nostre "pestell".
Amb això ja tenim el nostre compte en latch i una aplicació amb operacions afegides. El següent pas serà instal·lar l'aplicatiu latch a la màquina on volem tenir un "pestell".
Instal·lació a Ubuntu Server
Per instal·lar LATCH, utilitzarem la comanda wget per a descarregar-ho i la comanda unzip per a descomprimir el paquet descarregat.
Un cop tenim els paquets esmentats, ens dirigim a la pàgina de elevenpaths a GitHub i ens descarreguem el plugin.
https://github.com/ElevenPaths/latch-plugin-unix
Instal·larem els següents paquets:
apt-get install gcc make libpam0g-dev libcurl4-openssl-dev libssl-dev
Configuració
Ens movem al directori on és latch
#cd latch-plugin-unix-master
I executem aquesta comanda per començar la configuració:
#./configure prefix=/usr sysconfdir=/etc && make && sudo make install
Ara editem el fitxer de configuració /etc/latch/latch.conf amb les dades que podem trovar a la aplicació que hem creat a la pàgina de latch prèviament:
Movem l'arxiu PAM al directori que li correspon:
#mv /usr/lib/pam_latch.so /lib/x86_64-linux-gnu/security
Accedim al directori on son els arxius pam:
#cd /etc/pam.d
En aquesta carpeta trobarem els fitxers login i sshd. Això depen de la interfície gràfica que utilitzeu, nosaltres ho farem amb lightdm; editarem els arxius de login de lightdm amb la següent comanda:
#auth required pam_latch.so config=/etc/latch/latch.conf accounts=/etc/latch/latch.accounts operation=login otp=no
Per últim, fem el mateix amb el fitxer sshd afegint els paràmetres de sshd:
#auth required pam_latch.so config=/etc/latch/latch.conf accounts=/etc/latch/latch.accounts operation=sshd-login otp=no
Desinstal·lar
Fem login amb l'usuari que té latch "parejat" i introduïm les següents comandes:
#latch -u #cd latch-plugin-unix-master #./configure prefix=/usr sysconfdir=/etc && make && sudo make uninstall
Manual d'usuari
Com sincronitzar latch amb el teu dispositiu mòvil
En primer lloc, anem a la app store del nostre mòvil i ens baixem l'aplicació LATCH.
Fem login seguint aplicación > Parear con LATCH > Generar nuevo código.
Fem login amb l'usuari que volem controlar en el nostre servidor i escrivim aquestes comandes:
sudo su nom_usuari latch -p codi_mòbil
Ara que tenim el servei latch sincronitzat amb el nostre dispositiu mòbil, ens demanarà per configurar el servei.
Com utilitzar LATCH
- Bloquejant ssh
- Si obrim el pestell:
- Bloquejant login
- Definir si LATCH es manté obert o tancat quan es perd la connexió
Documentació i referències
https://terminus.ignaciocano.com/2015/03/22/servicio-de-ssh-con-latch-en-ubuntu/ https://mimentevuela.wordpress.com/2017/02/27/protegiendo-login-de-ubuntu-con-latch/
Pàgina oficial de Latch
https://latch.elevenpaths.com/