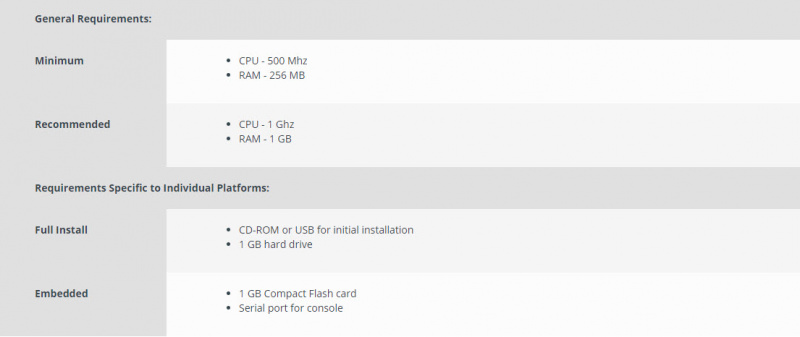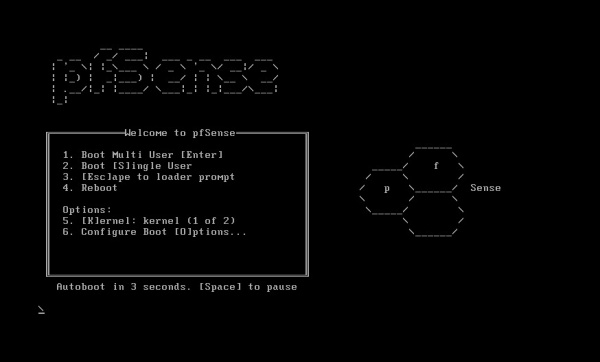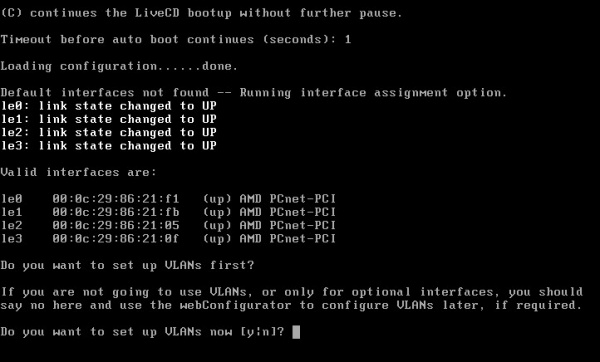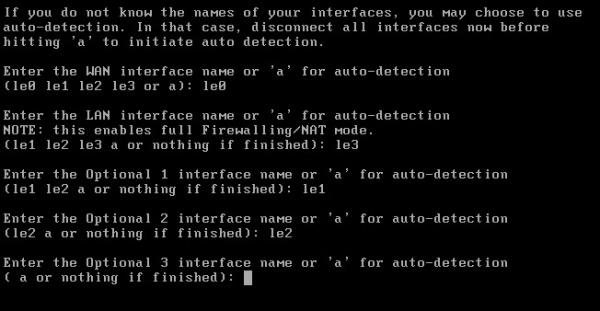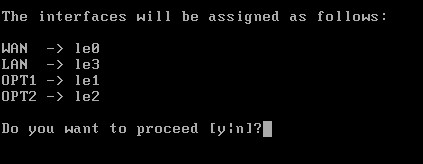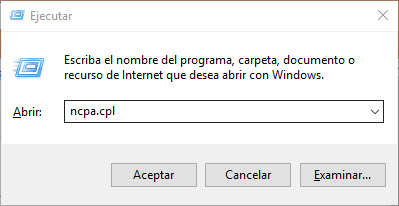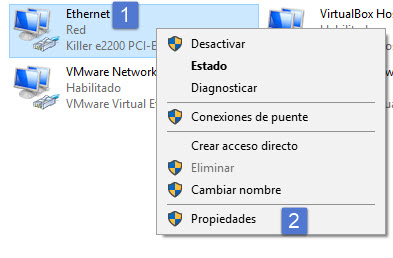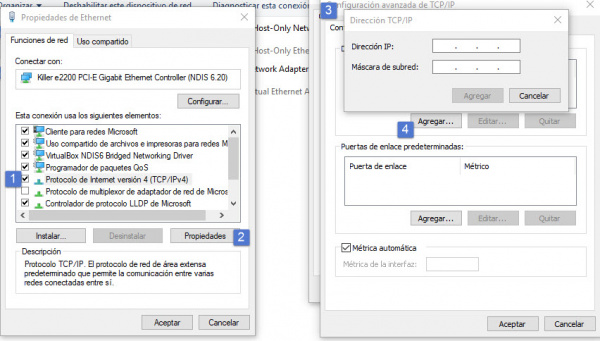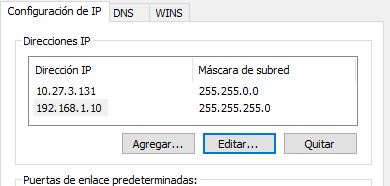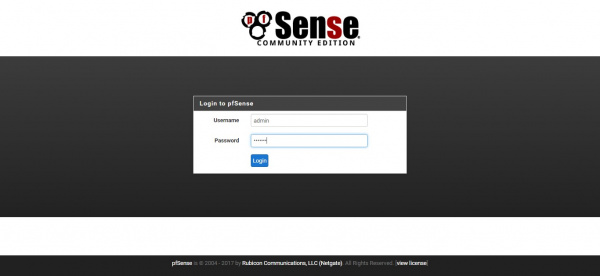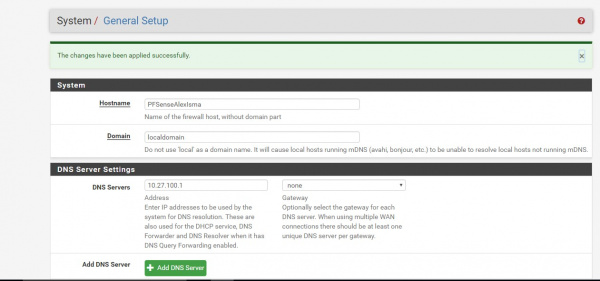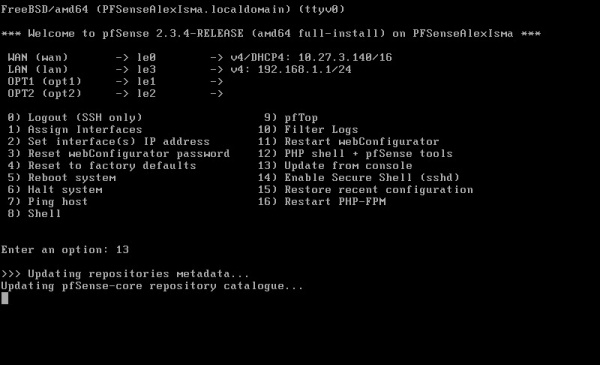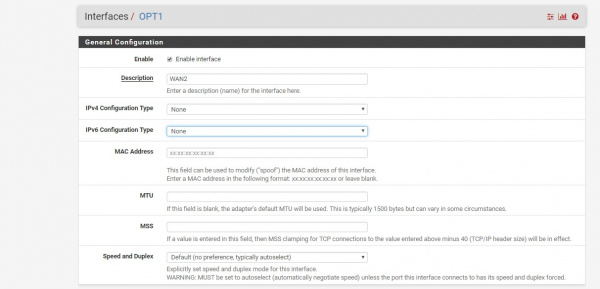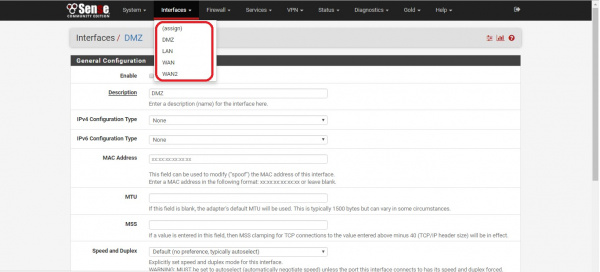Diferència entre revisions de la pàgina «PfSense»
| Línia 31: | Línia 31: | ||
[[Fitxer:pfsense9.jpg|thumb|600px|centre|Aprofitant que el DNS ja està activat, actualitzem pfSense amb la opció 13 de la consola.Quan acabi d'actualitzar, fem un reboot amb la opció 5 de la consola.]] | [[Fitxer:pfsense9.jpg|thumb|600px|centre|Aprofitant que el DNS ja està activat, actualitzem pfSense amb la opció 13 de la consola.Quan acabi d'actualitzar, fem un reboot amb la opció 5 de la consola.]] | ||
| − | Els noms que pfSense assigna per defecte a les interfícies afegides pot | + | Els noms que pfSense assigna per defecte a les interfícies afegides pot portar a confusións a l'hora de configurar, per això, ens dirigim a la pestanya ''Interfaces'' al menú superior i seleccionem la que vulgem editar. |
[[Fitxer:pfsense10.jpg|thumb|600px|centre|Canviem l'atribut '''description''' i fem marquem '''Enable Interface.'']] | [[Fitxer:pfsense10.jpg|thumb|600px|centre|Canviem l'atribut '''description''' i fem marquem '''Enable Interface.'']] | ||
Un cop finalitzat, apliquem els canvis. Podem comprovar els canvis un cop els apliquem. | Un cop finalitzat, apliquem els canvis. Podem comprovar els canvis un cop els apliquem. | ||
Revisió del 17:38, 28 maig 2017
pfSense és ampliament valorat com la millor alternativa opensource per configurar el teu router.
- Basat en BSD
- Interfície gràfica intuitiva
Requisits
- Màquina virtual o màquina física amb aquestes característiques mínimes.
Instal·lació
Ja sigui amb un pendrive bootable o amb una iso a una màquina virtual, encenem la màquina i no premem res fins que ens demani per configurar vlans.
Ara tenim instal·lat pfSense:
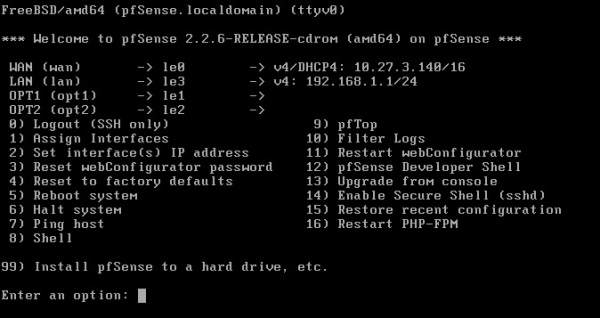
Accès des de Windows extern
Com hem esmentat al peu d'una de les fotos anteriors, per defecte només podem accedir al panell d'administrador de pfSense des de la xarxa LAN; si volem connectar-nos a aquest, hem de seguir les següents pases:
Configuració bàsica
Un cop podem accedir desde LAN a pfSense, introduïm l'usuari i password per defecte.
➥ Es recomana encaridament canviar la password rere el primer login.
Es important afegir el DNS de l'institut si volem resoldre les adreces amb el fi de fer actualitzar pfSense.
Els noms que pfSense assigna per defecte a les interfícies afegides pot portar a confusións a l'hora de configurar, per això, ens dirigim a la pestanya Interfaces al menú superior i seleccionem la que vulgem editar.
Un cop finalitzat, apliquem els canvis. Podem comprovar els canvis un cop els apliquem.
Documentació i referències
https://www.pfsense.org/hardware/#requirements
Load Balance y Failover:
https://forum.pfsense.org/index.php?topic=39034.0 https://www.youtube.com/watch?v=LLWOtduHVU8