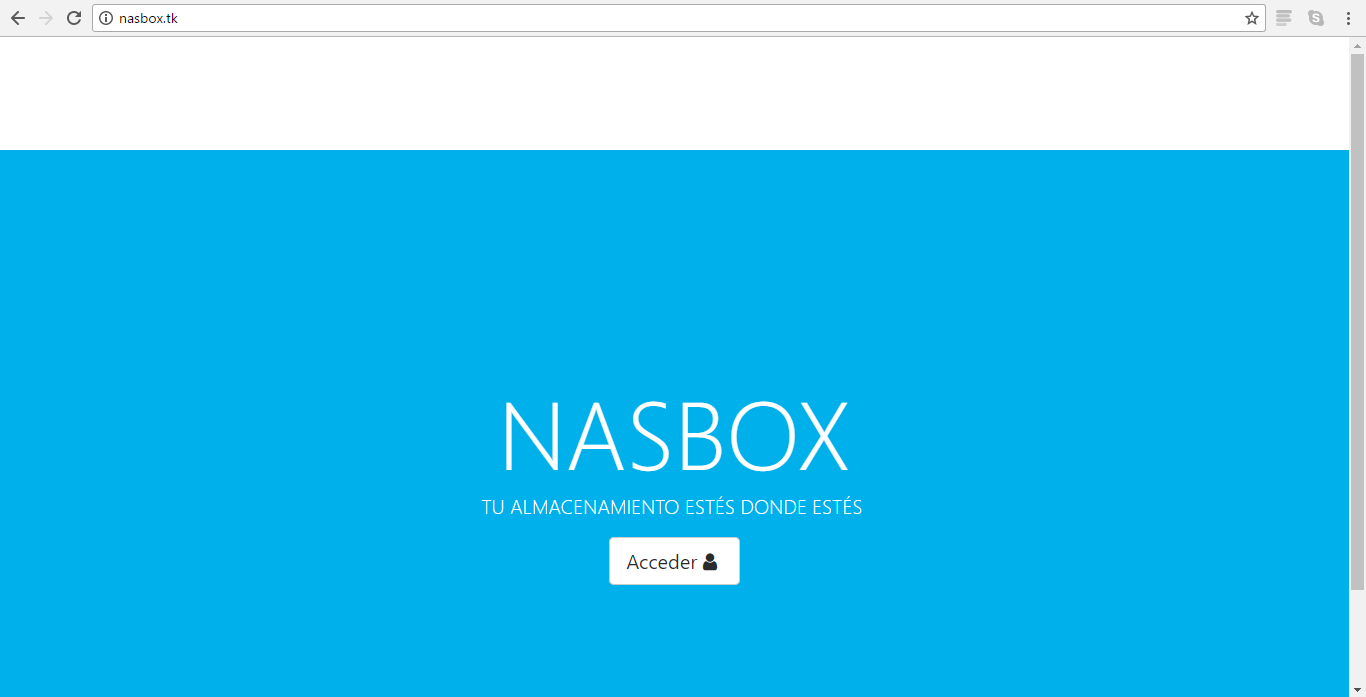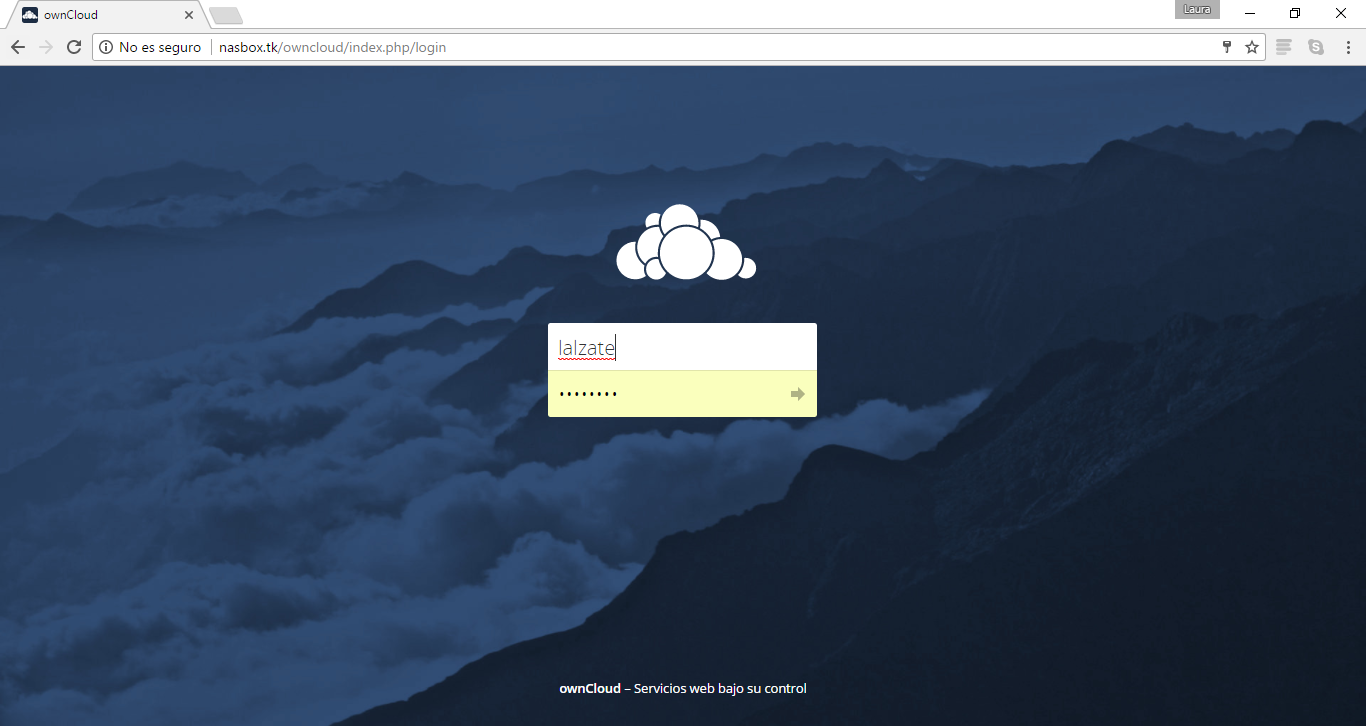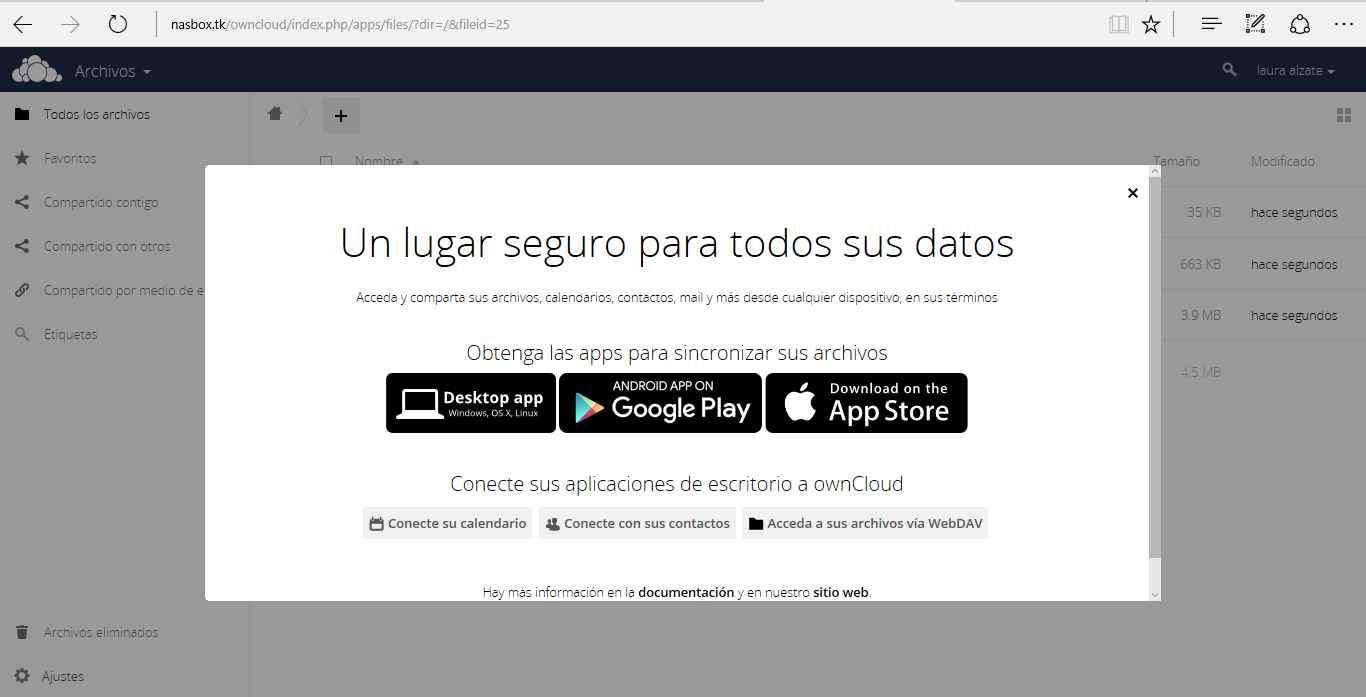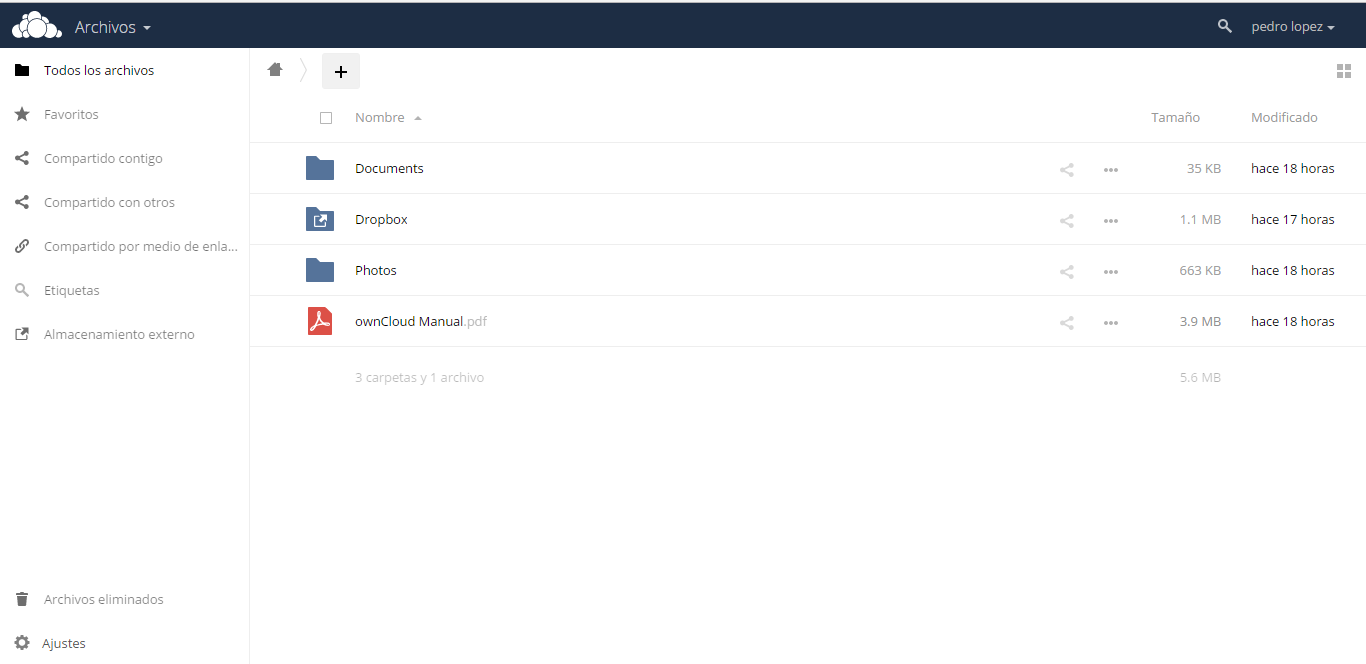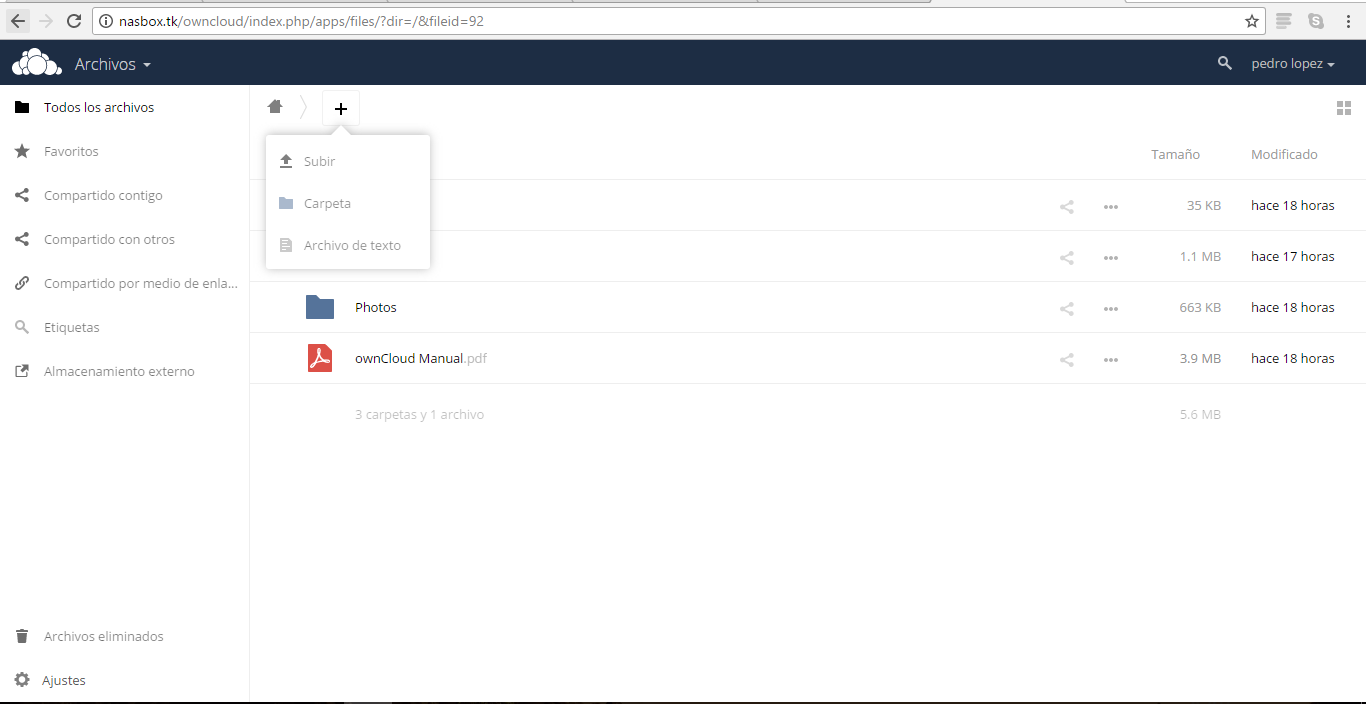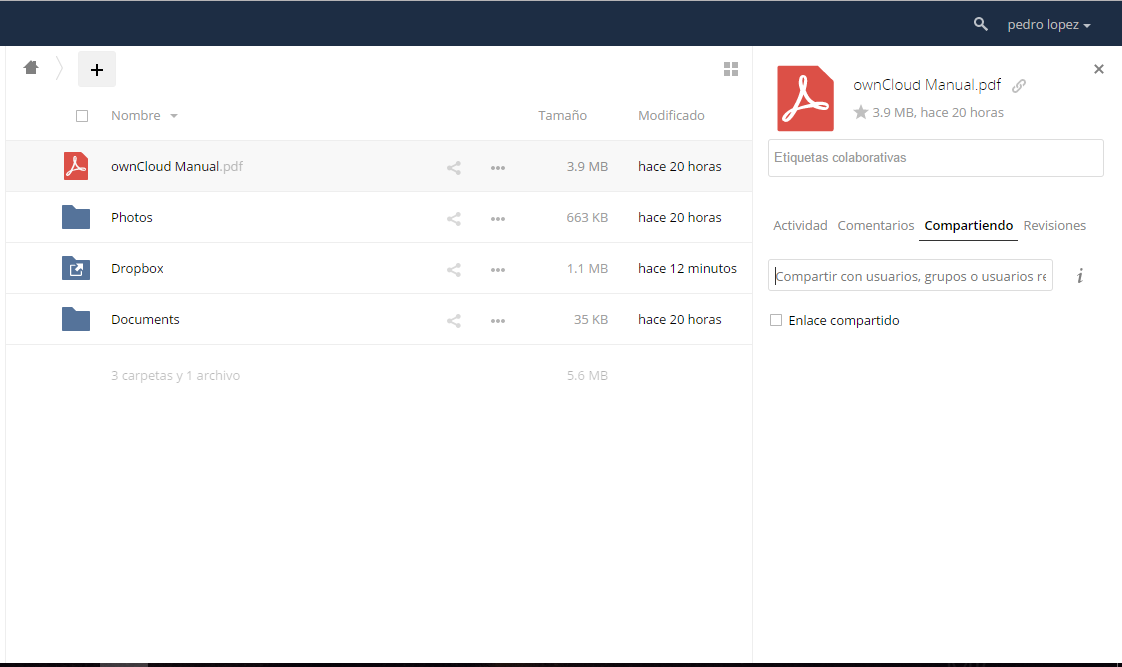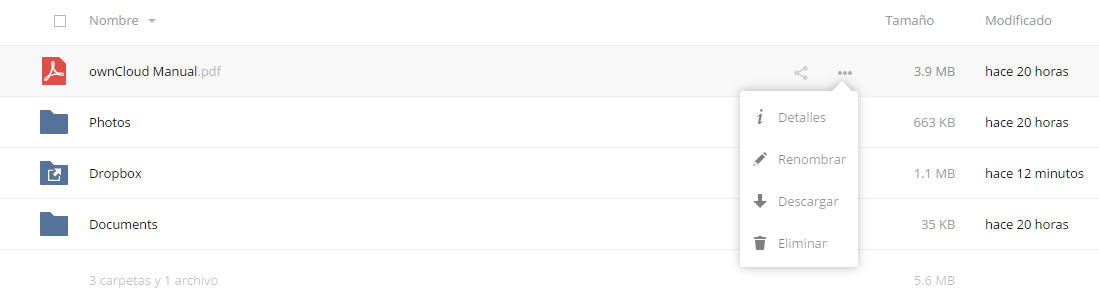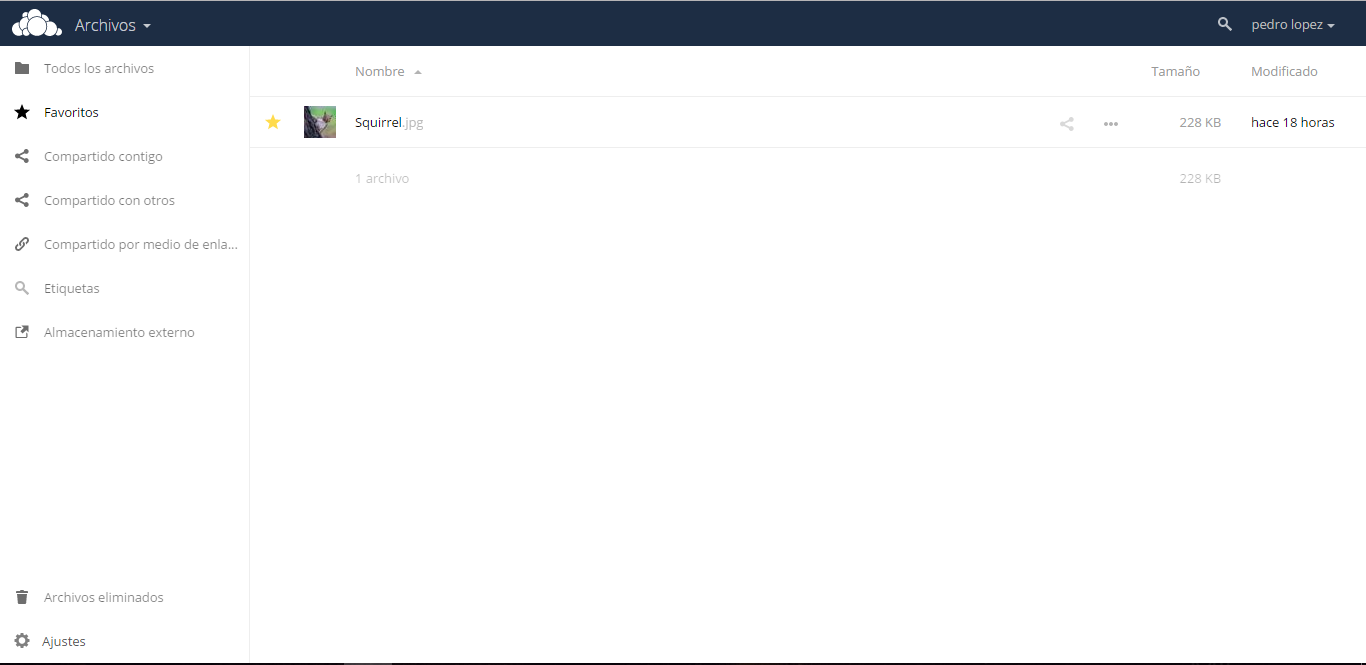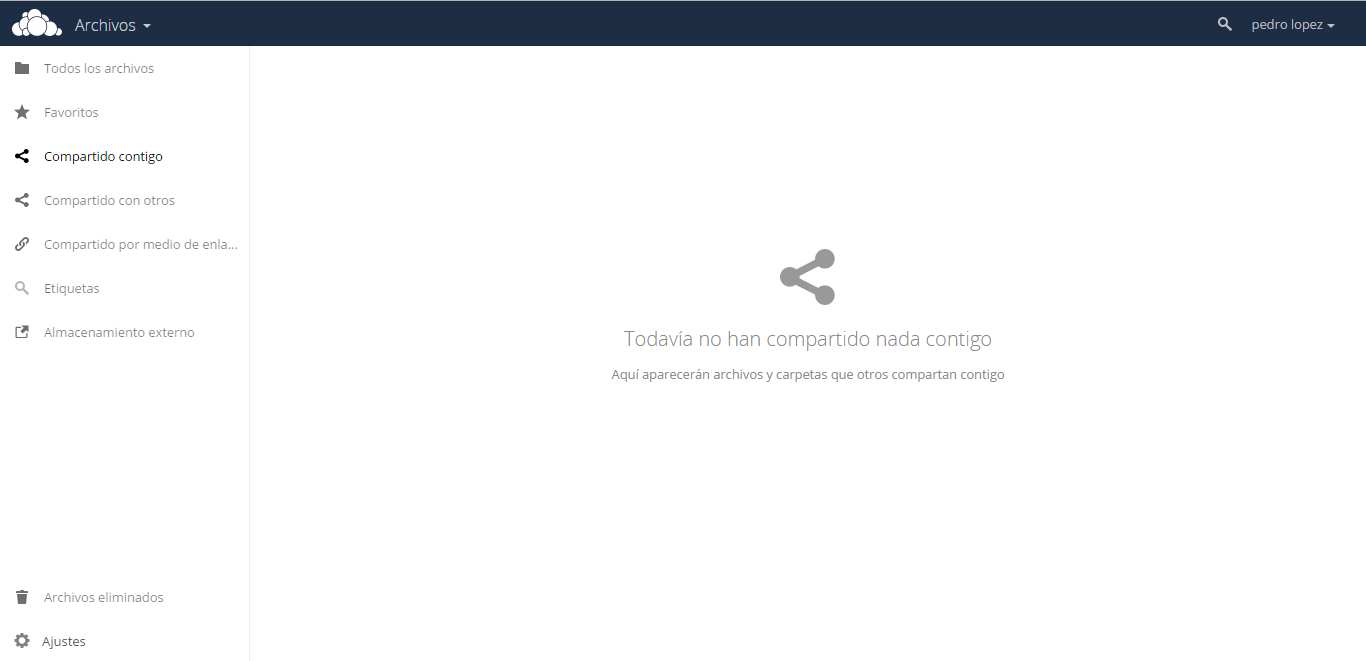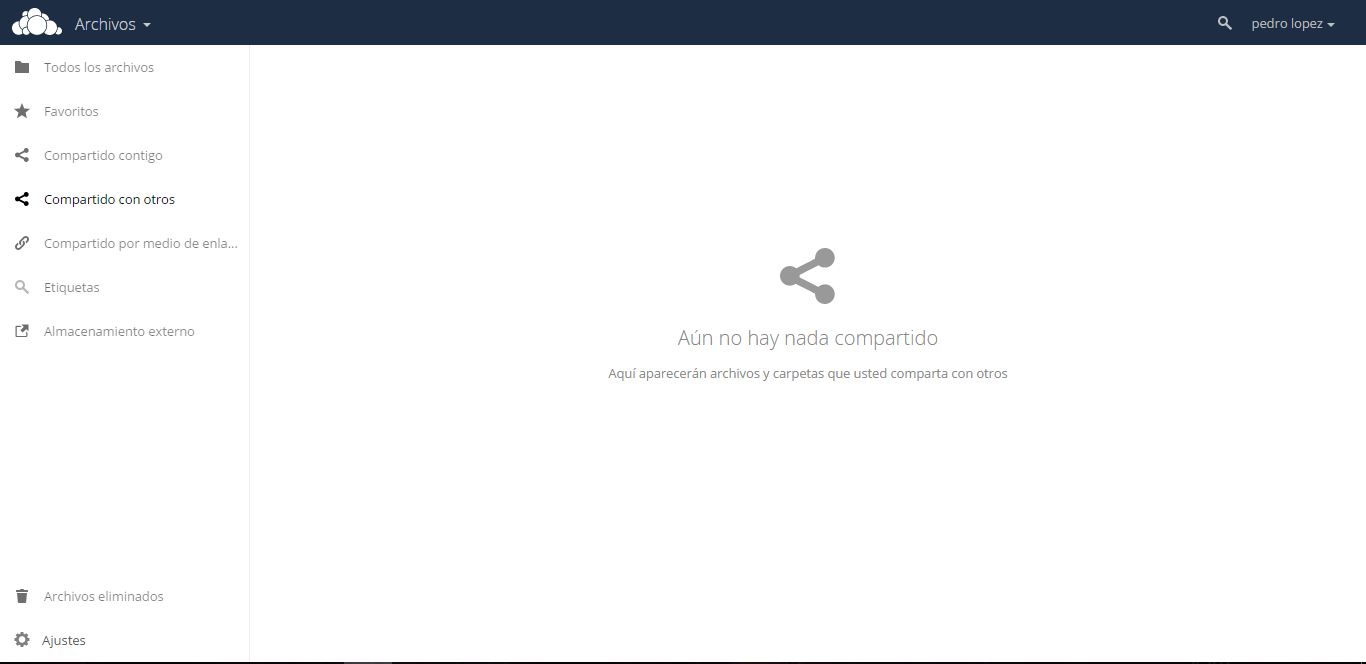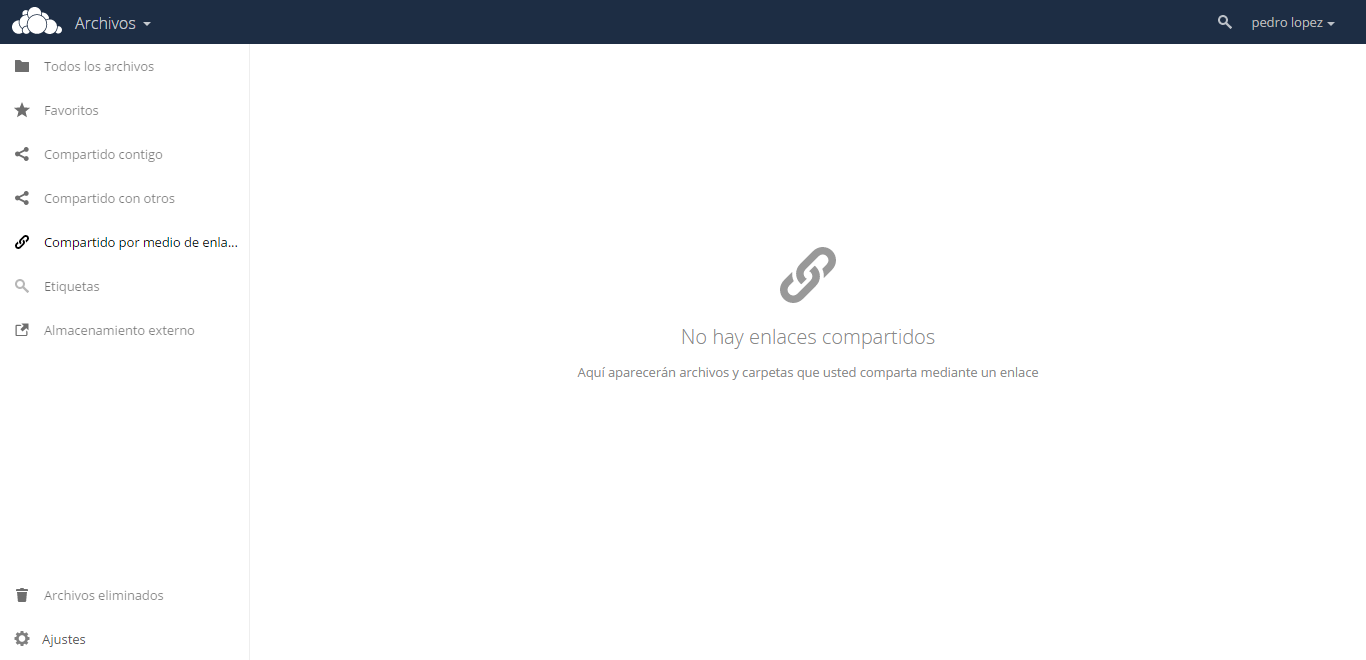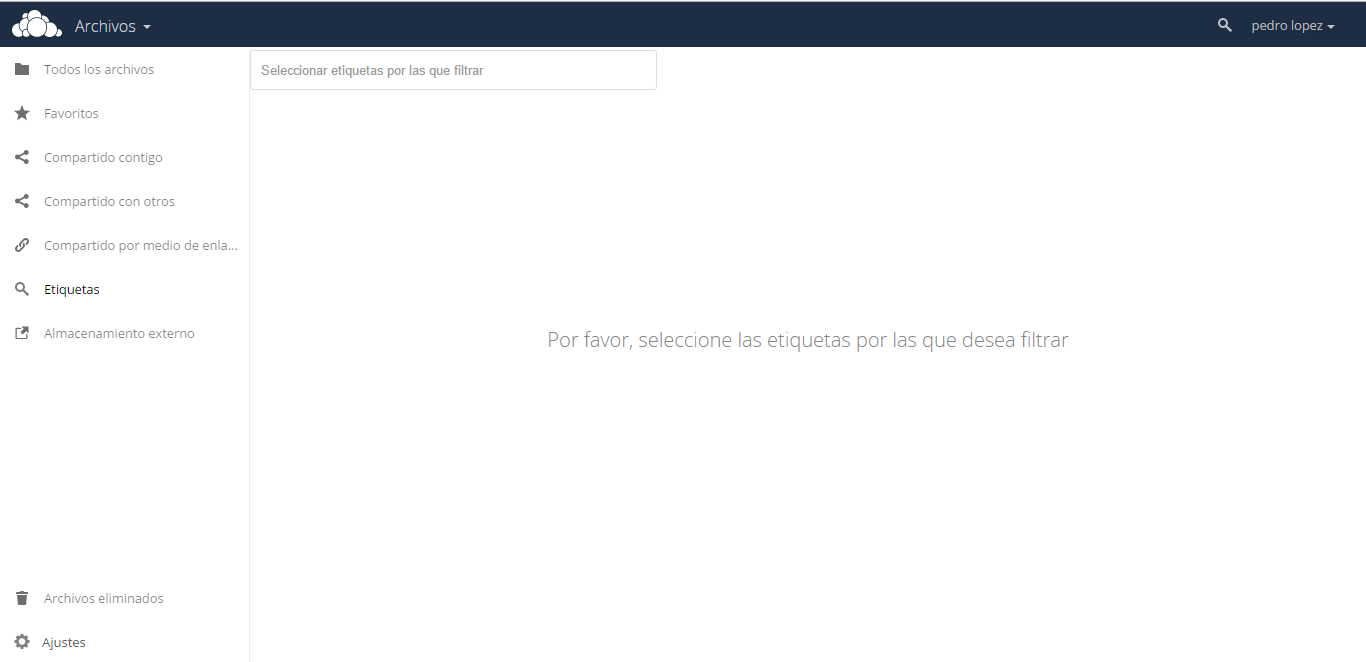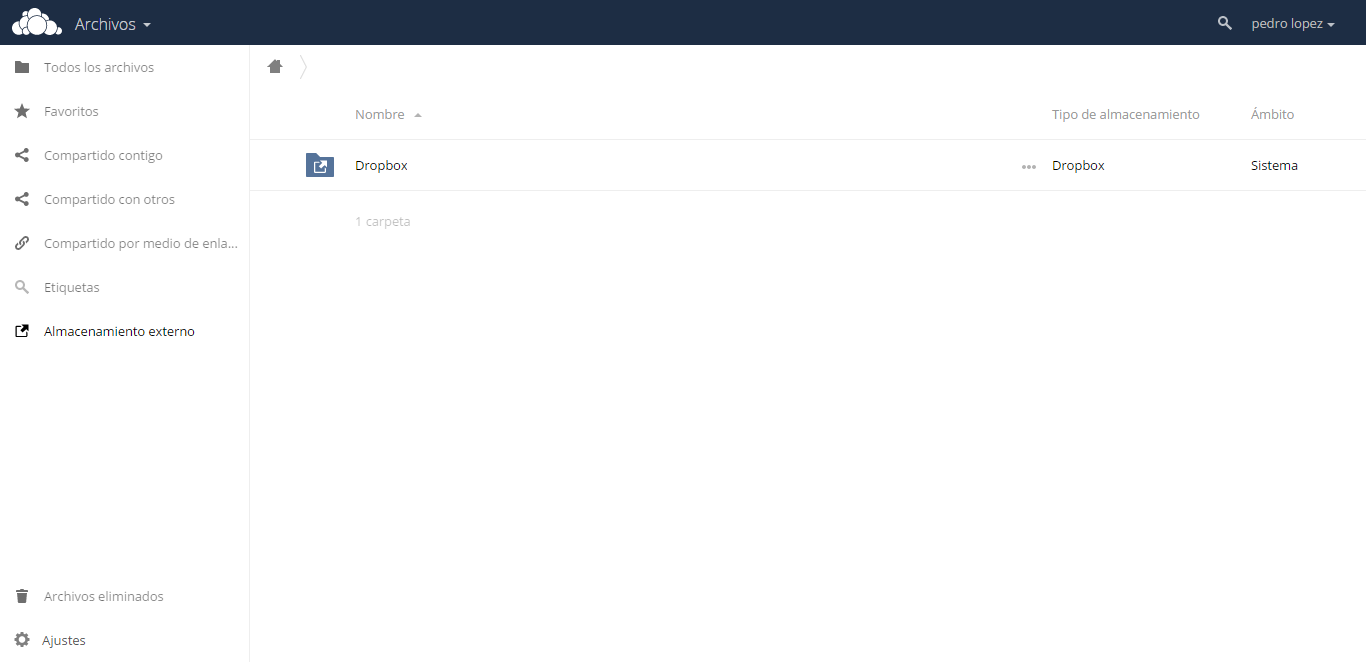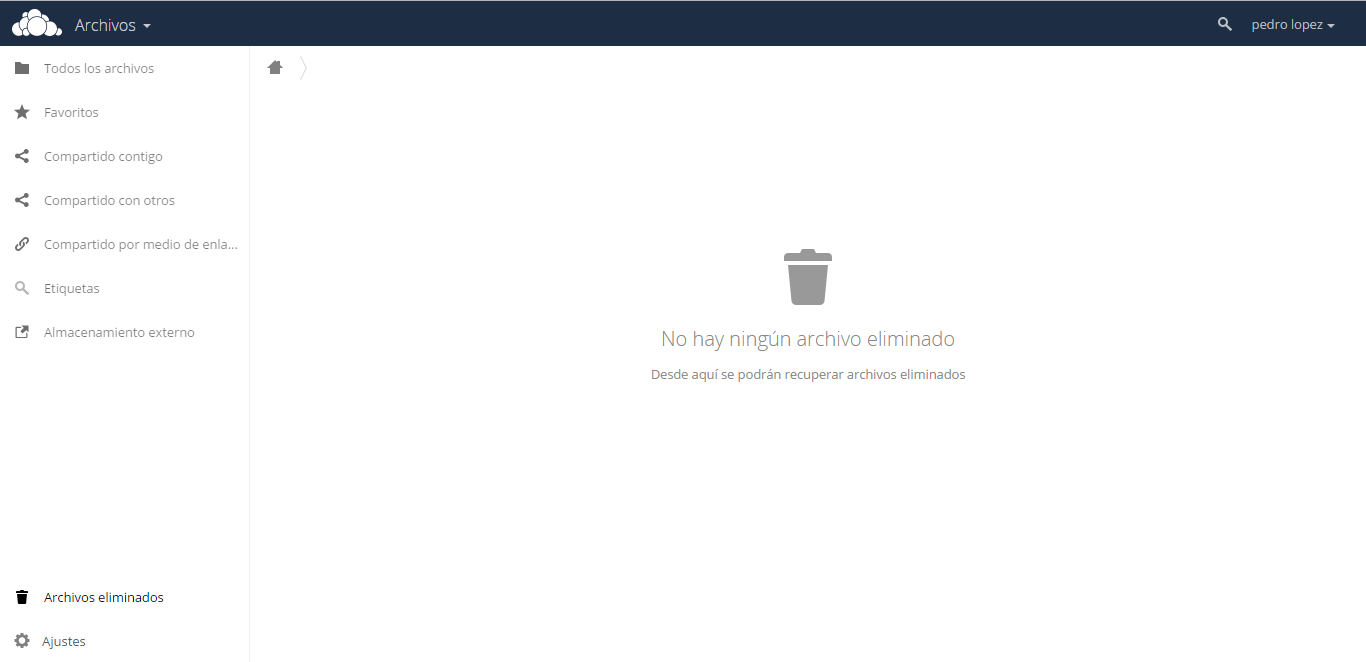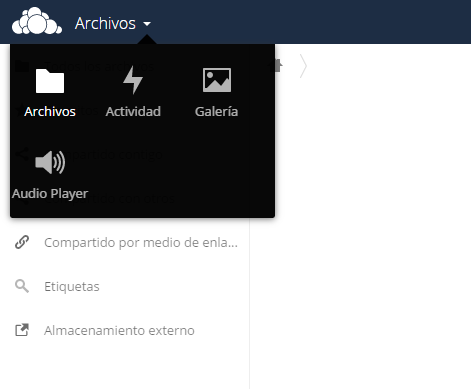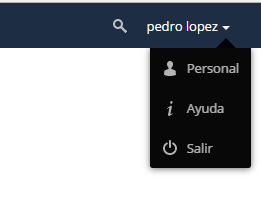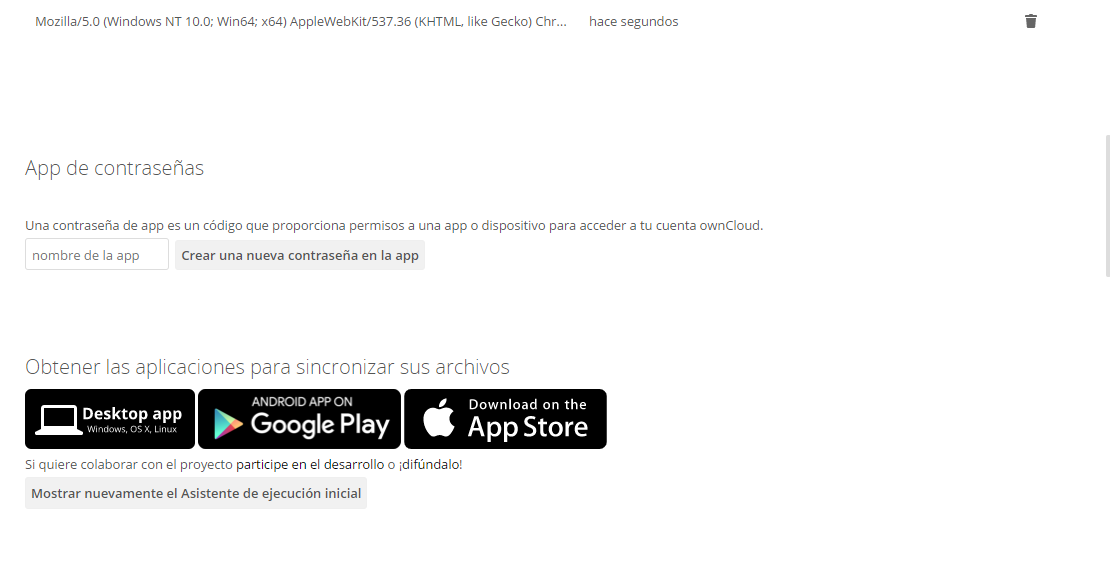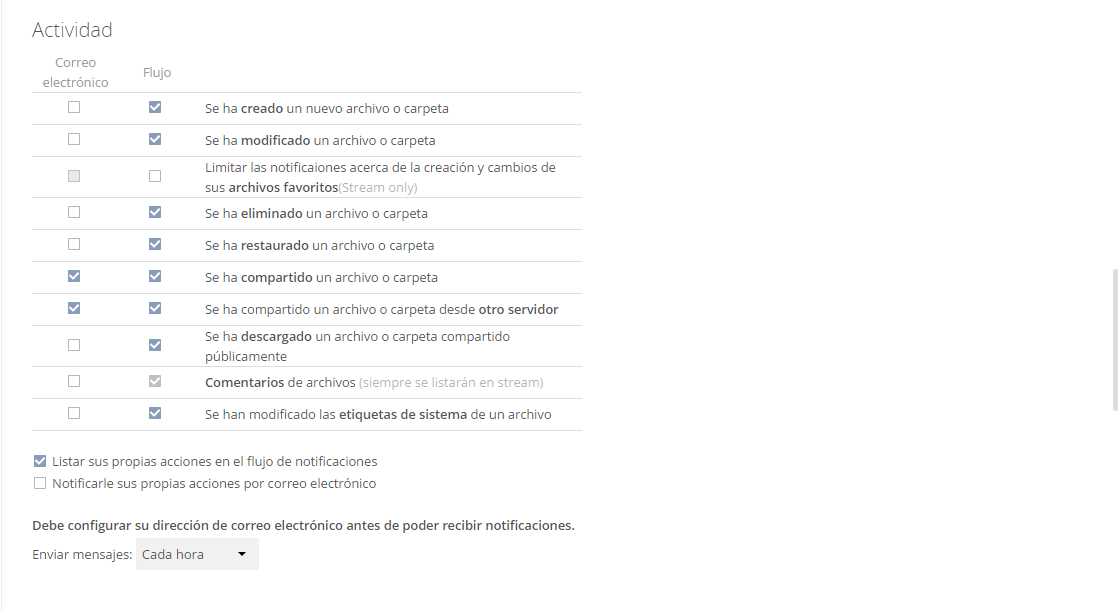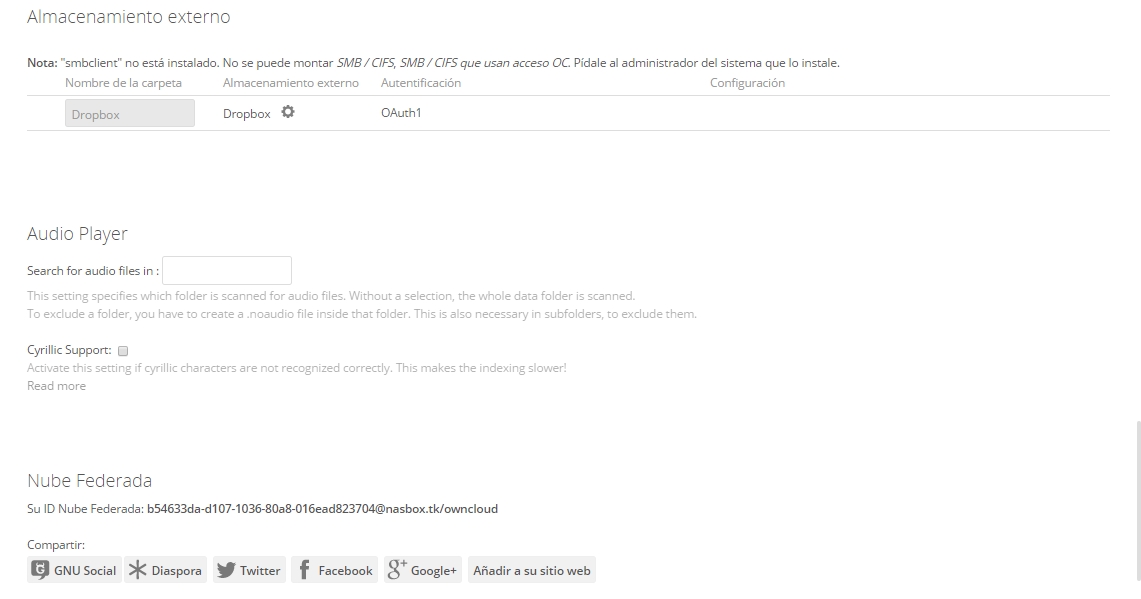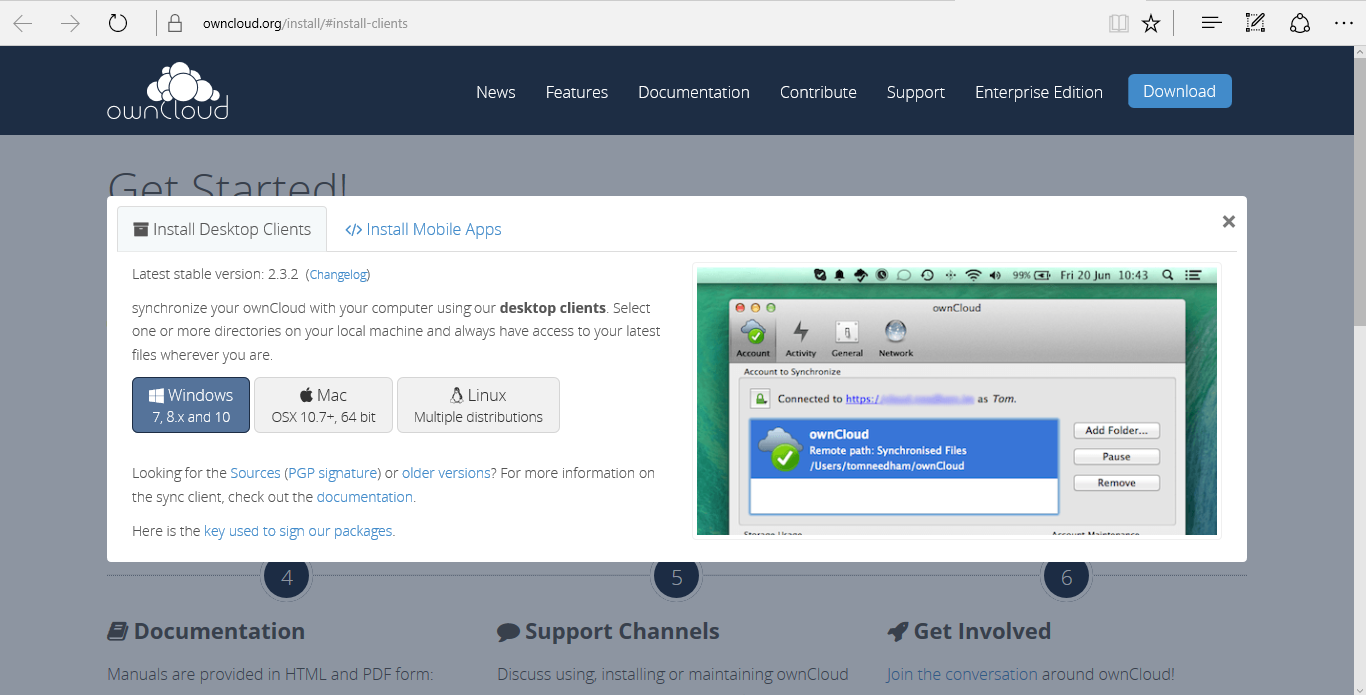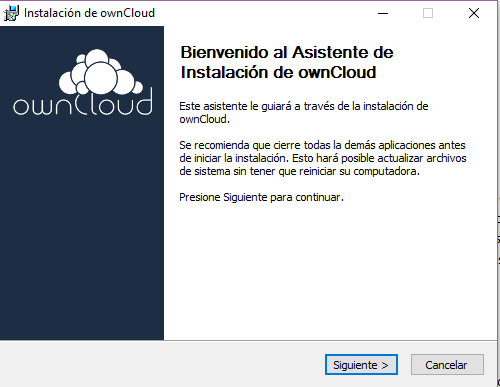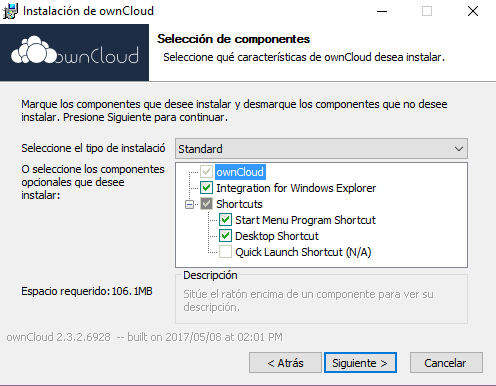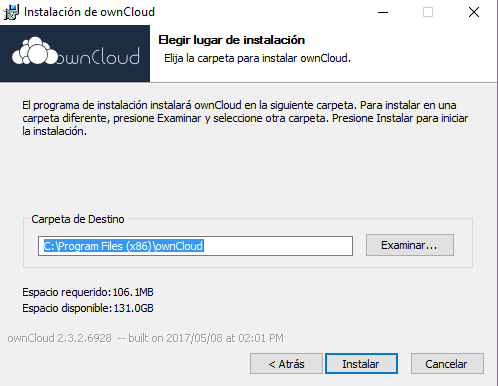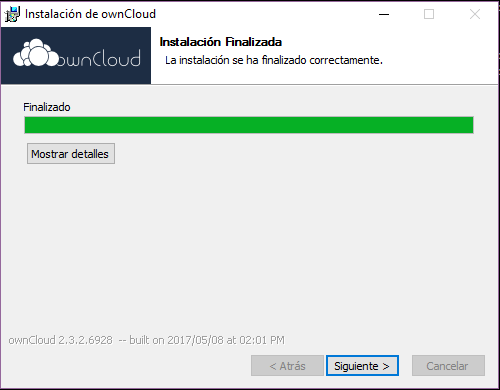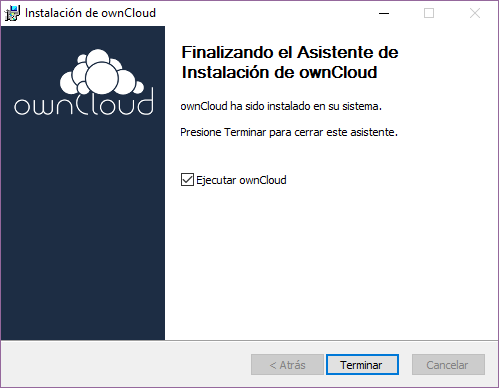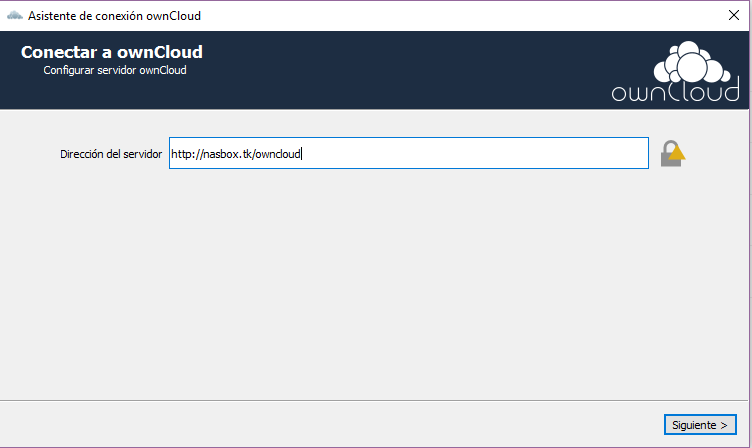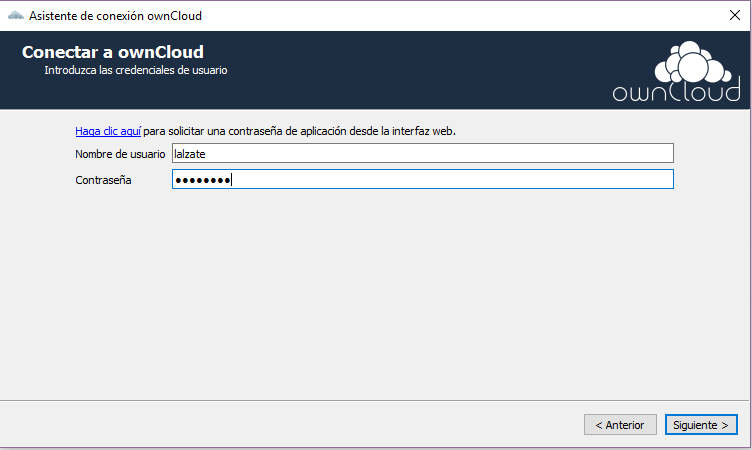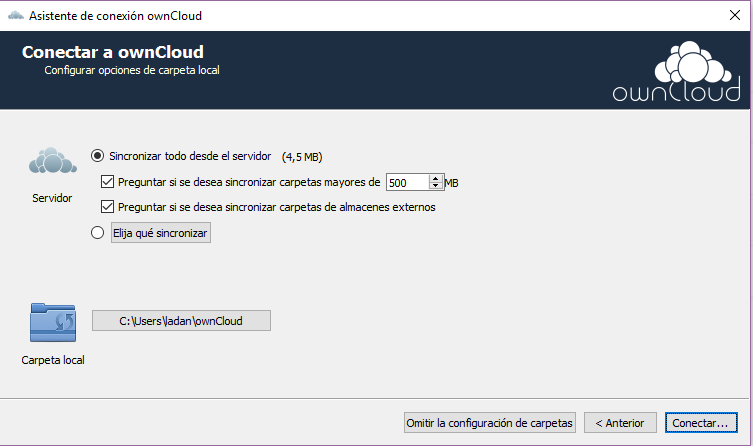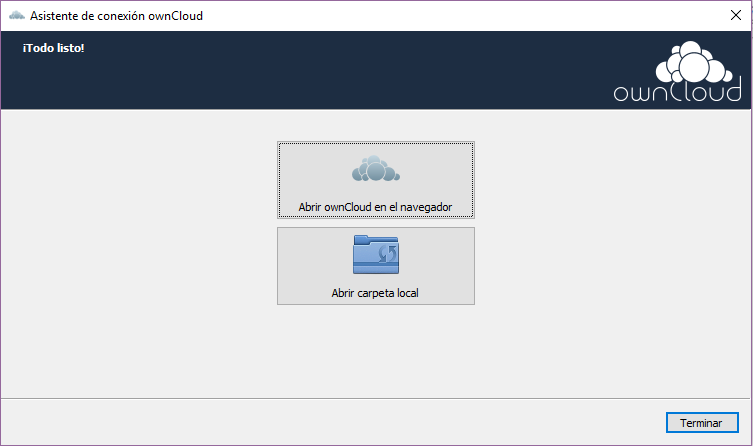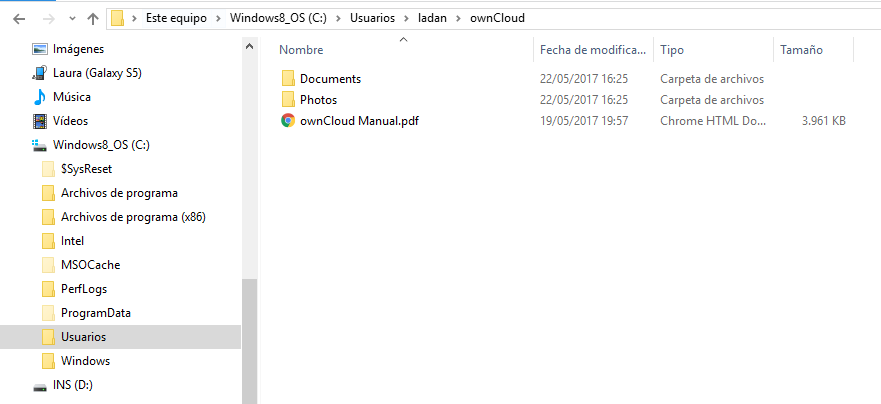Diferència entre revisions de la pàgina «Nasbox Manual Usuario»
(Es crea la pàgina amb «ACCEDER A OWNCLOUD Para acceder podemos hacerlo desde cualquier navegador web con la URL http://nasbox.tk y clicamos en acceder. image:Usu_own.PNG una vez en la...».) |
|||
| (Hi ha 2 revisions intermèdies del mateix usuari que no es mostren) | |||
| Línia 1: | Línia 1: | ||
| − | ACCEDER A OWNCLOUD | + | __TOC__ |
| + | |||
| + | =ACCEDER A OWNCLOUD= | ||
Para acceder podemos hacerlo desde cualquier navegador web con la URL http://nasbox.tk y clicamos en acceder. | Para acceder podemos hacerlo desde cualquier navegador web con la URL http://nasbox.tk y clicamos en acceder. | ||
| Línia 20: | Línia 22: | ||
[[image:Usuario_own16.PNG]] | [[image:Usuario_own16.PNG]] | ||
| + | |||
| + | los archivos que ya tenemos en nuestra cuenta podemos compartirla clicando en el acceso del archivo [[image:Usuario_own31.PNG]] | ||
| + | |||
| + | [[image:Usuario_own32.PNG]] | ||
| + | |||
| + | y también podemos ver los detalles, renombrar, descargar o eliminar cualquier archivo de nuestra cuenta. | ||
| + | |||
| + | [[image:Usuario_own30.PNG]] | ||
En el menú de la izquierda podremos ver: | En el menú de la izquierda podremos ver: | ||
| Línia 50: | Línia 60: | ||
[[image:Usuario_own23.PNG]] | [[image:Usuario_own23.PNG]] | ||
| + | |||
| + | Dentro del nuestra sesión también podemos abrir las aplicaciones instaladas por el administrador, las podemos encontrar en el menú archivos, en nuestro caso tenemos las básicas que son: nuestros archivos, el visor de actividad reciente, la galería fotográfica, el reproductor de música. | ||
| + | |||
| + | [[image:Usuario_own24.PNG]] | ||
| + | |||
| + | Para modificar nuestras opciones podemos ir a al menú personal, en este menú tenemos todas las modificaciones que podemos realizar en nuestro usuario: | ||
| + | |||
| + | [[image:Usuario_own25.PNG]] | ||
| + | |||
| + | por ejemplo cambiar la foto de perfil o el idioma. | ||
| + | [[image:Usuario_own26.PNG]] | ||
| + | |||
| + | las sesiones activas desde cualquier dispositivo con el usuario o las instalaciones que se pueden hacer de la aplicación. | ||
| + | |||
| + | [[image:Usuario_own27.PNG]] | ||
| + | |||
| + | la forma de notificaciones de las modificaciones que se realizan en la cuenta y con que periodo se envían las notificaciones. | ||
| + | |||
| + | [[image:Usuario_own28.PNG]] | ||
| + | |||
| + | Ademas podemos ver que almacenamientos externos están conectados a la cuenta y con cuales podemos sincronizarlo. | ||
| + | |||
| + | [[image:Usuario_own29.PNG]] | ||
| + | |||
| + | |||
| + | =INSTALACIÓN LOCAL OWNCLOUD= | ||
| + | |||
| + | para instalar local nuestra carpeta de Owncloud para acceder a los archivos en cualquier momento y sin conexión, debemos instalarlo de la siguiente manera. | ||
| + | |||
| + | Lo primero que tenemos que hacer es descargar el cliente Owncloud para ello clicamos en la ventana que nos aparece al iniciar por primera vez o la opción del menú personal. | ||
| + | |||
| + | [[image:Usuario_own.PNG]] | ||
| + | |||
| + | Nos redirigirá a la pagina de descarga y podremos seleccionar el sistema que utilizamos. | ||
| + | |||
| + | [[image:Usuario_own2.PNG]] | ||
| + | |||
| + | Una vez se ha descargado, iniciamos la instalación. | ||
| + | |||
| + | [[image:Usuario_own3.PNG]] | ||
| + | |||
| + | En la siguiente ventana podemos selección los accesos que queremos que se creen. | ||
| + | |||
| + | [[image:Usuario_own4.PNG]] | ||
| + | |||
| + | A continuación podemos seleccionar en que carpeta instalar la aplicación. | ||
| + | |||
| + | [[image:Usuario_own5.PNG]] | ||
| + | |||
| + | [[image:Usuario_own6.PNG]] | ||
| + | |||
| + | Una vez finalizada la instalación podremos hacer a conexión con el servidor. | ||
| + | |||
| + | [[image:Usuario_own7.PNG]] | ||
| + | |||
| + | Para hacer pondremos la dirección del servidor Owncloud. | ||
| + | |||
| + | [[image:Usuario_own8.PNG]] | ||
| + | |||
| + | Después nos pedirá nuestro usuario y contraseña. | ||
| + | |||
| + | [[image:Usuario_own9.PNG]] | ||
| + | |||
| + | A continuación podremos seleccionar las opciones de sincronización y la carpeta donde guardar la carpeta de Owncloud. | ||
| + | |||
| + | [[image:Usuario_own10.PNG]] | ||
| + | |||
| + | Por ultimo podremos abrir a carpeta que acabamos de crear o la carpeta en la web. | ||
| + | |||
| + | [[image:Usuario_own11.PNG]] | ||
| + | |||
| + | Al abrirlo en local podremos ver los archivos de nuestra cuenta en la carpeta local que nos acaba de crear, todos los archivos se sincronizan con la carpeta web de manera que se pueden modificar y ver las modificaciones en todos los dispositivos. | ||
| + | |||
| + | [[image:Usuario_own12.PNG]] | ||
Revisió de 19:52, 28 maig 2017
ACCEDER A OWNCLOUD
Para acceder podemos hacerlo desde cualquier navegador web con la URL http://nasbox.tk y clicamos en acceder.
una vez en la ventana de inicio, podremos acceder con el nombre de usuario y contraseña con el que accedemos normalmente.
Al acceder nos preguntara si queremos instalar una versión en el equipo local.
Una vez accedemos podremos ver nuestras carpetas personales y compartidas.
También podemos crear carpetas nuevas, crear o subir archivos. Para ello clicamos sobre el símbolo “+”.
los archivos que ya tenemos en nuestra cuenta podemos compartirla clicando en el acceso del archivo
y también podemos ver los detalles, renombrar, descargar o eliminar cualquier archivo de nuestra cuenta.
En el menú de la izquierda podremos ver:
los favoritos
los archivos compartidos con el usuario
los archivos compartidos por el usuario con otros
compartir por medio de enlace que se puede enviar
búsqueda por etiquetas
por ultimo carpetas que tengamos en otras aplicaciones externas como Dropbox, Drive, etc.
También podremos recuperar los archivos eliminados accediendo a "archivos eliminados"
Dentro del nuestra sesión también podemos abrir las aplicaciones instaladas por el administrador, las podemos encontrar en el menú archivos, en nuestro caso tenemos las básicas que son: nuestros archivos, el visor de actividad reciente, la galería fotográfica, el reproductor de música.
Para modificar nuestras opciones podemos ir a al menú personal, en este menú tenemos todas las modificaciones que podemos realizar en nuestro usuario:
por ejemplo cambiar la foto de perfil o el idioma.
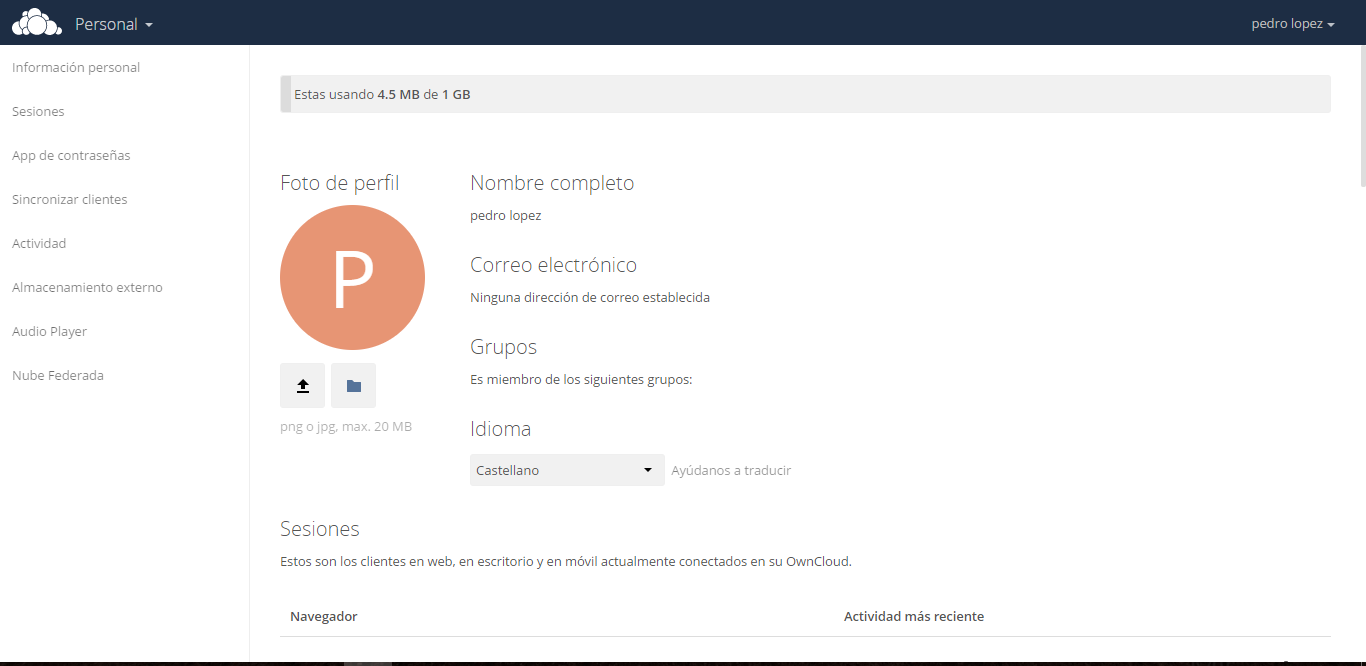
las sesiones activas desde cualquier dispositivo con el usuario o las instalaciones que se pueden hacer de la aplicación.
la forma de notificaciones de las modificaciones que se realizan en la cuenta y con que periodo se envían las notificaciones.
Ademas podemos ver que almacenamientos externos están conectados a la cuenta y con cuales podemos sincronizarlo.
INSTALACIÓN LOCAL OWNCLOUD
para instalar local nuestra carpeta de Owncloud para acceder a los archivos en cualquier momento y sin conexión, debemos instalarlo de la siguiente manera.
Lo primero que tenemos que hacer es descargar el cliente Owncloud para ello clicamos en la ventana que nos aparece al iniciar por primera vez o la opción del menú personal.
Nos redirigirá a la pagina de descarga y podremos seleccionar el sistema que utilizamos.
Una vez se ha descargado, iniciamos la instalación.
En la siguiente ventana podemos selección los accesos que queremos que se creen.
A continuación podemos seleccionar en que carpeta instalar la aplicación.
Una vez finalizada la instalación podremos hacer a conexión con el servidor.
Para hacer pondremos la dirección del servidor Owncloud.
Después nos pedirá nuestro usuario y contraseña.
A continuación podremos seleccionar las opciones de sincronización y la carpeta donde guardar la carpeta de Owncloud.
Por ultimo podremos abrir a carpeta que acabamos de crear o la carpeta en la web.
Al abrirlo en local podremos ver los archivos de nuestra cuenta en la carpeta local que nos acaba de crear, todos los archivos se sincronizan con la carpeta web de manera que se pueden modificar y ver las modificaciones en todos los dispositivos.