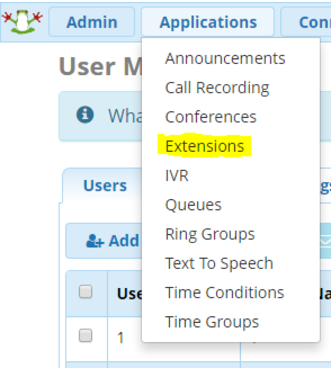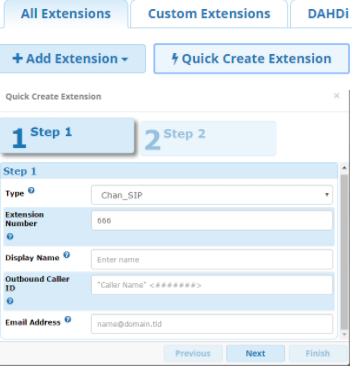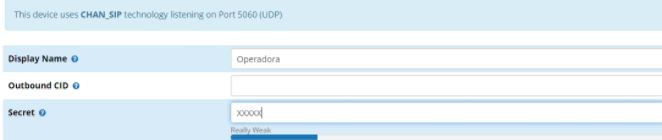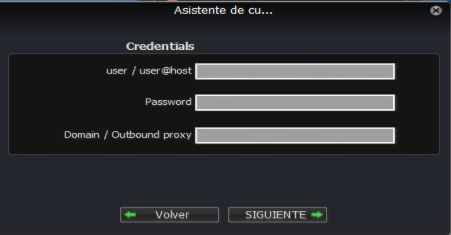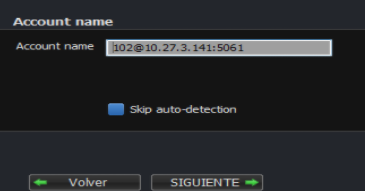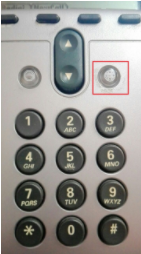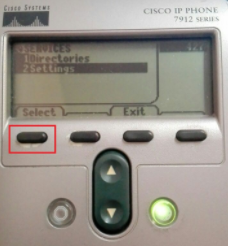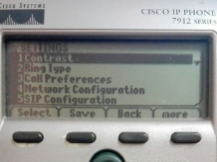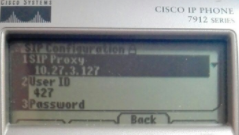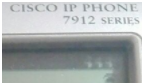Diferència entre revisions de la pàgina «Manual Usuario EcoPhone»
| (2 revisions intermèdies per 2 usuaris que no es mostren) | |||
| Línia 12: | Línia 12: | ||
==Instalación del servicio y configuración== | ==Instalación del servicio y configuración== | ||
| − | En caso de querer conectar | + | En caso de querer conectar un teléfono a la línea de EcoPhone hay que seguir los siguientes pasos: |
| − | + | Conectarse al servicio FreePBX y loguearse con su usuario, dentro del FreePBX seleccionar la pestaña Applications → Extensions | |
[[Fitxer:Ecophone_usuari_1.PNG]] | [[Fitxer:Ecophone_usuari_1.PNG]] | ||
| − | Una vez dentro de Extensiones | + | Una vez dentro de Extensiones clic en → Quick Create Extension |
[[Fitxer:Ecophone_usuari_2.PNG]] | [[Fitxer:Ecophone_usuari_2.PNG]] | ||
| − | Seguidamente | + | Seguidamente aparecerá un menú en el que hay que elegir en qué plataforma se colocará. '''Previamente'''. Si es un teléfono hay que seleccionar '''Chan_SIP'''. Si es un programa de VoIP (Softphone), como “Zoiper”, es '''Chan_pjsip'''. |
| − | Ejemplo | + | ====Ejemplo==== |
| − | + | [Type] → Teléfono → Chan_SIP | |
| − | + | [Type] → Softphone ”Zoiper” → Chan_Pjsip | |
| − | La '''Extensión''' es el número de teléfono que se | + | La '''Extensión''' es el número de teléfono que se utilizará para identificar al llamar o ser llamado. |
Ejemplo : | Ejemplo : | ||
| − | + | '''Extension Number''' → 102 | |
| − | El '''Display Name''' es opcional sirve para darle un nombre a la extensión | + | El '''Display Name''' es opcional, sirve para darle un nombre a la extensión |
Ejemplo : | Ejemplo : | ||
| − | + | '''Display Name''' → Operadora | |
El '''Outbound Caller ID''' es para establecer un CallerID cuando una llamada sale fuera de la truncal. | El '''Outbound Caller ID''' es para establecer un CallerID cuando una llamada sale fuera de la truncal. | ||
| Línia 45: | Línia 45: | ||
Ejemplo : | Ejemplo : | ||
| − | + | '''Outbound Caller ID''' ⇒ Operadora <933770123> | |
| − | '''Email Address''' es un servicio de correos opcional, sirve para que los correos de Asterisk se | + | '''Email Address''' es un servicio de correos opcional, sirve para que los correos de Asterisk se envíen cada vez que aparezcan notificaciones, por ejemplo el correo de voz. |
| − | Ejemplo | + | ====Ejemplo==== |
| − | + | '''Email Address''' → [email protected] | |
| + | Seguidamente selecciona la pestaña next y finalizar. | ||
| − | + | Una vez finalizada la extensión, seleccionamos el icono de editar | |
| − | + | [[Fitxer:Ecophone_usuari_3.PNG]] | |
| − | |||
| − | |||
| − | |||
Por último '''modificamos el password''' del usuario en la sección '''Secret'''. | Por último '''modificamos el password''' del usuario en la sección '''Secret'''. | ||
| Línia 67: | Línia 65: | ||
===Configuración Cliente Zoiper=== | ===Configuración Cliente Zoiper=== | ||
| − | Zoiper es una aplicación softphone | + | Zoiper es una aplicación softphone gratuita IAX y SIP para las llamadas VoIP a través de 3G o WiFi. |
Para iniciar sesión con zoiper previamente debemos crear la extensión del número. | Para iniciar sesión con zoiper previamente debemos crear la extensión del número. | ||
| − | Para crear un usuario el primer paso es darle configuración ⇒ | + | Para crear un usuario, el primer paso es darle una configuración ⇒ '''Nueva cuenta''' |
| − | Nos | + | Nos pedirá qué tipo de cuenta utiliza seleccionamos SIP ⇒ '''Siguiente''' |
| − | + | ====Rellenando la siguiente ventana==== | |
[[Fitxer:Ecophone_usuari_5.PNG]] | [[Fitxer:Ecophone_usuari_5.PNG]] | ||
| Línia 81: | Línia 79: | ||
'''Domain/Outbound proxy:''' La ip del servidor asterisk mas el puerto 5061. Ip::Puerto | '''Domain/Outbound proxy:''' La ip del servidor asterisk mas el puerto 5061. Ip::Puerto | ||
| − | Ejemplo : | + | ====Ejemplo==== |
| + | |||
| + | user /user@host:”102” | ||
| + | Password:”xxxxxx” | ||
| + | Domain/Outbound proxy:”10.27.3.141:5061” | ||
| − | + | Una vez finalizado nos saldrá Account Name. Le damos a siguiente. Zoiper está listo para llamar al través de la extensión. | |
| − | |||
| − | |||
| − | |||
| − | |||
| − | Una vez finalizado nos saldrá Account | ||
[[Fitxer:Ecophone_usuari_6.PNG]] | [[Fitxer:Ecophone_usuari_6.PNG]] | ||
| Línia 96: | Línia 93: | ||
[[Fitxer:Ecophone_usuari_7.PNG]] | [[Fitxer:Ecophone_usuari_7.PNG]] | ||
| − | Paso 1: La parte trasera del teléfono debe estar conectado del puerto 10/100SW al switch, | + | '''Paso 1''': La parte trasera del teléfono debe estar conectado del puerto 10/100SW al switch, |
también debe estar conectado a la electricidad con el cable de alimentación. | también debe estar conectado a la electricidad con el cable de alimentación. | ||
Para configurar tenemos que darle al botón derecho transparente. | Para configurar tenemos que darle al botón derecho transparente. | ||
| Línia 102: | Línia 99: | ||
[[Fitxer:Ecophone_usuari_8.PNG]] | [[Fitxer:Ecophone_usuari_8.PNG]] | ||
| − | Se encenderá la luz | + | Se encenderá la luz de color verde y nos saldran 2 opciones, seleccionamos la opción 2 y pulsamos “Select”. |
| − | 1|Directories | + | 1|Directories |
| − | 2|Settings | + | '''2|Settings''' |
[[Fitxer:Ecophone_usuari_9.PNG]] | [[Fitxer:Ecophone_usuari_9.PNG]] | ||
| Línia 135: | Línia 132: | ||
[[Fitxer:Ecophone_usuari_11.PNG]] | [[Fitxer:Ecophone_usuari_11.PNG]] | ||
| − | + | Guardamos y salimos hasta que se reinicie. | |
No tendría que aparecer una imagen parecida a la siguiente: | No tendría que aparecer una imagen parecida a la siguiente: | ||
| Línia 175: | Línia 172: | ||
! My Voicemail | ! My Voicemail | ||
| *97 | | *97 | ||
| − | | | + | | Envía al usuario asterisk a su buzón de voz |
|- | |- | ||
! Horario trabajo | ! Horario trabajo | ||
Revisió de 20:59, 28 maig 2017
Descripción del sistema y finalidad
FreePBX es una interface gráfica para usuario que se utiliza a través de un explorador web, FreePBX funciona con Asterisk que es un servicio de VoIP.
Versiones del Software
Las Versiones que están implantadas son:
Asterisk 13 y FreePBX 13
Instalación del servicio y configuración
En caso de querer conectar un teléfono a la línea de EcoPhone hay que seguir los siguientes pasos:
Conectarse al servicio FreePBX y loguearse con su usuario, dentro del FreePBX seleccionar la pestaña Applications → Extensions
Una vez dentro de Extensiones clic en → Quick Create Extension
Seguidamente aparecerá un menú en el que hay que elegir en qué plataforma se colocará. Previamente. Si es un teléfono hay que seleccionar Chan_SIP. Si es un programa de VoIP (Softphone), como “Zoiper”, es Chan_pjsip.
Ejemplo
[Type] → Teléfono → Chan_SIP [Type] → Softphone ”Zoiper” → Chan_Pjsip
La Extensión es el número de teléfono que se utilizará para identificar al llamar o ser llamado.
Ejemplo :
Extension Number → 102
El Display Name es opcional, sirve para darle un nombre a la extensión
Ejemplo :
Display Name → Operadora
El Outbound Caller ID es para establecer un CallerID cuando una llamada sale fuera de la truncal.
Ejemplo :
Outbound Caller ID ⇒ Operadora <933770123>
Email Address es un servicio de correos opcional, sirve para que los correos de Asterisk se envíen cada vez que aparezcan notificaciones, por ejemplo el correo de voz.
Ejemplo
Email Address → [email protected]
Seguidamente selecciona la pestaña next y finalizar.
Una vez finalizada la extensión, seleccionamos el icono de editar
Por último modificamos el password del usuario en la sección Secret.
Configuración Cliente Zoiper
Zoiper es una aplicación softphone gratuita IAX y SIP para las llamadas VoIP a través de 3G o WiFi. Para iniciar sesión con zoiper previamente debemos crear la extensión del número.
Para crear un usuario, el primer paso es darle una configuración ⇒ Nueva cuenta Nos pedirá qué tipo de cuenta utiliza seleccionamos SIP ⇒ Siguiente
Rellenando la siguiente ventana
user /user@host: Se tiene que colocar la extensión. Password: Es la Secret que anteriormente hemos modificado. Domain/Outbound proxy: La ip del servidor asterisk mas el puerto 5061. Ip::Puerto
Ejemplo
user /user@host:”102” Password:”xxxxxx” Domain/Outbound proxy:”10.27.3.141:5061”
Una vez finalizado nos saldrá Account Name. Le damos a siguiente. Zoiper está listo para llamar al través de la extensión.
Configuracion telefono Cisco IP Phone 7912
Paso 1: La parte trasera del teléfono debe estar conectado del puerto 10/100SW al switch, también debe estar conectado a la electricidad con el cable de alimentación. Para configurar tenemos que darle al botón derecho transparente.
Se encenderá la luz de color verde y nos saldran 2 opciones, seleccionamos la opción 2 y pulsamos “Select”.
1|Directories 2|Settings
Seleccionamos la opción 5|SIP Configuration:
Tenemos que quitar el candadito para entrar en modo Privilegiado para poder editar la configuración.
Para ello tenemos que poner teleclar en el teléfono la siguiente secuencia: ***# Nos pedirá una password ésta es: 1234
En la parte superior nos saldrá el dibujo del candado abierto, listo para poder editar. Estos son los datos que debemos introducir.
SIP Proxy: Se tiene que indicar la IP del servidor Asterisk. User Id: El nombre de la extensión que anteriormente hemos creado. Password: La password de la extensión generada anteriormente. User login id: No Registered with Proxy: Yes
Ejemplo:
SIP Proxy:”10.27.3.141:5061” User Id:”102” Password:”xxxxxx”
Guardamos y salimos hasta que se reinicie. No tendría que aparecer una imagen parecida a la siguiente:
El telefonillo de debajo de la extensión indica que está listo para ser usado el teléfono VoIP.
Códigos destacados PBX Ecophone
| Nombre de la extensión | Codigo | Aplicaciones |
|---|---|---|
| Asterisk General Call Pickup | *8 | Grabar una llamada |
| Directed Call Pickup | ** | Coger la llamada de otra extensión |
| In-Call Asterisk Attended Transfer | *2 | Transfiere una llamada a otra extensión. |
| In-Call Asterisk Blind Transfer | ## | Transfiere una llamada a otra extensión de forma transparente, no se muestra |
| In-Call Asterisk Toggle Call Recording | *1 | Para grabar una llamada |
| Simulate Incoming Call | 7777 | Simula una llamada al exterior |
| My Voicemail | *97 | Envía al usuario asterisk a su buzón de voz |
| Horario trabajo | *271 | Indica si está activa la condición o no |