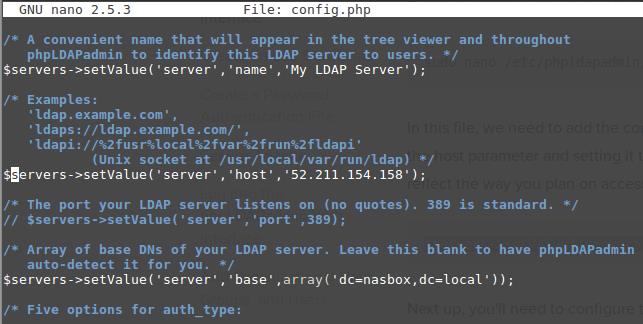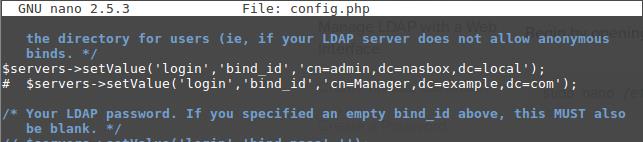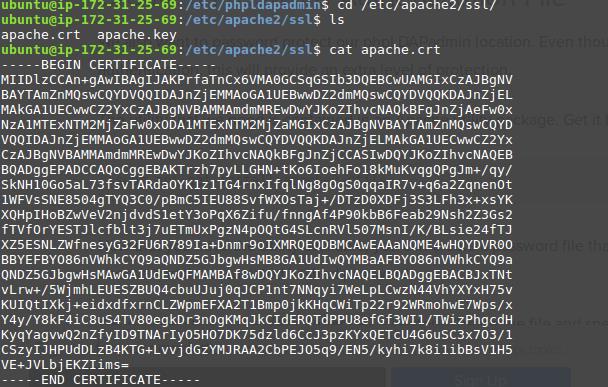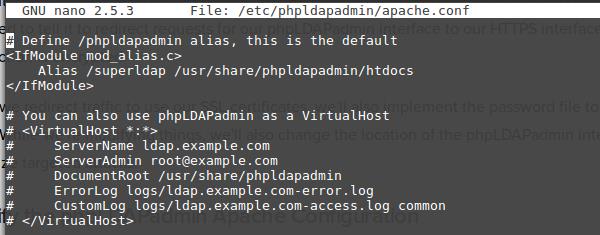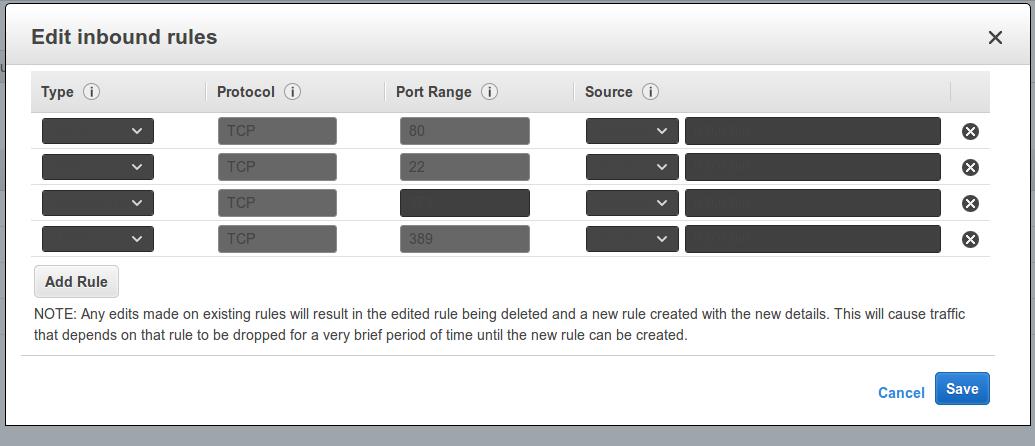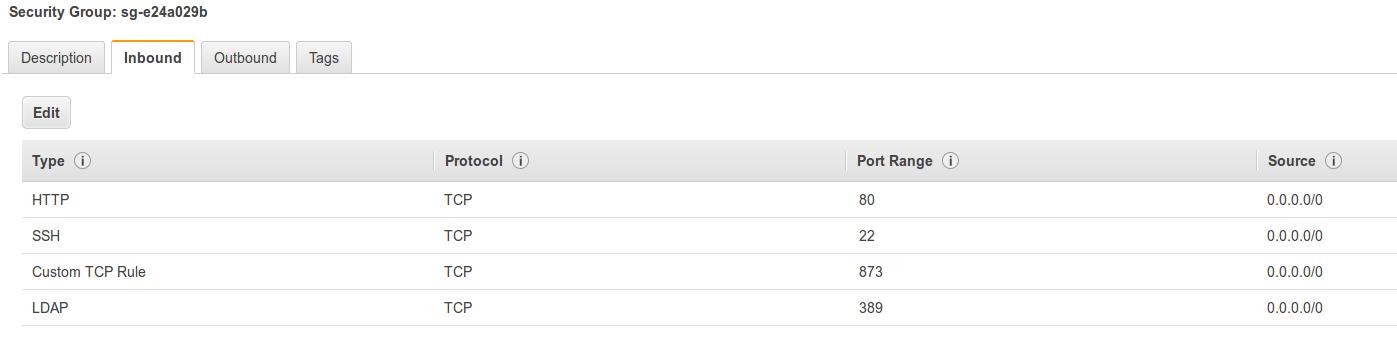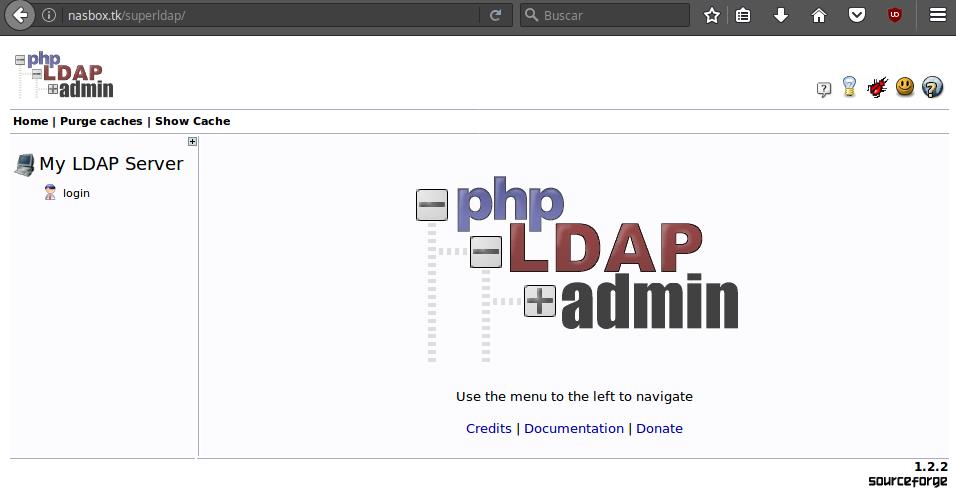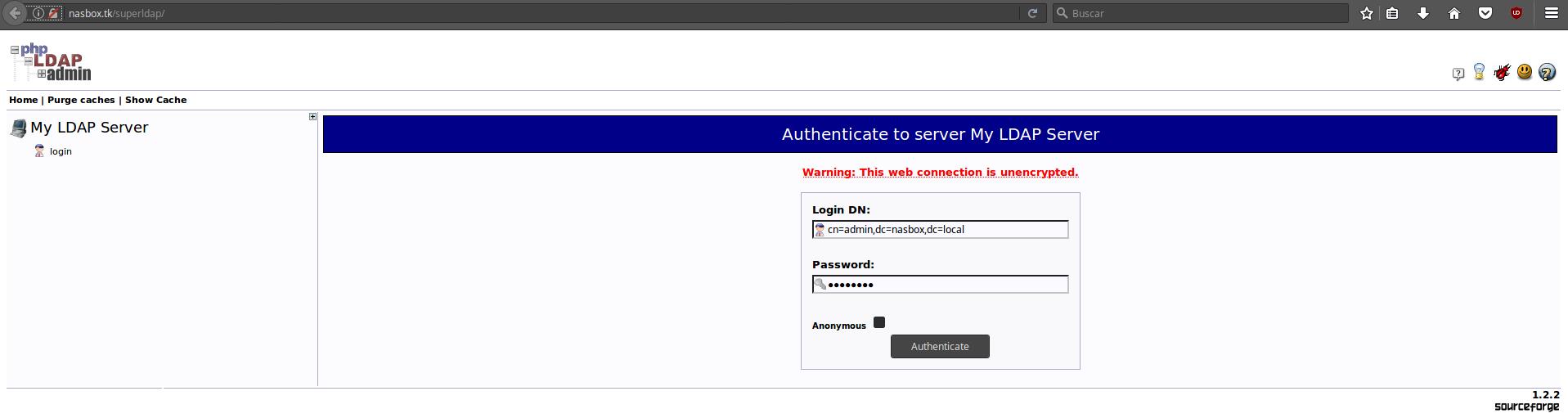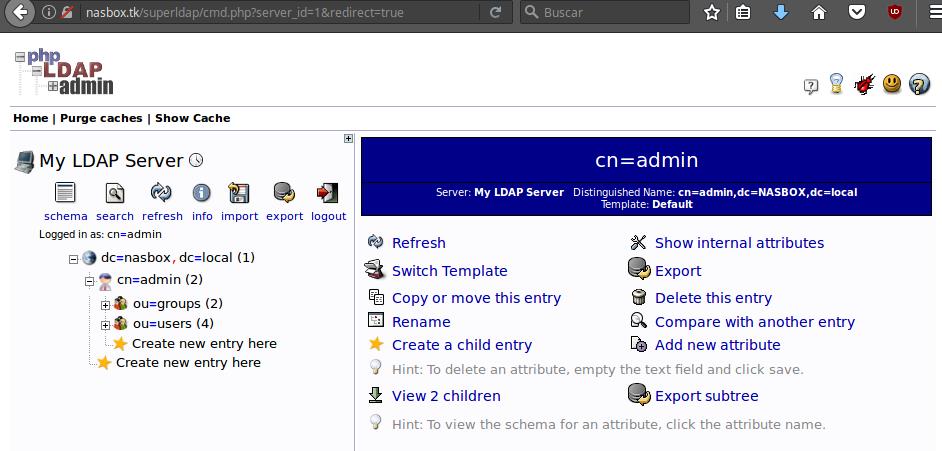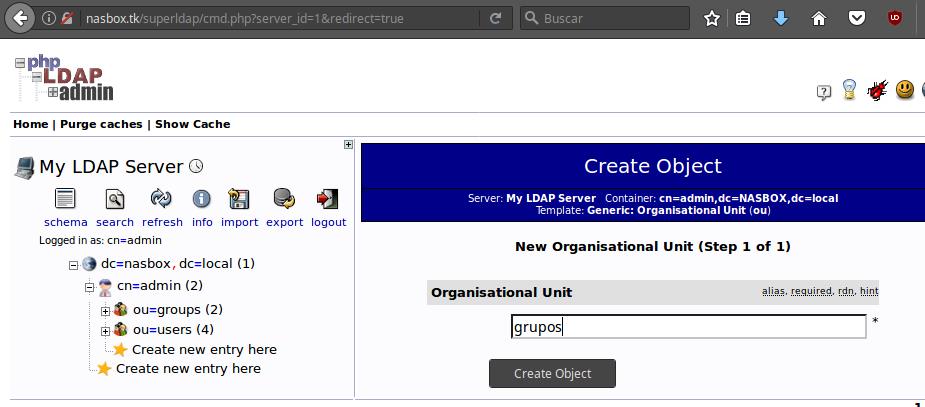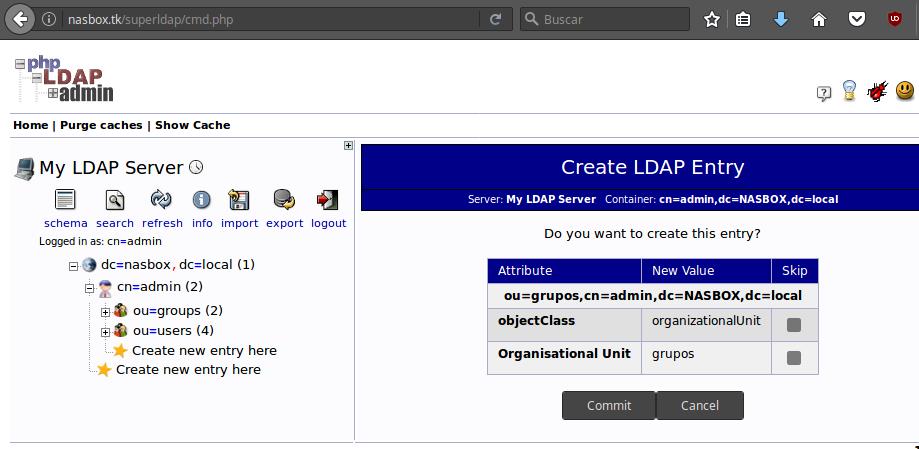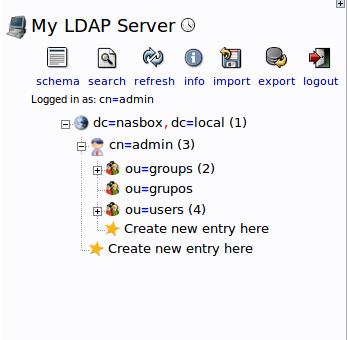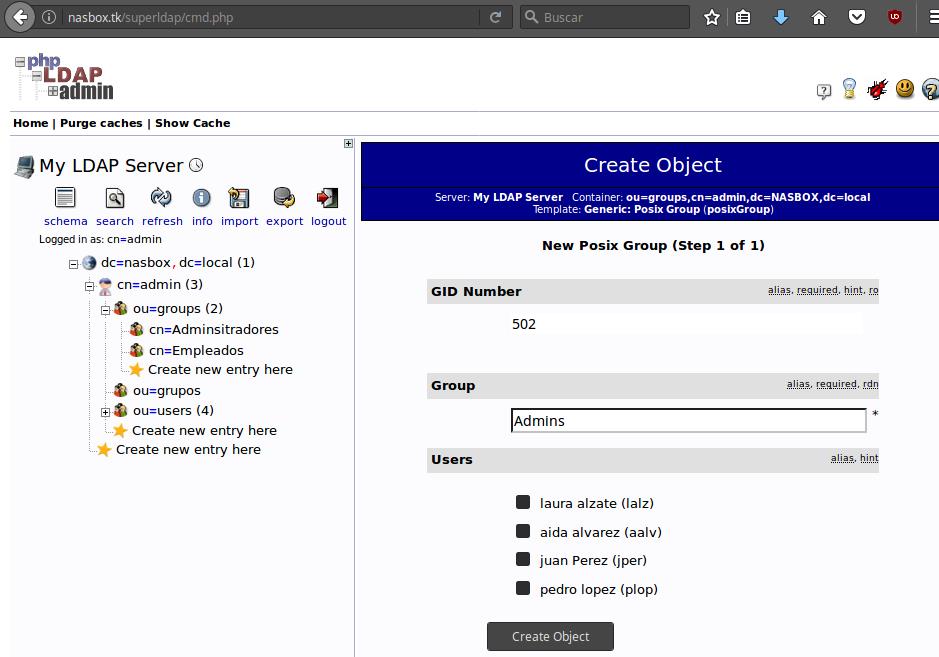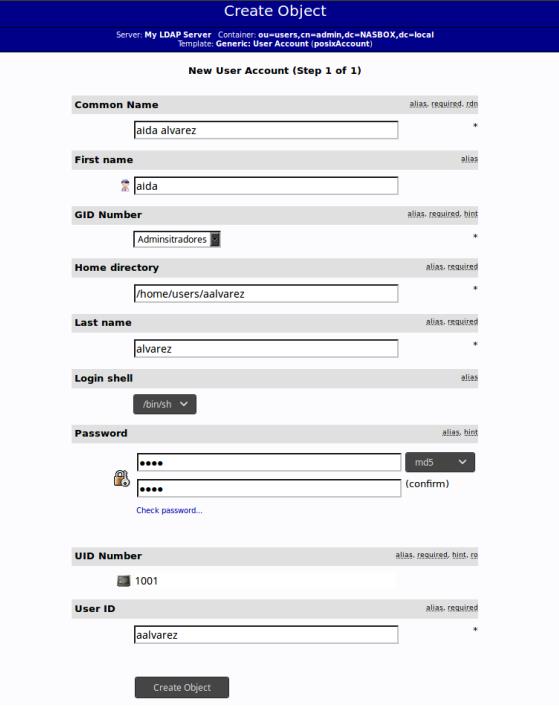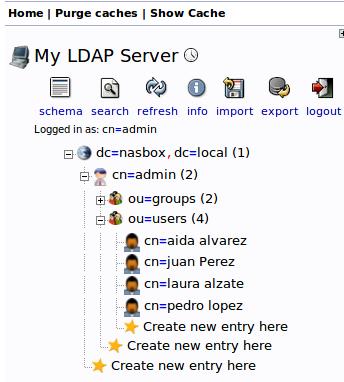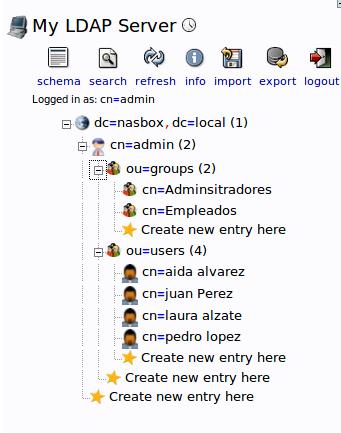Diferència entre revisions de la pàgina «Configuracion LDAP»
| Línia 19: | Línia 19: | ||
$servers->setValue('server','host','server_domain_name_or_IP'); | $servers->setValue('server','host','server_domain_name_or_IP'); | ||
| − | |||
$servers->setValue('server','base',array('dc=example,dc=com')); | $servers->setValue('server','base',array('dc=example,dc=com')); | ||
Revisió de 12:43, 29 maig 2017
CONFIGURACIÓN LDAP
Una vez instalado, vamos a configurarlo.
Vamos al archivo config.php
sudo nano /etc/phpldapadmin/config.php
Y modificamos las lineas:
$servers->setValue('server','host','server_domain_name_or_IP');
$servers->setValue('server','base',array('dc=example,dc=com'));
También la que pone:
$servers->setValue('login','bind_id','cn=admin,dc=example,dc=com');
CERTIFICADO SSL
Con el fin de hacer más segura nuestra conexión al LDAP y de que no intercepten nuestra comunicación vamos a crear un certificado SSL.
Creamos una carpeta llamada ssl, en /etc/apache2
sudo mkdir /etc/apache2/ssl
Y a continuación creamos la clave y el cerficado de defuncion.
sudo openssl req -x509 -nodes -days 365 -newkey rsa:2048 -keyout /etc/apache2/ssl/apache.key -out /etc/apache2/ssl/apache.crt
Podemos ver el certificado haciendo una cat en el archivo .crt y la clave en .key
Configuración de phpladadmin
Nos dirigimos a el archivo de apache.conf
sudo nano /etc/phpladpadmin/apache.conf
Allí modificamos el alias y en vez de entrar poniendo /phpldapadmin, entraremos poniendo, por ejemplo superldap.
Para poder utilizar ldap es necesario abrir el puerto 389 y el 80 en nuestro servidor amazon.
Necesitamos ir a nuestra Network & Security > Security Groups, nos dirigimos a Inbound y Edit.
Añadimos el Type, Protocol, Port Range y Source. A continuación guardamos.
Ahora si vamos a nasbox.tk/superldap veremos nuestra interfaz de phpladadmin.
Entramos en nuestro LDAP
En el login ponemos: cn=admin,dc=nasbox,dc=local
y el password que hemos puesto durante la instalación.
Ahora crearemos los grupos y los usuarios.
Grupos
Hacemos click en cn=admin > Create a child entry
Y marcamos Generic: Organisational Unit y le ponemos un nombre, por ejemplo grupos y Create Object.
Nos aparece un pequeño resumen y le damos a Commit, para que se efectuen los cambios.
Ya nos aparece en el lado izquierdo.
Dentro crearemos los grupos, Administradores y empleados.
Del mismo modo se crea una unidad organizativa llamada users, y dentro crearemos los usuarios.
Para crear Administradores y empleados, vamos a grupos > Create a child entry y esta vez vamos a Posix Group y le ponemos un nombre, por ejemplo Admins
Creamos el objeto, y hacemos lo mismo para crear el grupo Empleados.
Si tuviéramos algún usuario ya creado podríamos seleccionarlo y automáticamente formaría parte de ese grupo.
Usuarios
Para crear los usuarios, vamos al grupo users > Create a child entry y marcamos Generic: User Account. Nos aparece un formulario, lo rellenamos de la siguiente manera.
Y hacemos lo mismo con todos los usuarios que queramos crear, en GID Number, elegimos el grupo al que pertenecen, Administradores o Empleados.
A la izquierda podemos ver los usuarios que tenemos creados.
Al final, hemos creado 2 grupos y 4 usuarios
- Administradores (aida alvarez, y laura alzate)
- Empleados (juan lopez y pedro lopez)
Una vez creados los usuarios y los grupos ya podemos instalar owncloud.