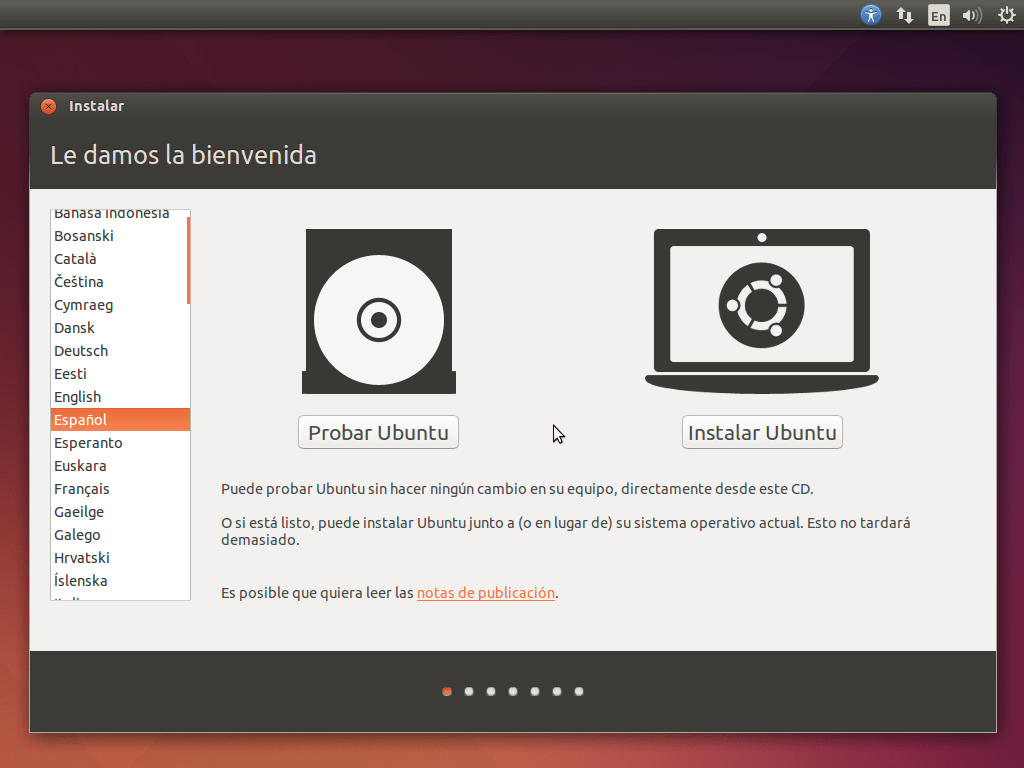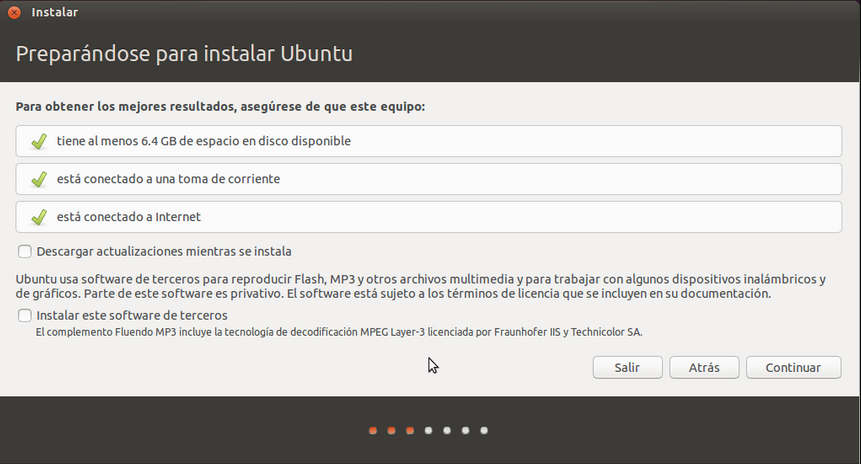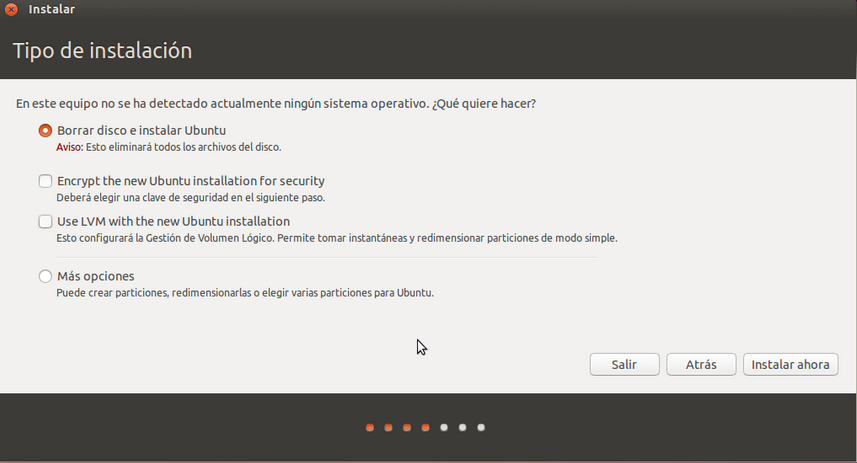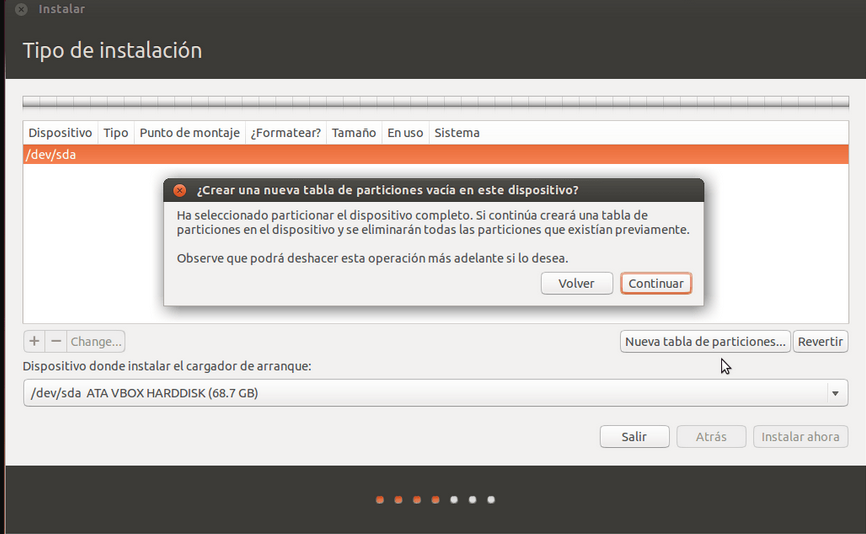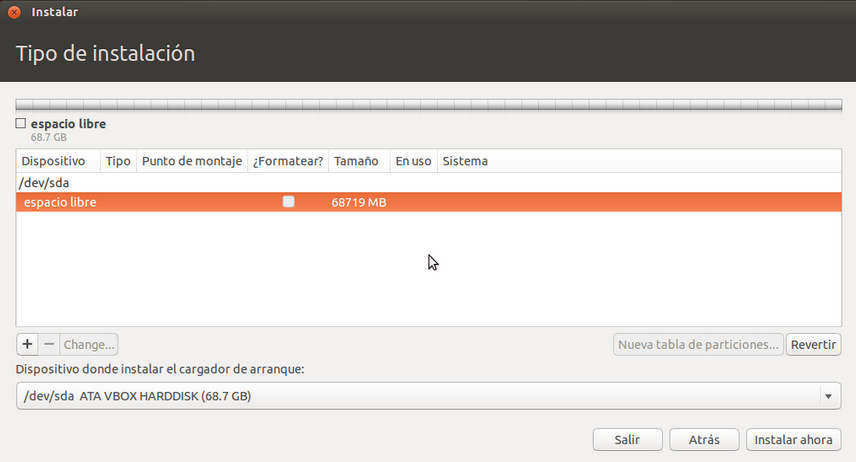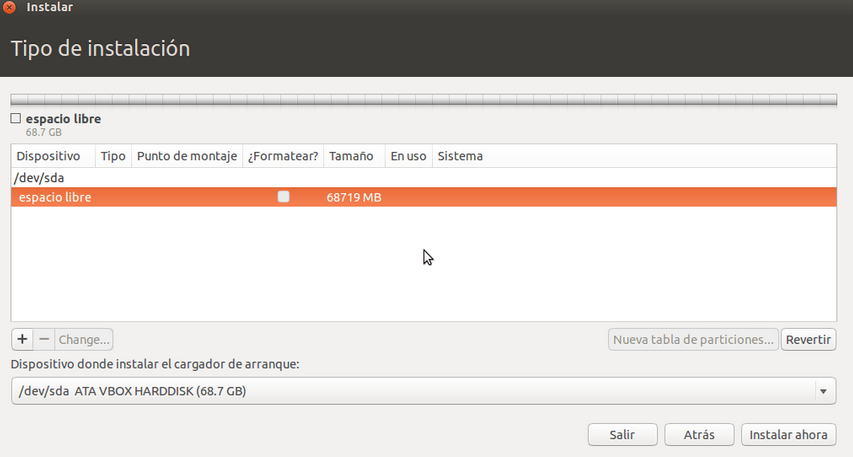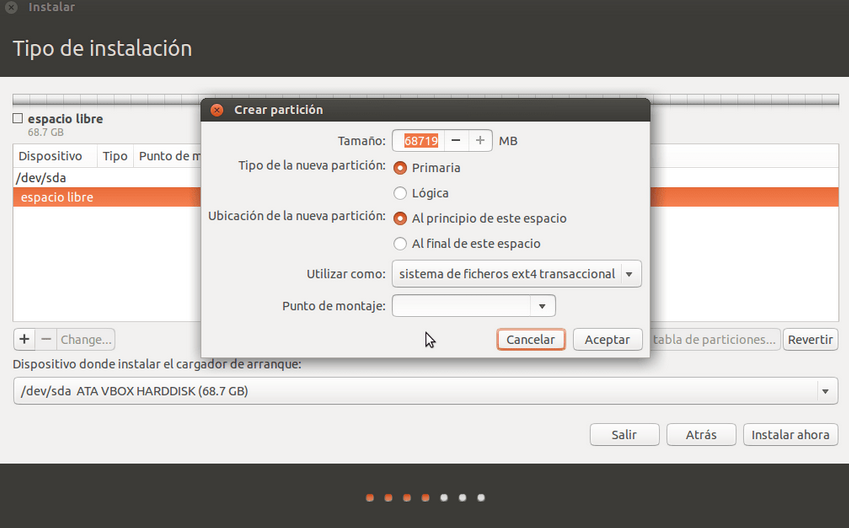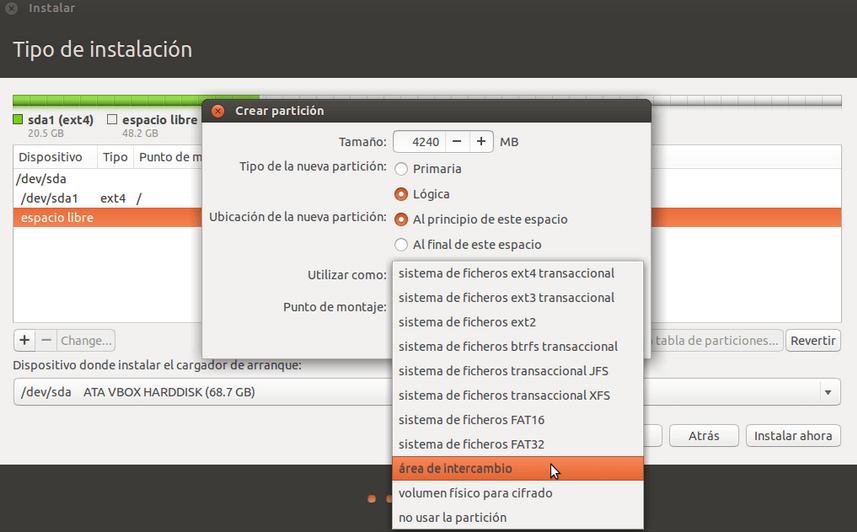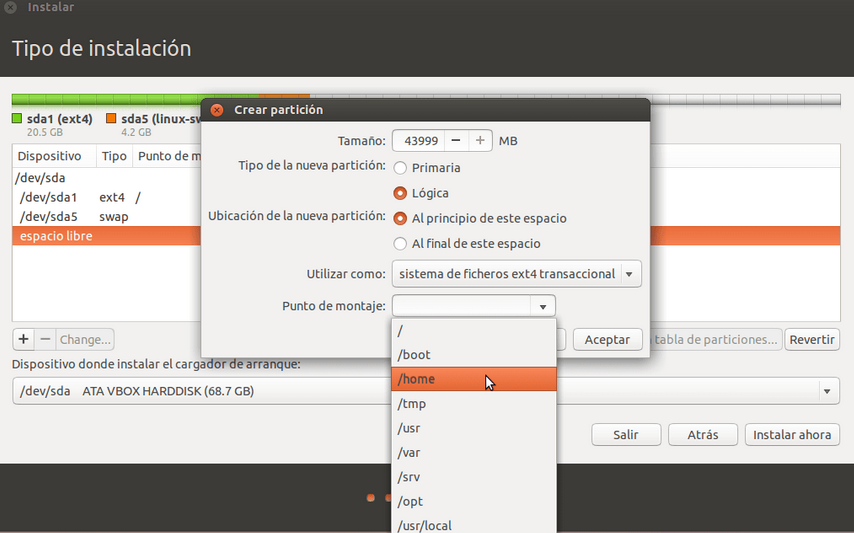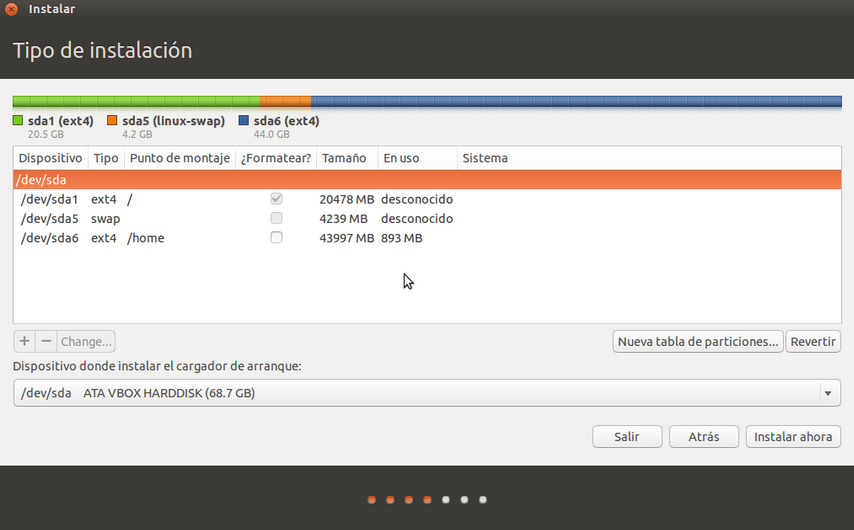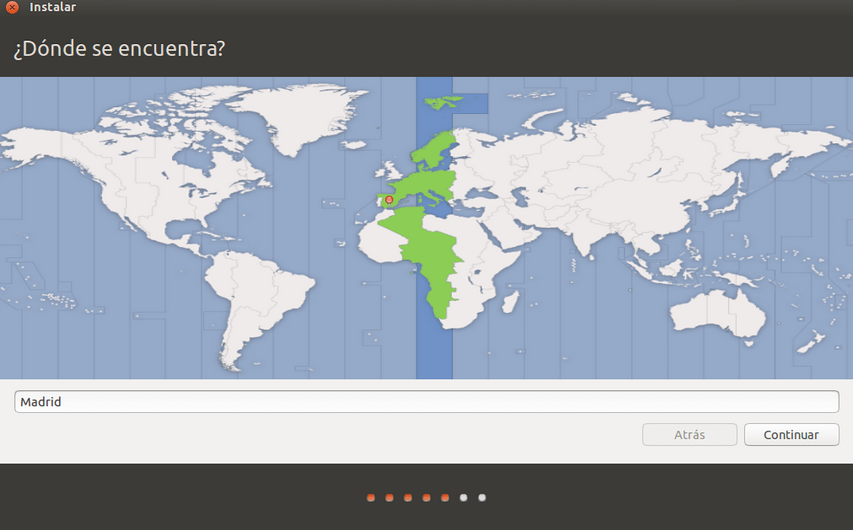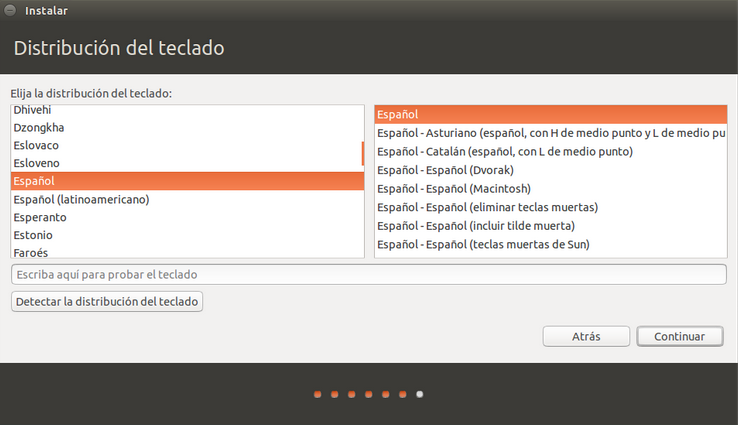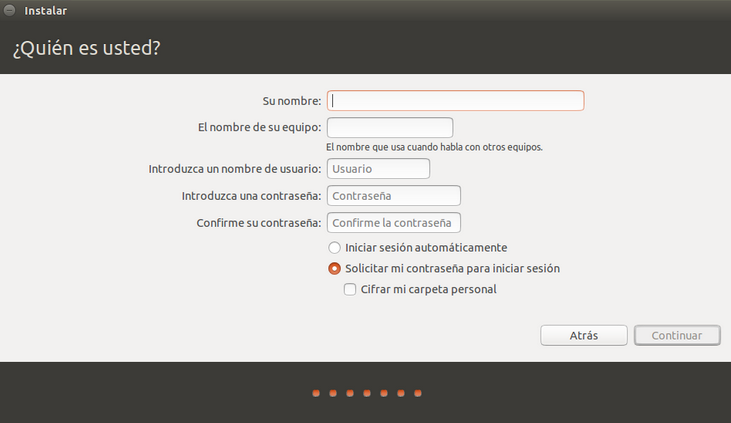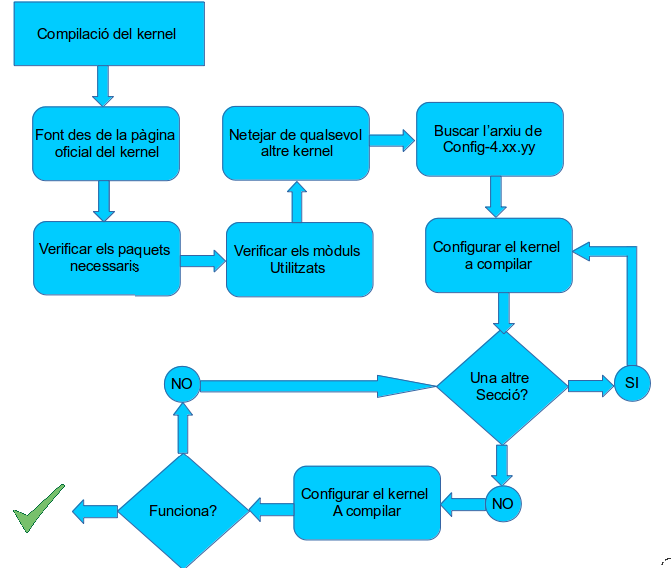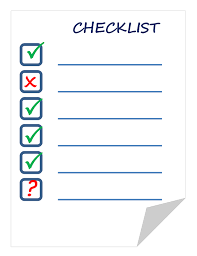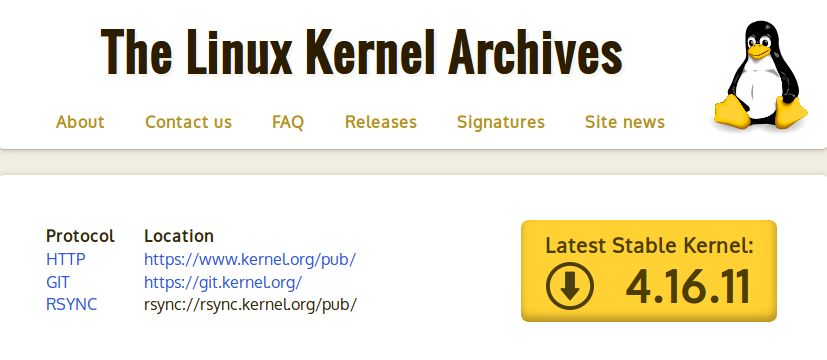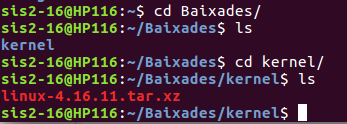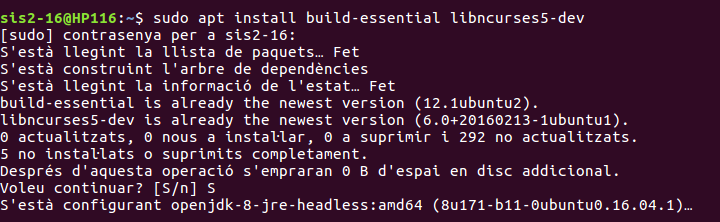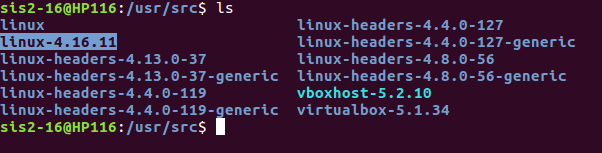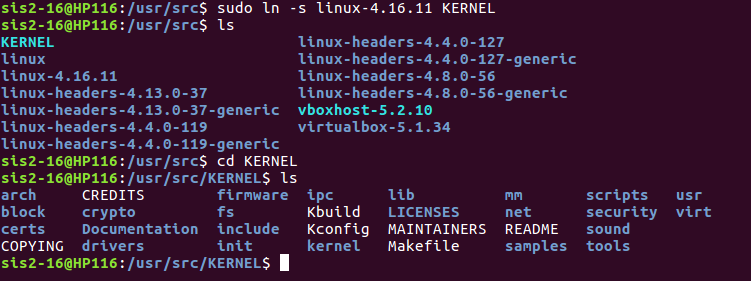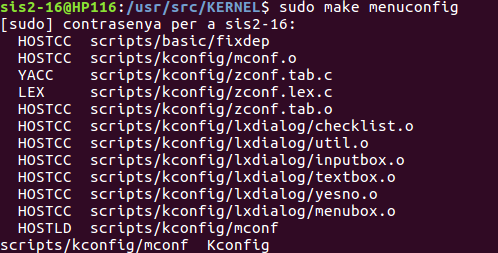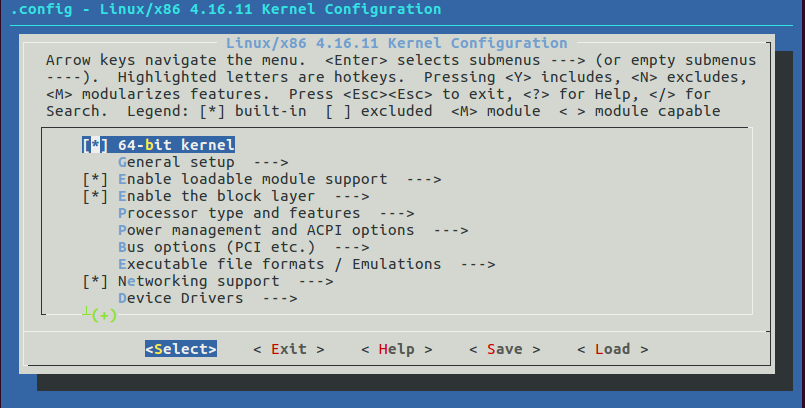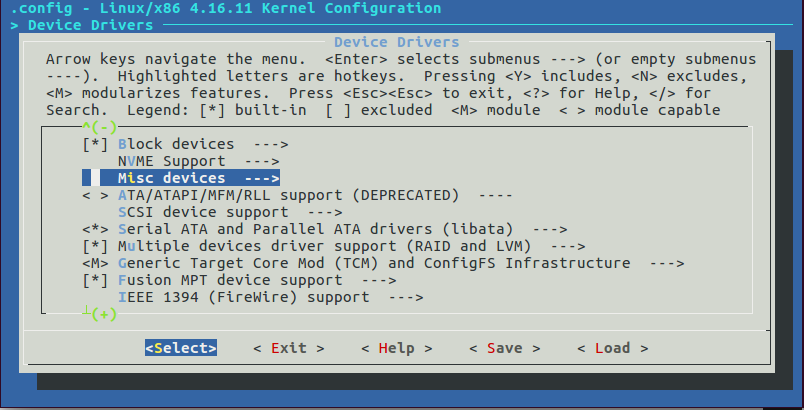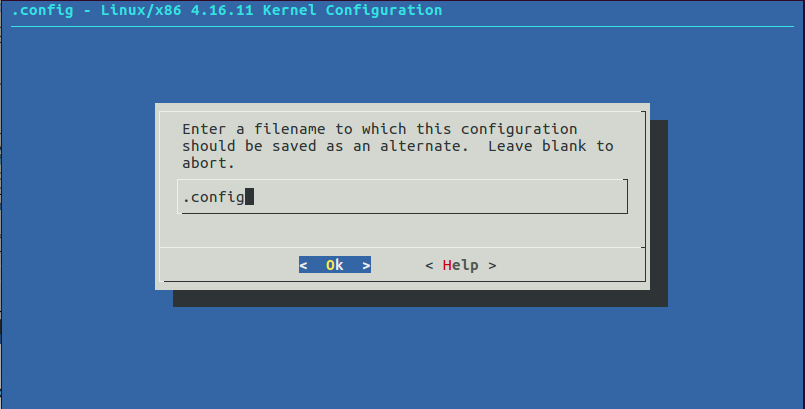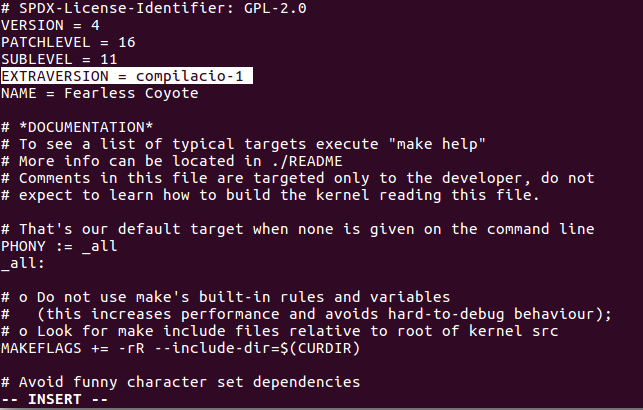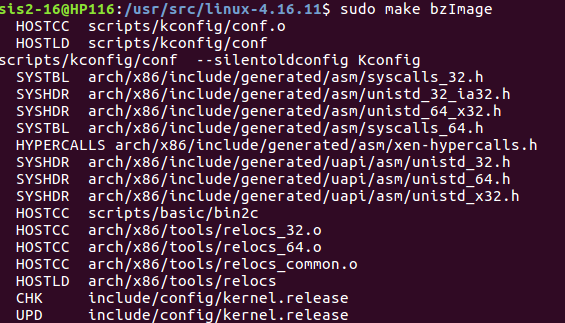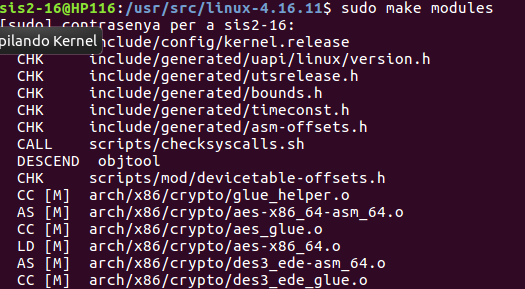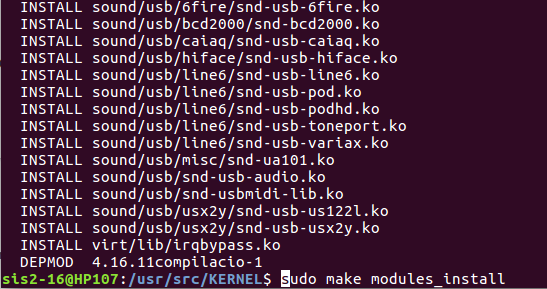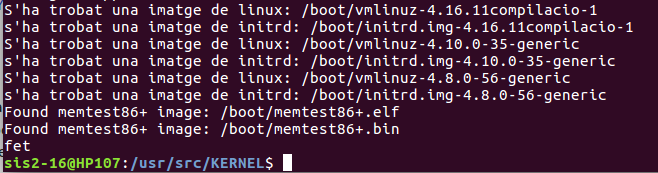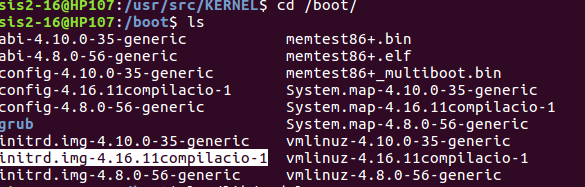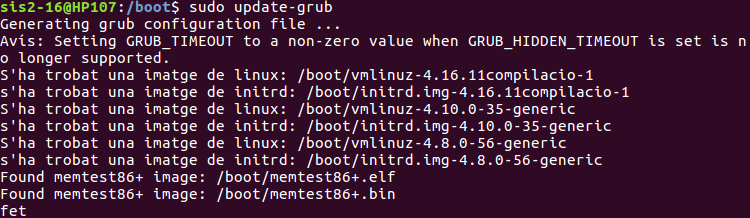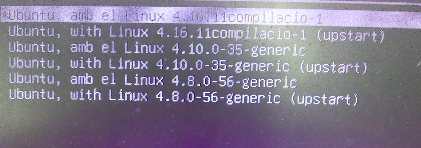Diferència entre revisions de la pàgina «Manual tècnic d'instal·lació de Distribucion Linux Cronos»
| (Hi ha 21 revisions intermèdies del mateix usuari que no es mostren) | |||
| Línia 7: | Línia 7: | ||
*Ubuntu ofereix la possibilitat de provar el sistema sense instal·lar-lo en disc i sense afectar a qualsevol altre sistema operatiu que hi hagi instal·lat. Si s'escull aquesta opció s'accedirà a l'escriptori d'Ubuntu, des d'on és possible continuar la instal·lació. | *Ubuntu ofereix la possibilitat de provar el sistema sense instal·lar-lo en disc i sense afectar a qualsevol altre sistema operatiu que hi hagi instal·lat. Si s'escull aquesta opció s'accedirà a l'escriptori d'Ubuntu, des d'on és possible continuar la instal·lació. | ||
| + | |||
[[File:Ubuntu 01.png|center]] | [[File:Ubuntu 01.png|center]] | ||
=== Preparat per instal·lar Ubuntu? === | === Preparat per instal·lar Ubuntu? === | ||
| + | |||
| + | *Dels tres requisits assenyalats, l'únic imprescindible és el primer, disposar d'espai en disc suficient com per instal·lar el sistema. | ||
| + | |||
| + | * Estar connectat a una presa de corrent si la instal·lació es realitza en un equip portàtil no és imprescindible, però sí altament recomanable: si la bateria s'esgota abans de finalitzar, caldrà començar des del principi (en el millor dels casos). | ||
| + | |||
| + | * Encara que s'estigui connectat a Internet, es desaconsella marcar la primera casella, "Descarregar actualitzacions mentre s'instal·la", ja que demorarà el temps d'instal·lació innecessàriament. | ||
| + | |||
| + | * Marcar la segona casella, "Instal·lar aquest programari de tercers", és aconsellable només en el cas que no es disposi d'una connexió a Internet | ||
| + | |||
| + | |||
| + | [[File:Ubuntu 02.png|center]] | ||
=== Tipus d'instal·lació === | === Tipus d'instal·lació === | ||
| + | |||
| + | * Aquest és el pas més complex de la instal·lació, ja que la seva configuració depèn de diversos factors segons es necessiti. Així mateix, les opcions que s'observin no seran les mateixes si l'equip ja té instal·lat un altre sistema operatiu. En el següent exemple es mostra la instal·lació bàsica d'Ubuntu en un disc dur nou sense particions. | ||
| + | |||
| + | [[File: Ubuntu_03.png|center]] | ||
| + | |||
| + | |||
| + | *Si s'instal·la Ubuntu en un equip amb un o diversos discos durs buits, l'opció marcada instal·larà automàticament el sistema en el primer d'ells. És la forma més ràpida de fer-ho, que no la millor. | ||
| + | |||
| + | *Per a un particionat bàsic, senzill i eficient, cal triar "més opcions". | ||
| + | |||
==== Tipus d'instal·lació: particions bàsic ==== | ==== Tipus d'instal·lació: particions bàsic ==== | ||
| + | |||
| + | |||
| + | [[File: Ubuntu 04.png|center]] | ||
| + | |||
| + | |||
| + | *El dispositiu denominat com a "/ dev / sda" es correspon al disc dur. Si haguessin més discs adjunts, la seva denominació seguiria l'ordre "/ dev / sdb", "/ dev / sdc", etc. | ||
| + | |||
| + | *El primer pas serà crear una nova taula de particions. | ||
| + | |||
| + | |||
| + | [[File: Ubuntu 05.png|center]] | ||
| + | |||
| + | |||
| + | *Un cop creada la taula de particions, es mostrarà l'espai lliure en disc. | ||
| + | |||
| + | *Per afegir una partició cal prémer el botó amb el símbol "+" o donar doble click sobre la selecció d ' "espai lliure". | ||
| + | |||
| + | *Només és imprescindible crear una partició, però el recomanable són tres: una per al sistema operatiu, una altra per a dades i una tercera com a memòria virtual. | ||
| + | |||
| + | |||
| + | [[File: Ubuntu 06.png|center]] | ||
| + | |||
| + | |||
| + | *La mida es mostra en MB (megabytes), per la qual cosa caldrà dividir el total entre 1.000 per tenir una estimació dels GB (gigabytes) disponibles. | ||
| + | |||
| + | *La primera partició es designaria per al sistema operatiu, i aquest no necessita de gran espai. Una xifra conservadora poden ser 20 GB, al voltant de 20.000 MB. | ||
| + | |||
| + | *Per acabar, cal assignar el punt de muntatge, que en aquest cas seria el símbol "/", equivalent a la partició arrel del sistema. | ||
| + | |||
| + | |||
| + | [[File: Ubuntu 07.png|center]] | ||
| + | |||
| + | |||
| + | *Per evitar càlculs innecessaris, la segona partició a crear seria la relativa a l'àrea d'intercanvi o memòria swap, a seleccionar al camp "Utilitzar com". | ||
| + | |||
| + | *En equips amb més de 4 GB de memòria RAM un terme mitjà és fixar la mateixa mida de swap que de memòria RAM. | ||
| + | |||
| + | *La partició de swap és imprescindible per activar la hibernació de l'equip. | ||
| + | |||
| + | *Si el sistema s'instal·la en una unitat SSD i es disposa d'un disc dur secundari, és preferible crear la swap en aquest últim. | ||
| + | |||
| + | [[File: Ubuntu 08.png|center]] | ||
| + | |||
| + | |||
| + | *Per a la partició de dades es pot utilitzar tot l'espai en disc restant. | ||
| + | |||
| + | *"Punt de muntatge" assenyalat com "/ home", on es guardaran totes les dades personals de l'usuari. | ||
| + | |||
| + | *La raó per separar sistema i dades és que davant d'un eventual fallada del sistema, la reinstal·lació no provocaria la pèrdua d'arxius i / o configuracions personals. | ||
| + | |||
| + | [[File: Ubuntu 09.png|center]] | ||
| + | |||
| + | |||
| + | *Un cop particionat el disc començarà la instal·lació del sistema i no hi haurà marxa enrere. Fins aquest punt tots els canvis són reversibles. | ||
| + | |||
| + | [[File: Ubuntu 10.png|center]] | ||
=== Zona geogràfica === | === Zona geogràfica === | ||
| + | |||
| + | [[File:Ubuntu 11.png|center]] | ||
| + | *La selecció de zona geogràfica fixarà el fus horari del sistema. | ||
=== Distribució de teclat === | === Distribució de teclat === | ||
| + | |||
| + | *Elegir el idioma del teclado. | ||
| + | |||
| + | [[File:CAP1.png|center]] | ||
=== Creació d'usuari === | === Creació d'usuari === | ||
| + | |||
| + | *A continuació crearem l'usuari principal per al sistema amb el nom d'usuari, el nom de l'equip en xarxa, la contrasenya i si volem utilitzar xifrat en la carpeta personal (recomanat per a portàtils). | ||
| + | |||
| + | [[File:C AP2.png|center]] | ||
| + | |||
| + | |||
| + | * A continuació podrem veure el progrés de la instal·lació. | ||
| + | |||
| + | |||
| + | ===Passos a seguir per fer la compilació === | ||
| + | |||
| + | Ens anem a la pàgina principal de nucli http://www.kernel.org per baixar l'última versió estable. L'arxiu que es estarem baixant és un arxiu comprimit així que el següent pas és descomprimir, això ho poden fer amb ark (KDE) o file-roller (GNOME). Una vegada que es troba descomprimit les fonts va a aparèixer una carpeta anomenada linux-2.6.xx.yy, la qual s'ha de moure a / usr / src /. | ||
| + | |||
| + | [[File:Diagrama1.png|center]] | ||
| + | ---- | ||
| + | |||
| + | ===Verificar si tens els programes necessaris === | ||
| + | |||
| + | El teu sistema amfitrió hauria de tenir el següent programari amb les versions mínimes indicades. Això no hauria ser un problema per a la majoria de les distribucions Linux modernes. Has de tenir en compte també que moltes distribucions posen les capçaleres del programari en paquets separats, amb freqüència de la forma "<Nom-del-paquet> -devel" o "<nom-del-paquet> -dev". Assegura't d'instal·lar-los si el teu distribució dels proporciona. | ||
| + | |||
| + | *'''make''' Una eina GNU que simplifica la construcció de processos per l'usuari | ||
| + | |||
| + | *'''gcc'''(GNU Compiler Collection) compilador Linux. | ||
| + | |||
| + | *'''gcc – C++''' (Compatibilitat amb C + + per a gcc) Soporte C + + per gcc. | ||
| + | |||
| + | *'''lib64qt3-devel''' Qt3 Arxius necessaris per construir aplicacions basades en Qt3. | ||
| + | |||
| + | *'''kernel-source''' La versió d'aquest paquet ha de concordar amb la vercion actual del nucli que aquestes usant en aquest instant | ||
| + | |||
| + | '''NOTA''': Potser ja tens alguns d'aquests programes instal·lats i els que no tens els pots instal·lar per mitjà de l'administrador de paquets. | ||
| + | |||
| + | [[File:Cheklist.png|center]] | ||
| + | |||
| + | ---- | ||
| + | ==Configura i Compilar el Kernel== | ||
| + | |||
| + | ===Comença a compilar el kernel de Linux=== | ||
| + | ---- | ||
| + | |||
| + | *El primer pas és, sens dubte, descarregar el kernel que voleu instal·lar. Tingueu en compte la versió ja que aquesta informació serà important en el futur. En aquest exemple, utilitzarem l'últim (actualment) Kernel 4.16. Aneu a http://www.kernel.org i descarregueu l'última versió disponible: | ||
| + | |||
| + | |||
| + | [[File:Kernelorg.png|center]] | ||
| + | |||
| + | |||
| + | *Feu clic al botó groc i baixeu al directori que vulgueu, per exemple, la vostra carpeta de baixades. Per a finalitats d'organització (després de tot, podeu tenir moltes carpetes i fitxers allà), us suggerim que creeu una carpeta amb qualsevol nom i poseu el fitxer que heu baixat. Usaré el nom"kernel" en aquest exemple, tal com es mostra a continuació: | ||
| + | |||
| + | |||
| + | [[File:Kernelcarp.png|center]] | ||
| + | === Instal·lació de paquets=== | ||
| + | ---- | ||
| + | |||
| + | |||
| + | *En primer lloc, instal·larem alguns paquets que seran útils per a la nostra compilació. En l'exemple que estic utilitzant Ubuntu 16, però les ordres serviran totes les distribucions basades en Debian, inclòs Debian, recordant-vos que heu de fer el procés com a root o utilitzar sudo sempre que sigui possible. En aquest cas, podem utilitzar "sudo" sense problemes: | ||
| + | |||
| + | |||
| + | [[File:Paquetsinstall.png|center]] | ||
| + | |||
| + | ''' sudo apt install build-essential libncurses5-dev ''' | ||
| + | |||
| + | *Recordeu que havia comentat per posar el fitxer dins d'una carpeta anomenada "kernel", que al seu torn estava dins de la carpeta "Baixades" Haurem d'anar-hi amb el comandament: | ||
| + | |||
| + | '''cd /Baixades/kernel/''' | ||
| + | |||
| + | *Una vegada dins d'ell, fem un '''ls''' per veure si el fitxer hi és. En el nostre exemple, l'arxiu es denomina linux-4.16.11.tar.xz, aquest tipus de fitxer és un fitxer comprimit com qualsevol altre .rar o .zip, però utilitza la compressió tar.xz, hauríem d'extreure els fitxers i deixarem fes-ho per la terminal, per la qual cosa podem dirigir-lo directament a la carpeta '''/usr/src/''' que és on hauria d'estar per continuar. A partir d'ara, entrarem al mode '''root''' i ho farem d'aquesta manera, a continuació, executem l'ordre: | ||
| + | |||
| + | [[File:Descomprimir.png|center]] | ||
| + | |||
| + | '''sudo tar -xvf linux-4.16.11.tar.xz -C /usr/src/ ''' | ||
| + | |||
| + | *Ara comprovem si els fitxers estan en el lloc correcte. Hem de veure un directori anomenat "linux-4.16.11" | ||
| + | |||
| + | [[File:Ubicacio.png|center]] | ||
| + | |||
| + | *Aquí hi ha una pista que podria fer-ho una mica més fàcil, i si en comptes de teclejar "linux-4.16.11" tot el temps que acaba de cridar-lo "KERNEL" o una altre nom. Anem a crear un enllaç de símbols per a això, de manera que no cal escriure més d'una paraula o perdre temps escrivint més caràcters: | ||
| + | |||
| + | [[File:Enllaç.png|center]] | ||
| + | |||
| + | |||
| + | |||
| + | *Ara comença la compilació. El següent pas és un dels determinants més importants de compilar un kernel de Linux: | ||
| + | [[File:Comp0.png|center]] | ||
| + | |||
| + | === make menuconfig === | ||
| + | ---- | ||
| + | |||
| + | ''' make menuconfig''' | ||
| + | |||
| + | *Aquesta comanda s'executarà i carregarà una mena d'interfície on podeu fer diversos ajusts. | ||
| + | |||
| + | [[File:COMP1.png|center]] | ||
| + | |||
| + | * Podem anar a les opcions de prova fins que trobem algunes que són realment estables i optimitzades per a nosaltres. Aquí és molt important saber exactament de quin maquinari tenim, quins dispositius connectem a l'ordinador, conèixer el model de la nostra targeta base, etc. | ||
| + | |||
| + | * Aquí podem habilitar i deshabilitar controladors. En la sessió del controlador, podeu desactivar el suport per a taques de controladors propietaris al nucli, desmarquem l'opció. | ||
| + | |||
| + | [[File:Comp02.png|center]] | ||
| + | |||
| + | |||
| + | * S'ha de realitzar un estudi del maquinari i consultar les funcions que volem habilitar i desactivar per tal poder optimitzar un nucli. | ||
| + | |||
| + | |||
| + | [[File:Comp3.png|center]] | ||
| + | * Per fer-ho, sense fer cap canvi, aneu a l'opció "Desa" i premeu la tecla "Intro". | ||
| + | |||
| + | *Anem a canviar el nom del Kernel, així que sabem que aquesta és la nostra versió compilada. Una informació important que podem introduir aquí és la versió de la compilació que fem, de manera que podem provar diferents maneres i iniciar el nucli que volem després de GRUB, és a dir canviar en fitxer '''Makefile''' és la descripció en EXTRAVERSION: | ||
| + | |||
| + | |||
| + | [[File:Cambinom.png|center]] | ||
| + | |||
| + | |||
| + | * El següent pas, generant la imatge bzImage: | ||
| + | |||
| + | === make bzImage === | ||
| + | ---- | ||
| + | |||
| + | ''' make bzImage''' | ||
| + | |||
| + | [[File:Crearimatg.png|center]] | ||
| + | |||
| + | |||
| + | *Si tot va bé, hauriem de tenir una imatge dins del directori d'arrencada, que és una subcarpeta dins de la vostra carpeta "KERNEL", per verificar que va executar el següent comandament: | ||
| + | |||
| + | ''' ls /usr/src/KERNEL/arch/x86_64/boot/ ''' | ||
| + | |||
| + | [[File:Creadaimatge.png|center]] | ||
| + | |||
| + | |||
| + | * El següent pas compilarà els mòduls del nucli, que inclou els controladors que hem seleccionat aquí al menú de configuració: | ||
| + | |||
| + | === make modules === | ||
| + | ---- | ||
| + | |||
| + | ''' make modules ''' | ||
| + | |||
| + | *Depenent de la quantitat de mòduls habilitats, aquest procés també pot trigar molt temps. | ||
| + | |||
| + | [[File:Modules.png|center]] | ||
| + | |||
| + | *Ara, amb els mòduls compilats, hauríem d'instal·lar-los: | ||
| + | |||
| + | === make modules_install === | ||
| + | ---- | ||
| + | |||
| + | ''' make modules_install ''' | ||
| + | |||
| + | [[File:MODULISTALATS.png|center]] | ||
| + | |||
| + | *Ara anem a instal·lar el nucli que acaba de compilar en el nostre pc: | ||
| + | |||
| + | === make install === | ||
| + | ---- | ||
| + | |||
| + | ''' make install ''' | ||
| + | |||
| + | *Quan acabi de realitzar aquesta tasca, hauríem de veure una imatge similar a aquesta: | ||
| + | |||
| + | [[File:Nuclinstalat.png|center]] | ||
| + | |||
| + | *Ara hem de canviar el directori per executar un altre comandament que crearà la nostra imatge d'arrencada del Kernel: | ||
| + | [[File:Cdboot.png|center]] | ||
| + | |||
| + | *Una vegada dins d'aquest directori, executarem el següent comandament: | ||
| + | |||
| + | ''' ls /lib/modules/''' | ||
| + | |||
| + | *Aquesta ordre servirà per estar segur del nom del nucli, com podeu veure a la segona línia de la imatge de dalt, el nucli que hem compilat té el nom '''4.16.11compilacio-1''', necessitem aquest nom en el següent comandament, que és: | ||
| + | |||
| + | ''' sudo mkinitramfs -o initrd.img-4.16.11compilacio-1 4.16.11compilacio-1 ''' | ||
| + | |||
| + | ===Actualitzar el grub === | ||
| + | ---- | ||
| + | |||
| + | |||
| + | *Ens acostem al final, necessitem que GRUB reconegui el nostre nou nucli, de manera que puguem reiniciar la màquina utilitzant-lo, de manera que això passa, necessitem actualitzar la llista de sistemes / nuclis que apareixen al menú GRUB. apareix a l'inici de l'ordinador). | ||
| + | |||
| + | [[File:Actualitzar.png|center]] | ||
| + | |||
| + | |||
| + | *Ara podem reiniciar l'equip per provar el nucli nou que hem compilat. | ||
| + | |||
| + | |||
| + | *Si el nostre ordinador només disposa d'un sistema operatiu, hauríem de carregar automàticament el nucli, si és el més recent instal·lat, si teniu més d'un sistema, veurem GRUB, on és fàcil identificar-nos si el nostre nou El kernel apareix per començar. | ||
| + | |||
| + | [[File:Compok.png|center]] | ||
Revisió de 18:46, 10 juny 2018
Guia d'instal·lació bàsica de Cronos
En instal·lar Ubuntu en un PC que no disposi de connexió per cable a internet el primer que s'oferirà és configurar una xarxa WiFi. Es pot fer en aquest mateix moment, o en finalitzar la instal·lació. En qualsevol cas, no cal estar connectat per instal·lar Ubuntu.
Selecció d'idioma / ¿Instal·lar o provar?
- Un cop hagi carregat l'instal·lador, el primer és triar l'idioma a utilitzar.
- Ubuntu ofereix la possibilitat de provar el sistema sense instal·lar-lo en disc i sense afectar a qualsevol altre sistema operatiu que hi hagi instal·lat. Si s'escull aquesta opció s'accedirà a l'escriptori d'Ubuntu, des d'on és possible continuar la instal·lació.
Preparat per instal·lar Ubuntu?
- Dels tres requisits assenyalats, l'únic imprescindible és el primer, disposar d'espai en disc suficient com per instal·lar el sistema.
- Estar connectat a una presa de corrent si la instal·lació es realitza en un equip portàtil no és imprescindible, però sí altament recomanable: si la bateria s'esgota abans de finalitzar, caldrà començar des del principi (en el millor dels casos).
- Encara que s'estigui connectat a Internet, es desaconsella marcar la primera casella, "Descarregar actualitzacions mentre s'instal·la", ja que demorarà el temps d'instal·lació innecessàriament.
- Marcar la segona casella, "Instal·lar aquest programari de tercers", és aconsellable només en el cas que no es disposi d'una connexió a Internet
Tipus d'instal·lació
- Aquest és el pas més complex de la instal·lació, ja que la seva configuració depèn de diversos factors segons es necessiti. Així mateix, les opcions que s'observin no seran les mateixes si l'equip ja té instal·lat un altre sistema operatiu. En el següent exemple es mostra la instal·lació bàsica d'Ubuntu en un disc dur nou sense particions.
- Si s'instal·la Ubuntu en un equip amb un o diversos discos durs buits, l'opció marcada instal·larà automàticament el sistema en el primer d'ells. És la forma més ràpida de fer-ho, que no la millor.
- Per a un particionat bàsic, senzill i eficient, cal triar "més opcions".
Tipus d'instal·lació: particions bàsic
- El dispositiu denominat com a "/ dev / sda" es correspon al disc dur. Si haguessin més discs adjunts, la seva denominació seguiria l'ordre "/ dev / sdb", "/ dev / sdc", etc.
- El primer pas serà crear una nova taula de particions.
- Un cop creada la taula de particions, es mostrarà l'espai lliure en disc.
- Per afegir una partició cal prémer el botó amb el símbol "+" o donar doble click sobre la selecció d ' "espai lliure".
- Només és imprescindible crear una partició, però el recomanable són tres: una per al sistema operatiu, una altra per a dades i una tercera com a memòria virtual.
- La mida es mostra en MB (megabytes), per la qual cosa caldrà dividir el total entre 1.000 per tenir una estimació dels GB (gigabytes) disponibles.
- La primera partició es designaria per al sistema operatiu, i aquest no necessita de gran espai. Una xifra conservadora poden ser 20 GB, al voltant de 20.000 MB.
- Per acabar, cal assignar el punt de muntatge, que en aquest cas seria el símbol "/", equivalent a la partició arrel del sistema.
- Per evitar càlculs innecessaris, la segona partició a crear seria la relativa a l'àrea d'intercanvi o memòria swap, a seleccionar al camp "Utilitzar com".
- En equips amb més de 4 GB de memòria RAM un terme mitjà és fixar la mateixa mida de swap que de memòria RAM.
- La partició de swap és imprescindible per activar la hibernació de l'equip.
- Si el sistema s'instal·la en una unitat SSD i es disposa d'un disc dur secundari, és preferible crear la swap en aquest últim.
- Per a la partició de dades es pot utilitzar tot l'espai en disc restant.
- "Punt de muntatge" assenyalat com "/ home", on es guardaran totes les dades personals de l'usuari.
- La raó per separar sistema i dades és que davant d'un eventual fallada del sistema, la reinstal·lació no provocaria la pèrdua d'arxius i / o configuracions personals.
- Un cop particionat el disc començarà la instal·lació del sistema i no hi haurà marxa enrere. Fins aquest punt tots els canvis són reversibles.
Zona geogràfica
- La selecció de zona geogràfica fixarà el fus horari del sistema.
Distribució de teclat
- Elegir el idioma del teclado.
Creació d'usuari
- A continuació crearem l'usuari principal per al sistema amb el nom d'usuari, el nom de l'equip en xarxa, la contrasenya i si volem utilitzar xifrat en la carpeta personal (recomanat per a portàtils).
- A continuació podrem veure el progrés de la instal·lació.
Passos a seguir per fer la compilació
Ens anem a la pàgina principal de nucli http://www.kernel.org per baixar l'última versió estable. L'arxiu que es estarem baixant és un arxiu comprimit així que el següent pas és descomprimir, això ho poden fer amb ark (KDE) o file-roller (GNOME). Una vegada que es troba descomprimit les fonts va a aparèixer una carpeta anomenada linux-2.6.xx.yy, la qual s'ha de moure a / usr / src /.
Verificar si tens els programes necessaris
El teu sistema amfitrió hauria de tenir el següent programari amb les versions mínimes indicades. Això no hauria ser un problema per a la majoria de les distribucions Linux modernes. Has de tenir en compte també que moltes distribucions posen les capçaleres del programari en paquets separats, amb freqüència de la forma "<Nom-del-paquet> -devel" o "<nom-del-paquet> -dev". Assegura't d'instal·lar-los si el teu distribució dels proporciona.
- make Una eina GNU que simplifica la construcció de processos per l'usuari
- gcc(GNU Compiler Collection) compilador Linux.
- gcc – C++ (Compatibilitat amb C + + per a gcc) Soporte C + + per gcc.
- lib64qt3-devel Qt3 Arxius necessaris per construir aplicacions basades en Qt3.
- kernel-source La versió d'aquest paquet ha de concordar amb la vercion actual del nucli que aquestes usant en aquest instant
NOTA: Potser ja tens alguns d'aquests programes instal·lats i els que no tens els pots instal·lar per mitjà de l'administrador de paquets.
Configura i Compilar el Kernel
Comença a compilar el kernel de Linux
- El primer pas és, sens dubte, descarregar el kernel que voleu instal·lar. Tingueu en compte la versió ja que aquesta informació serà important en el futur. En aquest exemple, utilitzarem l'últim (actualment) Kernel 4.16. Aneu a http://www.kernel.org i descarregueu l'última versió disponible:
- Feu clic al botó groc i baixeu al directori que vulgueu, per exemple, la vostra carpeta de baixades. Per a finalitats d'organització (després de tot, podeu tenir moltes carpetes i fitxers allà), us suggerim que creeu una carpeta amb qualsevol nom i poseu el fitxer que heu baixat. Usaré el nom"kernel" en aquest exemple, tal com es mostra a continuació:
Instal·lació de paquets
- En primer lloc, instal·larem alguns paquets que seran útils per a la nostra compilació. En l'exemple que estic utilitzant Ubuntu 16, però les ordres serviran totes les distribucions basades en Debian, inclòs Debian, recordant-vos que heu de fer el procés com a root o utilitzar sudo sempre que sigui possible. En aquest cas, podem utilitzar "sudo" sense problemes:
sudo apt install build-essential libncurses5-dev
- Recordeu que havia comentat per posar el fitxer dins d'una carpeta anomenada "kernel", que al seu torn estava dins de la carpeta "Baixades" Haurem d'anar-hi amb el comandament:
cd /Baixades/kernel/
- Una vegada dins d'ell, fem un ls per veure si el fitxer hi és. En el nostre exemple, l'arxiu es denomina linux-4.16.11.tar.xz, aquest tipus de fitxer és un fitxer comprimit com qualsevol altre .rar o .zip, però utilitza la compressió tar.xz, hauríem d'extreure els fitxers i deixarem fes-ho per la terminal, per la qual cosa podem dirigir-lo directament a la carpeta /usr/src/ que és on hauria d'estar per continuar. A partir d'ara, entrarem al mode root i ho farem d'aquesta manera, a continuació, executem l'ordre:
sudo tar -xvf linux-4.16.11.tar.xz -C /usr/src/
- Ara comprovem si els fitxers estan en el lloc correcte. Hem de veure un directori anomenat "linux-4.16.11"
- Aquí hi ha una pista que podria fer-ho una mica més fàcil, i si en comptes de teclejar "linux-4.16.11" tot el temps que acaba de cridar-lo "KERNEL" o una altre nom. Anem a crear un enllaç de símbols per a això, de manera que no cal escriure més d'una paraula o perdre temps escrivint més caràcters:
- Ara comença la compilació. El següent pas és un dels determinants més importants de compilar un kernel de Linux:
make menuconfig
- Aquesta comanda s'executarà i carregarà una mena d'interfície on podeu fer diversos ajusts.
- Podem anar a les opcions de prova fins que trobem algunes que són realment estables i optimitzades per a nosaltres. Aquí és molt important saber exactament de quin maquinari tenim, quins dispositius connectem a l'ordinador, conèixer el model de la nostra targeta base, etc.
- Aquí podem habilitar i deshabilitar controladors. En la sessió del controlador, podeu desactivar el suport per a taques de controladors propietaris al nucli, desmarquem l'opció.
- S'ha de realitzar un estudi del maquinari i consultar les funcions que volem habilitar i desactivar per tal poder optimitzar un nucli.
- Per fer-ho, sense fer cap canvi, aneu a l'opció "Desa" i premeu la tecla "Intro".
- Anem a canviar el nom del Kernel, així que sabem que aquesta és la nostra versió compilada. Una informació important que podem introduir aquí és la versió de la compilació que fem, de manera que podem provar diferents maneres i iniciar el nucli que volem després de GRUB, és a dir canviar en fitxer Makefile és la descripció en EXTRAVERSION:
- El següent pas, generant la imatge bzImage:
make bzImage
make bzImage
- Si tot va bé, hauriem de tenir una imatge dins del directori d'arrencada, que és una subcarpeta dins de la vostra carpeta "KERNEL", per verificar que va executar el següent comandament:
ls /usr/src/KERNEL/arch/x86_64/boot/
- El següent pas compilarà els mòduls del nucli, que inclou els controladors que hem seleccionat aquí al menú de configuració:
make modules
make modules
- Depenent de la quantitat de mòduls habilitats, aquest procés també pot trigar molt temps.
- Ara, amb els mòduls compilats, hauríem d'instal·lar-los:
make modules_install
make modules_install
- Ara anem a instal·lar el nucli que acaba de compilar en el nostre pc:
make install
make install
- Quan acabi de realitzar aquesta tasca, hauríem de veure una imatge similar a aquesta:
- Ara hem de canviar el directori per executar un altre comandament que crearà la nostra imatge d'arrencada del Kernel:
- Una vegada dins d'aquest directori, executarem el següent comandament:
ls /lib/modules/
- Aquesta ordre servirà per estar segur del nom del nucli, com podeu veure a la segona línia de la imatge de dalt, el nucli que hem compilat té el nom 4.16.11compilacio-1, necessitem aquest nom en el següent comandament, que és:
sudo mkinitramfs -o initrd.img-4.16.11compilacio-1 4.16.11compilacio-1
Actualitzar el grub
- Ens acostem al final, necessitem que GRUB reconegui el nostre nou nucli, de manera que puguem reiniciar la màquina utilitzant-lo, de manera que això passa, necessitem actualitzar la llista de sistemes / nuclis que apareixen al menú GRUB. apareix a l'inici de l'ordinador).
- Ara podem reiniciar l'equip per provar el nucli nou que hem compilat.
- Si el nostre ordinador només disposa d'un sistema operatiu, hauríem de carregar automàticament el nucli, si és el més recent instal·lat, si teniu més d'un sistema, veurem GRUB, on és fàcil identificar-nos si el nostre nou El kernel apareix per començar.