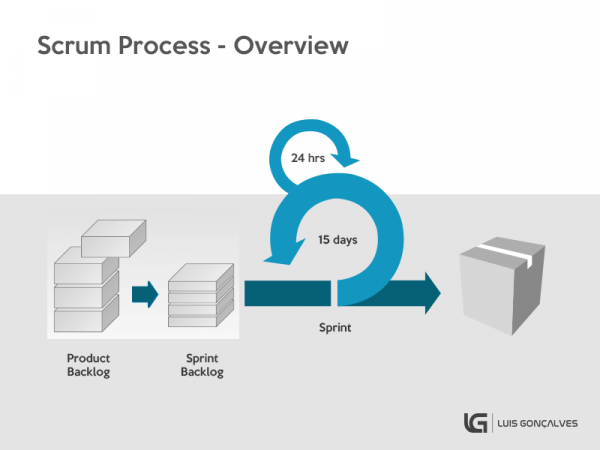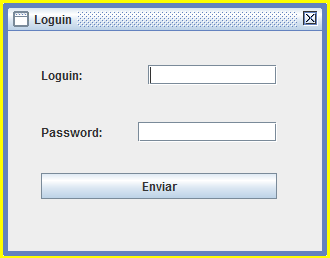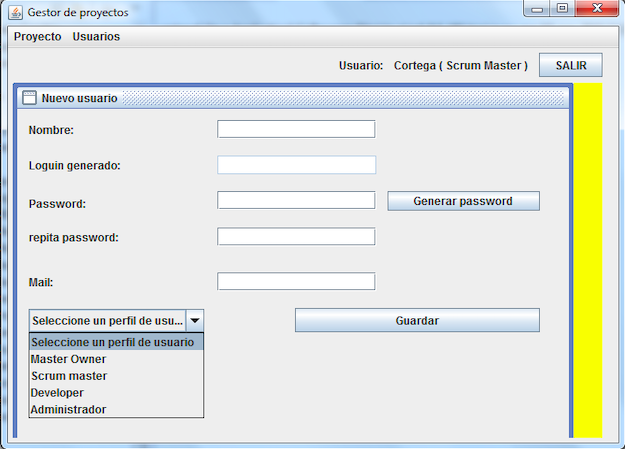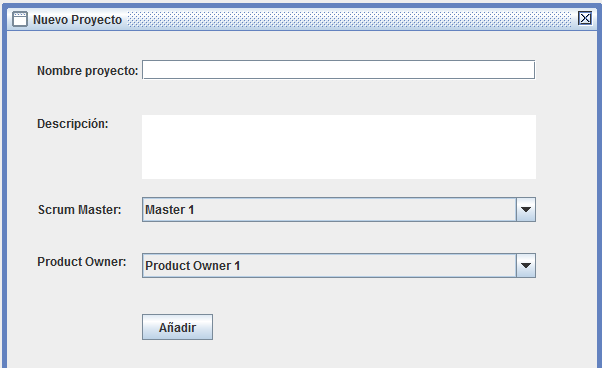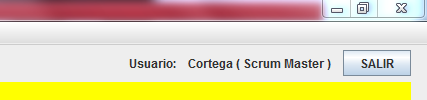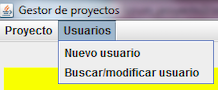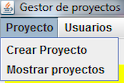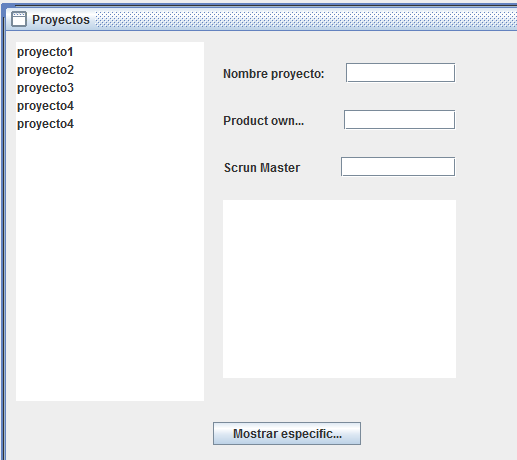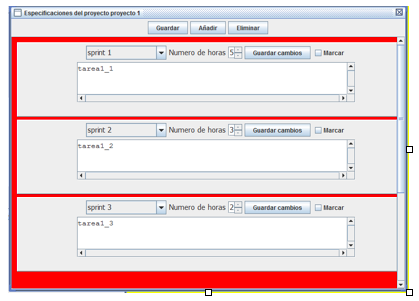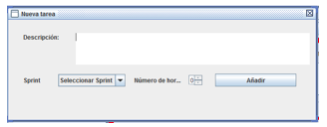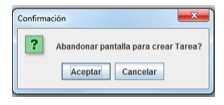Diferència entre revisions de la pàgina «Projecte Gestor de projectes SCRUM AMS»
Salta a la navegació
Salta a la cerca
| (Hi ha 2 revisions intermèdies del mateix usuari que no es mostren) | |||
| Línia 40: | Línia 40: | ||
* 21.Al JInternalFrame on es veuen els projectes , hi ha un botó per mostrar les especificacions. | * 21.Al JInternalFrame on es veuen els projectes , hi ha un botó per mostrar les especificacions. | ||
* 22.Hi ha un JInernalFrame on veurem les especificacions del projecte seleccionat i allà podrem veure/modificar les hores dedicades i l’sprint a la que pertanyen i podrem afegir-ne. ( tot depenent del permís d’usuari). | * 22.Hi ha un JInernalFrame on veurem les especificacions del projecte seleccionat i allà podrem veure/modificar les hores dedicades i l’sprint a la que pertanyen i podrem afegir-ne. ( tot depenent del permís d’usuari). | ||
| + | [[Fitxer:detallProjecte.png]] | ||
* <del>23.Si estem OFFLINE totes les accions a la base de dades han de quedar enregistrades per poder replicar-les a la base de dades remota quan es recuperi la conexió</del> | * <del>23.Si estem OFFLINE totes les accions a la base de dades han de quedar enregistrades per poder replicar-les a la base de dades remota quan es recuperi la conexió</del> | ||
* 24.Quan s'inicia l'aplicació s'ha de comprobar si han hagut accions OFFLINE, en aquest cas replicar les accions a la base de dades remota | * 24.Quan s'inicia l'aplicació s'ha de comprobar si han hagut accions OFFLINE, en aquest cas replicar les accions a la base de dades remota | ||
* 25.Per crear usuaris nous heu de fer servir una Store Procedure (tant a la base de dades remota com a la embeguda) | * 25.Per crear usuaris nous heu de fer servir una Store Procedure (tant a la base de dades remota com a la embeguda) | ||
| + | * 26.Al clicar el botó ELIMINAR, s’esborren de la base de dades les Tasques ( especificacions ) marcades amb el checkbox. | ||
| + | * 27.Al clicar el botó GUARDAR, es guarden tots els canvis realitzats a la base de dades. | ||
| + | * 28.Al clicar al botó AÑADIR, s’obre un altre JInternalFrame on podem introduir les dades de la nova tasca. Aquesta tasca correspon al projecte que tenim ara seleccionat. | ||
| + | [[Fitxer:afegeixEspec.png]] | ||
| + | * 29.Al clicar per tancar aquesta finestre apareix un missatge per confirmar. Si Cliquem Cancelar, no tanca i si cliquem Aceptar sí. | ||
| + | * 30.Quan cliquem a Añadir i es guarda correctament a la base de dades la nova tasca, apareix un missatge de confirmació i s’oculta la finestra de “Nueva tarea”. Si no es pot guardar es mostra un missatge i no s’amaga la finestra. | ||
| + | [[Fitxer:confirmacio.png]] | ||
| + | * 31.Si dos o més usuaris a la vegada fan servir la aplicació en mode OFFLINE, quant tornin a tenir conexió només es replicarán les instruccions a la base de dades remota si aquesta no ha canviat desde l'última vegada que va tenir connexió | ||
=== Especificacions funcionals === | === Especificacions funcionals === | ||
| Línia 56: | Línia 65: | ||
* Quan s'inicia l'aplicació s'ha de comprobar si han hagut accions OFFLINE, en aquest cas replicar les accions a la base de dades remota | * Quan s'inicia l'aplicació s'ha de comprobar si han hagut accions OFFLINE, en aquest cas replicar les accions a la base de dades remota | ||
* Per crear usuaris nous heu de fer servir una Store Procedure (tant a la base de dades remota com a la embeguda) | * Per crear usuaris nous heu de fer servir una Store Procedure (tant a la base de dades remota com a la embeguda) | ||
| − | * Si dos o més usuaris a la vegada fan servir la aplicació en mode OFFLINE, quant tornin a tenir conexió només es replicarán les instruccions a la base de dades remota si aquesta no ha canviat desde l'última vegada que va tenir | + | * Si dos o més usuaris a la vegada fan servir la aplicació en mode OFFLINE, quant tornin a tenir conexió només es replicarán les instruccions a la base de dades remota si aquesta no ha canviat desde l'última vegada que va tenir connexió |
====M7: Disseny d'interficíes==== | ====M7: Disseny d'interficíes==== | ||
Revisió de 14:43, 30 gen 2019
Introducció
Gestor de projectes Scrum
Product Backlog
1.Dissenyar una base de dades per gestionar: Usuaris, grups d'usuaris, projectes, especificacions, sprints2.Heu de fer servir JPA/Hibernate per l'accès a la base de dades remota3.Els usuaris poden ser de tipus: Developer( només pot visualitzar les dades), Product Owner(pot visualitzar les dades i afegir/modificar/esborrar especificacions), Scrum Master(pot visualitzar les dades, crear projectes, crear sprints, temporitza especificacions i sprints, assignar especifiacions a sprints), Administrador d'usuaris(pot crear usuaris)4.Quan inicia l'aplicació ha d'intentar trobar la base de dades remota en aquest cas ho indicarà amb un texte (ONLINE)5.Totes les finestres internes ( FinternalFrames ) es poden tancar i redimensionar.6.El projecte ha de tenir un JInternalFrame de login única per tots els usuaris. Apareix al obrir l’aplicació. Fins que no està logueat, no estan actius els menús.
7.Al clicar ENTER ha de intentar validar l’usuari.8.Ha de tenir un JInternalFrame per inscriure usuaris al programa.
9.Generar password genera password aleatori de 6 caràters, ho mostra per un JOptionPane i ho afegeix a un formulari per ser guardat.10.El nom del loguin es genera automàticament a partir de la inicial del nom de pila i primer cognom sencer.11.Es comprova que el password coincideix amb la seva repetició. Si no és així, es mostra un label al costat del camp del text indicant el problema en vermell.12.S’ha de confirmar el format de mail.13.Ha de tenir un JInternalFrame per afegir projectes.
14.Totes les accions a la base de dades remota es replicaràn a la base de dades embeguda15.Si el nom del projecte ja existeix, no es crea i s’avisa a l’usuari amb un label sota el JTextField de Nom de projecte.16.Els ComboBox d’usuaris es carreguen amb els usuaris de la base de dades que poden fer la respectiva tasca, scrum master o product owner.17.Sempre es veurà a la part dreta superior el nom de l’usuari amb el que estem logueixats i un botó per tancar la sessió.
18.Si al iniciar l'aplicació no troba la base de dades remota només treballarà amb la base de dades embeguda i ho indicarà amb un texte (OFFLINE)19.Al JDecktop pane hi haurà un menú amb els següents menús principals:- Usuaris. Submenus:
- Nou usuari.
- Buscar usuari ( veurem les dades i les podrem modificar )
- Usuaris. Submenus:
- Projectes Submenus:
- Nou projecte
- Mostrar tots els projectes
- Projectes Submenus:
- 20.Hi haurà un JInternalFrame on es veurà la llista de projectes i quan cliquem en un d’ells, es veurà a la seva dreta les dades del projecte.
- 21.Al JInternalFrame on es veuen els projectes , hi ha un botó per mostrar les especificacions.
- 22.Hi ha un JInernalFrame on veurem les especificacions del projecte seleccionat i allà podrem veure/modificar les hores dedicades i l’sprint a la que pertanyen i podrem afegir-ne. ( tot depenent del permís d’usuari).
23.Si estem OFFLINE totes les accions a la base de dades han de quedar enregistrades per poder replicar-les a la base de dades remota quan es recuperi la conexió- 24.Quan s'inicia l'aplicació s'ha de comprobar si han hagut accions OFFLINE, en aquest cas replicar les accions a la base de dades remota
- 25.Per crear usuaris nous heu de fer servir una Store Procedure (tant a la base de dades remota com a la embeguda)
- 26.Al clicar el botó ELIMINAR, s’esborren de la base de dades les Tasques ( especificacions ) marcades amb el checkbox.
- 27.Al clicar el botó GUARDAR, es guarden tots els canvis realitzats a la base de dades.
- 28.Al clicar al botó AÑADIR, s’obre un altre JInternalFrame on podem introduir les dades de la nova tasca. Aquesta tasca correspon al projecte que tenim ara seleccionat.
- 29.Al clicar per tancar aquesta finestre apareix un missatge per confirmar. Si Cliquem Cancelar, no tanca i si cliquem Aceptar sí.
- 30.Quan cliquem a Añadir i es guarda correctament a la base de dades la nova tasca, apareix un missatge de confirmació i s’oculta la finestra de “Nueva tarea”. Si no es pot guardar es mostra un missatge i no s’amaga la finestra.
- 31.Si dos o més usuaris a la vegada fan servir la aplicació en mode OFFLINE, quant tornin a tenir conexió només es replicarán les instruccions a la base de dades remota si aquesta no ha canviat desde l'última vegada que va tenir connexió
Especificacions funcionals
M6: Accès a dades
- Dissenyar una base de dades per gestionar: Usuaris, grups d'usuaris, projectes, especificacions, sprints
- Heu de fer servir JPA/Hibernate per l'accès a la base de dades remota
- Els usuaris poden ser de tipus: Developer( només pot visualitzar les dades), Product Owner(pot visualitzar les dades i afegir/modificar/esborrar especificacions), Scrum Master(pot visualitzar les dades, crear projectes, crear sprints, temporitza especificacions i sprints, assignar especifiacions a sprints), Administrador d'usuaris(pot crear usuaris)
- El projecte ha de tenir una página de login única per tots els usuaris
- Quan inicia l'aplicació ha d'intentar trobar la base de dades remota en aquest cas ho indicarà amb un texte (ONLINE)
- Totes les accions a la base de dades remota es replicaràn a la base de dades embeguda
- Si al iniciar l'aplicació no troba la base de dades remota només treballarà amb la base de dades embeguda i ho indicarà amb un texte (OFFLINE)
- Si estem OFFLINE totes les accions a la base de dades han de quedar enregistrades per poder replicar-les a la base de dades remota quan es recuperi la conexió
- Quan s'inicia l'aplicació s'ha de comprobar si han hagut accions OFFLINE, en aquest cas replicar les accions a la base de dades remota
- Per crear usuaris nous heu de fer servir una Store Procedure (tant a la base de dades remota com a la embeguda)
- Si dos o més usuaris a la vegada fan servir la aplicació en mode OFFLINE, quant tornin a tenir conexió només es replicarán les instruccions a la base de dades remota si aquesta no ha canviat desde l'última vegada que va tenir connexió
M7: Disseny d'interficíes
- Totes les finestres internes ( FinternalFrames ) es poden tancar i redimensionar.
- El projecte ha de tenir un JInternalFrame de login única per tots els usuaris. Apareix al obrir l’aplicació. Fins que no està logueat, no estan actius els menús.
- Al clicar ENTER ha de intentar validar l’usuari.
- Ha de tenir un JInternalFrame per inscriure usuaris al programa.
- Generar password genera password aleatori de 6 caràters, ho mostra per un JOptionPane i ho afegeix a un formulari per ser guardat.
- El nom del loguin es genera automàticament a partir de la inicial del nom de pila i primer cognom sencer.
- Es comprova que el password coincideix amb la seva repetició. Si no és així, es mostra un label al costat del camp del text indicant el problema en vermell.
- S’ha de confirmar el format de mail.
- Ha de tenir un JInternalFrame per afegir projectes.
- Si el nom del projecte ja existeix, no es crea i s’avisa a l’usuari amb un label sota el JTextField de Nom de projecte.
- Els ComboBox d’usuaris es carreguen amb els usuaris de la base de dades que poden fer la respectiva tasca, scrum master o product owner.
- Sempre es veurà a la part dreta superior el nom de l’usuari amb el que estem logueixats i un botó per tancar la sessió.
- Al JDecktop pane hi haurà un menú amb els següents menús principals:
- Usuaris. Submenus:
- Nou usuari.
- Buscar usuari ( veurem les dades i les podrem modificar ) )
- Usuaris. Submenus:
- Projectes Submenus:
- Nou projecte
- Mostrar tots els projectes
- Projectes Submenus:
- Hi haurà un JInternalFrame on es veurà la llista de projectes i quan cliquem en un d’ells, es veurà a la seva dreta les dades del projecte.
- Al JInternalFrame on es veuen els projectes , hi ha un botó per mostrar les especificacions.
- Hi ha un JInernalFrame on veurem les especificacions del projecte seleccionat i allà podrem veure/modificar les hores dedicades i l’sprint a la que *pertanyen i podrem afegir-ne. ( tot depenent del permís d’usuari).
Especifiacions no funcionals
- S'ha d'implementar el patró de diseny DAO per accès a les dades
- El projecte farà servir una base de dades remota (el servidor de base de dades es trobarà al PC del profe)
- Al PC del profe hi haurà un servidor de base de dades però cada grup haurà de crear la seva base de dades
- El projecte farà servir una base de dades embeguda
- L'únic tipus d'usuari que pot veure tots els projectes son els Scrum Masters
Definition of Done (DOD)
- Tasca implementada
- Tasca testejada (en al menys 2 navegadors, firefox i google Chrome)
- Tasca comitejada
- Tasca pujada a producció
Gestió de projecte
Sprint #1 ( 18 hores) 16/1/2019--23/1/2019
- 1.Dissenyar una base de dades per gestionar: Usuaris, grups d'usuaris, projectes, especificacions, sprints
- 2.Heu de fer servir JPA/Hibernate per l'accès a la base de dades remota
- 3.Els usuaris poden ser de tipus: Developer( només pot visualitzar les dades), Product Owner(pot visualitzar les dades i afegir/modificar/esborrar especificacions), Scrum Master(pot visualitzar les dades, crear projectes, crear sprints, temporitza especificacions i sprints, assignar especifiacions a sprints), Administrador d'usuaris(pot crear usuaris)
- 4.Quan inicia l'aplicació ha d'intentar trobar la base de dades remota en aquest cas ho indicarà amb un texte (ONLINE)
- 5.Totes les finestres internes ( FinternalFrames ) es poden tancar i redimensionar.
- 6.El projecte ha de tenir un JInternalFrame de login única per tots els usuaris. Apareix al obrir l’aplicació. Fins que no està logueat, no estan actius els menús.
- 7.Al clicar ENTER ha de intentar validar l’usuari.
- 8.Ha de tenir un JInternalFrame per inscriure usuaris al programa.
Sprint #2 ( 18 hores) 23/1/2019--30/1/2019
- 9.Generar password genera password aleatori de 6 caràters, ho mostra per un JOptionPane i ho afegeix a un formulari per ser guardat.
- 10.El nom del loguin es genera automàticament a partir de la inicial del nom de pila i primer cognom sencer.
- 11.Es comprova que el password coincideix amb la seva repetició. Si no és així, es mostra un label al costat del camp del text indicant el problema en vermell.
- 12.S’ha de confirmar el format de mail.
- 13.Ha de tenir un JInternalFrame per afegir projectes.
- 14.Totes les accions a la base de dades remota es replicaràn a la base de dades embeguda
- 15.Si el nom del projecte ja existeix, no es crea i s’avisa a l’usuari amb un label sota el JTextField de Nom de projecte.
- 16.Els ComboBox d’usuaris es carreguen amb els usuaris de la base de dades que poden fer la respectiva tasca, scrum master o product owner.
- 17.Sempre es veurà a la part dreta superior el nom de l’usuari amb el que estem logueixats i un botó per tancar la sessió.
- 18.Si al iniciar l'aplicació no troba la base de dades remota només treballarà amb la base de dades embeguda i ho indicarà amb un texte (OFFLINE)
- 19.Al JDecktop pane hi haurà un menú amb els següents menús principals:
- Usuaris. Submenus:
- Nou usuari.
- Buscar usuari ( veurem les dades i les podrem modificar )
- Usuaris. Submenus:
- Projectes Submenus:
- Nou projecte
- Mostrar tots els projectes
- Projectes Submenus:
- 23.Si estem OFFLINE totes les accions a la base de dades han de quedar enregistrades per poder replicar-les a la base de dades remota quan es recuperi la conexió