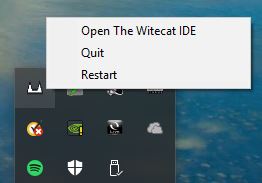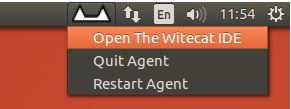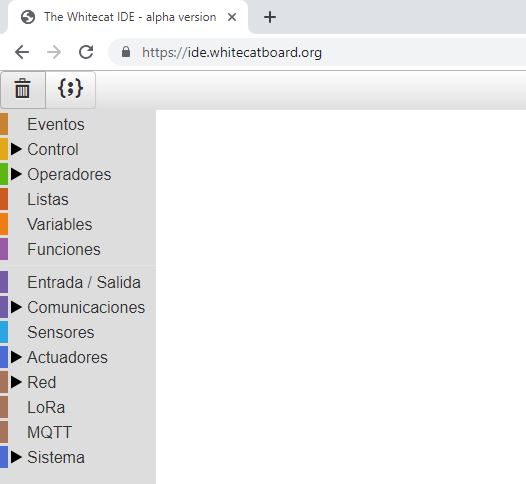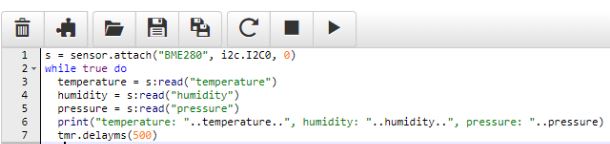Diferència entre revisions de la pàgina «TempoCat - Manual usuario»
| (Hi ha 14 revisions intermèdies del mateix usuari que no es mostren) | |||
| Línia 2: | Línia 2: | ||
<p> Para poder conectarse al IDE de WhiteCat, necesitamos seguir estos pasos: </p> | <p> Para poder conectarse al IDE de WhiteCat, necesitamos seguir estos pasos: </p> | ||
*Descargar el driver para poder conectar la placa. | *Descargar el driver para poder conectar la placa. | ||
| − | #Para ello, tendrias que ir a [https://github.com/whitecatboard/whitecat-create-agent/wiki/Ubuntu-install] para poder descargar el agente. | + | #Para ello, tendrias que ir a la página de github que contiene la información de WhiteCat ([https://github.com/whitecatboard/whitecat-create-agent/wiki/Ubuntu-install|]) para poder descargar el agente. |
*Seguir los pasos de la instalación de la página, dependiendo que tipo de sistema operativo tengas: | *Seguir los pasos de la instalación de la página, dependiendo que tipo de sistema operativo tengas: | ||
| − | ## | + | #Windows: |
| + | - Abrir instalador. | ||
| + | - Permitir su ejecución. | ||
| + | - Seguir al asistente de la instalación. | ||
| + | - Al acabar la instalación, verás el icono del agente. Eso significa que el agente está activado. | ||
| + | [[File:driver.jpg|center]] | ||
| + | #Ubuntu: | ||
| + | - Ir a la carpeta donde se encuentre el driver. | ||
| + | - Ejecutar: <b>chmod +x createagent-linux-x64.run; sudo ./createagent-linux-x64.run</b> | ||
| + | - Seguir al asistente de la instalación. | ||
| + | - Al acabar la instalación, verás el icono del agente. Eso significa que el agente está activado. | ||
| + | [[File:ubuntu.jpg|center]] | ||
| + | |||
| + | *Una vez que tenemos instalado el driver, nos dirijimos a la siguiente página: [https://ide.whitecatboard.org/]. Esta página es donde tendremos que programar la placa. | ||
| + | *Para entrar, necesitamos tener una cuenta de gmail. | ||
| + | The WhiteCat IDE solamente trabaja con Google Chrome. | ||
| + | *Después de realizar estos pasos, podremos comenzar el proyecto. | ||
| + | |||
| + | ===<b>Conectar placa Whitecat al ordenador</b>=== | ||
| + | <p>Si nos fijamos, la placa Whitecat tiene una ranura mini usb. La utilizaremos para poder conectarla a nuestro ordenador y comenzaremos a programar, ya sea en Bloques o en Lua</p> | ||
| + | |||
| + | ===<b>Programación en Bloque</b>=== | ||
| + | <p> Una vez que hemos realizado los pasos anteriores, nos sale la pantalla siguiente:</p> | ||
| + | |||
| + | [[File:bloques.jpg|centre]] | ||
| + | |||
| + | <p>En esta ventana ya podemos comenzar a programar en Bloques. Únicamente tendrás que arrastrar los módulos que se encuentran en la parte izquierda de la pantalla hacia la parte blanca de la pantalla.</p> | ||
| + | |||
| + | ===<b>Programación Lua</b>=== | ||
| + | <p>Si queremos comenzar en programar en LUA, necesitamos cambiar el modo de programar de IDE WhiteCat. Para ello, tendremos que seleccionar el icono <b>{;}</b>, situado en la parte superior de la pantalla.</p> | ||
| + | <p>Al seleccionar esta opción, nos preguntará si estamos seguros de querer hacer este cambio y seleccionamos la opción de Aceptar. A partir de aqui, ya se podrá programar en LUA.</p> | ||
| + | |||
| + | ==<b>Guardar/ejecutar/abrir archivos en IDE WhiteCat</b>== | ||
| + | <b>Ejecución</b> | ||
| + | *Para poder ejecutar un archivo, solamente tendremos que seleccionar la opción del play, situado en la parte superior del programa. | ||
| + | *Para poder detener la ejecución del programa, tendremos que seleccionar la opción del stop, también situado en la parte superior. | ||
| + | [[File:play.jpg|center]] | ||
| + | |||
| + | <b>Guardar</b> | ||
| + | *Para poder guardar el programa, tendremos que utilizar el simbolo de un disco, situado en la parte superior del programa. | ||
| + | *Hay tres opciones para guardar el programa: Guardarlo en la placa, guardarlo en el ordenador o guardarlo en la nube. | ||
| + | *Por último, introducimos el nombre del archivo. | ||
| + | |||
| + | <b>Abrir</b> | ||
| + | *Para abrir un archivo, necesitamos seleccionar la opción de la carpeta, situada en la parte superior del programa | ||
| + | *Buscar el archivo y seleccionarlo. | ||
Revisió de 17:22, 24 maig 2019
Conectarse al IDE de WhiteCat
Para poder conectarse al IDE de WhiteCat, necesitamos seguir estos pasos:
- Descargar el driver para poder conectar la placa.
- Para ello, tendrias que ir a la página de github que contiene la información de WhiteCat ([1]) para poder descargar el agente.
- Seguir los pasos de la instalación de la página, dependiendo que tipo de sistema operativo tengas:
- Windows:
- Abrir instalador. - Permitir su ejecución. - Seguir al asistente de la instalación. - Al acabar la instalación, verás el icono del agente. Eso significa que el agente está activado.
- Ubuntu:
- Ir a la carpeta donde se encuentre el driver. - Ejecutar: chmod +x createagent-linux-x64.run; sudo ./createagent-linux-x64.run - Seguir al asistente de la instalación. - Al acabar la instalación, verás el icono del agente. Eso significa que el agente está activado.
- Una vez que tenemos instalado el driver, nos dirijimos a la siguiente página: [2]. Esta página es donde tendremos que programar la placa.
- Para entrar, necesitamos tener una cuenta de gmail.
The WhiteCat IDE solamente trabaja con Google Chrome.
- Después de realizar estos pasos, podremos comenzar el proyecto.
Conectar placa Whitecat al ordenador
Si nos fijamos, la placa Whitecat tiene una ranura mini usb. La utilizaremos para poder conectarla a nuestro ordenador y comenzaremos a programar, ya sea en Bloques o en Lua
Programación en Bloque
Una vez que hemos realizado los pasos anteriores, nos sale la pantalla siguiente:
En esta ventana ya podemos comenzar a programar en Bloques. Únicamente tendrás que arrastrar los módulos que se encuentran en la parte izquierda de la pantalla hacia la parte blanca de la pantalla.
Programación Lua
Si queremos comenzar en programar en LUA, necesitamos cambiar el modo de programar de IDE WhiteCat. Para ello, tendremos que seleccionar el icono {;}, situado en la parte superior de la pantalla.
Al seleccionar esta opción, nos preguntará si estamos seguros de querer hacer este cambio y seleccionamos la opción de Aceptar. A partir de aqui, ya se podrá programar en LUA.
Guardar/ejecutar/abrir archivos en IDE WhiteCat
Ejecución
- Para poder ejecutar un archivo, solamente tendremos que seleccionar la opción del play, situado en la parte superior del programa.
- Para poder detener la ejecución del programa, tendremos que seleccionar la opción del stop, también situado en la parte superior.
Guardar
- Para poder guardar el programa, tendremos que utilizar el simbolo de un disco, situado en la parte superior del programa.
- Hay tres opciones para guardar el programa: Guardarlo en la placa, guardarlo en el ordenador o guardarlo en la nube.
- Por último, introducimos el nombre del archivo.
Abrir
- Para abrir un archivo, necesitamos seleccionar la opción de la carpeta, situada en la parte superior del programa
- Buscar el archivo y seleccionarlo.