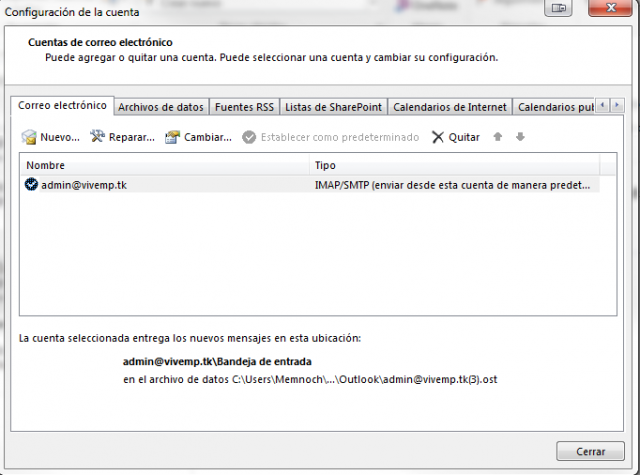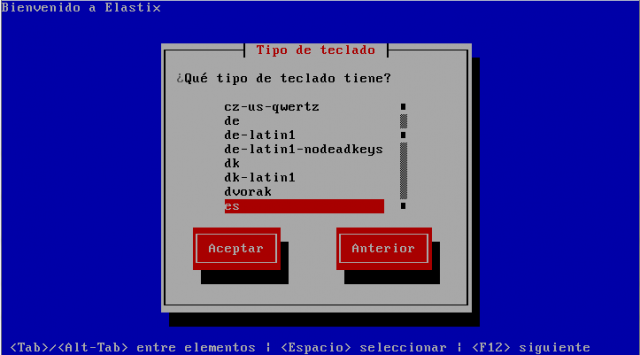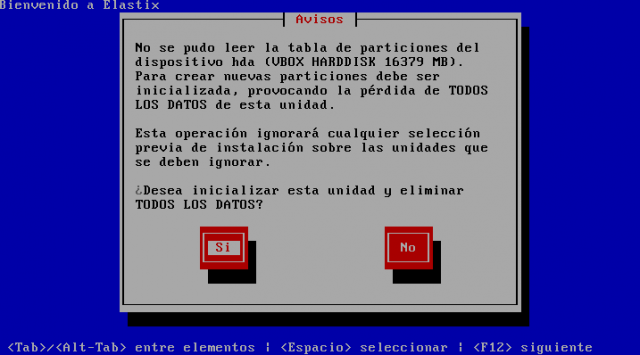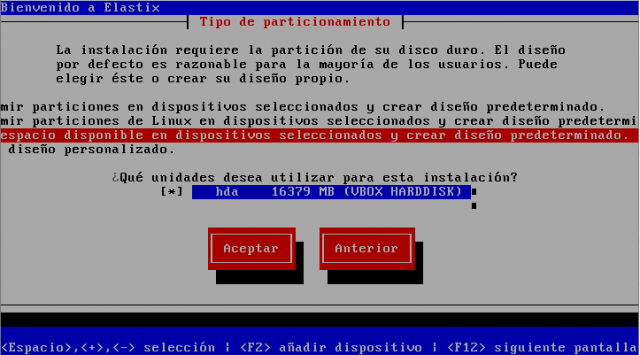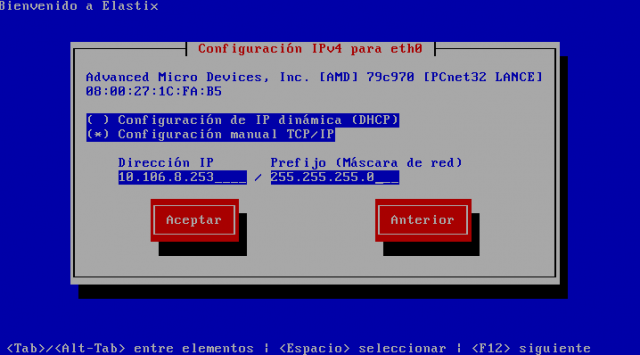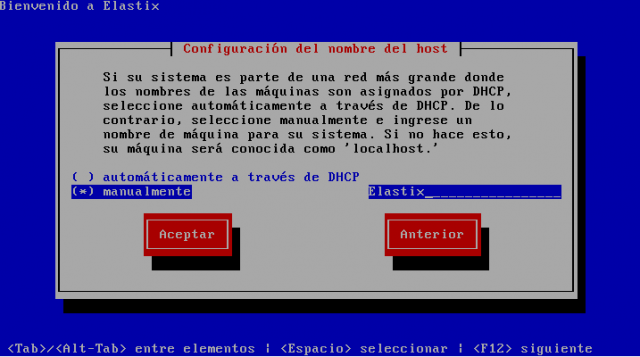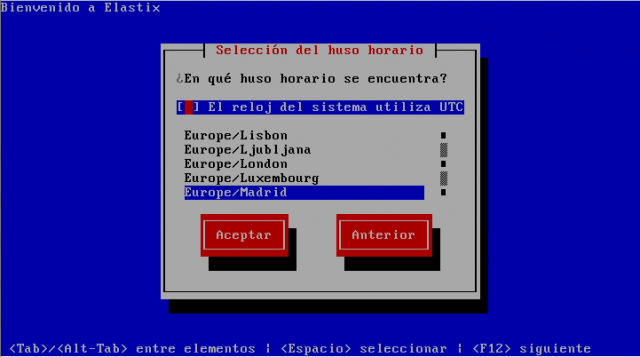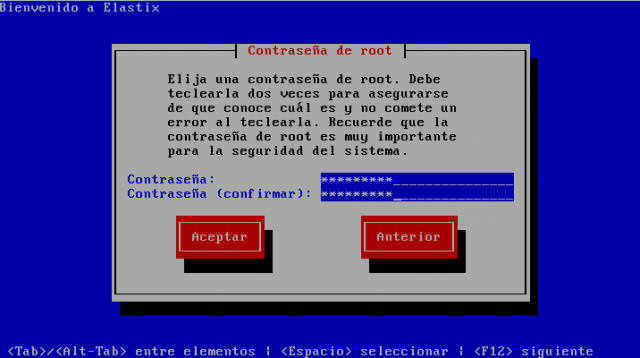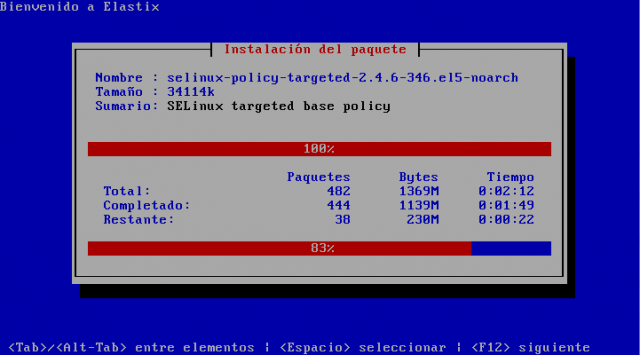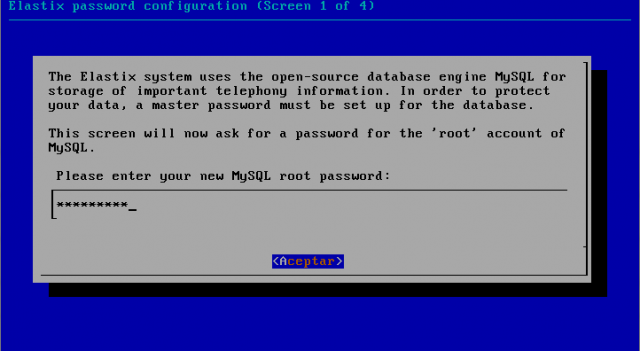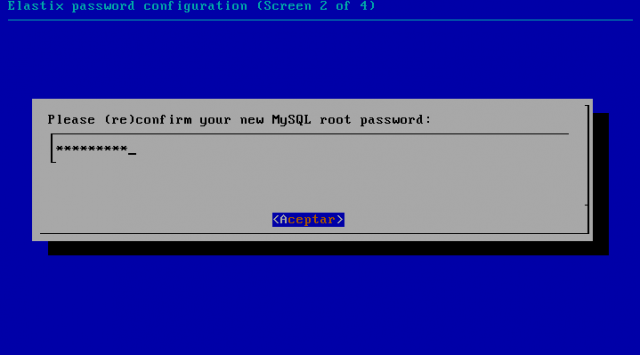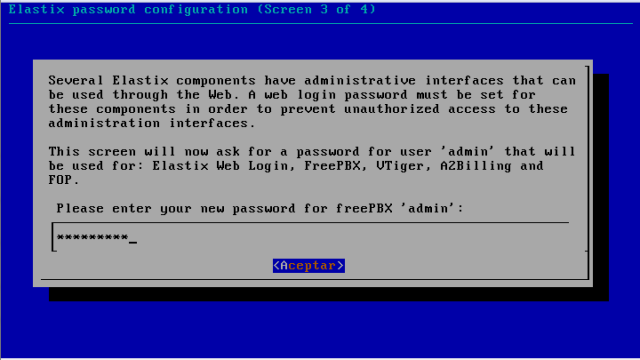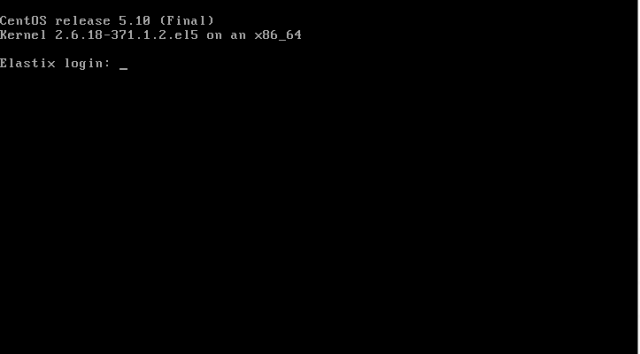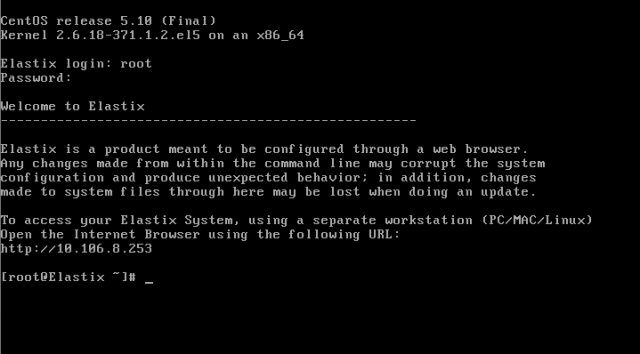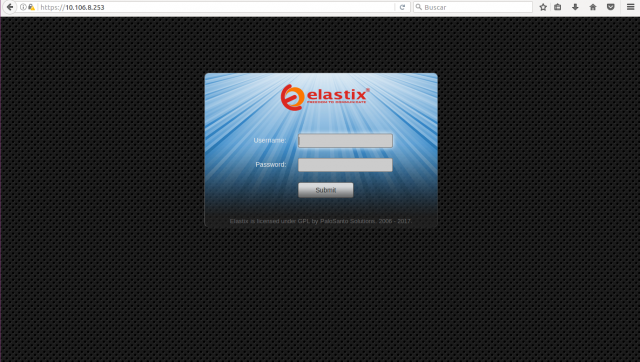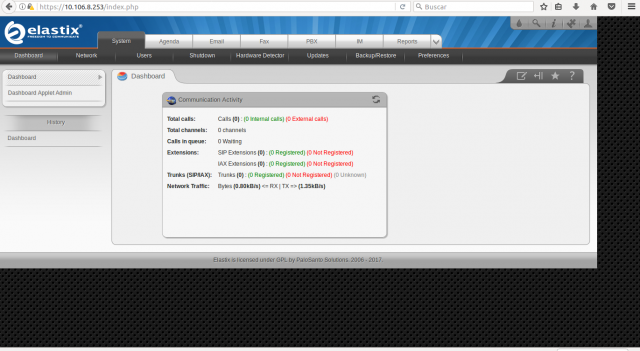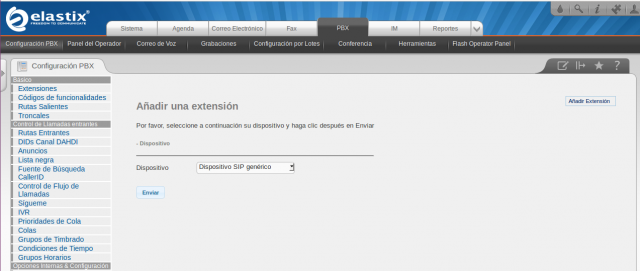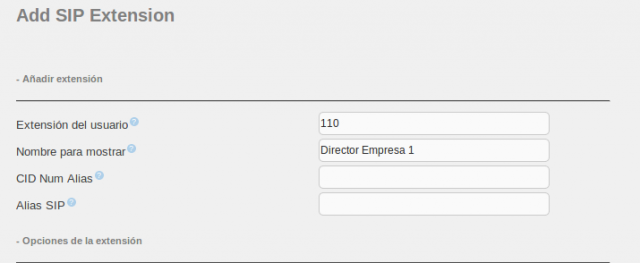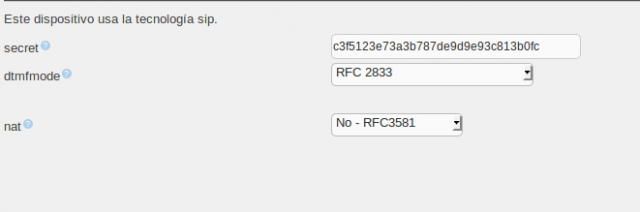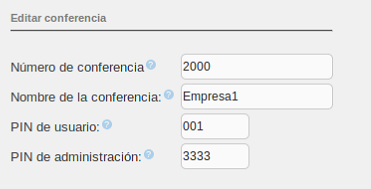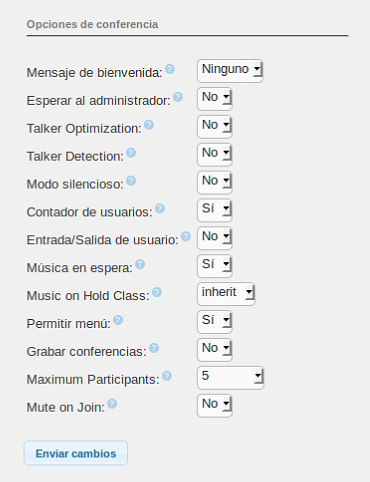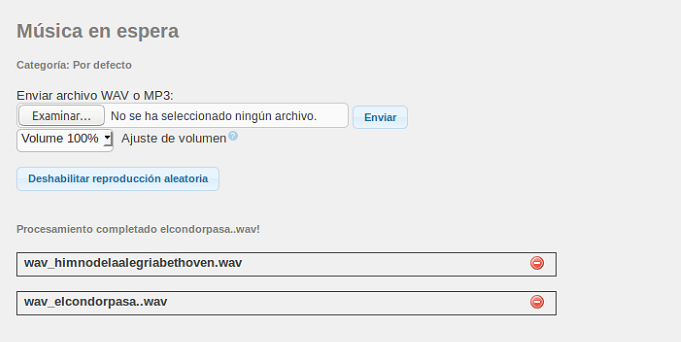Diferència entre revisions de la pàgina «Servidor Elastix - VivAstix»
(Es crea la pàgina amb «==Instalacion== 640px|center 640px|center 640px|center 640px|center F...».) |
|||
| (Hi ha 2 revisions intermèdies del mateix usuari que no es mostren) | |||
| Línia 1: | Línia 1: | ||
==Instalacion== | ==Instalacion== | ||
| + | |||
| + | Procedemos a la instalación de nuestro servidor Elastix. | ||
| + | |||
[[Fitxer:Captura1.PNG|640px|center]] | [[Fitxer:Captura1.PNG|640px|center]] | ||
| + | |||
| + | Elegimos el lenguaje para nuestra instalación. | ||
| + | |||
[[Fitxer:Captura2.PNG|640px|center]] | [[Fitxer:Captura2.PNG|640px|center]] | ||
| + | |||
| + | Elegimos el teclado que tienes. | ||
| + | |||
[[Fitxer:Captura3.PNG|640px|center]] | [[Fitxer:Captura3.PNG|640px|center]] | ||
| + | |||
| + | Elegimos el disco duro donde procedemos a su instalación. | ||
| + | |||
[[Fitxer:Captura4.PNG|640px|center]] | [[Fitxer:Captura4.PNG|640px|center]] | ||
[[Fitxer:Captura5.PNG|640px|center]] | [[Fitxer:Captura5.PNG|640px|center]] | ||
[[Fitxer:Captura6.PNG|640px|center]] | [[Fitxer:Captura6.PNG|640px|center]] | ||
| + | |||
| + | Configuramos nuestra interfaz. | ||
| + | |||
[[Fitxer:Captura7.PNG|640px|center]] | [[Fitxer:Captura7.PNG|640px|center]] | ||
[[Fitxer:Captura8.PNG|640px|center]] | [[Fitxer:Captura8.PNG|640px|center]] | ||
[[Fitxer:Captura9.PNG|640px|center]] | [[Fitxer:Captura9.PNG|640px|center]] | ||
| + | |||
| + | Configuracion del nombre de la maquina | ||
| + | |||
[[Fitxer:Captura10.PNG|640px|center]] | [[Fitxer:Captura10.PNG|640px|center]] | ||
| + | |||
| + | Seleccionamos el uso horario. | ||
| + | |||
[[Fitxer:Captura11.PNG|640px|center]] | [[Fitxer:Captura11.PNG|640px|center]] | ||
| + | |||
| + | Introducimos constraseña de root. | ||
| + | |||
[[Fitxer:Captura12.PNG|640px|center]] | [[Fitxer:Captura12.PNG|640px|center]] | ||
| + | |||
| + | Esperamos que se termine el proceso de instalación. | ||
| + | |||
[[Fitxer:Captura13.PNG|640px|center]] | [[Fitxer:Captura13.PNG|640px|center]] | ||
[[Fitxer:Captura14.PNG|640px|center]] | [[Fitxer:Captura14.PNG|640px|center]] | ||
| + | |||
| + | Introducimos password para el sql. | ||
[[Fitxer:Captura15.PNG|640px|center]] | [[Fitxer:Captura15.PNG|640px|center]] | ||
[[Fitxer:Captura16.PNG|640px|center]] | [[Fitxer:Captura16.PNG|640px|center]] | ||
| + | |||
| + | Introducimos contraseña del freePBX | ||
| + | |||
[[Fitxer:Captura17.PNG|640px|center]] | [[Fitxer:Captura17.PNG|640px|center]] | ||
| + | |||
| + | Procedemos a logearnos con ''root'' y nuestra contraseña | ||
| + | |||
[[Fitxer:Captura18.PNG|640px|center]] | [[Fitxer:Captura18.PNG|640px|center]] | ||
[[Fitxer:Captura19.PNG|640px|center]] | [[Fitxer:Captura19.PNG|640px|center]] | ||
| + | |||
| + | Una vez que tenemos nuestro servidor de Elastix montado procedemos a conectarnos a un ordenador en la misma red para poder configurar lo por web. | ||
| + | |||
[[Fitxer:Captura20.PNG|640px|center]] | [[Fitxer:Captura20.PNG|640px|center]] | ||
[[Fitxer:Captura21.PNG|640px|center]] | [[Fitxer:Captura21.PNG|640px|center]] | ||
| + | |||
| + | ==Configuración de las extensiones== | ||
| + | |||
| + | Una vez instalado vamos a crear las extensiones para los empleados. Para ello clicamos sobre la pestaña del menú superior PBX. | ||
| + | Elegimos la opción de '''dispositivos SIP genérico''' y clicamos a enviar. | ||
| + | |||
| + | [[Fitxer:Captura22.PNG|640px|center]] | ||
| + | |||
| + | En el apartado de ''' Extensión del usuario''' rellenamos con el numero de extensión que deseamos poner, en este caso el 110. Debajo el nombre a quien pertenecerá ese teléfono. | ||
| + | |||
| + | [[Fitxer:Captura23.PNG|640px|center]] | ||
| + | |||
| + | Por ultimo un poco mas abajo en el apartado donde pone '''secret''' introducimos una contraseña para la futura configuración del teléfono. Por ultimo clicamos enviar y aplicar cambios. | ||
| + | |||
| + | [[Fitxer:Captura24.PNG|640px|center]] | ||
| + | |||
| + | |||
| + | ==Configuración de una sala de conferencias== | ||
| + | |||
| + | La opción de conferencia nos sirve para reunir a varias personas al teléfono y puedan estar en la misma llamada. | ||
| + | Clicamos en el menú izquierdo donde nos indica conferencias. | ||
| + | |||
| + | [[Fitxer:Captura26.PNG|center]] | ||
| + | |||
| + | En numero de conferencia indicamos el numero para la extensión de la conferencia, el nombre de la extensión. | ||
| + | De manera opcional podemos indicar un PIN para usuarios donde habrá que asignarle a los usuarios dicho numero para poder entrar en la conferencia y un pin administrador que solo se utiliza si habilitamos la opción Esperar al Administrador, una vez que el administrador este en la conferencia el resto podrá entrar. | ||
| + | |||
| + | [[Fitxer:Captura27.PNG|center]] | ||
| + | |||
| + | También nos da varias opciones en la conferencia como un contador de llamadas indicando al usuario cuantas personas hay en la conferencia en ese momento en que entra, música de espera mientras estas solo y esperas que entre alguien mas o indicar el maximo de participantes que dejara entrar en la conferencia. | ||
| + | |||
| + | Una vez aceptada nos aparecera en la esquina derecha como que se a creado. | ||
| + | |||
| + | [[Fitxer:Captura28.PNG|center]] | ||
| + | |||
| + | ==Añadir musica de Espera == | ||
| + | |||
| + | Elegimos la opción '''música de espera ''' en el menú izquierdo. | ||
| + | |||
| + | [[Fitxer:Captura30.PNG|center]] | ||
| + | |||
| + | Una vez elegina podemos introducir la musica en formato wav o mp3 que deseemos que se reproduzca cuando un usuario este esperando. | ||
| + | |||
| + | [[Fitxer:Captura31.PNG|center]] | ||
Revisió de 04:32, 28 maig 2017
Instalacion
Procedemos a la instalación de nuestro servidor Elastix.
Elegimos el lenguaje para nuestra instalación.
Elegimos el teclado que tienes.
Elegimos el disco duro donde procedemos a su instalación.
Configuramos nuestra interfaz.
Configuracion del nombre de la maquina
Seleccionamos el uso horario.
Introducimos constraseña de root.
Esperamos que se termine el proceso de instalación.
Introducimos password para el sql.
Introducimos contraseña del freePBX
Procedemos a logearnos con root y nuestra contraseña
Una vez que tenemos nuestro servidor de Elastix montado procedemos a conectarnos a un ordenador en la misma red para poder configurar lo por web.
Configuración de las extensiones
Una vez instalado vamos a crear las extensiones para los empleados. Para ello clicamos sobre la pestaña del menú superior PBX. Elegimos la opción de dispositivos SIP genérico y clicamos a enviar.
En el apartado de Extensión del usuario rellenamos con el numero de extensión que deseamos poner, en este caso el 110. Debajo el nombre a quien pertenecerá ese teléfono.
Por ultimo un poco mas abajo en el apartado donde pone secret introducimos una contraseña para la futura configuración del teléfono. Por ultimo clicamos enviar y aplicar cambios.
Configuración de una sala de conferencias
La opción de conferencia nos sirve para reunir a varias personas al teléfono y puedan estar en la misma llamada. Clicamos en el menú izquierdo donde nos indica conferencias.
En numero de conferencia indicamos el numero para la extensión de la conferencia, el nombre de la extensión. De manera opcional podemos indicar un PIN para usuarios donde habrá que asignarle a los usuarios dicho numero para poder entrar en la conferencia y un pin administrador que solo se utiliza si habilitamos la opción Esperar al Administrador, una vez que el administrador este en la conferencia el resto podrá entrar.
También nos da varias opciones en la conferencia como un contador de llamadas indicando al usuario cuantas personas hay en la conferencia en ese momento en que entra, música de espera mientras estas solo y esperas que entre alguien mas o indicar el maximo de participantes que dejara entrar en la conferencia.
Una vez aceptada nos aparecera en la esquina derecha como que se a creado.
Añadir musica de Espera
Elegimos la opción música de espera en el menú izquierdo.
Una vez elegina podemos introducir la musica en formato wav o mp3 que deseemos que se reproduzca cuando un usuario este esperando.