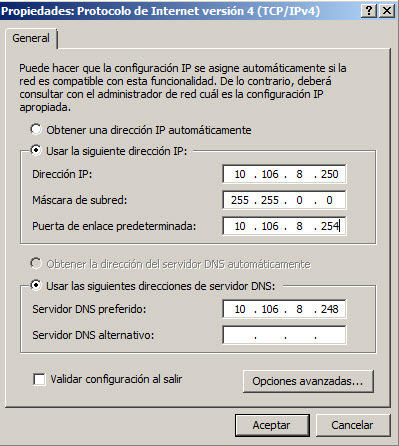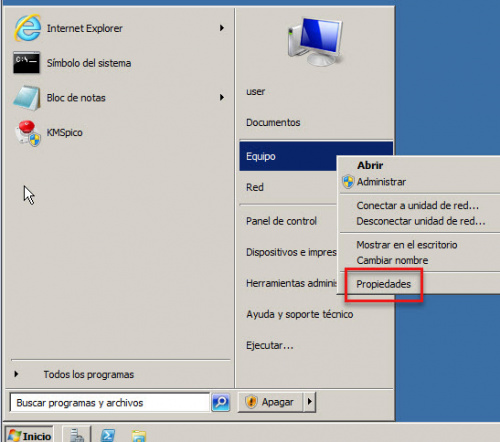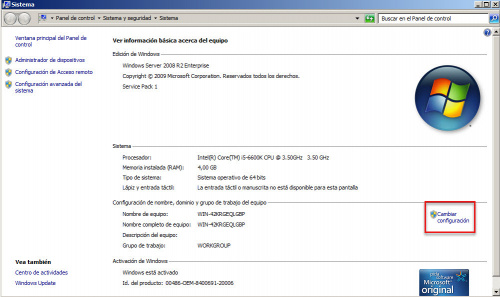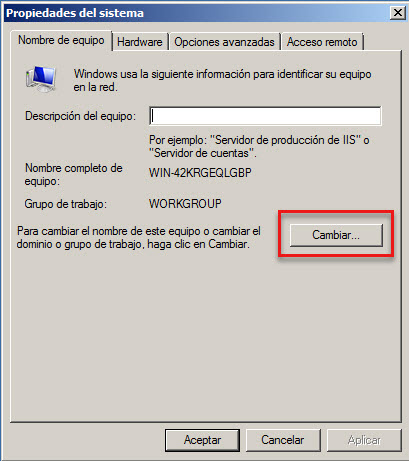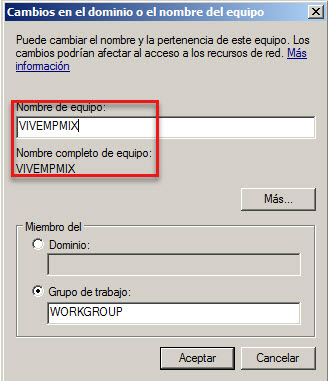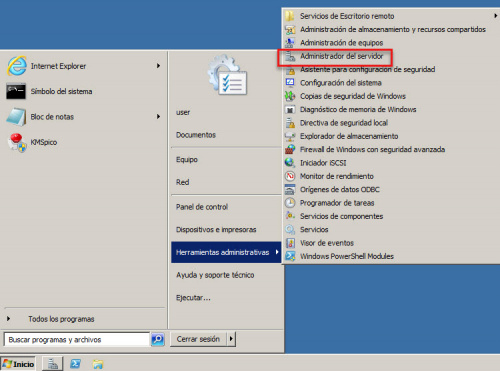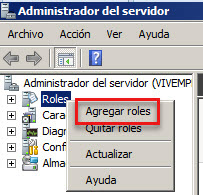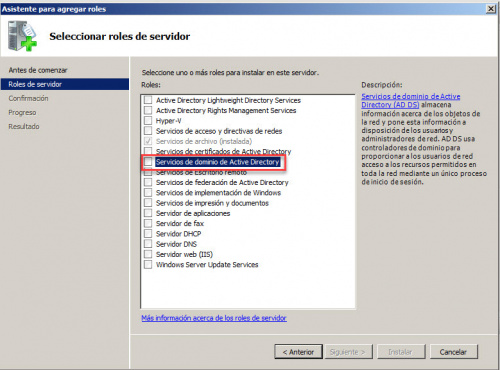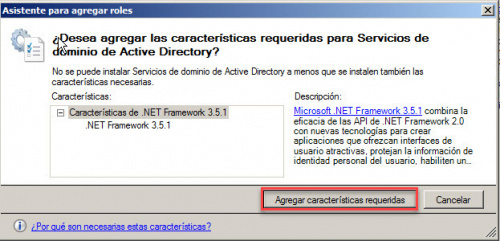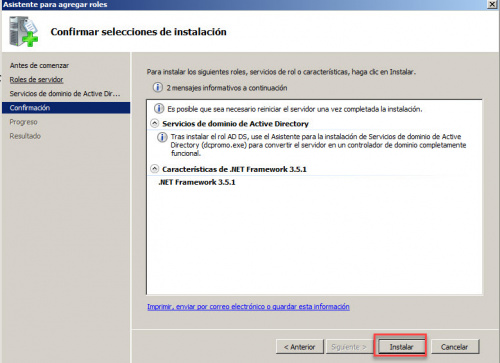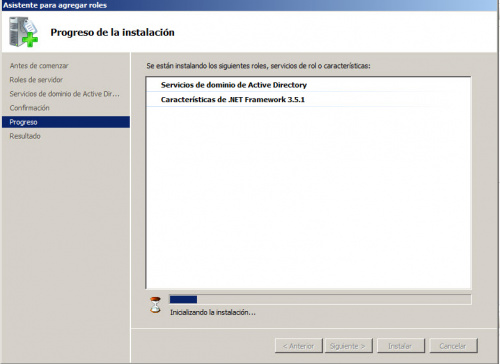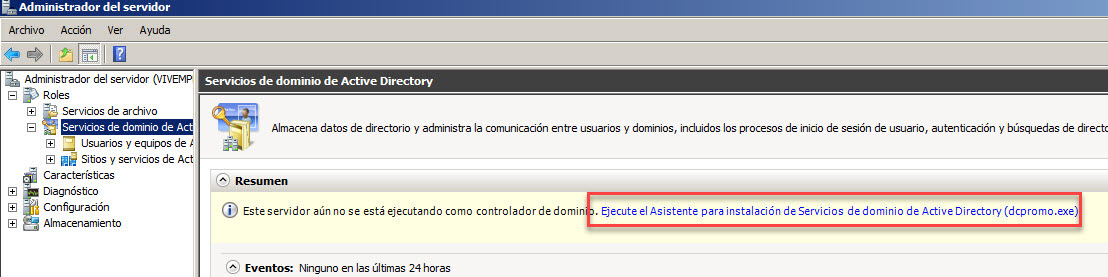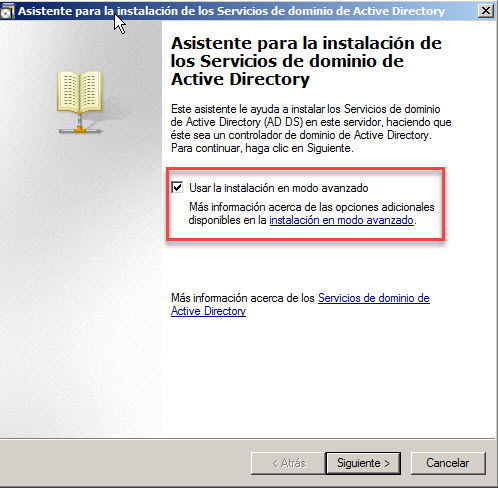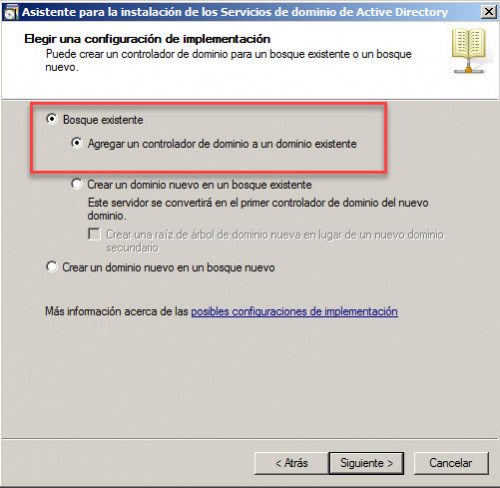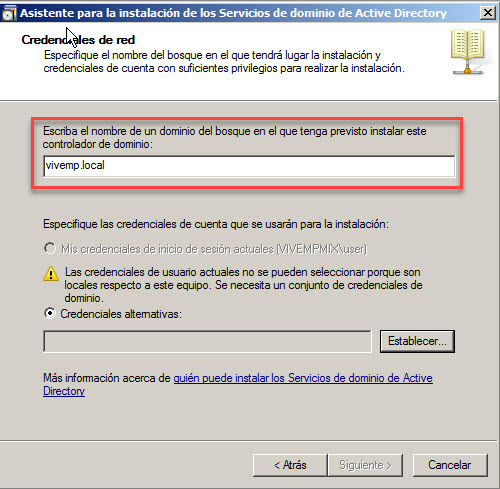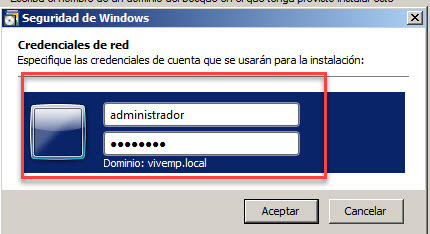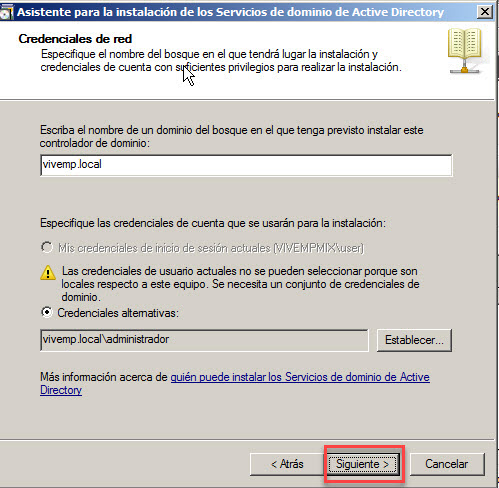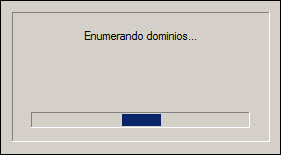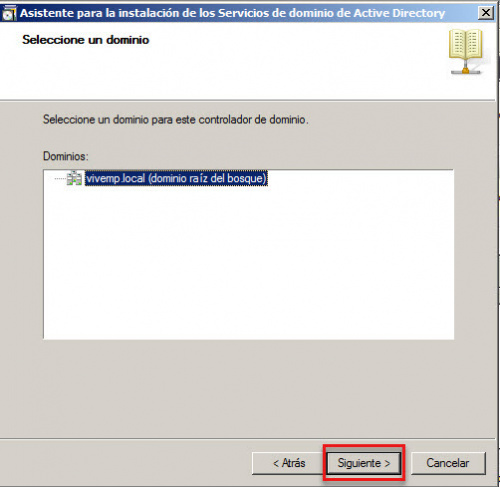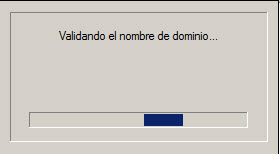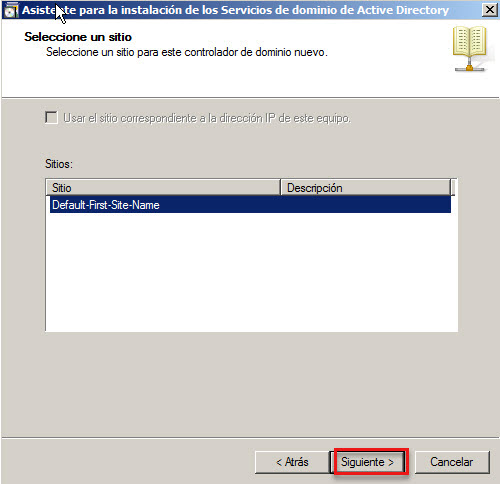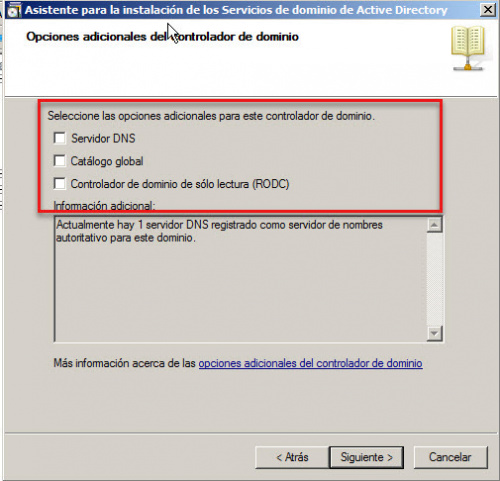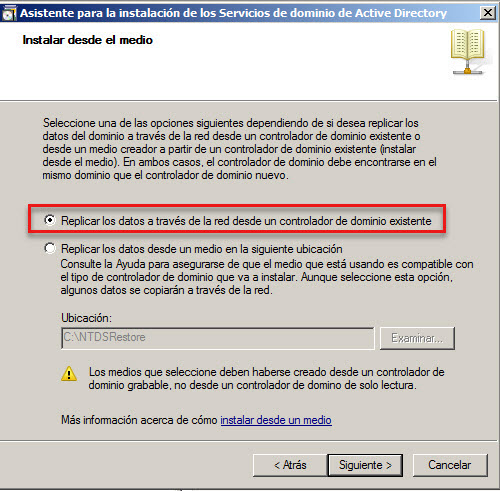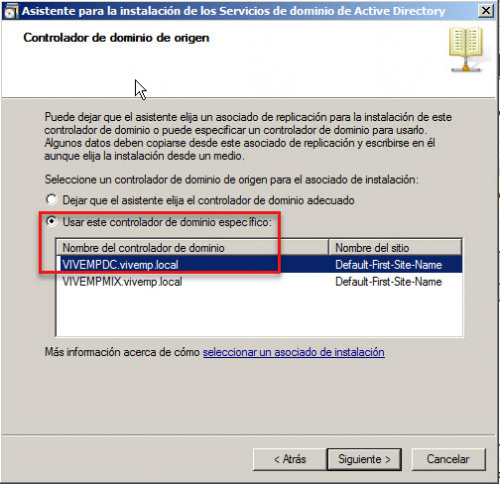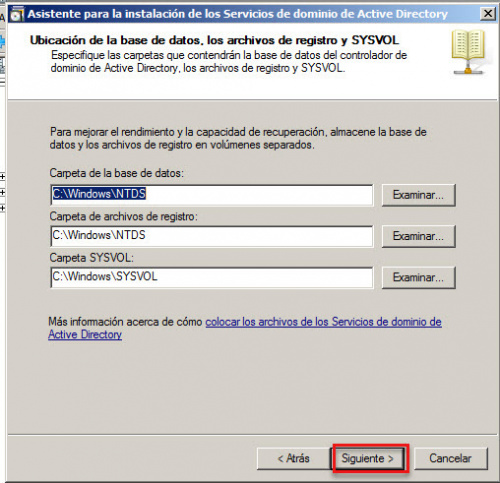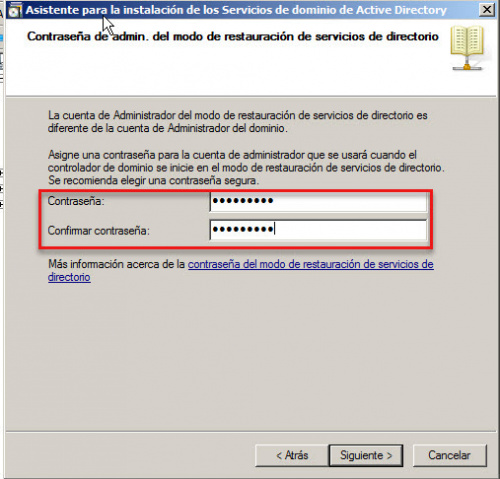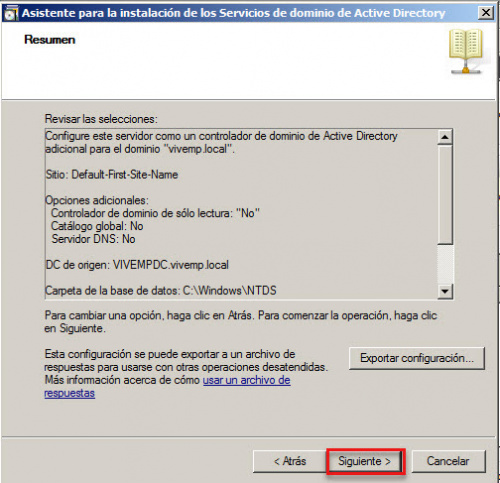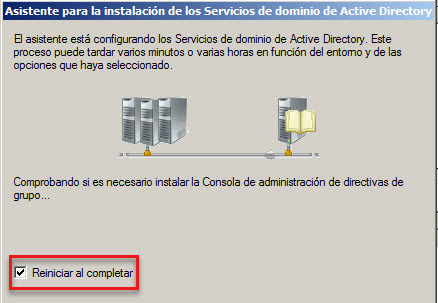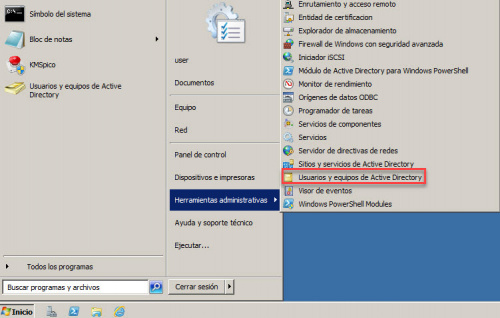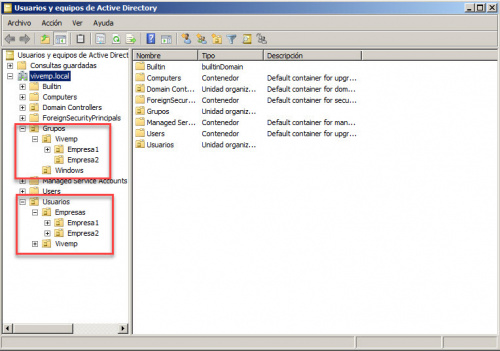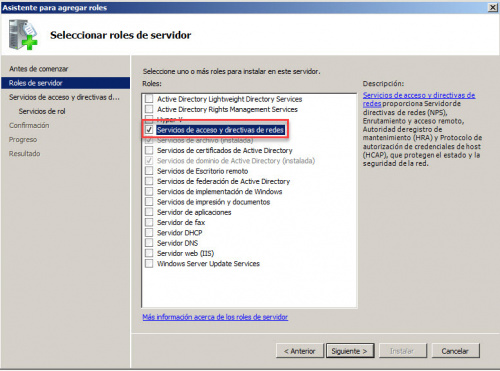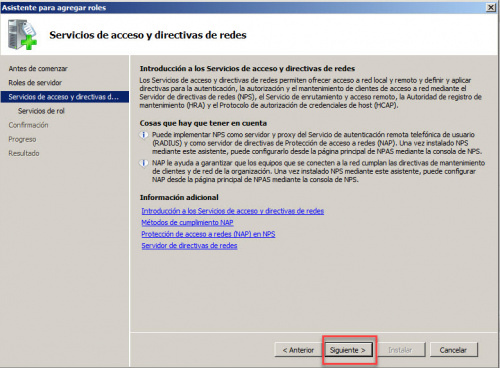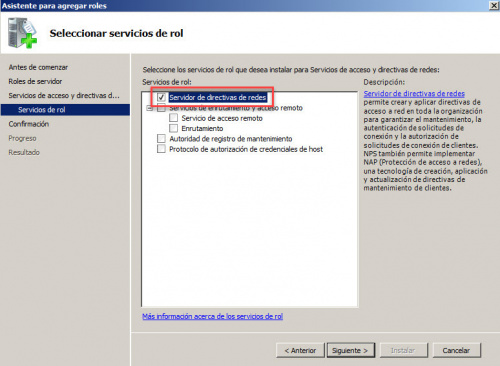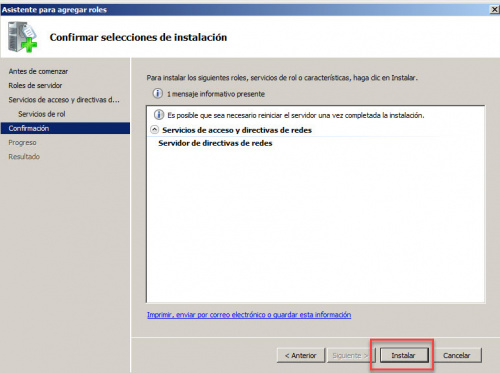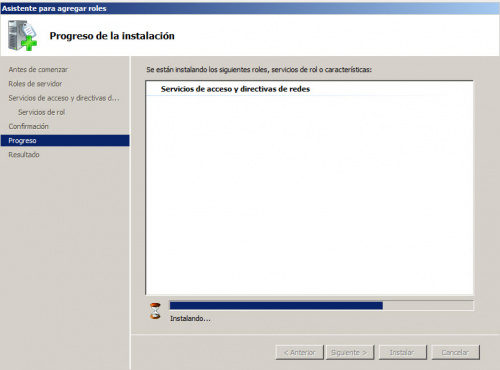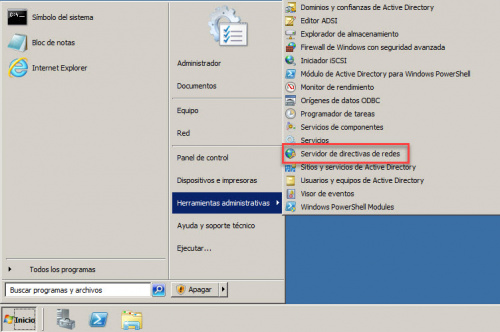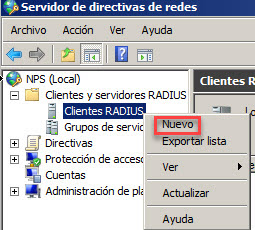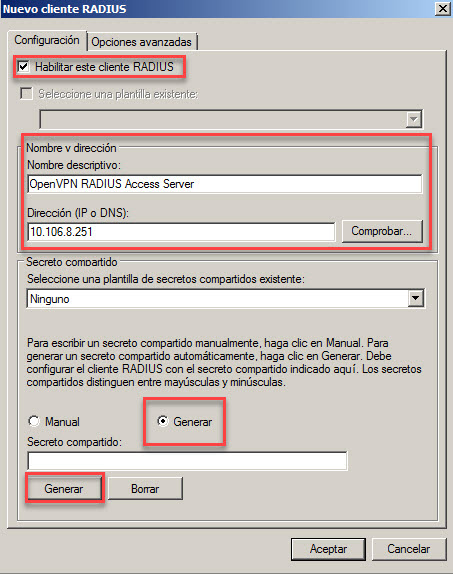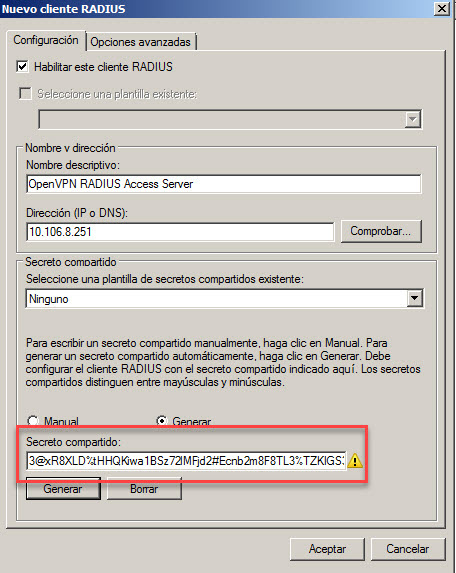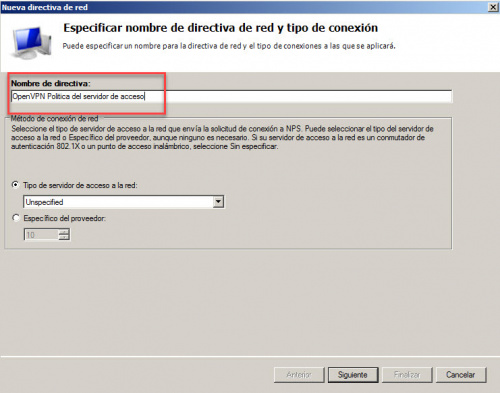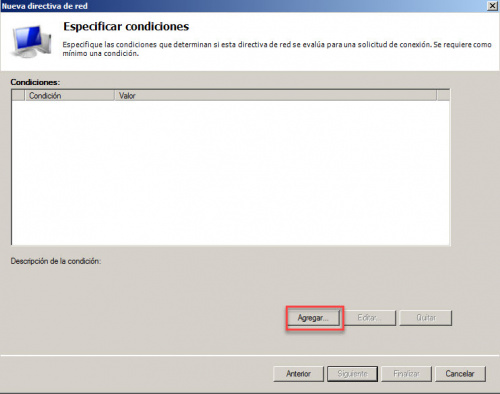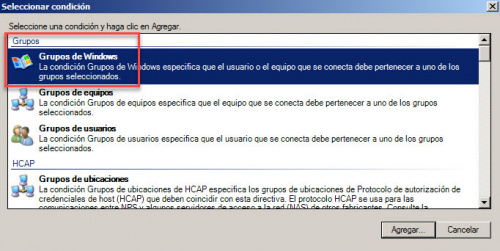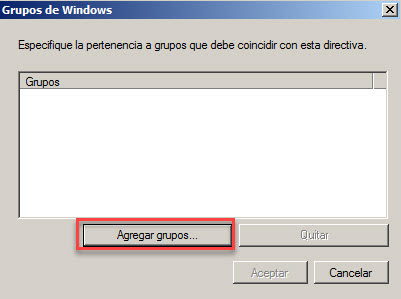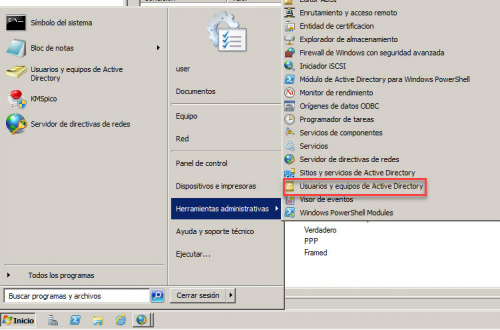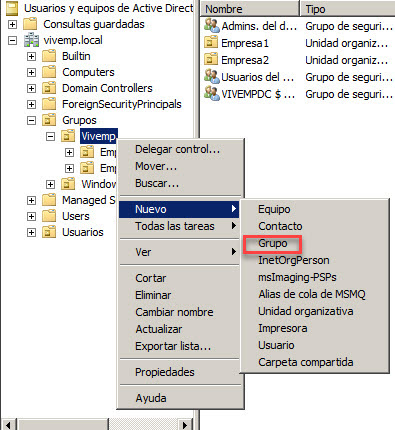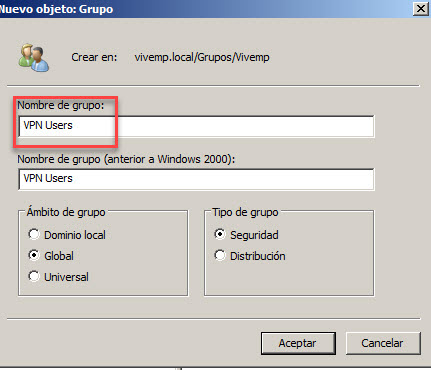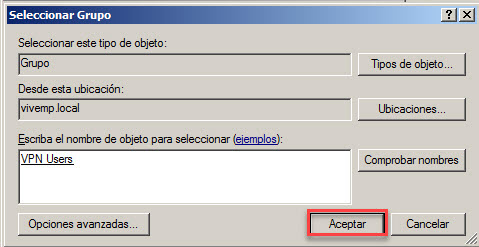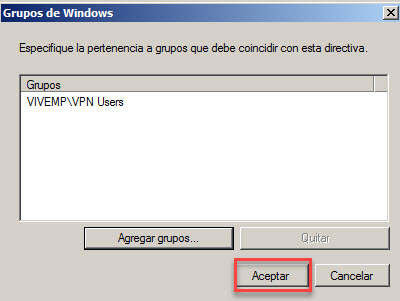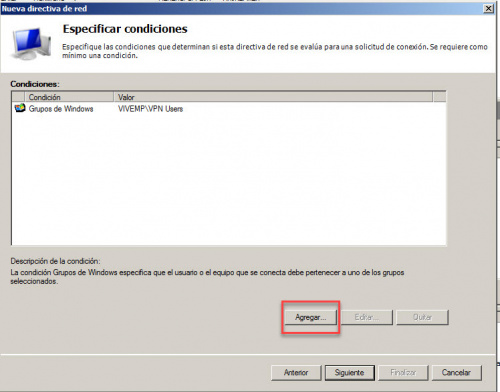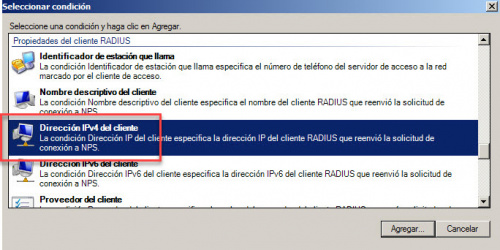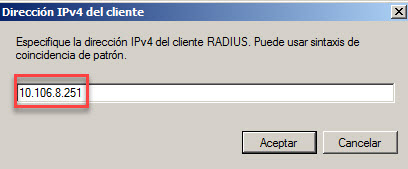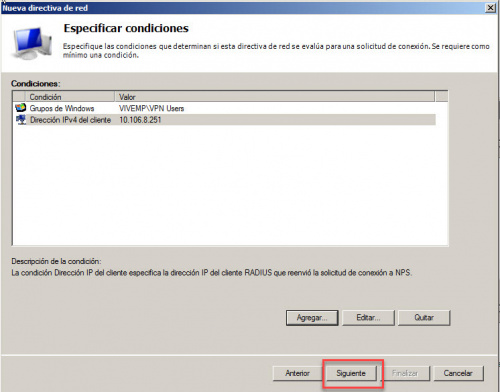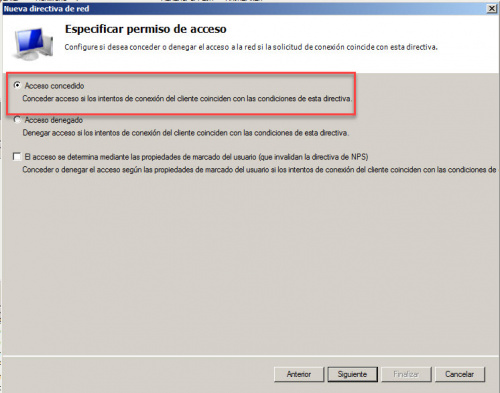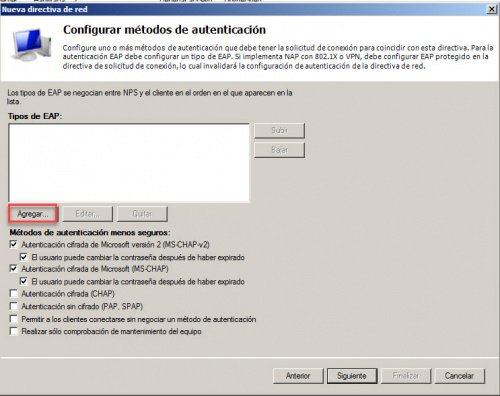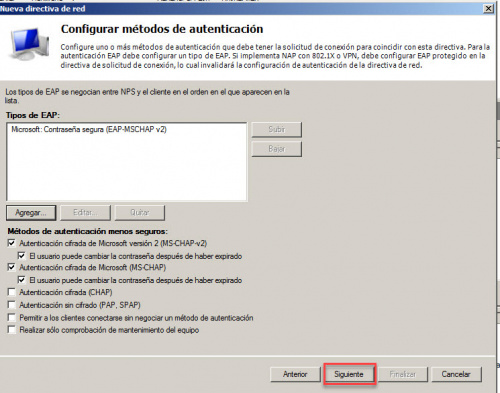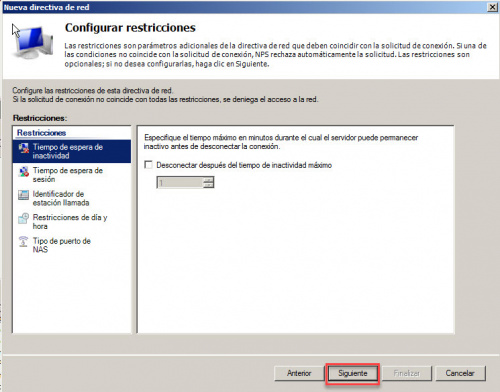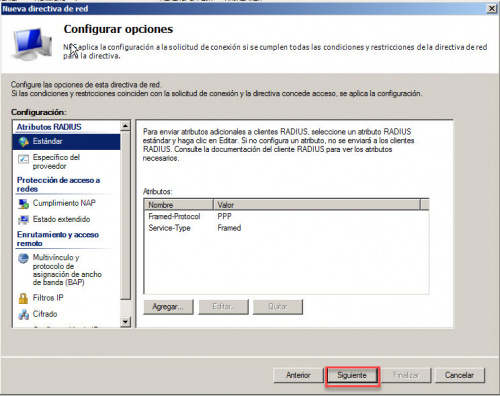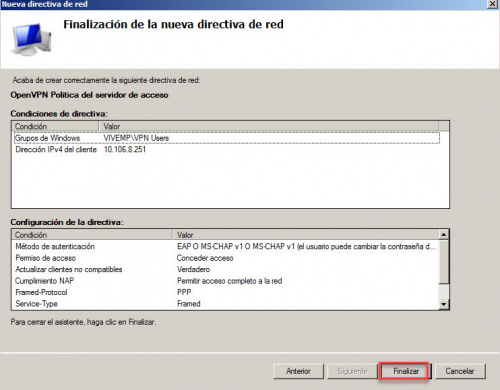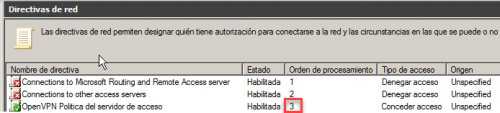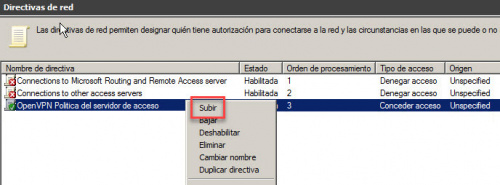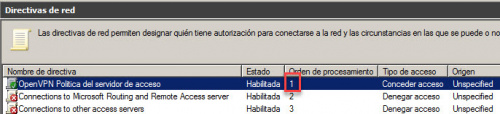Diferència entre revisions de la pàgina «Controlador de Dominio secundario/RADIUS - VIVEMPMIX»
| (Hi ha 8 revisions intermèdies del mateix usuari que no es mostren) | |||
| Línia 1: | Línia 1: | ||
| − | + | __FORCETOC__ | |
| − | |||
== Configuración inicial == | == Configuración inicial == | ||
| Línia 27: | Línia 26: | ||
[[Fitxer:5.jpg|thumb|centre|500px]] | [[Fitxer:5.jpg|thumb|centre|500px]] | ||
| + | Para instalar el controlador de dominio secundario iremos a Inicio -> Herramientas administrativas -> Administrador del servidor | ||
| + | |||
| + | |||
[[Fitxer:img-0006.jpg|thumb|centre|500px]] | [[Fitxer:img-0006.jpg|thumb|centre|500px]] | ||
| + | Una vez abierto el administrador, haremos clic derecho sobre Roles y Agregar roles. | ||
| + | |||
| + | |||
[[Fitxer:img-0007.jpg|thumb|centre|500px]] | [[Fitxer:img-0007.jpg|thumb|centre|500px]] | ||
| + | En el asistente que se nos abrirá seleccionamos Servicios de dominio de Active Directory. | ||
| + | |||
| + | |||
[[Fitxer:img-0008.jpg|thumb|centre|500px]] | [[Fitxer:img-0008.jpg|thumb|centre|500px]] | ||
| + | Nos aparecerá una ventana que nos avisara de que necesitamos una característica de Windows, le daremos a Agregar. | ||
| + | |||
| + | |||
[[Fitxer:img-0009.jpg|thumb|centre|500px]] | [[Fitxer:img-0009.jpg|thumb|centre|500px]] | ||
| + | Aquí veremos el resumen de lo que se instalara, le damos a Instalar. | ||
| + | |||
| + | |||
[[Fitxer:img-0010.jpg|thumb|centre|500px]] | [[Fitxer:img-0010.jpg|thumb|centre|500px]] | ||
| + | Se empezará a instalar todo, cuando acabe le daremos a Siguiente y finalizaremos la instalación. | ||
| + | |||
| + | |||
[[Fitxer:img-0011.jpg|thumb|centre|1300px]] | [[Fitxer:img-0011.jpg|thumb|centre|1300px]] | ||
| + | Una vez instalado, tenemos que ir al Administrador del servidor, y dentro de Roles seleccionaremos el que acabamos de instalar. Nos mostrara un mensaje con un enlace, clicaremos en el para convertir nuestra maquina en controladora de dominio. | ||
| + | |||
| + | |||
[[Fitxer:img-0012.jpg|thumb|centre|500px]] | [[Fitxer:img-0012.jpg|thumb|centre|500px]] | ||
| + | Se nos abrirá un asistente para la instalación, en el cual seleccionaremos la instalación en modo avanzado. | ||
| + | |||
| + | |||
[[Fitxer:img-0013.jpg|thumb|centre|500px]] | [[Fitxer:img-0013.jpg|thumb|centre|500px]] | ||
| + | Como estamos instalando un controlador secundario, seleccionaremos la primera opción dado que el bosque ya existe, y Agregar un controlador de dominio a un dominio existente. | ||
| + | |||
| + | |||
[[Fitxer:img-0014.jpg|thumb|centre|500px]] | [[Fitxer:img-0014.jpg|thumb|centre|500px]] | ||
| + | Ahora escribiremos el nombre del dominio al que nos uniremos, en nuestro caso vivemp.local y seleccionaremos unas credenciales para unirnos a el dándole al botón Establecer. | ||
| + | |||
| + | |||
[[Fitxer:img-0016.jpg|thumb|centre|500px]] | [[Fitxer:img-0016.jpg|thumb|centre|500px]] | ||
| + | Introducimos las credenciales del administrador del dominio y le damos a Aceptar. | ||
| + | |||
| + | |||
[[Fitxer:img-0017.jpg|thumb|centre|500px]] | [[Fitxer:img-0017.jpg|thumb|centre|500px]] | ||
| + | Una vez introducidos ambos datos y comprobando que son correctos le damos a Siguiente. | ||
| + | |||
| + | |||
[[Fitxer:img-0018.jpg|thumb|centre|500px]] | [[Fitxer:img-0018.jpg|thumb|centre|500px]] | ||
| + | Empezará a buscar el dominio por la red. | ||
| + | |||
| + | |||
[[Fitxer:img-0019.jpg|thumb|centre|500px]] | [[Fitxer:img-0019.jpg|thumb|centre|500px]] | ||
| + | Una vez lo encuentre, lo seleccionamos para unirnos a él y le damos a Siguiente. | ||
| + | |||
| + | |||
[[Fitxer:img-0020.jpg|thumb|centre|500px]] | [[Fitxer:img-0020.jpg|thumb|centre|500px]] | ||
| + | Empezará a hacer algunas comprobaciones con el dominio principal. | ||
| + | |||
| + | |||
[[Fitxer:img-0021.jpg|thumb|centre|500px]] | [[Fitxer:img-0021.jpg|thumb|centre|500px]] | ||
| + | Una vez acabadas las comprobaciones, nos saldrá el sitio al que añadiremos nuestro controlador, lo seleccionamos y le damos a Siguiente. | ||
| + | |||
| + | |||
[[Fitxer:img-0022.jpg|thumb|centre|500px]] | [[Fitxer:img-0022.jpg|thumb|centre|500px]] | ||
| + | Dado que nuestro servidor DNS esta instalado en el servidor principal y que nos tendremos uno secundario, deseleccionamos todo y le damos a Siguiente. | ||
| + | |||
| + | |||
[[Fitxer:img-0023.jpg|thumb|centre|500px]] | [[Fitxer:img-0023.jpg|thumb|centre|500px]] | ||
| + | Nos saldrá una advertencia diciéndonos que hay un conflicto de roles entre servidores de dominio, elegiremos la segunda opción dado que el dominio secundarios solo replicara al primario y no influye en nada. | ||
| + | |||
| + | |||
[[Fitxer:img-0024.jpg|thumb|centre|500px]] | [[Fitxer:img-0024.jpg|thumb|centre|500px]] | ||
| + | Aquí elegiremos como queremos replicar el dominio, seleccionaremos la primera opción. | ||
| + | |||
| + | |||
[[Fitxer:img-0025.jpg|thumb|centre|500px]] | [[Fitxer:img-0025.jpg|thumb|centre|500px]] | ||
| + | Ahora seleccionaremos el dominio que usaremos, seleccionamos la segunda opción y en la lista que aparece seleccionaremos VIVEMPDC. | ||
| + | |||
| + | |||
[[Fitxer:img-0026.jpg|thumb|centre|500px]] | [[Fitxer:img-0026.jpg|thumb|centre|500px]] | ||
| + | Nos pide donde guardar los datos, dejaremos los archivos por defecto y clicaremos en Siguiente. | ||
| + | |||
| + | |||
[[Fitxer:img-0027.jpg|thumb|centre|500px]] | [[Fitxer:img-0027.jpg|thumb|centre|500px]] | ||
| + | Ahora nos pedirá una contraseña para el administrador. ATENCIÓN! La contraseña debe cumplir los requisitos de Kerberos. | ||
| + | |||
| + | |||
[[Fitxer:img-0028.jpg|thumb|centre|500px]] | [[Fitxer:img-0028.jpg|thumb|centre|500px]] | ||
| + | Nos aparecerá un resumen de toda la configuración, si todo esta correctamente, haremos clic en siguiente. | ||
| + | |||
| + | |||
[[Fitxer:img-0029.jpg|thumb|centre|500px]] | [[Fitxer:img-0029.jpg|thumb|centre|500px]] | ||
| + | Se empezara a configurar todo con los parámetros que hemos dado. Marcaremos la opción de reiniciar para que cuando acabe lo haga automáticamente. | ||
| + | |||
| + | |||
[[Fitxer:0002.jpg|thumb|centre|500px]] | [[Fitxer:0002.jpg|thumb|centre|500px]] | ||
| + | Una vez reiniciado, iremos a Usuarios y equipos de Active Directory, dentro de Herramientas administrativas. | ||
| + | |||
| + | |||
[[Fitxer:0003.jpg|thumb|centre|500px]] | [[Fitxer:0003.jpg|thumb|centre|500px]] | ||
| + | Como podemos comprobar, al abrir Usuarios y equipos de Active Directory, se ve tal y como está en el controlador de dominio principal dado que esta replicado. | ||
| + | |||
| + | == Configuración del servidor RADIUS == | ||
| + | |||
| + | [[Fitxer:5.jpg|thumb|centre|500px]] | ||
| + | Llegó la hora de instalar nuestro servidor RADIUS, para ello iremos al Administrador del servidor, dentro de Herramientas administrativas. | ||
| + | |||
| + | |||
| + | [[Fitxer:Img-0006.jpg|thumb|centre|500px]] | ||
| + | Seguidamente, haremos clic derecho sobre Roles y Agregar roles. | ||
| + | |||
| + | |||
| + | [[Fitxer:0006.jpg|thumb|centre|500px]] | ||
| + | Seleccionaremos Servicios de acceso y directivas de redes y haremos clic en Siguiente. | ||
| + | |||
| + | |||
| + | [[Fitxer:0007.jpg|thumb|centre|500px]] | ||
| + | Nos saldrá un pequeño resumen de lo que es el servicio que estamos instalando, hacemos clic en Siguiente. | ||
| + | |||
| + | |||
| + | [[Fitxer:0008.jpg|thumb|centre|500px]] | ||
| + | Unicamente seleccionaremos el Servidor de directivas de redes. No necesitamos ninguno de los otros servicios. | ||
| + | |||
| + | |||
| + | [[Fitxer:0009.jpg|thumb|centre|500px]] | ||
| + | Nos aparecerá un resumen de lo que se instalará, hacemos clic en Instalar. | ||
| + | |||
| + | |||
| + | [[Fitxer:0010.jpg|thumb|centre|500px]] | ||
| + | Nos aparecerá el progreso de instalación, cuando acabe le daremos a Siguiente y a Finalizar. | ||
| + | |||
| + | |||
| + | [[Fitxer:0011.jpg|thumb|centre|500px]] | ||
| + | Ahora iremos a Herramientas administrativas y haremos clic en Servidor de directivas de redes. | ||
| + | |||
| + | |||
| + | [[Fitxer:0012.jpg|thumb|centre|500px]] | ||
| + | Ahora haremos clic sobre Clientes RADIUS para crear un nuevo cliente. | ||
| + | |||
| + | |||
| + | [[Fitxer:0013.jpg|thumb|centre|500px]] | ||
| + | En la ventana que nos aparecerá, habilitaremos el cliente, le pondremos un nombre y le pondremos la IP que usará nuestro servidor VPN. Una vez puesta la IP, seleccionaremos la opción de Generar y después pulsaremos el botón de Generar para generar una clave que mas tarde tendremos que copiar en nuestro servidor VPN. | ||
| + | |||
| + | |||
| + | [[Fitxer:0015.jpg|thumb|centre|500px]] | ||
| + | Aquí podemos ver la clave ya generada, la guardaremos para usarla al configurar el servidor VPN. Haremos clic en Aceptar y ya tendremos nuestro cliente RADIUS creado. | ||
| + | |||
| + | |||
| + | [[Fitxer:0016.jpg|thumb|centre|500px]] | ||
| + | Ahora iremos a Directivas de red, haremos clic derecho y seleccionaremos Nuevo. | ||
| + | |||
| + | |||
| + | [[Fitxer:0017.jpg|thumb|centre|500px]] | ||
| + | Le pondremos un nombre descriptivo a la directiva y haremos clic en Siguiente. | ||
| + | |||
| + | |||
| + | [[Fitxer:0018.jpg|thumb|centre|500px]] | ||
| + | Ahora es el turno de añadir las condiciones. Haremos clic en Agregar. | ||
| + | |||
| + | |||
| + | [[Fitxer:0019.jpg|thumb|centre|500px]] | ||
| + | En la ventana que nos aparecerá y dentro de el apartado Grupos, seleccionaremos Grupos de Windows y haremos clic en Agregar. | ||
| + | |||
| + | |||
| + | [[Fitxer:0020.jpg|thumb|centre|500px]] | ||
| + | Ahora haremos clic en Agregar grupos. | ||
| + | |||
| + | |||
| + | [[Fitxer:0021.jpg|thumb|centre|500px]] | ||
| + | Llegó el turno de crear el grupo que usaremos para permitir a los usuarios conectarse a la VPN. Para ello iremos a Herramientas administrativas y Usuarios y equipos de Active Directory. | ||
| + | |||
| + | |||
| + | [[Fitxer:0022.jpg|thumb|centre|500px]] | ||
| + | Dentro de la UO de Grupos haremos clic derecho sobre Vivemp, iremos a Nuevo y seleccionaremos Grupo. | ||
| + | |||
| + | |||
| + | [[Fitxer:0023.jpg|thumb|centre|500px]] | ||
| + | Le pondremos el nombre al grupo y haremos clic en Aceptar. | ||
| + | |||
| + | |||
| + | [[Fitxer:0025.jpg|thumb|centre|500px]] | ||
| + | Ya habiendo creado el grupo, volveremos a la ventana que se nos abrió al hacer clic en Agregar grupos. escribiremos el nombre del grupo y le daremos a Aceptar. | ||
| + | |||
| + | |||
| + | [[Fitxer:0026.jpg|thumb|centre|500px]] | ||
| + | Volveremos a clicar Aceptar para añadir el grupo a la directiva. | ||
| + | |||
| + | |||
| + | [[Fitxer:0027.jpg|thumb|centre|500px]] | ||
| + | Ahora agregaremos otra condición, haremos clic en Agregar. | ||
| + | |||
| + | |||
| + | [[Fitxer:0028.jpg|thumb|centre|500px]] | ||
| + | Dentro del apartado Propiedades del cliente RADIUS seleccionaremos Dirección IPv4 del cliente y haremos clic en Agregar. | ||
| + | |||
| + | |||
| + | [[Fitxer:0029.jpg|thumb|centre|500px]] | ||
| + | Introduciremos la IP de nuestro servidor VPN, permitiendo así que solo las peticiones de acceso que vengan de ese servidor sean escuchadas. Clicaremos Aceptar. | ||
| + | |||
| + | |||
| + | [[Fitxer:0030.jpg|thumb|centre|500px]] | ||
| + | Estando las dos condiciones, haremos clic en Siguiente. | ||
| + | |||
| + | |||
| + | [[Fitxer:0031.jpg|thumb|centre|500px]] | ||
| + | Seleccionaremos la primera opción para que en el caso de que se cumplan ambas condiciones configuradas anteriormente, se deje acceder a la VPN. Clicaremos en Siguiente. | ||
| + | |||
| + | |||
| + | [[Fitxer:0032.jpg|thumb|centre|500px]] | ||
| + | Ahora agregaremos un método de autenticación. Para ello haremos clic en Agregar. | ||
| + | |||
| + | |||
| + | [[Fitxer:0033.jpg|thumb|centre|500px]] | ||
| + | Seleccionaremos la ultima opción y haremos clic en Aceptar. | ||
| + | |||
| + | |||
| + | [[Fitxer:0034.jpg|thumb|centre|500px]] | ||
| + | Clicaremos en Siguiente. | ||
| + | |||
| + | |||
| + | [[Fitxer:0035.jpg|thumb|centre|500px]] | ||
| + | Aquí no configuraremos nada, clicaremos en Siguiente. | ||
| + | |||
| + | |||
| + | [[Fitxer:0036.jpg|thumb|centre|500px]] | ||
| + | Aquí tampoco hace falta configurar nada, clicaremos en Siguiente. | ||
| + | |||
| + | |||
| + | [[Fitxer:0037.jpg|thumb|centre|500px]] | ||
| + | Nos mostrará un resumen de la directiva, le damos a Finalizar. | ||
| + | |||
| + | |||
| + | [[Fitxer:0038.jpg|thumb|centre|500px]] | ||
| + | Para que la directiva sea la primera que controle el servidor, la tenemos que poner la primera. | ||
| + | |||
| + | |||
| + | [[Fitxer:0039.jpg|thumb|centre|500px]] | ||
| + | Para ello, haremos clic sobre la directiva y le daremos a Subir hasta que este la primera. | ||
| + | |||
| − | + | [[Fitxer:0040.jpg|thumb|centre|500px]] | |
| + | Aquí podemos ver como quedaría el orden de prioridad que se vería en nuestro servidor RADIUS. | ||
| + | Por ultimo, solo habría que configurar los parámetros de este servidor en el servidor VPN. | ||
Revisió de 21:08, 28 maig 2017
Configuración inicial
Para empezar a configurar el servidor principal hay que hacer unos pequeños cambios.
Lo primero que deberemos configurar será la configuración de nuestro adaptador de red. Deberemos poner la configuración tal y como se ve en la imagen.
Lo siguiente que deberemos configurar sera el nombre del servidor. Para ello iremos a Inicio -> Clic derecho sobre Equipo -> Propiedades
Después haremos clic en Cambiar configuración
En la pestaña Nombre de equipo le daremos al botón Cambiar.
Cambiaremos el nombre por VIVEMPMIX, aceptaremos los cambios y reiniciaremos para aplicar los cambios. Una vez reiniciado, procederemos a la instalación y configuración del dominio secundario.
Configuración del Controlador de Dominio secundario
Para instalar el controlador de dominio secundario iremos a Inicio -> Herramientas administrativas -> Administrador del servidor
Una vez abierto el administrador, haremos clic derecho sobre Roles y Agregar roles.
En el asistente que se nos abrirá seleccionamos Servicios de dominio de Active Directory.
Nos aparecerá una ventana que nos avisara de que necesitamos una característica de Windows, le daremos a Agregar.
Aquí veremos el resumen de lo que se instalara, le damos a Instalar.
Se empezará a instalar todo, cuando acabe le daremos a Siguiente y finalizaremos la instalación.
Una vez instalado, tenemos que ir al Administrador del servidor, y dentro de Roles seleccionaremos el que acabamos de instalar. Nos mostrara un mensaje con un enlace, clicaremos en el para convertir nuestra maquina en controladora de dominio.
Se nos abrirá un asistente para la instalación, en el cual seleccionaremos la instalación en modo avanzado.
Como estamos instalando un controlador secundario, seleccionaremos la primera opción dado que el bosque ya existe, y Agregar un controlador de dominio a un dominio existente.
Ahora escribiremos el nombre del dominio al que nos uniremos, en nuestro caso vivemp.local y seleccionaremos unas credenciales para unirnos a el dándole al botón Establecer.
Introducimos las credenciales del administrador del dominio y le damos a Aceptar.
Una vez introducidos ambos datos y comprobando que son correctos le damos a Siguiente.
Empezará a buscar el dominio por la red.
Una vez lo encuentre, lo seleccionamos para unirnos a él y le damos a Siguiente.
Empezará a hacer algunas comprobaciones con el dominio principal.
Una vez acabadas las comprobaciones, nos saldrá el sitio al que añadiremos nuestro controlador, lo seleccionamos y le damos a Siguiente.
Dado que nuestro servidor DNS esta instalado en el servidor principal y que nos tendremos uno secundario, deseleccionamos todo y le damos a Siguiente.
Nos saldrá una advertencia diciéndonos que hay un conflicto de roles entre servidores de dominio, elegiremos la segunda opción dado que el dominio secundarios solo replicara al primario y no influye en nada.
Aquí elegiremos como queremos replicar el dominio, seleccionaremos la primera opción.
Ahora seleccionaremos el dominio que usaremos, seleccionamos la segunda opción y en la lista que aparece seleccionaremos VIVEMPDC.
Nos pide donde guardar los datos, dejaremos los archivos por defecto y clicaremos en Siguiente.
Ahora nos pedirá una contraseña para el administrador. ATENCIÓN! La contraseña debe cumplir los requisitos de Kerberos.
Nos aparecerá un resumen de toda la configuración, si todo esta correctamente, haremos clic en siguiente.
Se empezara a configurar todo con los parámetros que hemos dado. Marcaremos la opción de reiniciar para que cuando acabe lo haga automáticamente.
Una vez reiniciado, iremos a Usuarios y equipos de Active Directory, dentro de Herramientas administrativas.
Como podemos comprobar, al abrir Usuarios y equipos de Active Directory, se ve tal y como está en el controlador de dominio principal dado que esta replicado.
Configuración del servidor RADIUS
Llegó la hora de instalar nuestro servidor RADIUS, para ello iremos al Administrador del servidor, dentro de Herramientas administrativas.
Seguidamente, haremos clic derecho sobre Roles y Agregar roles.
Seleccionaremos Servicios de acceso y directivas de redes y haremos clic en Siguiente.
Nos saldrá un pequeño resumen de lo que es el servicio que estamos instalando, hacemos clic en Siguiente.
Unicamente seleccionaremos el Servidor de directivas de redes. No necesitamos ninguno de los otros servicios.
Nos aparecerá un resumen de lo que se instalará, hacemos clic en Instalar.
Nos aparecerá el progreso de instalación, cuando acabe le daremos a Siguiente y a Finalizar.
Ahora iremos a Herramientas administrativas y haremos clic en Servidor de directivas de redes.
Ahora haremos clic sobre Clientes RADIUS para crear un nuevo cliente.
En la ventana que nos aparecerá, habilitaremos el cliente, le pondremos un nombre y le pondremos la IP que usará nuestro servidor VPN. Una vez puesta la IP, seleccionaremos la opción de Generar y después pulsaremos el botón de Generar para generar una clave que mas tarde tendremos que copiar en nuestro servidor VPN.
Aquí podemos ver la clave ya generada, la guardaremos para usarla al configurar el servidor VPN. Haremos clic en Aceptar y ya tendremos nuestro cliente RADIUS creado.
Ahora iremos a Directivas de red, haremos clic derecho y seleccionaremos Nuevo.
Le pondremos un nombre descriptivo a la directiva y haremos clic en Siguiente.
Ahora es el turno de añadir las condiciones. Haremos clic en Agregar.
En la ventana que nos aparecerá y dentro de el apartado Grupos, seleccionaremos Grupos de Windows y haremos clic en Agregar.
Ahora haremos clic en Agregar grupos.
Llegó el turno de crear el grupo que usaremos para permitir a los usuarios conectarse a la VPN. Para ello iremos a Herramientas administrativas y Usuarios y equipos de Active Directory.
Dentro de la UO de Grupos haremos clic derecho sobre Vivemp, iremos a Nuevo y seleccionaremos Grupo.
Le pondremos el nombre al grupo y haremos clic en Aceptar.
Ya habiendo creado el grupo, volveremos a la ventana que se nos abrió al hacer clic en Agregar grupos. escribiremos el nombre del grupo y le daremos a Aceptar.
Volveremos a clicar Aceptar para añadir el grupo a la directiva.
Ahora agregaremos otra condición, haremos clic en Agregar.
Dentro del apartado Propiedades del cliente RADIUS seleccionaremos Dirección IPv4 del cliente y haremos clic en Agregar.
Introduciremos la IP de nuestro servidor VPN, permitiendo así que solo las peticiones de acceso que vengan de ese servidor sean escuchadas. Clicaremos Aceptar.
Estando las dos condiciones, haremos clic en Siguiente.
Seleccionaremos la primera opción para que en el caso de que se cumplan ambas condiciones configuradas anteriormente, se deje acceder a la VPN. Clicaremos en Siguiente.
Ahora agregaremos un método de autenticación. Para ello haremos clic en Agregar.
Seleccionaremos la ultima opción y haremos clic en Aceptar.
Clicaremos en Siguiente.
Aquí no configuraremos nada, clicaremos en Siguiente.
Aquí tampoco hace falta configurar nada, clicaremos en Siguiente.
Nos mostrará un resumen de la directiva, le damos a Finalizar.
Para que la directiva sea la primera que controle el servidor, la tenemos que poner la primera.
Para ello, haremos clic sobre la directiva y le daremos a Subir hasta que este la primera.
Aquí podemos ver como quedaría el orden de prioridad que se vería en nuestro servidor RADIUS. Por ultimo, solo habría que configurar los parámetros de este servidor en el servidor VPN.