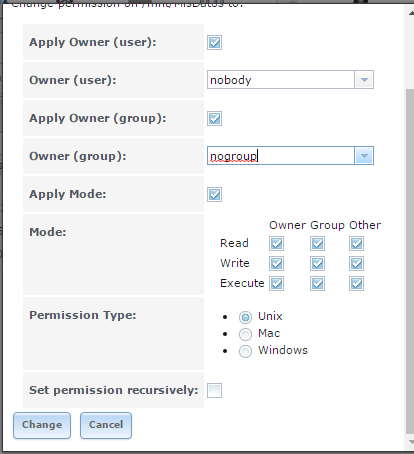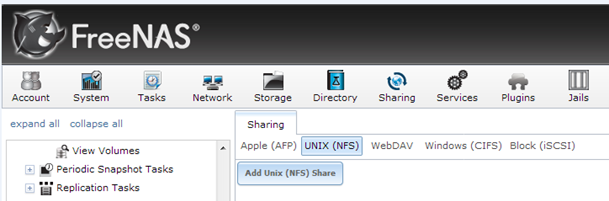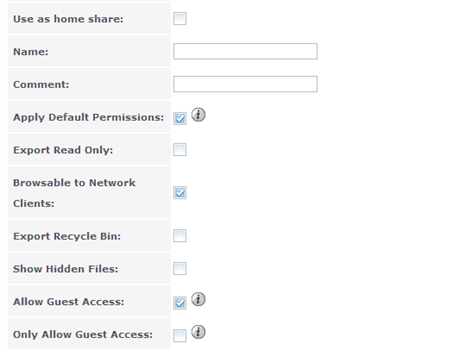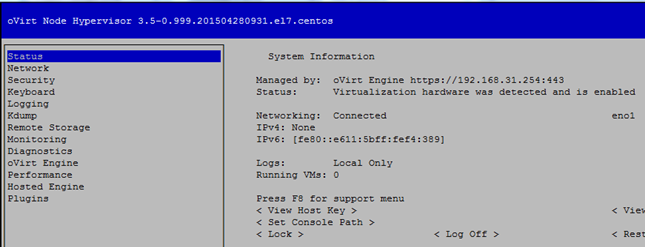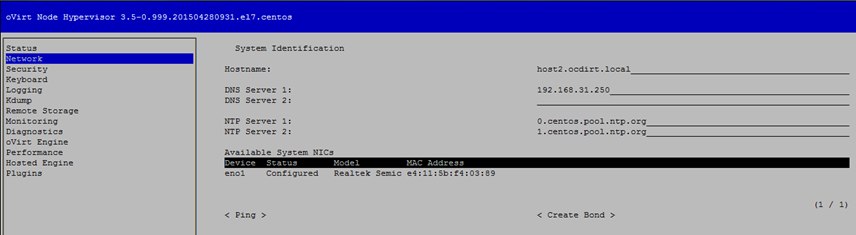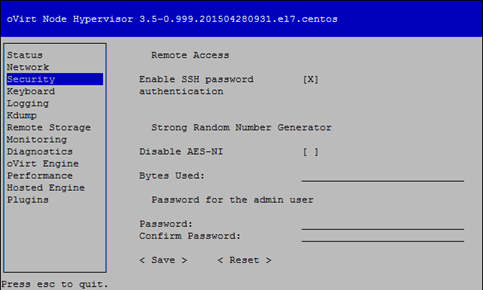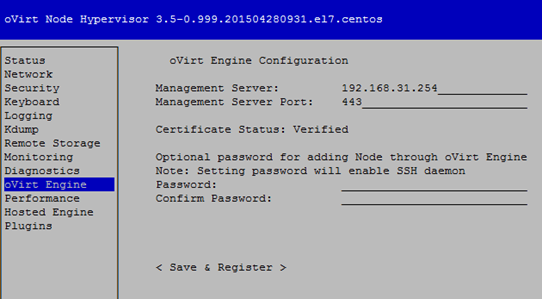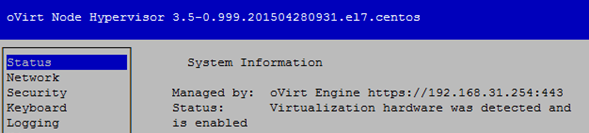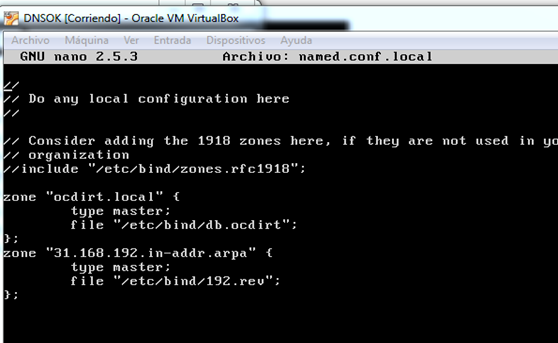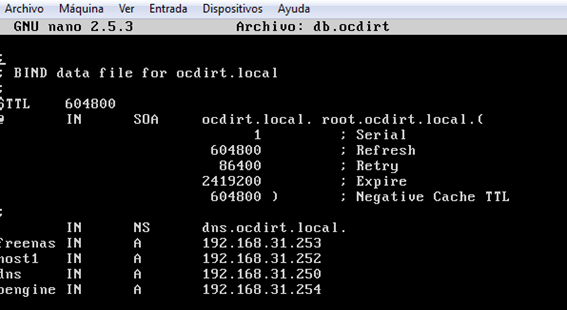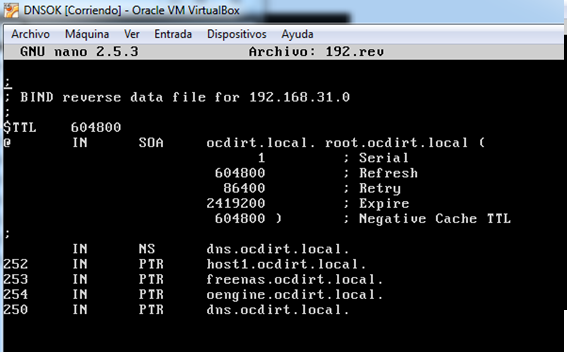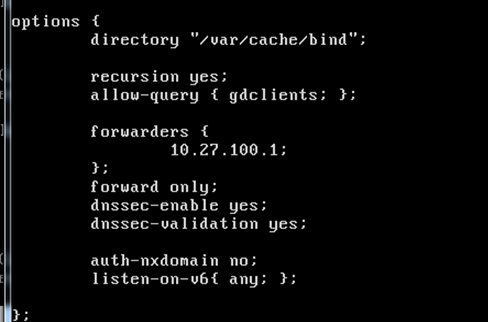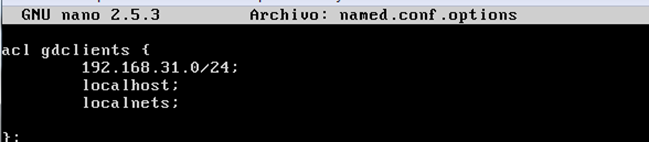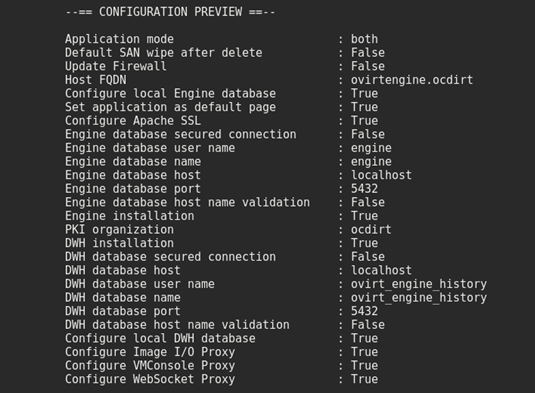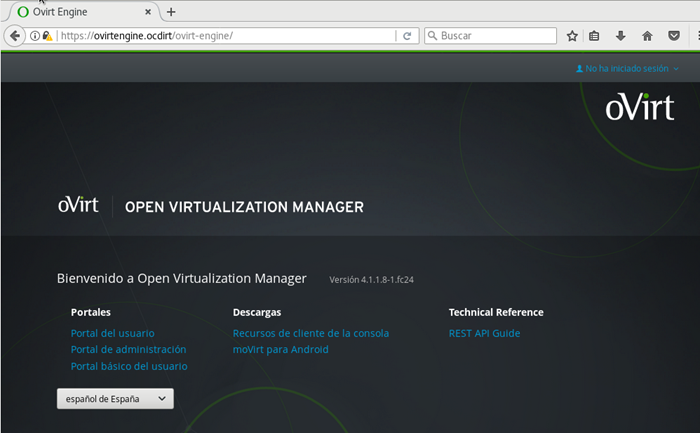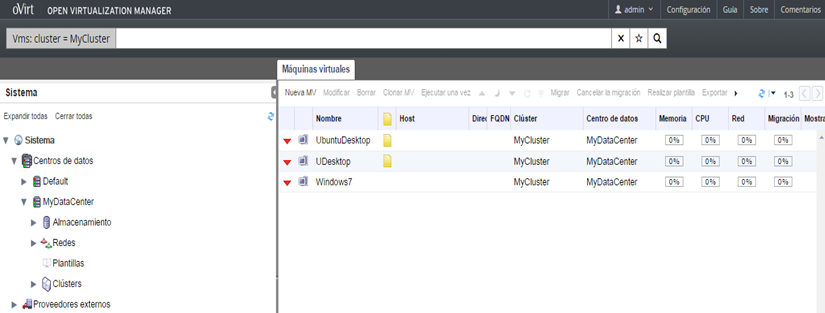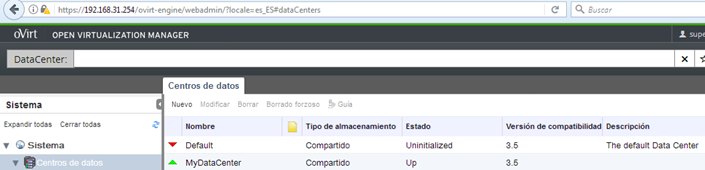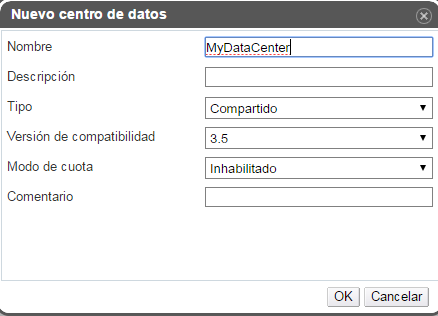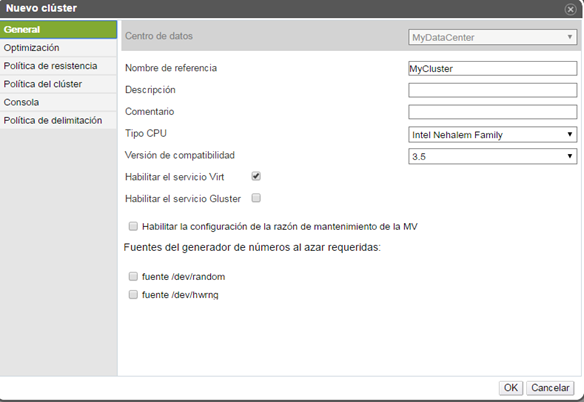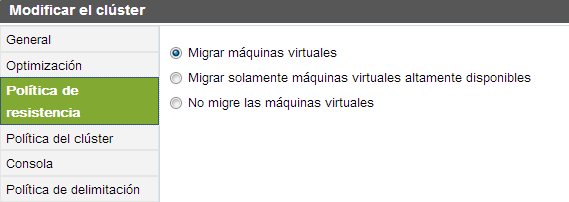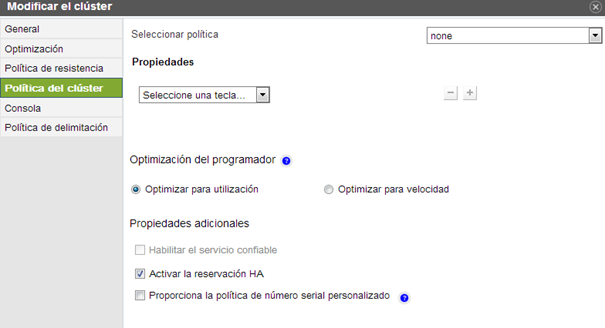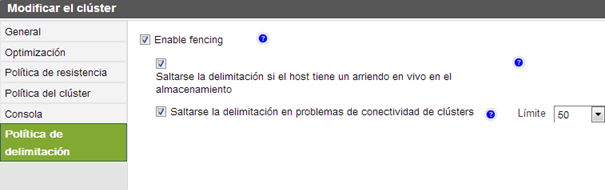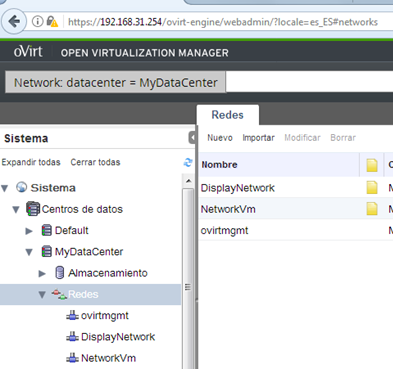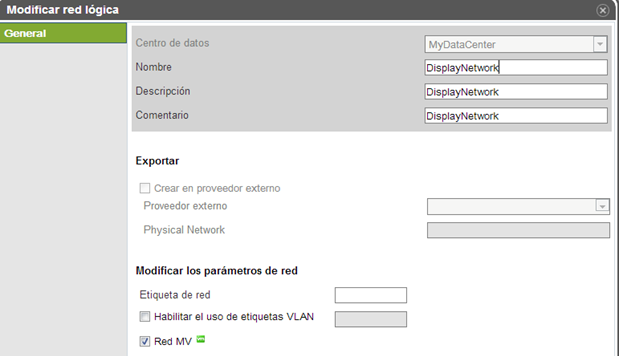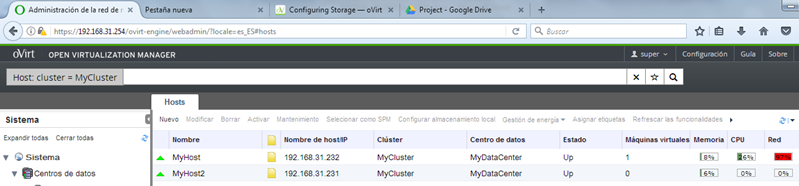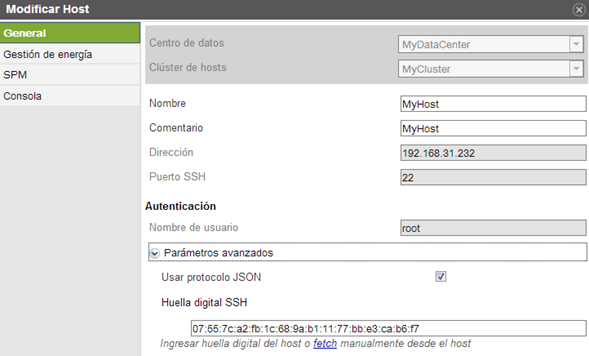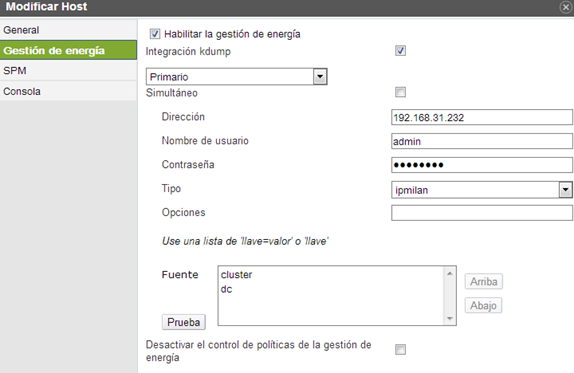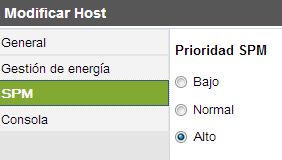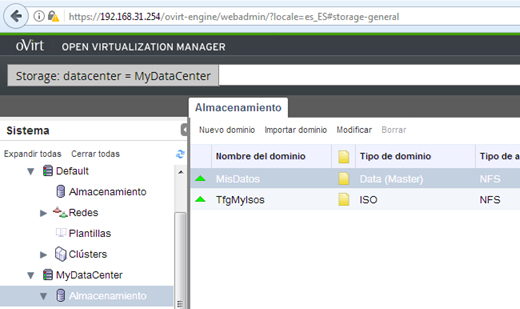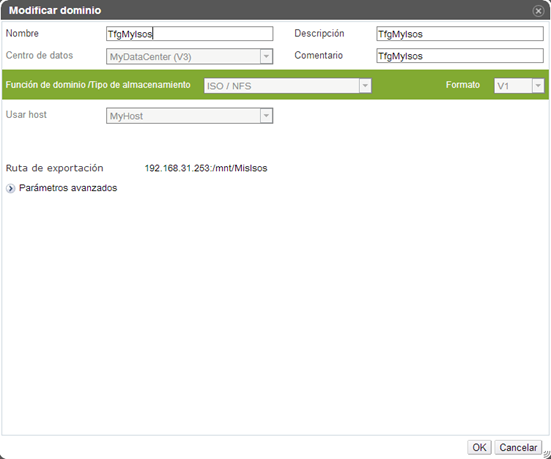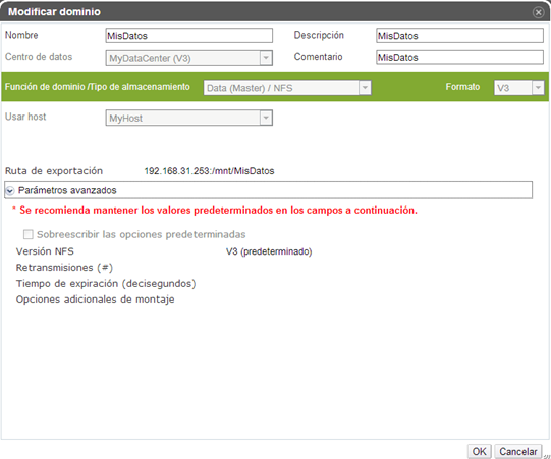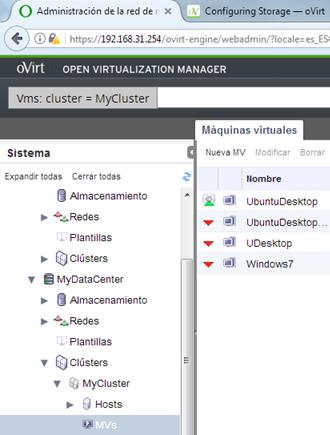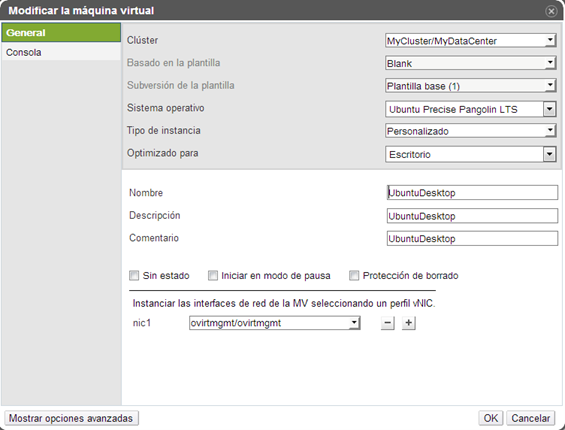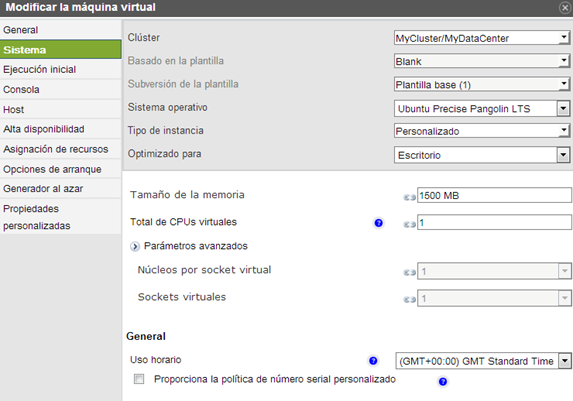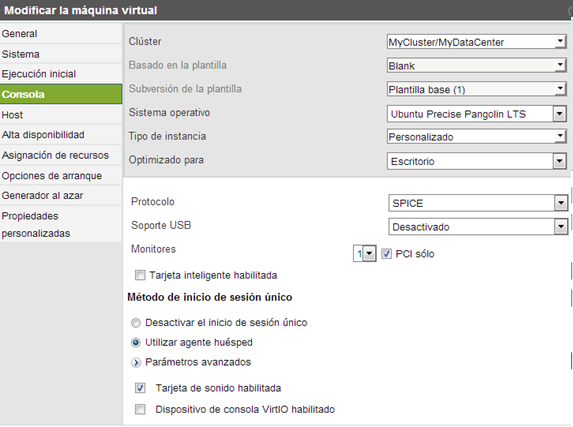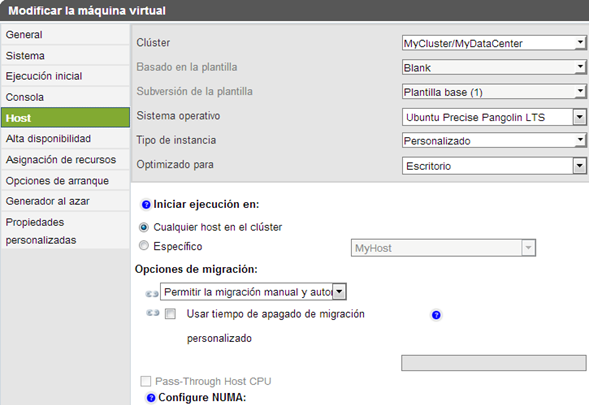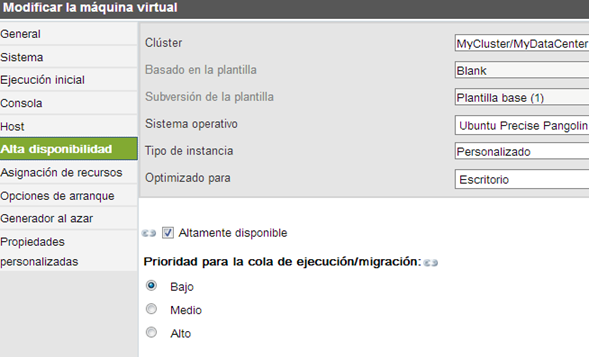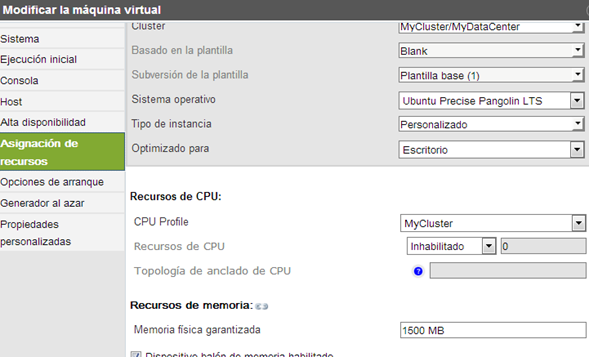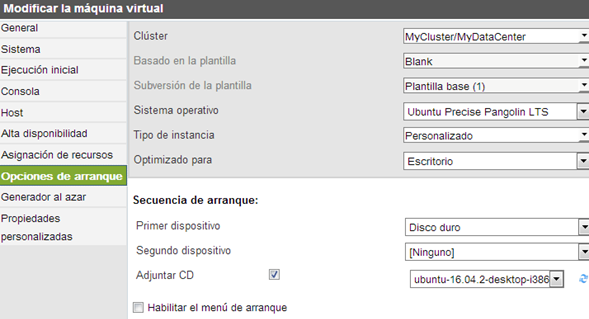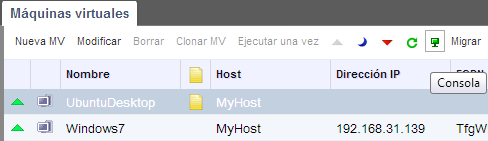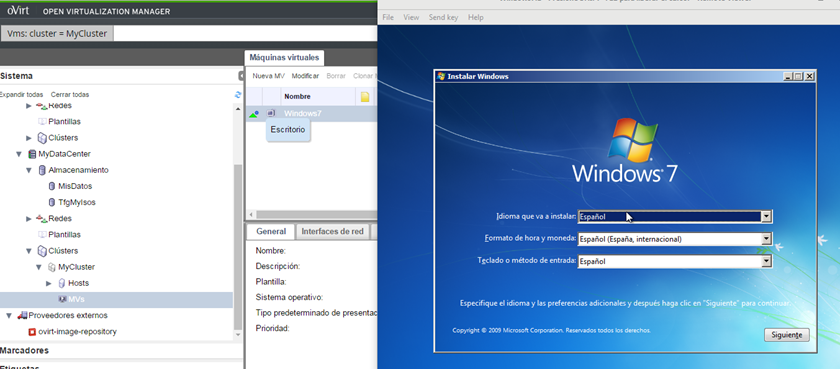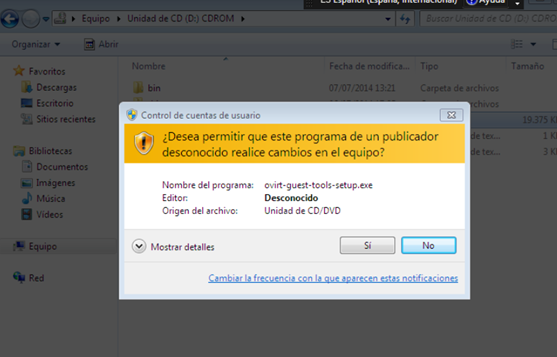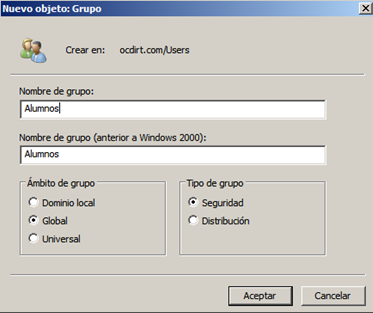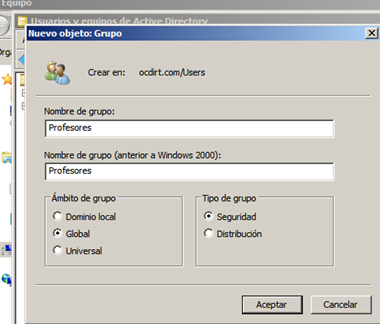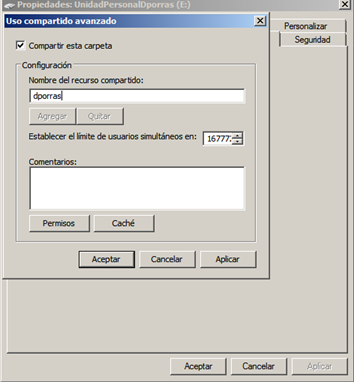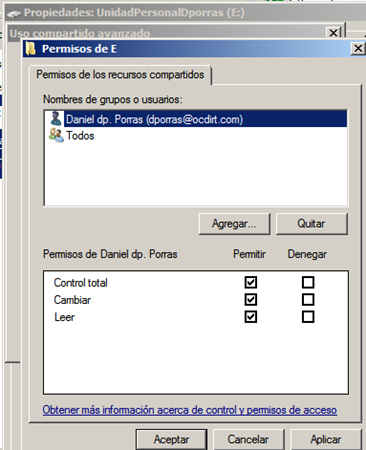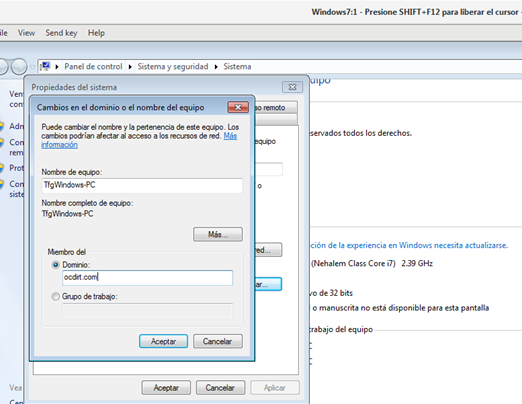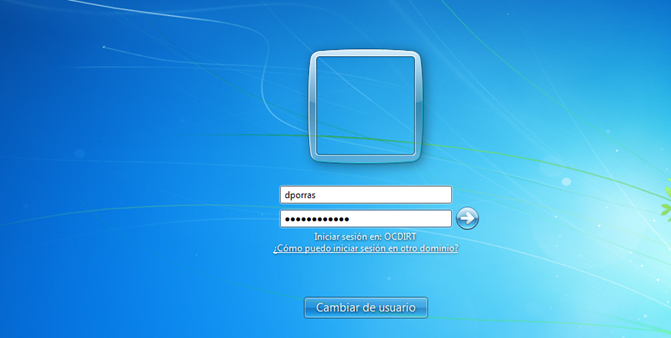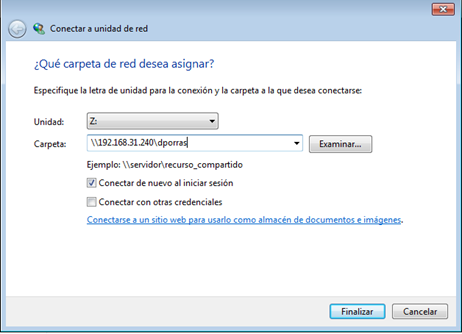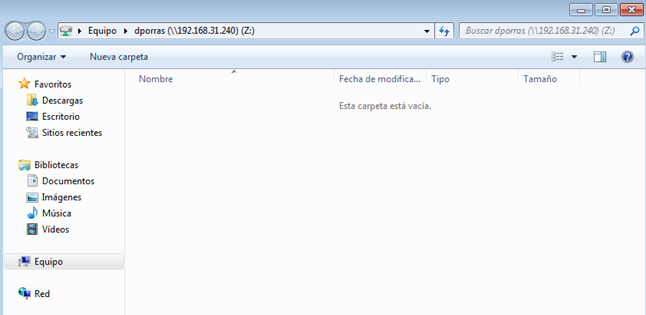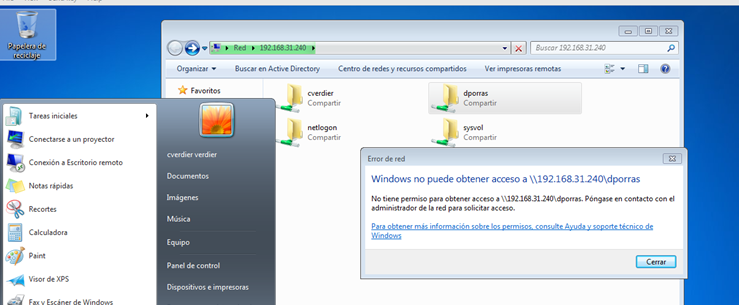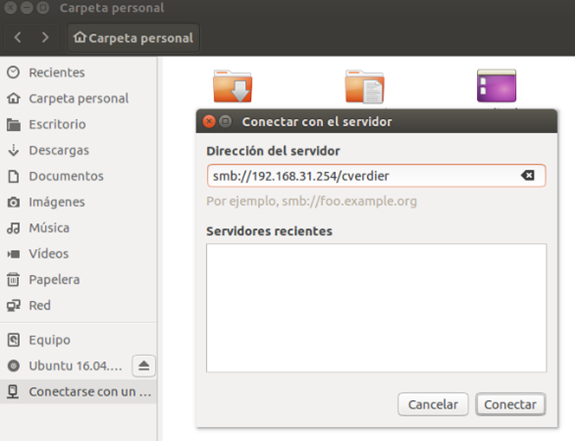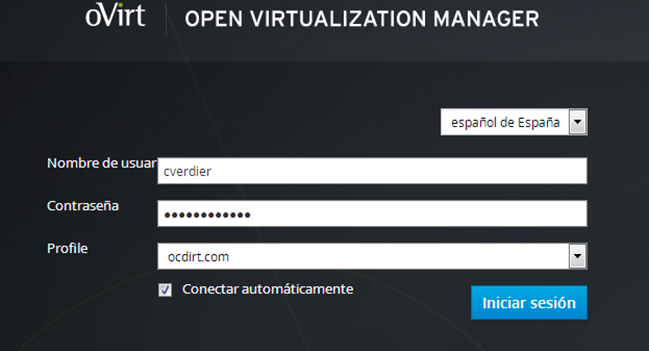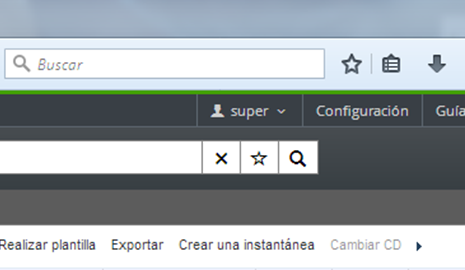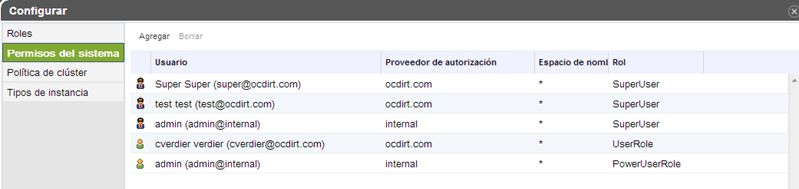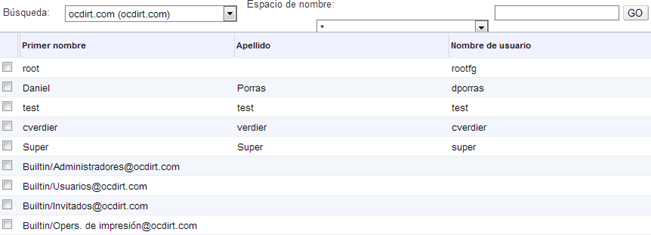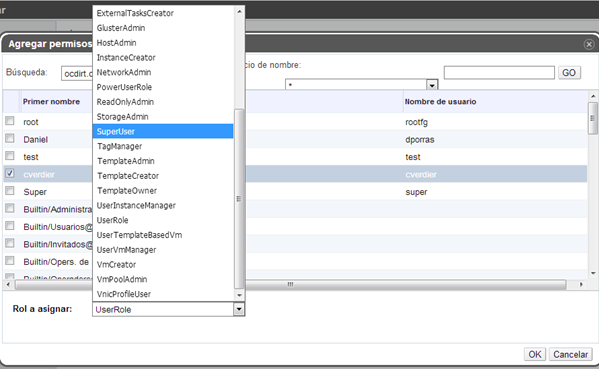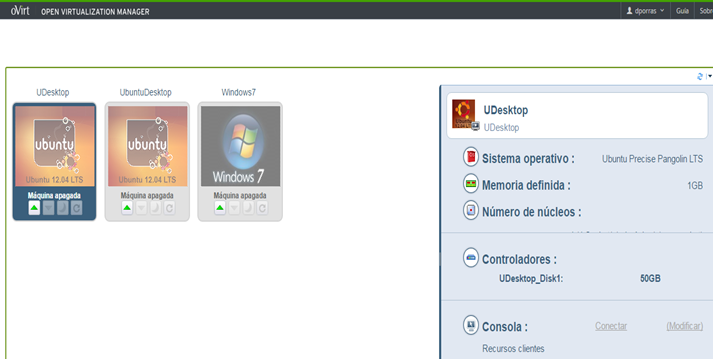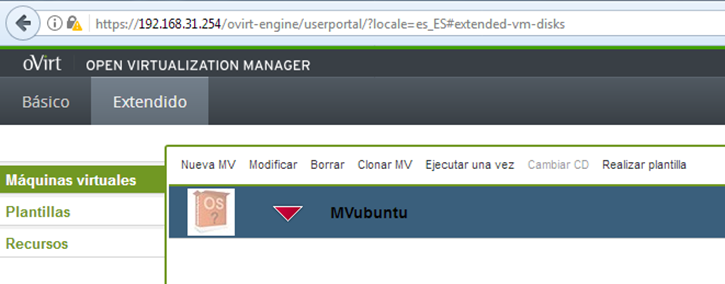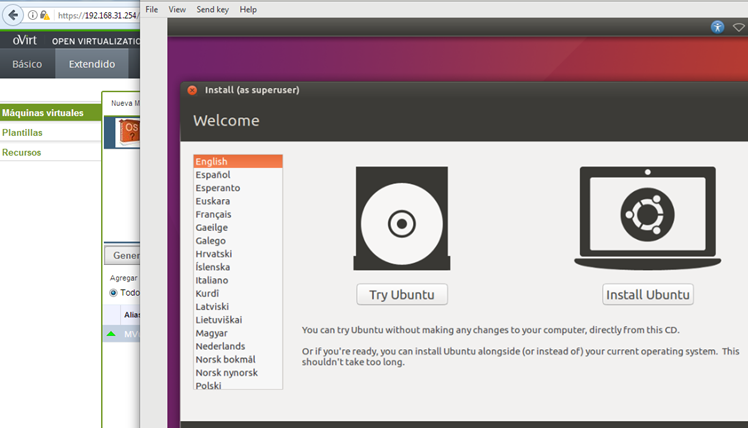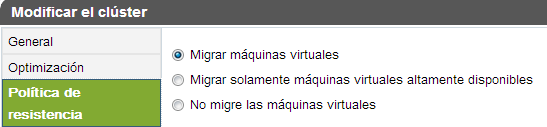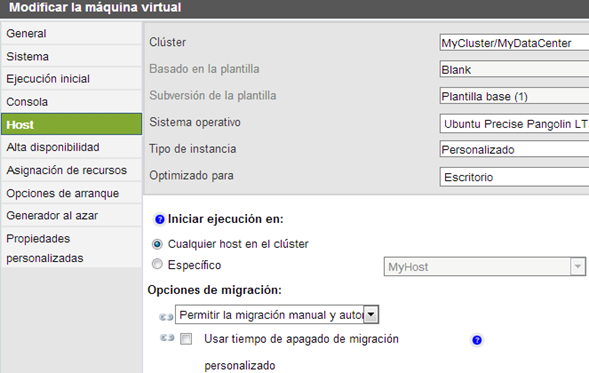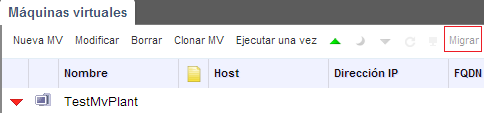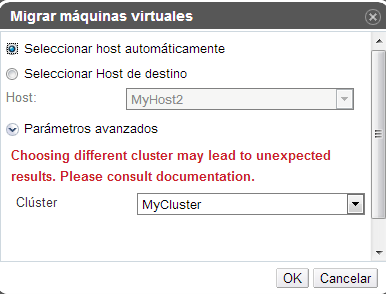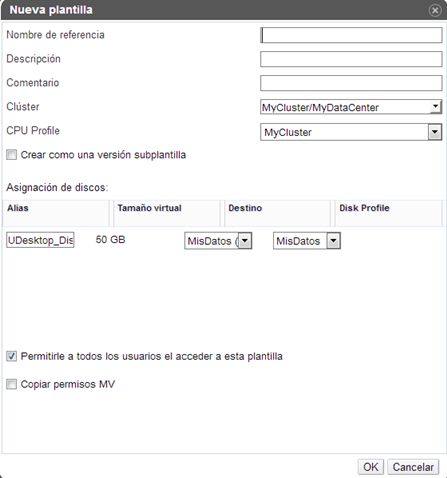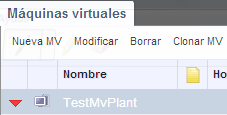Diferència entre revisions de la pàgina «Ocdirt»
(→Ubuntu) |
|||
| (Hi ha una revisió intermèdia del mateix usuari que no es mostren) | |||
| Línia 524: | Línia 524: | ||
Una vez cliquemos, seguiremos las indicaciones de este enlace [https://wiket.esteveterradas.cat/index.php/Ocdirt#Creaci.C3.B3n Creación Máquina Virtual]. | Una vez cliquemos, seguiremos las indicaciones de este enlace [https://wiket.esteveterradas.cat/index.php/Ocdirt#Creaci.C3.B3n Creación Máquina Virtual]. | ||
| + | ==Ejecución Máquinas Virtuales== | ||
| + | Según el rol de usuario que tenga la sesión activa el panel cambiara. Pero detallaré como ejecutarlas tanto en panel de usuario sin roles especiales tanto como en panel de usuario con rol de “VMCreator”. | ||
| − | |||
===Usuario Normal=== | ===Usuario Normal=== | ||
| + | Un usuario sin roles especiales verá la siguiente interfaz. Para ejecutar la máquina tendrá que clicar al primer icono ubicado debajo de la máquina virtual en cuestión. Para apagarla, sería el segundo icono, se ve sombreado ya que la máquina ya está apagada. | ||
| + | |||
| + | [[Fitxer:Ocdirt_US1.png]] | ||
| + | |||
===Usuario Profesor=== | ===Usuario Profesor=== | ||
| + | Visualizaremos una sección más llamada “Extendido”. Bien, nos situaremos sobre Extendido y posteriormente sobre máquinas virtuales. Haríamos clic derecho sobre la máquina y clicaríamos sobre “Ejecutar”. | ||
| + | |||
| + | [[Fitxer:Ocdirt_US2.png]] | ||
| + | |||
==Visualizar la Máquina Virtual== | ==Visualizar la Máquina Virtual== | ||
| + | Para poder visualizar correctamente nuestras máquinas virtuales, deberemos seguir las instrucciones del siguiente enlace: [https://wiket.esteveterradas.cat/index.php/Ocdirt#Ejecuci.C3.B3n Ejecutar Máquina Virtual en Ovirt] | ||
| + | |||
==Añadir Unidad de Almacenamiento en Red== | ==Añadir Unidad de Almacenamiento en Red== | ||
===Windows=== | ===Windows=== | ||
| − | Para poder vincular una máquina Windows al active directory, seguiremos las indicaciones de este enlace [https://wiket.esteveterradas.cat/index.php/Ocdirt#Windows_2 Como añadir unidad de red de windows] | + | Para poder vincular una máquina Windows al active directory, seguiremos las indicaciones de este enlace: [https://wiket.esteveterradas.cat/index.php/Ocdirt#Windows_2 Como añadir unidad de red de windows] |
===Ubuntu=== | ===Ubuntu=== | ||
Si deseamos añadir una unidad de red de Active Directory a nuestro Ubuntu, seguiremos las indicaciones de el siguiente enlace: [https://wiket.esteveterradas.cat/index.php/Ocdirt#Ubuntu_2 Como añadir unidad de red de Active Directory a Ubuntu] | Si deseamos añadir una unidad de red de Active Directory a nuestro Ubuntu, seguiremos las indicaciones de el siguiente enlace: [https://wiket.esteveterradas.cat/index.php/Ocdirt#Ubuntu_2 Como añadir unidad de red de Active Directory a Ubuntu] | ||
Revisió de 18:08, 28 maig 2017
Ocdirt Manual Técnico
Requisitos
Antes de comenzar a instalar, especificaremos el hardware y software necesario para una correcta instalación:
Hardware
- 4 Servidores. Uno usado para la instalación de Ovirt Engine y Centos 7, un servidor capaz de virtualizar para la instalación del Active Directory y DNS, los otros dos serán exclusivos para la instalación de los Hosts. Min: 4 Gb Ram, Intel Core i3, 30 GB HDD
- 1 Servidor extra, con Tres HDD. Este servidor será utilizado para la instalación de FreeNas y los otros dos discos serán compartidos. Min: 4 Gb Ram, Intel Core i3, 20 GB HDD
- 1 Switch. Capaz de juntar a todos los servidores en la misma red. Recomendable 4 puertos gigabyte.
- 1 Access Point. Nos otorgará salida a internet.
Software
- Centos 7. Sistema base del Ovirt Engine
- Ubuntu 16.04: Donde instalaremos el servidor DNS.
- Windows Server 2008. Utilizado para la creación de un Active Directory.
- Ovirt Node 3.5 el7. El software, basado en Centos, de los hosts. Podemos bajarlo en la siguiente dirección, [1].
- FreeNas. Lo instalaremos en uno de los servidores.
FreeNas
Instalacion
El primer paso será la instalación de FreeNas, nuestro servicio de almacenamiento. Instalaremos FreeNas sobre uno de los servidores disponibles y junto a él, necesitaremos 2 discos duros, además del de la instalación. Insertaremos un CD o UBS con la ISO de FreeNas y bootearemos desde él. El programa de instalación será estándar, seguiremos las opciones básicas y luego seleccionaremos el disco donde instalar FreeNas. Independientemente de la partición donde instalemos FreeNas, este mismo utilizará todo el espacio disponible en ese disco para su instalación.
Una vez terminada la instalación, veremos la siguiente pantalla:
Configuración
Configuración de Red
Desde la pantalla inicial, empezaremos configurando la red. Para ello escogeremos la opción 1) Configure Network Interfaces. Seleccionaremos la interfaz, escogeremos la configuración IPv4 o IPv6, seguido añadiremos la IP y la máscara. En nuestro caso, asignamos la IP 192.168.31.253/24. Una vez configurada, en la página inicial, veremos la IP con la cual podremos acceder mediante Web. Por último, escogeremos la opción 4) Configure Default Route, donde asignaremos la IP de nuestro Gateway.
Creación de Volúmenes
Entraremos al panel web, accedido mediante nuestra IP.
Primeramente, comprobaremos que FreeNas haya reconocido correctamente los discos conectados, deberemos acceder a la opción Storage y View Disks.
Una vez comprobados los discos, iremos a la opción Volume Manager, donde podremos comprobar los volúmenes creados, en principio, aún no deberíamos tener ninguno. Deberemos clicar, otra vez, sobre Volume Manager, ahora un botón localizado sobre la lista de volúmenes. Esto abrirá una nueva ventana:
En esta nueva ventana, cambiaremos el nombre del volumen, añadiremos el disco clicando el símbolo de más y por último apretamos el botón de Add Volume. Deberemos hacer este paso para ambos discos, MisDatos y TFGmyIsos.
Permisos en Volúmenes
Seguido, deberemos asignar permisos para nuestros volúmenes.
Clicaremos con botón derecho sobre el volumen y escogeremos la opción de Change Permissions.
Asignaremos todos los permisos a todos los usuarios tanto para evitar problemas de sincronización, más adelante, con el Engine, como para permitir a cualquier usuario añadir ISOS y modificar sus propios datos. Para ello, asignaremos no propietarios a los grupos y marcaremos todas las casillas de permisos, además, marcaremos la casilla de Set Permission Recursively. Esta configuración la haremos en ambos discos.
Compartir Volúmenes
La siguiente configuración será la de compartición, para que nuestros discos puedan ser accedidos mediante red. En la pantalla inicial de la interfaz web, iremos a la opción Sharing. Empezaremos con las comparticiones de Unix. Deberemos escoger los volúmenes uno a uno, empezamos clicando sobre la opción Unix (NFS), seguido por el botón Add Unix (NFS) Share.
Seguido buscaremos la ruta a nuestro volumen y aceptaremos la configuración. Haremos los mismos pasos para los Shares de Windows, para ello, clicaremos en la pantalla anterior en Windows, Add Windows (CIFS) Share. En las opciones, deberemos escoger permitir Guest Access, Browsable to Network Clients y añadiremos la IP de red que usemos a las IPs permitidas.
Hosts
Instalación
Para la instalación de los hosts, necesitaremos un servidor vacío, sin ningún sistema operativo sobre él. Será importante que en la BIOS del ordenador, marquemos la opción de permitir Virtualización, además de permitir a las máquinas virtuales, utilizar todos los recursos del ordenador. Al comenzar la instalación, seleccionaremos la instalación simple. Deberemos escoger la partición donde instalar el host, el resto de la instalación será seguir las opciones marcadas por defecto.
Una vez la instalación se ha ejecutado correctamente, veremos la siguiente pantalla al acceder como admin:
Desde la pantalla principal, podremos comprobar si ha detectado correctamente nuestro hardware de virtualización.
Configuración
Configuración de Red
La principal configuración será la de red, desde la pantalla inicial, deberemos escoger la pestaña Network.
Una vez en el menú de red, deberemos cambiar las siguientes configuraciones:
- Hostname: Que más tarde usaremos como FQDN.
- Servidor DNS: asignaremos la IP de nuestro servidor DNS. Aún no tenerlo creado, podremos
- NTP Server: Deberemos asignar un servidor NTP valido ya que la misma configuración de la hora, entre los servidores, será importante para la migración de máquinas.
- Configuración de la interfaz: Clicando sobre nuestra interfaz, podremos pasar a su configuración. Allí deberemos asignar una IP válida, máscara y Gateway. En nuestro caso 192.168.31.231/24.
Configuración de Seguridad
Accediendo al menú de seguridad, deberemos cambiar los parámetros de SSH.
- Habilitar SSH: Marcaremos la opción Enable SSH Password.
- Passwords: Asignaremos la contraseña de SSH, en este caso dejaremos la misma que la de root.
Guardaremos los cambios con el botón Save.
Configuración del Gestor Ovirt
Para una correcta vinculación, deberemos asignar la IP de nuestro Engine como gestor de nuestro nodo. Debemos movernos al menú Ovirt Engine.
Además de añadir la IP del servidor, también deberemos escoger el puerto, en este caso escogeremos 443 o HTTPS. Después de configurar la conexión, el siguiente paso será asignar la password para la vinculación con Ovirt Engine. Por último guardaremos. Podremos comprobar la correcta asignación de la IP del Engine desde la pantalla principal.
Servidor DNS
Instalación y Configuración
Para poder resolver nombres dentro de nuestra red, por lo tanto facilitando la gestión de las máquinas, crearemos un servidor DNS. Comenzaremos la instalación descargándonos e instalando el siguiente paquete:
$ apt-get install bind9
Una vez instalado, crearemos las zonas tanto la directa como la inversa en el siguiente archivo, named.conf.local. Deberemos dejar la configuración como en el siguiente ejemplo, cambiando el dominio del ejemplo, ocdirt, por el dominio seleccionado e igualmente, para la IP enseñada por nuestra configuración:
Configuración de Nombres
Procederemos a crear los ficheros, db.ocdirt y 192.rev mencionados en la configuración anterior del fichero named.conf.local. En el fichero db.ocdirt, deberemos crear una lista de nuestras IPs de la red y asignarlas a un nombre a traducir.
En el siguiente fichero, 192.rev, deberemos configurar las zonas inversas.
Configuración del Forwarding
Seguidamente, indicaremos al servidor DNS que el forwarding para traducir nombres del exterior nos lo haga el DNS a cual lo redirigimos. En nuestro caso, marcaremos el DNS de IES ESTEVE TERRADAS.
También crearemos una ACL, en el fichero named.conf.options, permitiendo el acceso únicamente a la red que estamos utilizando. En nuestro caso 192.168.31.0/24.
Ovirt Engine
Instalación
Para empezar a implementar Ovirt-Engine, primero deberemos instalarlo. Necesitaremos un sistema operativo de Centos, Fedora o Red Hat Enterprise ya instalado, a continuación se mostrarán la instalación sobre un Sistema Operativo Centos 7. Antes de iniciar a descargarlo, deberemos hacer un Update, para actualizar todos los repositorios.
# yum -y update
Seguido al Update, tendremos que añadir el repositorio de Ovirt 3.5, la versión más estable:
# yum install http://plain.resources.ovirt.org/pub/yum-repo/ovirt-release35.rpm
Después de añadir el repositorio, instalaremos la versión 3.5 de Ovirt mediante la siguiente comanda:
# yum install ovirt-engine
Una vez instalado el software, deberemos empezar creando y configurando la base de datos que utilizará. Utilizaremos la comanda:
# engine-setup
Durante la creación de la base de datos, tendremos que rellenar las opciones mostradas. La mayoría de ellas, deberemos dejarlas en default, un simple intro. En el caso de que decidiéramos configurar diversos puntos, deberemos tener en cuenta unos pocos puntos:
- Los puertos 80 y 443 deben de estar disponibles, para acceder al panel web mediante HTTP y HTTPS.
- El tipo de almacenamiento que elijas, será el utilizado para la creación del data center y del clúster. Más tarde, podremos añadir este mismo tipo de almacenamiento a ambos.
- En caso de no configurar el hostname del servidor y no querer tener el default, deberíamos configurar el mismo que contuviera nuestro dominio.
Una vez terminada la configuración, veremos un pequeño resumen general. Antes de continuar, revisaremos que las opciones seleccionadas sean las que necesitemos.
Comprobaremos que Ovirt-Engine funciona correctamente, y la base de datos ha sido creada, accediendo mediante el navegador gracias a nuestra IP o FQDN.
Configuración
Creación de los Recursos
Una vez terminada la creación, instalación y gestión de las máquinas principales, accederemos al panel web de Ovirt-Engine para empezar a configurarlo. Para hacer cambios en la gestión, deberemos acceder al panel de administración, con el usuario creado durante la instalación. El panel inicial, mostrará nuestros recursos creados. Inicialmente, tendremos un centro de datos por defecto llamado Default. Podemos dejarlo, para uso posterior, o borrarlo, para evitar problemas de configuración.
Empezaremos con la creación de nuestro nuevo Centro de Datos.
Desde la pestaña del menú, Sistema, deberemos clicar sobre el botón superior Nuevo Centro de Datos, esto debería abrir la siguiente ventana:
Deberemos especificar el nombre, Tipo como compartido, Version 3.5 y sin ningún modo de cuota. Seguido crearemos nuestro Clúster. Para ello accederemos a nuestro recién creado Centro de Datos y apretaremos el botón superior, Nuevo Clúster.
En la pantalla anterior veremos las opciones que deberemos asignar a nuestro clúster. En el menú inicial, deberemos seleccionar la Versión de Ovirt, para evitar problemas de compatibilidad, Nombre, Tipo de CPU e important, habilitar el servicio de Virt. Seguido, clicaremos en el menú Política de Resistencia.
Dependiendo de nuestras preferencias, deberemos escoger la opción adecuada según nuestras políticas de migración. Cambiaremos al menú de Políticas de Clúster.
Desde este menú podremos cambiar de forma general las políticas de nuestro clúster, Save Energy, High Efficiency… En el caso de querer utilizar High Availity, deberemos marcar la opción Activar la Reservación HA. Cambiaremos a la opción de Política de Delimitación.
Desde esta pantalla, escogeremos las opciones de Fencing, que serán necesarias en caso de querer habilitar los servicios de High Availability. Aceptaremos los cambios y crearemos el clúster. Seguido, deberemos crear las redes lógicas.
Deberemos movernos al menú Redes. Inicialmente, tendremos creada la red de Ovirtmgmt, usada en Default para todos los hosts. Para balancear cargar de red, deberemos crear diversas redes locales, que nos permitirán utilizar una interfície del host u otra, según las funciones designadas.
Vinculación de los Hosts
Desde el menú, Hosts, deberemos clicar sobre Nuevo, para poder vincular nuestro primer Host.
Añadiremos la IP de nuestro host en la Dirección, junto al Nombre nuestro hosts, añadiremos las opciones configuradas anteriormente de SSH, además de utilizar la Huella Digital SSH para recoger la huella del host. Por último, marcaremos la opción de Usar el Protocolo JSON. Cambiaremos al menú de Gestión de Energía.
En el caso de querer habilitar las opciones de reducción de consumo o Gestión de Energia, el primer caso será habilitarlas mediante la casilla. Deberemos asignar la dirección de nuestro gestor de energía, junto con nuestras credenciales. El resto de opciones las dejaremos en Default.
El último cambio que haremos en el Host, será la configuración de SMP, la prioridad que tendrá este Host en particular de volverse nuestro gestor SMP de almacenamiento. Por último, vincularemos el Host mediante el botón de OK. Seguida la vinculación, deberemos instalar el host mediante botón derecho, Instalar.
Vinculación del Almacenamiento
Para la vinculación de los dominios de almacenamiento, deberemos movernos al menú de Almacenamiento.
Una vez en el menú, apretaremos el botón de Nuevo Dominio. Deberemos crear dos tipos de dominios, ISOS y Data, en el caso de tener un disco duro extra, podremos configurar un dominio más, el de Exportación.
En la nueva pantalla, escogeremos el Nombre y el tipo de almacenamiento, inicialmente, se debe empezar con ISOS, más tarde, crearemos nuevos dominios con diferentes tipos de almacenamiento. Deberemos asignar la IP del servidor de almacenamiento. Una vez terminado, apretaremos el botón de OK. Deberemos repetir este proceso para cada nuevo dominio de almacenamiento.
Gestión Máquinas Virtuales
Creación
Una vez configurados los Hosts, pasaremos a la creación de nuestras máquinas virtuales. Para ello, deberemos ir hacia el menú MVs.
Desde el menú MVs, deberemos clicar sobre la opción Nueva Máquina Virtual y abriremos la pantalla de Gestión y Creación de MV. Deberemos rellenar, Nombre, Tipo de Sistema Operativo, Servidor o Escritorio, y cuantas interfaces de red añadiremos a la máquina virtual. En caso de querer ajustar las opciones de una forma más detallada, deberemos clicar sobre el botón Mostrar Opciones Avanzadas.
Desde el menú Sistema, podremos asignar los recursos que utilizará la máquina, tales como RAM, CPU. También podremos asignar la franja horaria.
Desde el menú Consola, podremos modificar el Protocolo usado, Habilitar la Tarjeta de Sonido, cantidad de Monitores y activar o desactivar el Soporte USB.
Siguiente, menú de Host. En este menú, escogeremos las opciones de ejecución en un host determinado o en automático, buscando el host con menos recursos utilizados para asignarse. También podremos modificar los parámetros de migración.
Alta Disponibilidad, podremos modificar y activar los parámetros de HA. Deberemos escoger dentro de las tres opciones, cuál de las prioridades se ajusta más a nuestros requisitos.
Asignación de Recursos, podremos comprobar y gestionar los máximos, y mínimos, recursos asignados de una máquina virtual, hacia un host sobre el que se ejecute.
El último menú que modificaremos serán las opciones de arranque, desde donde asignaremos los dispositivos de memoria. Desde la opción Adjuntar CD, escogeremos la Iso, previamente subida al dominio de almacenamiento correspondiente, con la que instalar el S.O sobre la máquina.
Terminaremos la gestión con el botón inferior OK, creando la máquina virtual.
Ejecución
Para la ejecución de nuestras máquinas virtuales, necesitaremos la instalación de un software externo, pero también relacionado con nuestro software de virtualización, Virt Viewer, el cual podremos descargar desde el siguiente enlace: https://virt-manager.org/download/
Una vez descargado el software, deberemos movernos otra vez hacia el menú de MVs. Desde allí deberemos clicar sobre el botón Consola, con forma de pantalla de ordenador.
Acto seguido, un fichero se descargará. Para ejecutar nuestra máquina virtual, nos hará falta hacer doble clic sobre él.
Instalación Guest Tools
Windows
Para una correcta ejecución de las máquinas virtuales deberemos aplicar un paso adicional, la instalación de las Guest Tools de Ovirt. Dependiendo del tipo de sistema operativo utilizado en nuestra máquina, requeriremos un tipo de Guest Tools u otras, empezaremos con el caso de Windows. Primeramente, deberemos bajarnos el fichero ISO del siguiente enlace: http://resources.ovirt.org/pub/ovirt-3.5/iso/ovirt-guest-tools/
Una vez descargado, lo colocaremos en nuestro disco compartido de ISOS. Tal y como hemos hecho anteriormente, deberemos ejecutar la máquina en cuestión con nuestro ISO de Guest Tools adjuntado.
Ubuntu
Pasaremos a la instalación de las Guest Tools en Ubuntu. Desde nuestra terminal de Ubuntu, deberemos ejecutar los siguientes comandos:
# Wget http://download.opensuse.org/repositories/home:/evilissimo:/ubuntu:/16.04/xUbuntu_16.04//Release.key
# sudo apt-key add - < Release.key
# sudo apt-get update
# sudo apt-get install ovirt-guest-agent
Mediante los comandos anteriores, habremos instalado correctamente las Guest Tools en nuestro Ubuntu.
Vinculación MV - Active Directory
Configuración Usuarios y Carpetas
Antes de aplicar la vinculación al dominio de Active Directory, deberemos crear los usuarios que se conectarán a nuestras máquinas virtuales. Crearemos los grupos a los que serán asignados, llamados Profesores y Alumnos, ya que una configuración posterior, nos permitirá editar los permisos de los usuarios dentro de esos grupos y la manera sobre la que acceden a Ovirt-Engine.
Seguido añadiremos nuestros usuarios a los grupos creados. Una vez terminados los grupos y usuarios, pasaremos a las carpetas compartidas propias de cada usuario, permitiéndoles almacenamiento sobre nuestra máquina virtual Active Directory.
Los usuarios, únicamente tendrán permisos de lectura y escritura sobre su carpeta.
Windows
El siguiente paso será la unión de nuestra máquina Windows, al dominio Active Directory. Desde la ventana de Avanzado de Propiedades del Sistema, cambiaremos las opciones de dominio de nuestra máquina, añadiendo un nombre de equipo y el dominio correspondiente, en nuestro caso Ocdirt.com.
Después de añadir las credenciales de un usuario con suficientes permisos, nos uniremos correctamente. Una vez hecho esto, cerraremos sesión e iniciaremos con un usuario de dominio.
El siguiente paso será la creación de la conexión con la carpeta compartida.
Podremos comprobar accediendo como otro usuario, que este no tendrá permisos suficientes para acceder a la carpeta anteriormente creada.
Ubuntu
Para la vinculación con Ubuntu. Deberemos instalar el paquete pbis-open mediante la siguiente comanda:
$ sudo apt-get install pbis-open
Seguido, deberemos vincular el dominio usando la siguiente comanda:
$ sudo domainjoin-cli join ocdirt.com Administrador
Deberemos vincular la carpeta en red mediante su dirección IP, seguido de la ruta hacia la carpeta a del usuario.
Gestión de Usuarios
Vinculación Ovirt Engine - Active Directory
La vinculación de Ovirt Engine, Centos 7, hacia nuestro Active Directory se aplicará mediante la utilización de una comanda:
#engine-manage-domains add --user=usuario --domain=dominio.com --provider=AD
En el apartado usuario, es recomendable añadir un usuario con permisos de administrador, seguido, tendremos unido nuestro Active Directory. Una vez vinculado, podremos acceder desde el panel web con nuestro usuario administrador del dominio. Para ello, accederemos al panel de administración y en la opción de Profile, en vez de Interno que usaría la base de datos del Engine, deberemos escoger nuestro dominio. En nuestro caso, Ocdirt.com. Accederemos con el usuario añadido anteriormente mediante la comanda.
Asignación de Permisos
Accediendo mediante nuestro usuario administrador, podremos modificar y crear permisos relacionados con nuestros usuarios. Para ello, deberemos acceder al menú Configuración, en la parte superior derecha de nuestra pantalla.
Mediante el menú Permisos del Sistema, podremos modificar los permisos hacia los usuarios.
Apretaremos el botón Agregar. Una nueva ventana de búsqueda nos aparecerá donde escogeremos nuestro dominio, buscaremos los usuarios o grupos a quienes modificarles los permisos y los seleccionaremos mediante la casilla izquierda.
Mediante el menú desplegable inferior, seleccionaremos los permisos a añadir.
Los permisos más relevantes son los siguientes:
- VmCreator: El rol que asignaremos a el grupo profesores. Permitirá a los usuarios asignados, la creación y gestión de máquinas virtuales.
- Super User: Permitirá a los usuarios el rol de Administrador de nuestro Ovirt-Engine.
- Power User Role: El permiso asignado por defecto al primer usuario Administrador creado, normalmente el administrador interno, dará permiso sobre otros administradores.
- User Role: Permisos asignados a los Alumnos. Permitirá a los usuarios la ejecución de máquinas virtuales.
Hasta este momento, toda la configuración se ha hecho en el panel de administrador, para la comprobación de los permisos accederemos mediante el Panel de Usuario.
Acceso Usuario
El panel básico de usuario, tendrá únicamente la capacidad de ejecución de máquinas virtuales. Una vez logueado el usuario, veremos la siguiente pantalla.
No se permite ninguna clase de cambio, excepto cambios en el estado de nuestras máquinas y mostrar información sobre ellas. También podremos modificar la configuración básica de nuestro usuario.
Acceso Avanzado
Los profesores podrán acceder al panel extendido, donde podrán crear y modificar máquinas virtuales, tanto su estado de ejecución como sus propiedades.
Además de la gestión de estados de máquinas, también podrán clonar y realizar Plantillas.
Opciones Avanzadas
Migración
Para la ejecución de la migración, deberemos primero gestionar la siguiente configuración. En la configuración de host, dentro del menú Política de Resistencia, deberemos habilitar la opción de Migración de Máquinas Virtuales.
En la configuración de la propia máquina virtual, dentro del menú Host, deberemos escoger la opción Permitir la Migración Manual y Automática sobre el desplegable.
Una vez hecha esta configuración, deberemos tener un host extra con suficientes recursos disponibles para ejecutar nuestra máquina virtual. Desde el menú MVs, seleccionaremos la MV que deseemos migrar y apretaremos al botón Migrar. En Ovirt, solo existe la migración manual en caliente, ya que al apagar la máquina, la máquina pierde su asignación al host, por tanto, la máquina debe estar activa.
Mostrará una nueva pantalla donde podremos escoger el host a migrar manualmente o dejar una elección automática.
Creación Plantillas
Para la creación de Plantillas, templates de creación rápida de máquinas virtuales ya hechas, no deberemos configurar ninguna nueva clase de configuración, únicamente nos moveremos al menú MVs y deberemos apretar al botón Realizar Plantilla después de seleccionar la MV de la cual queremos crear nuestra Plantilla.
Al apretar el botón, abriremos una nueva ventana. Escogeremos el Nombre, Clúster, CPU y Disco. También podremos seleccionar si queremos Copiar Permisos de MV o Permitir Acceso a la Plantilla.
Podremos comprobar si la plantilla se ha creado correctamente, mediante un rápido vistazo al menú Plantillas, en el desplegable Izquierdo.
Clonación
En el caso de querer crear una máquina virtual de las mismas características que una máquina ya existente, podremos usar la función de clonación. Para ello, solo necesitaremos un usuario con los permisos adecuados, ya que un usuario común no será capaz de tal gestión. Apretaremos el botón de Clonar MV sobre nuestra máquina seleccionada.
Tras abrirse la nueva ventana, configuraremos las opciones de la máquina virtual y empezaremos la clonación.
Ocdirt Manual Usuario
Acceso
Primero detallaré el material necesario para poder hacer uso de la infraestructura. El material necesario es un equipo con acceso a la red de la infraestructura o un Smartphone/Tablet. Bien, una vez comentado el material necesario, para hacer uso del servicio, será tan sencillo como abrir un navegador web e introducir la dirección IP o el FQDN de oVirt-engine. A continuación muestro capturas de cómo acceder tanto por IP como por FQDN.
Una vez seguidos los pasos anteriores, visualizaremos la página web.
Validación
Nuevamente, detallaré lo necesario para poder hacer uso del servicio una vez se accede a la página web. Lo único que se necesita es disponer de un usuario y contraseña para poder validar bien contra el dominio o bien de forma interna.
Portal Usuario
Cuando estemos dentro de la web, veremos la siguiente interfaz.
Clicaremos en “portal de usuario” y nos pedirá un usuario y un password. En el campo profile si abrimos el desplegable, nos mostrará dos perfiles. Internal y ocdirt.com el primero como bien indica su nombre, serán usuarios internos creados desde la propia Adminsitración de oVirt. El segundo, es el perfil del dominio pues el FQDN de nuestro dominio es ocdirt.com en este, podrán validar los usuarios creados en Active Directory corriendo sobre un Windows Server 2008.
Una vez hayamos ingresado las credenciales correctas, estaremos dentro del portal.
Portal Administración
Evidentemente lo que necesitamos para validar en el portal de administración es exactamente lo mismo que en el de usuario pero con matices. Necesitaremos que el usuario con el que validemos tenga rol de Administrador o similar, de lo contrario no nos permitiría la autenticación. Clicaremos en “portal de administración” y el resto es el mismo proceso a seguir que con el de usuario.
Añadir Isos al Almacenamiento FreeNas
Supongamos que deseamos instalar una máquina virtual con sistema operativo CentOS y la imagen no se encuentra disponible en el desplegable de “Secuencia de arranque” a la hora de crear la máquina virtual. El motivo es que la imagen no se encuentra en el dominio de almacenamiento. Para añadir la imagen (con un equipo Windows) tendremos que abrir “Ejecutar” y poner la IP del FREENAS y la carpeta donde se ubican las ISOS. Sería exactamente esto.
En esta carpeta, copiaríamos la ISO y ya podríamos crear la máquina virtual con SO CentOS.
Creación Máquinas Virtuales
Para poder crear máquinas virtuales necesitaremos un usuario con rol de “VmCreator” o superior. De lo contrario no será posible la creación de máquinas virtuales. Dentro de “Extendido” en la sección de máquinas virtuales, podremos ver “Nueva MV” justo ahí es donde hemos de clicar.
Una vez cliquemos, seguiremos las indicaciones de este enlace Creación Máquina Virtual.
Ejecución Máquinas Virtuales
Según el rol de usuario que tenga la sesión activa el panel cambiara. Pero detallaré como ejecutarlas tanto en panel de usuario sin roles especiales tanto como en panel de usuario con rol de “VMCreator”.
Usuario Normal
Un usuario sin roles especiales verá la siguiente interfaz. Para ejecutar la máquina tendrá que clicar al primer icono ubicado debajo de la máquina virtual en cuestión. Para apagarla, sería el segundo icono, se ve sombreado ya que la máquina ya está apagada.
Usuario Profesor
Visualizaremos una sección más llamada “Extendido”. Bien, nos situaremos sobre Extendido y posteriormente sobre máquinas virtuales. Haríamos clic derecho sobre la máquina y clicaríamos sobre “Ejecutar”.
Visualizar la Máquina Virtual
Para poder visualizar correctamente nuestras máquinas virtuales, deberemos seguir las instrucciones del siguiente enlace: Ejecutar Máquina Virtual en Ovirt
Añadir Unidad de Almacenamiento en Red
Windows
Para poder vincular una máquina Windows al active directory, seguiremos las indicaciones de este enlace: Como añadir unidad de red de windows
Ubuntu
Si deseamos añadir una unidad de red de Active Directory a nuestro Ubuntu, seguiremos las indicaciones de el siguiente enlace: Como añadir unidad de red de Active Directory a Ubuntu