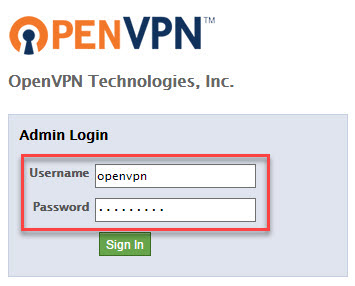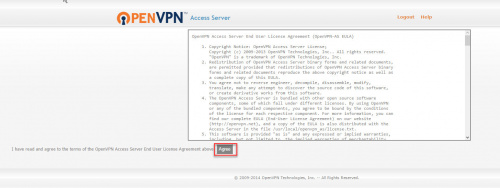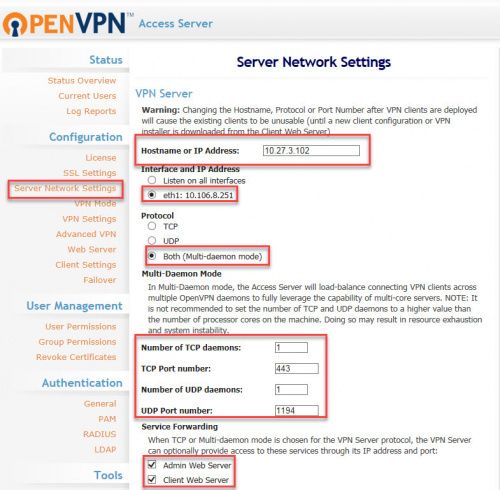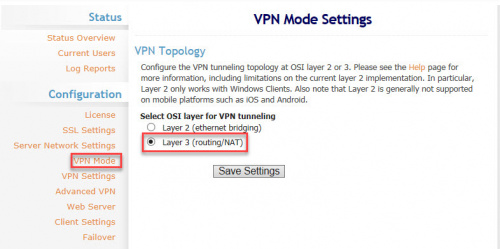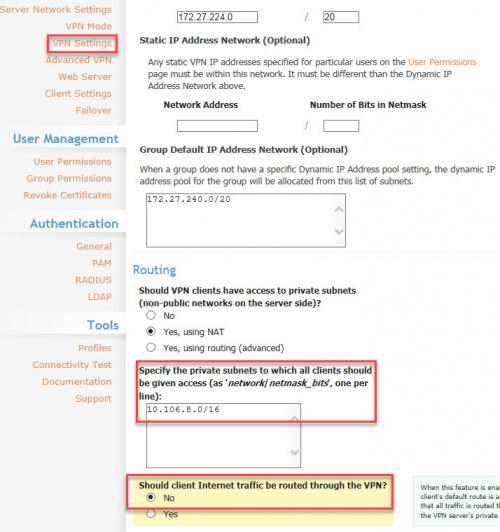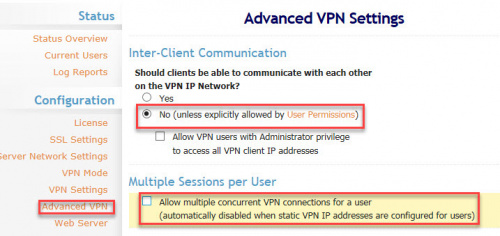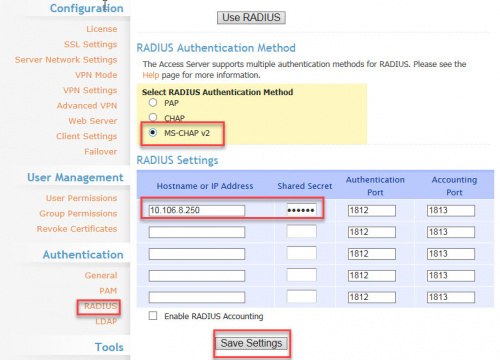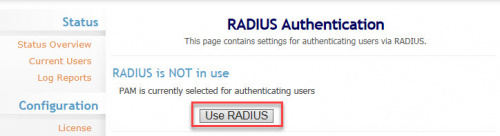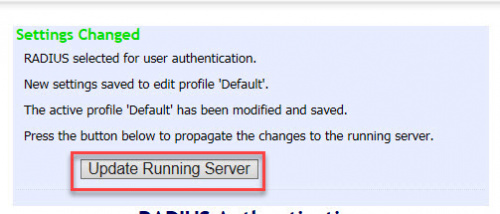Diferència entre revisions de la pàgina «Servidor OpenVPN- VPNEMP»
| (Hi ha una revisió intermèdia del mateix usuari que no es mostren) | |||
| Línia 48: | Línia 48: | ||
https://10.106.8.251:943/admin | https://10.106.8.251:943/admin | ||
| + | |||
| + | [[Fitxer:0043.jpg|thumb|centre|500px]] | ||
| + | Al entrar a la web, nos pedirá usuario y contraseña, el usuario es openvpn, la contraseña será la que configuramos anteriormente. | ||
| + | |||
| + | |||
| + | [[Fitxer:0044.jpg|thumb|centre|500px]] | ||
| + | Nos pedirá aceptar unos términos, le damos a Agree. | ||
| + | |||
| + | |||
| + | [[Fitxer:0045.jpg|thumb|centre|500px]] | ||
| + | En el menú de la izquierda, nos vamos a Server Network Settings. Empezaremos a configurar el servicio. | ||
| + | En el campo Hostname or IP Address pondremos la IP publica de nuestro router. En Interface and IP Address elegiremos nuestra interfaz de la maquina. En protocolo, elegiremos que use ambos. Los puertos los dejaremos por defecto y en Service Forwarding habilitaremos ambas opciones. | ||
| + | |||
| + | |||
| + | [[Fitxer:0046.jpg|thumb|centre|500px]] | ||
| + | En el menú de la izquierda, iremos a VPN Mode y elegiremos el modo en que trabajará nuestra VPN, será Layer 3. | ||
| + | |||
| + | |||
| + | [[Fitxer:0048.jpg|thumb|centre|500px]] | ||
| + | En el menú de la izquierda, iremos a VPN Settings. En Specify the private subnets to which... pondremos la IP de red de nuestros servidores, para que los clientes puedan acceder a los servicios una vez estén conectados a la VPN. En la opción Should client Internet traffic... seleccionamos No, así conseguiremos que unicamente el tráfico que va hacia nuestras redes pase por la VPN. | ||
| + | |||
| + | |||
| + | [[Fitxer:0049.jpg|thumb|centre|500px]] | ||
| + | En el menú de la izquierda, en Advanced VPN, seleccionaremos No para que no se puedan comunicar los usuarios de nuestra VPN. Cambien desmarcaremos la opción Multiple Sessions per User para que un usuario no pueda estar conectado en dos dispositivos a la vez. | ||
| + | |||
| + | |||
| + | [[Fitxer:0050.jpg|thumb|centre|500px]] | ||
| + | Llegó la hora de configurar el RADIUS. En el menú de la izquierda, seleccionaremos RADIUS, en tipo de autenticación seleccionaremos la tercera opción. Donde pone Hostname or IP Address, pondremos la IP de nuestra maquina VIVEMPMIX y en Shared Secret pondremos la clave que generamos al instalar el cliente. Guardaremos la configuración dándole a Save Settings. | ||
| + | |||
| + | |||
| + | [[Fitxer:0051.jpg|thumb|centre|500px]] | ||
| + | Ahora iremos al inicio de la pagina RADIUS y le daremos a Use RADIUS para empezar a utilizar este servicio. | ||
| + | |||
| + | |||
| + | |||
| + | [[Fitxer:0053.jpg|thumb|centre|500px]] | ||
| + | Arriba del todo nos aparecerá un anuncio con todos los cambios que hemos realizado y diciéndonos que presionemos el botón para aplicarlos al servidor. Lo presionamos. | ||
| + | |||
| + | |||
| + | [[Fitxer:0054.jpg|thumb|centre|500px]] | ||
| + | Aquí nos dice que ya se ha actualizado la configuración sin ningún problema. El servidor ya es plenamente funcional. | ||
Revisió de 22:36, 28 maig 2017
Configuración inicial
Primero de todo, configuraremos nuestro adaptador de red. Para ello pondremos el siguiente comando:
vi /etc/sysconfig/network-scripts/ifcfg-eth0
Una vez dentro, modificaremos o añadiremos en el caso de que no estén los siguientes parámetros:
BOOTPROTO=static IPADDR=10.106.8.251 NETMASK=255.255.0.0
Ahora es el turno de configurar nuestra puerta de enlace, para ello usaremos el siguiente comando:
vi /etc/sysconfig/network
Modificaremos o añadiremos en el caso de que no estén los siguientes parámetros:
NETWORKING=yes HOSTNAME=VPNEMP.vivemp GATEWAY=10.106.8.254
Ahora reiniciaremos el adaptador de red con el siguiente comando:
/etc/init.d/network restart
Para finalizar la configuración inicial, configuraremos el DNS, introduciremos el siguiente comando:
vi /etc/resolv.conf
En el fichero, editaremos el servidor DNS y lo dejaremos tal que así:
nameserver 10.106.8.248
Configuración de OpenVPN
Para instalar OpenVPN en nuestro CentOS 6 Minimal pondremos el siguiente comando:
rpm -Uvh http://swupdate.openvpn.org/as/openvpn-as-2.0.10-CentOS6.x86_64.rpm
Ahora le cambiaremos el usuario que se ha creado en la instalación, para ello pondremos el siguiente comando:
passwd openvpn
Una vez cambiada la contraseña, accederemos a la web de administración de nuestro OpenVPN. Accederemos a la siguiente web:
https://10.106.8.251:943/admin
Al entrar a la web, nos pedirá usuario y contraseña, el usuario es openvpn, la contraseña será la que configuramos anteriormente.
Nos pedirá aceptar unos términos, le damos a Agree.
En el menú de la izquierda, nos vamos a Server Network Settings. Empezaremos a configurar el servicio. En el campo Hostname or IP Address pondremos la IP publica de nuestro router. En Interface and IP Address elegiremos nuestra interfaz de la maquina. En protocolo, elegiremos que use ambos. Los puertos los dejaremos por defecto y en Service Forwarding habilitaremos ambas opciones.
En el menú de la izquierda, iremos a VPN Mode y elegiremos el modo en que trabajará nuestra VPN, será Layer 3.
En el menú de la izquierda, iremos a VPN Settings. En Specify the private subnets to which... pondremos la IP de red de nuestros servidores, para que los clientes puedan acceder a los servicios una vez estén conectados a la VPN. En la opción Should client Internet traffic... seleccionamos No, así conseguiremos que unicamente el tráfico que va hacia nuestras redes pase por la VPN.
En el menú de la izquierda, en Advanced VPN, seleccionaremos No para que no se puedan comunicar los usuarios de nuestra VPN. Cambien desmarcaremos la opción Multiple Sessions per User para que un usuario no pueda estar conectado en dos dispositivos a la vez.
Llegó la hora de configurar el RADIUS. En el menú de la izquierda, seleccionaremos RADIUS, en tipo de autenticación seleccionaremos la tercera opción. Donde pone Hostname or IP Address, pondremos la IP de nuestra maquina VIVEMPMIX y en Shared Secret pondremos la clave que generamos al instalar el cliente. Guardaremos la configuración dándole a Save Settings.
Ahora iremos al inicio de la pagina RADIUS y le daremos a Use RADIUS para empezar a utilizar este servicio.
Arriba del todo nos aparecerá un anuncio con todos los cambios que hemos realizado y diciéndonos que presionemos el botón para aplicarlos al servidor. Lo presionamos.
Aquí nos dice que ya se ha actualizado la configuración sin ningún problema. El servidor ya es plenamente funcional.