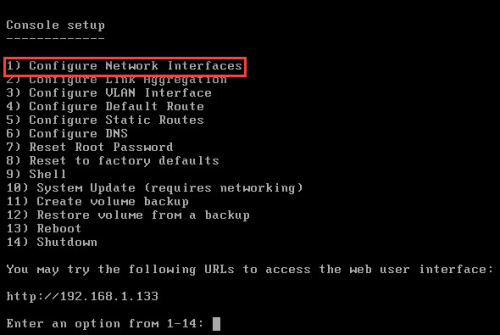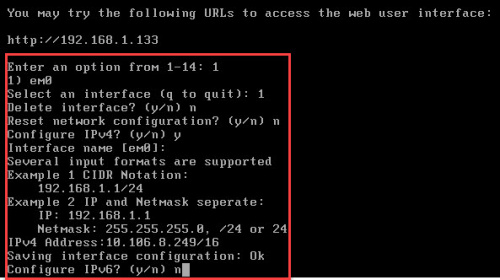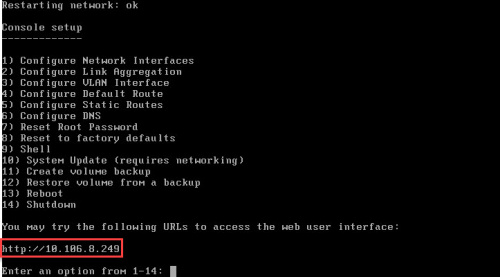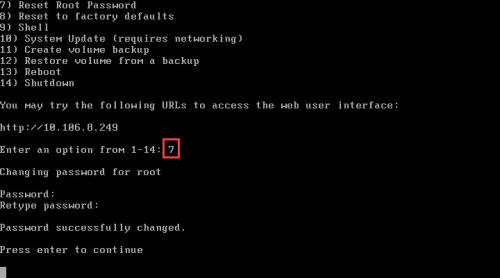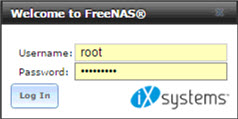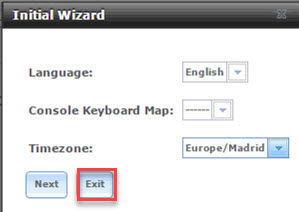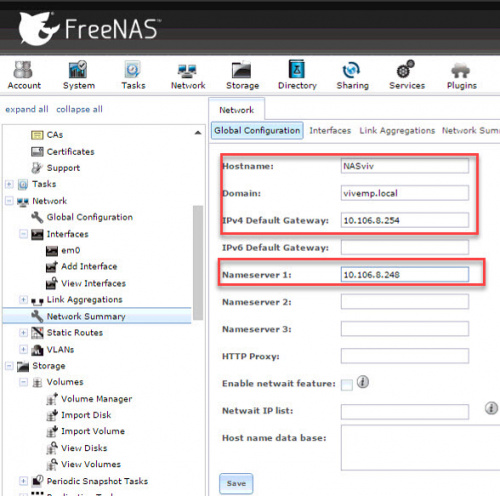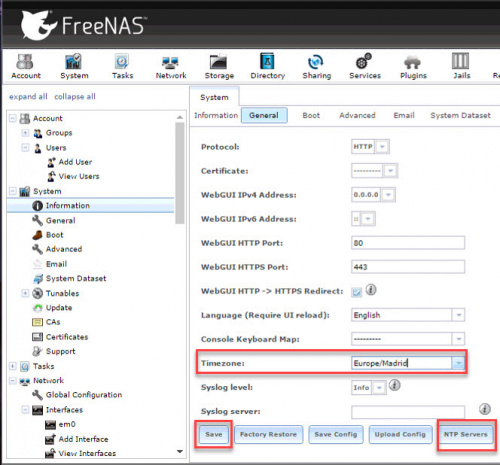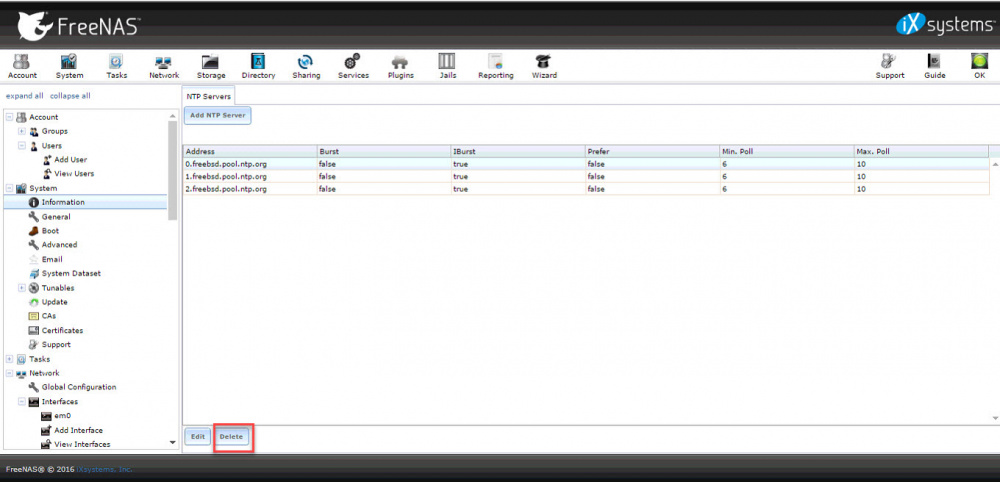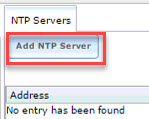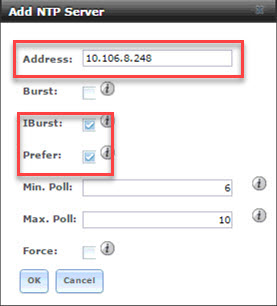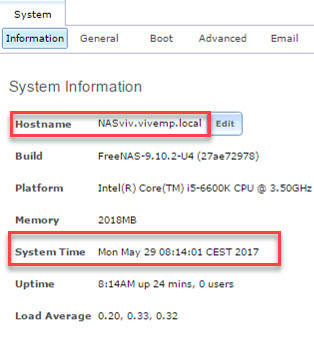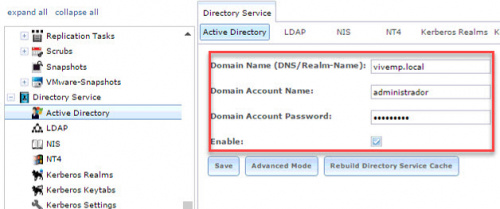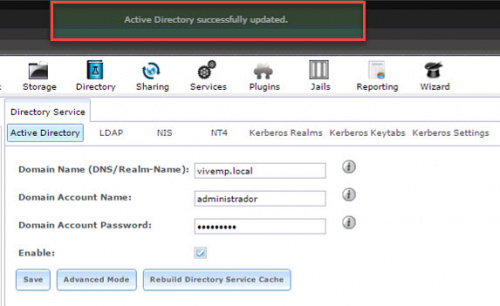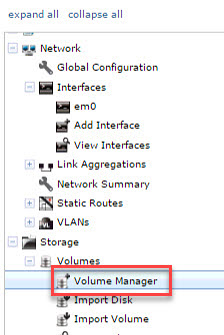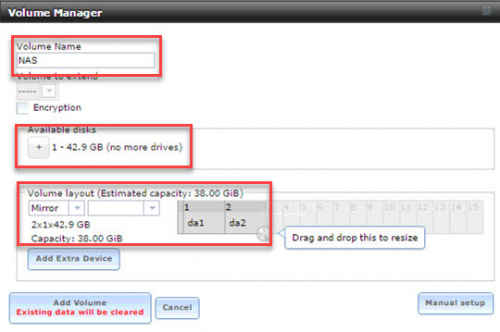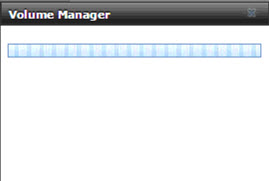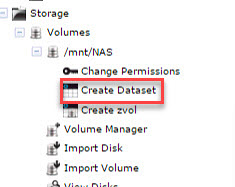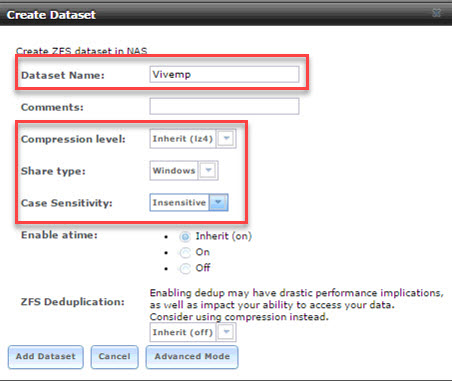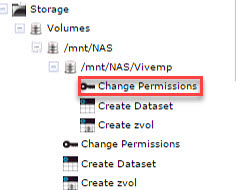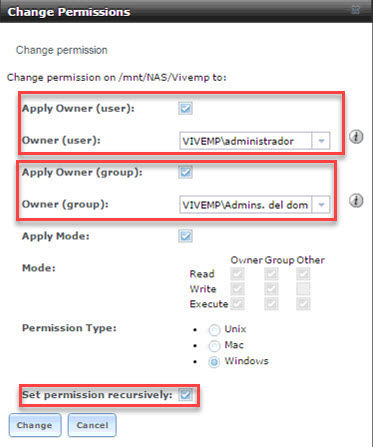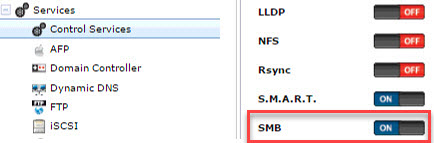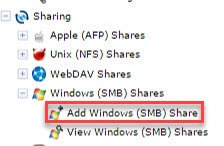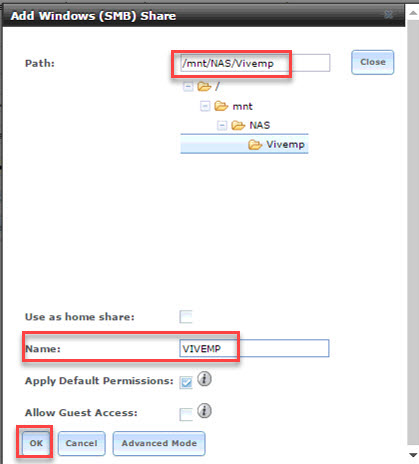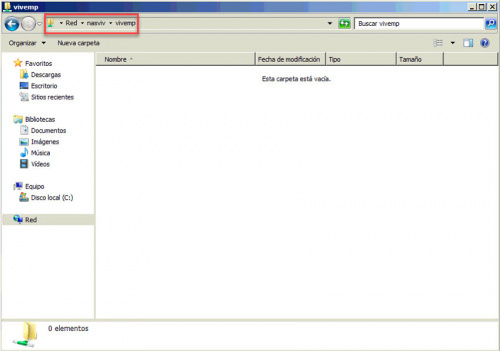Diferència entre revisions de la pàgina «Servidor FreeNAS - NASviv»
| (Hi ha 2 revisions intermèdies del mateix usuari que no es mostren) | |||
| Línia 4: | Línia 4: | ||
[[Fitxer:a0001.jpg|thumb|centre|500px]] | [[Fitxer:a0001.jpg|thumb|centre|500px]] | ||
| − | + | Antes de configurar el almacenamiento y la comparticion de carpetas del FreeNAS habra que configurar algunas opciones, empezamos con el adaptador de red. | |
[[Fitxer:a0002.jpg|thumb|centre|500px]] | [[Fitxer:a0002.jpg|thumb|centre|500px]] | ||
| − | + | Seleccionaremos la interfaz y configuraremos la IPv4. Le pondremos la IP 10.106.8.249/16. No configuraremos IPv6. | |
[[Fitxer:a0003.jpg|thumb|centre|500px]] | [[Fitxer:a0003.jpg|thumb|centre|500px]] | ||
| − | + | Como podemos ver, ya se cambió. | |
[[Fitxer:a0004.jpg|thumb|centre|500px]] | [[Fitxer:a0004.jpg|thumb|centre|500px]] | ||
| + | Ahora configuraremos la contraseña del usuario root. Para ello introduciremos el 7 y después escribiremos la contraseña dos veces. | ||
== Configuración de FreeNAS == | == Configuración de FreeNAS == | ||
| + | |||
| + | [[Fitxer:a0007.jpg|thumb|centre|500px]] | ||
| + | Al entrar a la web para configurar el FreeNAS nos pedirá las credenciales. Pendremos el usuario y la contraseña que hemos configurado antes. | ||
| + | |||
| + | |||
| + | [[Fitxer:a0005.jpg|thumb|centre|500px]] | ||
| + | Una vez dentro, nos saldrá un asistente, lo cerramos. | ||
| + | |||
| + | |||
| + | [[Fitxer:a0006.jpg|thumb|centre|500px]] | ||
| + | Ahora configuraremos el nombre de la maquina, el dominio al que pertenecerá, la puerta de enlace y el servidor DNS. Para ellos vamos a Network -> Global configuration, en el menú de la izquierda, y configuramos los parámetros tal y como se ve en la imagen. Una vez configurados le daremos a Save. | ||
| + | |||
| + | |||
| + | [[Fitxer:a0008.jpg|thumb|centre|500px]] | ||
| + | Ahora iremos a System -> General. En Timezone pondremos la nuestra, le daremos a Save y despues iremos a NTP Servers. | ||
| + | |||
| + | |||
| + | [[Fitxer:a0009.jpg|thumb|centre|1000px]] | ||
| + | Borraremos todos los servidores de hora que nos aparecen por defecto. Los seleccionamos uno a uno y le daremos a Delete. | ||
| + | |||
| + | |||
| + | [[Fitxer:a0010.jpg|thumb|centre|500px]] | ||
| + | Una vez borrados todos le daremos a Add NTP Server. | ||
| + | |||
| + | |||
| + | [[Fitxer:a0011.jpg|thumb|centre|500px]] | ||
| + | En la ventana que nos saldrá pondremos la IP de nuestro servidor principal y activaremos las 2 casillas remarcadas en la imagen. Le daremos a OK para aplicar los cambios. | ||
| + | |||
| + | |||
| + | [[Fitxer:a0012.jpg|thumb|centre|500px]] | ||
| + | Ahora iremos a System -> Information y comprobaremos que tanto el nombre de la maquina como la fecha y hora son correctas. Esto es importante dado que si la fecha o la hora son incorrectas es muy probable que falle la sincronización con el dominio. | ||
| + | |||
| + | |||
| + | [[Fitxer:a0013.jpg|thumb|centre|500px]] | ||
| + | Ahora configuraremos el FreeNAS para que obtenga los usuarios y grupos de nuestro dominio. Para ello iremos a Directory Service -> Active Directory y pondremos el nombre de nuestro dominio, la cuenta de administrador con su contraseña y marcaremos la casilla Enable para habilitarlo. Le daremos a Save para guardarlo. | ||
| + | |||
| + | |||
| + | [[Fitxer:a0014.jpg|thumb|centre|500px]] | ||
| + | Si todo ha salido bien nos aparecerá el mensaje en verde. | ||
| + | |||
| + | |||
| + | [[Fitxer:a0015.jpg|thumb|centre|500px]] | ||
| + | Ahora configuraremos los discos que usaremos para almacenar las carpetas compartidas. Iremos a Storage -> Volumes y clicaremos en Volume Manager. | ||
| + | |||
| + | |||
| + | [[Fitxer:a0016.jpg|thumb|centre|500px]] | ||
| + | En la ventana que nos aparecerá pondremos un nombre y haremos clic en el símbolo + que nos aparece para añadir dos discos. Como podemos comprobar, nos pone por defecto un Raid 1 (Mirror) al asignar dos discos de la misma capacidad. Para aplicarlo le daremos a Add Volume. | ||
| + | |||
| + | |||
| + | [[Fitxer:a0017.jpg|thumb|centre|500px]] | ||
| + | Nos saldrá una barra de progreso con los cambios que esta aplicando. | ||
| + | |||
| + | |||
| + | [[Fitxer:a0018.jpg|thumb|centre|500px]] | ||
| + | Una vez haya acabado nos saldrá el mensaje verde conforme todo ha ido OK. | ||
| + | |||
| + | |||
| + | [[Fitxer:a0019.jpg|thumb|centre|500px]] | ||
| + | Ahora crearemos el Dataset (la carpeta donde se guardaran los datos) de Vivemp. Para ello iremos dentro del volumen que hemos creado anteriormente y le daremos a Create Dataset. | ||
| + | |||
| + | |||
| + | [[Fitxer:a0020.jpg|thumb|centre|500px]] | ||
| + | En la ventana que se nos abrirá, le pondremos un nombre, elegiremos un nivel de compresión heredado del volumen que habíamos creado, le diremos que la compartición sera para Windows y que no sea Case sensitive. Le daremos a Add Dataset una vez hecho esto. | ||
| + | |||
| + | |||
| + | [[Fitxer:a0021.jpg|thumb|centre|500px]] | ||
| + | En el dataset creado, hemos de asignarle los permisos para poder controlarlo desde Windows. Para ello le daremos a Change Permissions. | ||
| + | |||
| + | |||
| + | [[Fitxer:a0023.jpg|thumb|centre|500px]] | ||
| + | Seleccionaremos que el Owner de la carpeta sea el usuario Administrador y que el grupo sea el de Administradores del dominio. También seleccionaremos la casilla de que se apliquen los permisos recursivamente. Haremos clic en Change. | ||
| + | |||
| + | |||
| + | [[Fitxer:a0025.jpg|thumb|centre|500px]] | ||
| + | Si los permisos que han cambiado correctamente nos saldrá esta imagen. | ||
| + | |||
| + | |||
| + | [[Fitxer:a0024.jpg|thumb|centre|500px]] | ||
| + | Ahora iremos a Services -> Control Services y habilitaremos SMB para compartir las carpetas. | ||
| + | |||
| + | |||
| + | [[Fitxer:a0026.jpg|thumb|centre|500px]] | ||
| + | Llegó el momento de compartir la carpeta para poder verla desde las otras maquinas. Para ello iremos a Sharing -> Windows (SMB) Share y le daremos clic en Add. | ||
| + | |||
| + | |||
| + | [[Fitxer:a0027.jpg|thumb|centre|500px]] | ||
| + | En la ventana que se nos abrirá, en Path seleccionaremos el Dataset que hemos creado. En Name pondremos el nombre que queramos que tenga la carpeta y una vez hecho esto le daremos a OK. | ||
| + | |||
| + | |||
| + | [[Fitxer:a0028.jpg|thumb|centre|500px]] | ||
| + | Nos mostrará el siguiente mensaje si se compartió correctamente. | ||
| + | |||
| + | |||
| + | [[Fitxer:a0029.jpg|thumb|centre|500px]] | ||
| + | Ahora podemos ir a cualquiera de nuestros servidores y acceder a la carpeta poniendo \\nasviv\vivemp | ||
Revisió de 09:24, 29 maig 2017
Configuración inicial
Antes de configurar el almacenamiento y la comparticion de carpetas del FreeNAS habra que configurar algunas opciones, empezamos con el adaptador de red.
Seleccionaremos la interfaz y configuraremos la IPv4. Le pondremos la IP 10.106.8.249/16. No configuraremos IPv6.
Como podemos ver, ya se cambió.
Ahora configuraremos la contraseña del usuario root. Para ello introduciremos el 7 y después escribiremos la contraseña dos veces.
Configuración de FreeNAS
Al entrar a la web para configurar el FreeNAS nos pedirá las credenciales. Pendremos el usuario y la contraseña que hemos configurado antes.
Una vez dentro, nos saldrá un asistente, lo cerramos.
Ahora configuraremos el nombre de la maquina, el dominio al que pertenecerá, la puerta de enlace y el servidor DNS. Para ellos vamos a Network -> Global configuration, en el menú de la izquierda, y configuramos los parámetros tal y como se ve en la imagen. Una vez configurados le daremos a Save.
Ahora iremos a System -> General. En Timezone pondremos la nuestra, le daremos a Save y despues iremos a NTP Servers.
Borraremos todos los servidores de hora que nos aparecen por defecto. Los seleccionamos uno a uno y le daremos a Delete.
Una vez borrados todos le daremos a Add NTP Server.
En la ventana que nos saldrá pondremos la IP de nuestro servidor principal y activaremos las 2 casillas remarcadas en la imagen. Le daremos a OK para aplicar los cambios.
Ahora iremos a System -> Information y comprobaremos que tanto el nombre de la maquina como la fecha y hora son correctas. Esto es importante dado que si la fecha o la hora son incorrectas es muy probable que falle la sincronización con el dominio.
Ahora configuraremos el FreeNAS para que obtenga los usuarios y grupos de nuestro dominio. Para ello iremos a Directory Service -> Active Directory y pondremos el nombre de nuestro dominio, la cuenta de administrador con su contraseña y marcaremos la casilla Enable para habilitarlo. Le daremos a Save para guardarlo.
Si todo ha salido bien nos aparecerá el mensaje en verde.
Ahora configuraremos los discos que usaremos para almacenar las carpetas compartidas. Iremos a Storage -> Volumes y clicaremos en Volume Manager.
En la ventana que nos aparecerá pondremos un nombre y haremos clic en el símbolo + que nos aparece para añadir dos discos. Como podemos comprobar, nos pone por defecto un Raid 1 (Mirror) al asignar dos discos de la misma capacidad. Para aplicarlo le daremos a Add Volume.
Nos saldrá una barra de progreso con los cambios que esta aplicando.
Una vez haya acabado nos saldrá el mensaje verde conforme todo ha ido OK.
Ahora crearemos el Dataset (la carpeta donde se guardaran los datos) de Vivemp. Para ello iremos dentro del volumen que hemos creado anteriormente y le daremos a Create Dataset.
En la ventana que se nos abrirá, le pondremos un nombre, elegiremos un nivel de compresión heredado del volumen que habíamos creado, le diremos que la compartición sera para Windows y que no sea Case sensitive. Le daremos a Add Dataset una vez hecho esto.
En el dataset creado, hemos de asignarle los permisos para poder controlarlo desde Windows. Para ello le daremos a Change Permissions.
Seleccionaremos que el Owner de la carpeta sea el usuario Administrador y que el grupo sea el de Administradores del dominio. También seleccionaremos la casilla de que se apliquen los permisos recursivamente. Haremos clic en Change.
Si los permisos que han cambiado correctamente nos saldrá esta imagen.
Ahora iremos a Services -> Control Services y habilitaremos SMB para compartir las carpetas.
Llegó el momento de compartir la carpeta para poder verla desde las otras maquinas. Para ello iremos a Sharing -> Windows (SMB) Share y le daremos clic en Add.
En la ventana que se nos abrirá, en Path seleccionaremos el Dataset que hemos creado. En Name pondremos el nombre que queramos que tenga la carpeta y una vez hecho esto le daremos a OK.
Nos mostrará el siguiente mensaje si se compartió correctamente.
Ahora podemos ir a cualquiera de nuestros servidores y acceder a la carpeta poniendo \\nasviv\vivemp