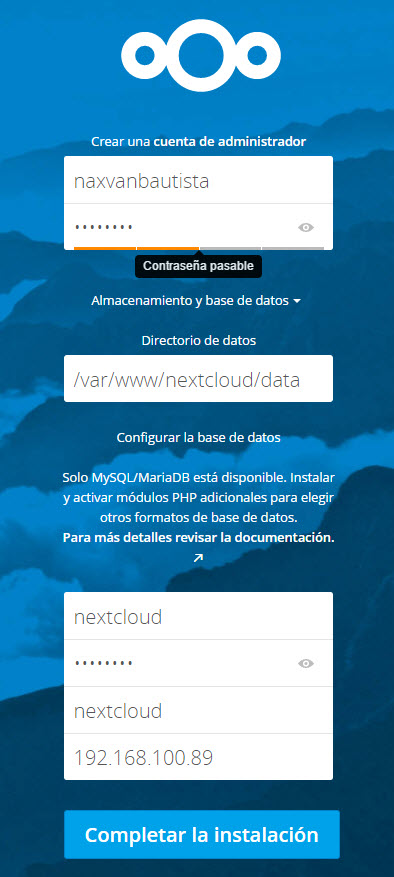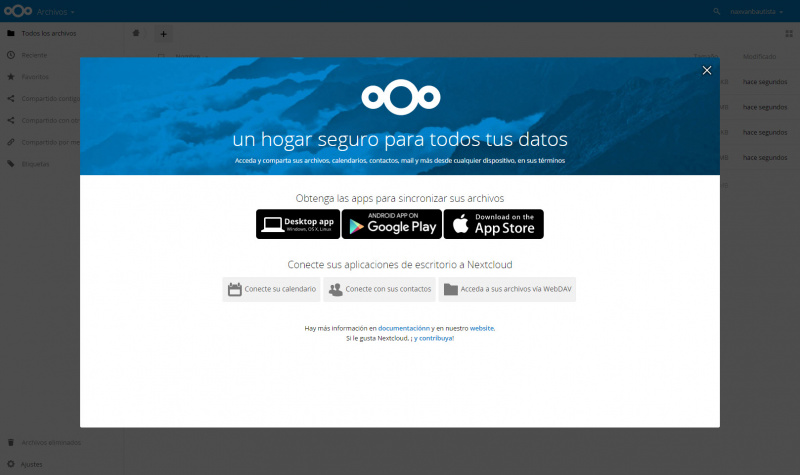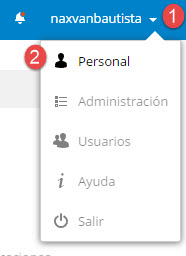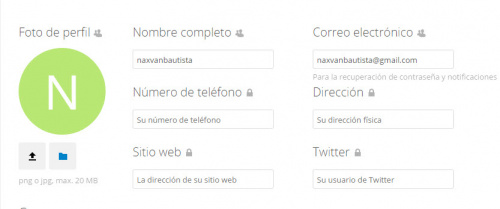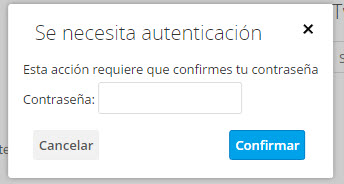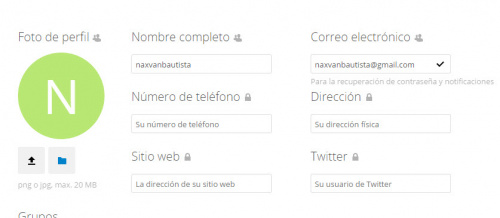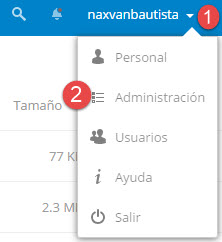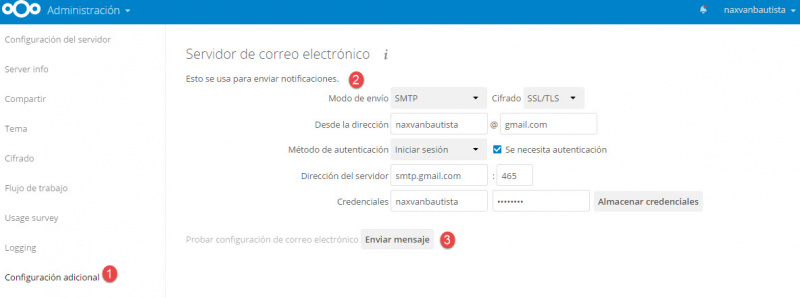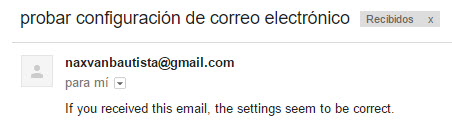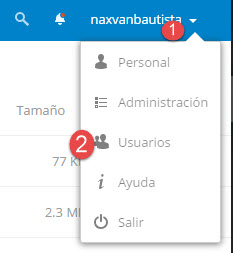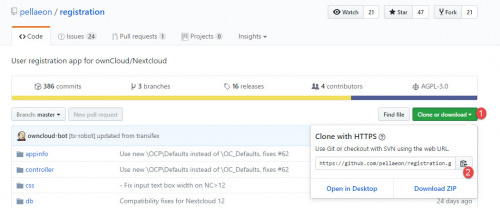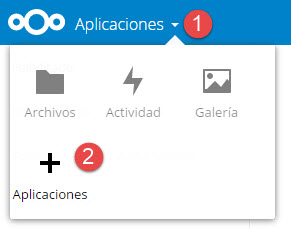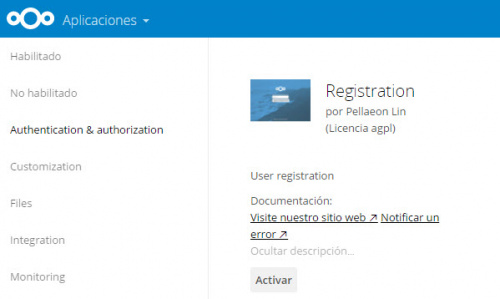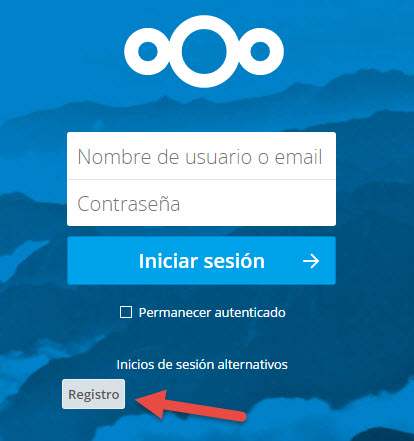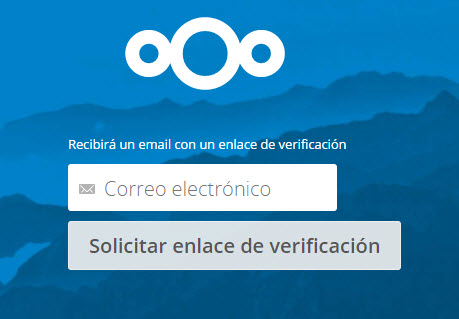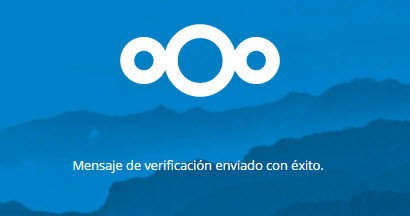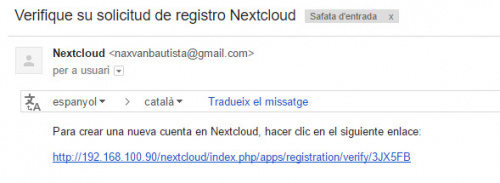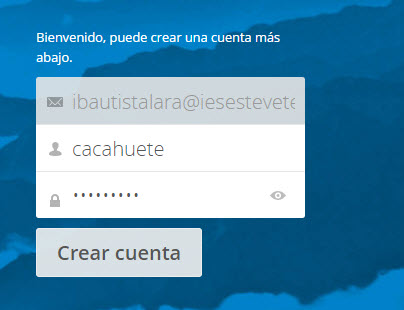Diferència entre revisions de la pàgina «Nextcloud a Ubuntu 16.04»
| (Hi ha 10 revisions intermèdies del mateix usuari que no es mostren) | |||
| Línia 126: | Línia 126: | ||
=== ➤ Configurar e-mail === | === ➤ Configurar e-mail === | ||
| − | + | Podem configurar un correu per enviar notificacions i el podem utilitzar també per les applicacions que instal·lem a posteriori. | |
| − | + | Primer hem d'anar al nostre perfil i escriure el nostre correu: | |
| + | [[Fitxer:nextcloud personal.jpg|thumb|centre]] | ||
| + | [[Fitxer:nextcloud personal3.jpg|thumb|centre|500px|Afegim el compte de correu i ens demanarà el password.]] | ||
| + | [[Fitxer:nextcloud password.jpg|thumb|centre|500px|Introduïm el password.]] | ||
| + | [[Fitxer:nextcloud personal2.jpg|thumb|centre|500px|El correu s'ha assignat correctament.]] | ||
| + | Un cop hem assignat el nostre correu al nostre compte, anem a l'administració del servidor i fem click a "Configuración adicional". | ||
[[Fitxer:nextcloud_mail1.jpg|thumb|centre|500px]] | [[Fitxer:nextcloud_mail1.jpg|thumb|centre|500px]] | ||
| − | [[Fitxer:nextcloud_mail2.jpg|thumb|centre| | + | [[Fitxer:nextcloud_mail2.jpg|thumb|centre|800px]] |
| − | + | ❶ Click en configuració Adicional <br> | |
| − | '''➥ MOLT IMPORTANT ''' Si utilitzeu GMAIL, habilitar les aplicacions insegures des de el següent link: | + | ❷ Configuració per fer login a GMAIL: |
| + | Modo de envío SMTP Cifrado SSL/TLS | ||
| + | Desde la dirección compte @ gmail.com | ||
| + | ''' ➥MOLT IMPORTANT''' Método de autenticación Iniciar sesión (i fem click a la casella) | ||
| + | Dirección del servidor: smtp.gmail.com: 465 | ||
| + | Credenciales: nom del compte sense @gmail.com password | ||
| + | ❸Envíar mensaje | ||
| + | ''' ➥ MOLT IMPORTANT ''' Si utilitzeu GMAIL, habilitar les aplicacions insegures des de el següent link: | ||
https://myaccount.google.com/lesssecureapps | https://myaccount.google.com/lesssecureapps | ||
| − | [[Fitxer:nextcloud_mail3.jpg|thumb|centre|500px]] | + | [[Fitxer:nextcloud_mail3.jpg|thumb|centre|500px|Si hem introduït bé tots els paràmetres ens apareixerà aquest requadre verd.]] |
| − | [[Fitxer:nextcloud_mail4.jpg|thumb|centre|500px]] | + | [[Fitxer:nextcloud_mail4.jpg|thumb|centre|500px|El mail que ens arribarà serà quelcom similar.]] |
=== ➤ Gestionar Usuaris === | === ➤ Gestionar Usuaris === | ||
| − | Per defecte, NextCloud només permet crear usuaris des del panell d'administrador de la interfície web. | + | Per defecte, NextCloud només permet crear usuaris des del panell d'administrador de la interfície web. <br> |
➥Si volem afegir usuaris ho hem de fer afegint una aplicació, si voleu saber com aneu a la secció '''Instal·lar Aplicacions'''. | ➥Si volem afegir usuaris ho hem de fer afegint una aplicació, si voleu saber com aneu a la secció '''Instal·lar Aplicacions'''. | ||
| Línia 152: | Línia 164: | ||
Hi ha dues maneres d'instal·lar aplicacions a NextCloud. En aquest exemple instal·larem una aplicació per habilitar el registre manual. | Hi ha dues maneres d'instal·lar aplicacions a NextCloud. En aquest exemple instal·larem una aplicació per habilitar el registre manual. | ||
| − | * Per comandes | + | * Per comandes(només per apps que no siguin al repositori oficial de NextCloud) |
| − | + | La app és a aquesta url de GitHub: | |
| + | https://github.com/pellaeon/registration | ||
| + | Aconseguim la ruta de descarrega afegint .git al final de la url o copiant directament des de la web: | ||
| + | [[Fitxer:Nextcloud_aplications8.jpg|thumb|centre|500px]] | ||
| + | Ens movem a la carpeta on siguin les apps del nostre NextCloud i descarreguem la app amb la comanda '''git clone''': | ||
| + | cd /var/www/nextcloud/apps | ||
| + | git clone https://github.com/pellaeon/registration.git | ||
| + | Un cop instal·lada hem d'activar·la com si la estiguem afegint per interfície gràfica. | ||
| + | |||
* Per interfície Gràfica | * Per interfície Gràfica | ||
[[Fitxer:Nextcloud_aplications1.jpg|thumb|centre|500px]] | [[Fitxer:Nextcloud_aplications1.jpg|thumb|centre|500px]] | ||
[[Fitxer:Nextcloud_aplications2.jpg|thumb|centre|500px]] | [[Fitxer:Nextcloud_aplications2.jpg|thumb|centre|500px]] | ||
| + | ➤➤ '''Comprovació d'app ''registration'' ''' | ||
[[Fitxer:Nextcloud_aplications3.jpg|thumb|centre|500px]] | [[Fitxer:Nextcloud_aplications3.jpg|thumb|centre|500px]] | ||
[[Fitxer:Nextcloud_aplications4.jpg|thumb|centre|500px]] | [[Fitxer:Nextcloud_aplications4.jpg|thumb|centre|500px]] | ||
| + | [[Fitxer:Nextcloud_aplications5.jpg|thumb|centre|500px]] | ||
| + | [[Fitxer:Nextcloud_aplications6.jpg|thumb|centre|500px]] | ||
| + | [[Fitxer:Nextcloud_aplications7.jpg|thumb|centre|500px]] | ||
| + | |||
| + | === Documentació i referències === | ||
| + | Documentació en anglès per instal·lar NextCloud a Debian. | ||
| + | https://linuxconfig.org/how-to-install-nextcloud-on-debian-9-stretch-linux | ||
Revisió de 09:42, 27 maig 2017
Requisits
- Máquina Ubuntu Server 16.04
- LAMP
- Podeu trobar com instal·lar-ho a LAMP a Ubuntu 16.04
- Aquestes llibreries addicionals de php:
apt-get install php-bz2 php-curl php-gd php-imagick php-intl php-mbstring php-xml php-zip
Instalació
Anem a la pàgina oficial on surten els releases i agafem la versió que nosaltres volguem, en aquest cas utilitzarem la versió 11.03
#cd /tmp/ #curl -LO https://download.nextcloud.com/server/releases/nextcloud-11.0.3.tar.bz2
Descomprimim nextcloud a la carpeta /var/www
#tar -C /var/www -xvjf nextcloud-11.0.3.tar.bz2
Creem un script per indicar els permisos i propietaris dels fitxers de NextCloud
#nano nextcloud.sh
#!/bin/bash
ocpath='/var/www/nextcloud' # si la ruta es un altre diferent a la que hem seguit, haurem de canviar-la en aquest paràmetre.
htuser='www-data'
htgroup='www-data'
rootuser='root'
printf "Creating possible missing Directories\n"
mkdir -p $ocpath/data
mkdir -p $ocpath/assets
mkdir -p $ocpath/updater
printf "chmod Files and Directories\n"
find ${ocpath}/ -type f -print0 | xargs -0 chmod 0640
find ${ocpath}/ -type d -print0 | xargs -0 chmod 0750
chmod 755 ${ocpath}
printf "chown Directories\n"
chown -R ${rootuser}:${htgroup} ${ocpath}/
chown -R ${htuser}:${htgroup} ${ocpath}/apps/
chown -R ${htuser}:${htgroup} ${ocpath}/assets/
chown -R ${htuser}:${htgroup} ${ocpath}/config/
chown -R ${htuser}:${htgroup} ${ocpath}/data/
chown -R ${htuser}:${htgroup} ${ocpath}/themes/
chown -R ${htuser}:${htgroup} ${ocpath}/updater/
chmod +x ${ocpath}/occ
printf "chmod/chown .htaccess\n"
if [ -f ${ocpath}/.htaccess ]
then
chmod 0644 ${ocpath}/.htaccess
chown ${rootuser}:${htgroup} ${ocpath}/.htaccess
fi
if [ -f ${ocpath}/data/.htaccess ]
then
chmod 0644 ${ocpath}/data/.htaccess
chown ${rootuser}:${htgroup} ${ocpath}/data/.htaccess
fi
L'executem:
#bash nextcloud.sh Creating possible missing Directories chmod Files and Directories chown Directories chmod/chown .htaccess
Creem un host virtual per accedir a nextcloud via http:
- nano /etc/apache2/sites-available/nextcloud.conf
Alias /nextcloud "/var/www/nextcloud/"
<Directory /var/www/nextcloud/>
Options +FollowSymlinks
AllowOverride All
<IfModule mod_dav.c>
Dav off
</IfModule>
SetEnv HOME /var/www/nextcloud
SetEnv HTTP_HOME /var/www/nextcloud
</Directory>
Guardem l'arxiu i activem el site:
#a2ensite nextcloud To activate the new configuration, you need to run: service apache2 reload
Activem també el mòdul rewrite d'Apache2, necessari per NextCloud
#a2enmod rewrite Enabling module rewrite. To activate the new configuration, you need to run: service apache2 restart
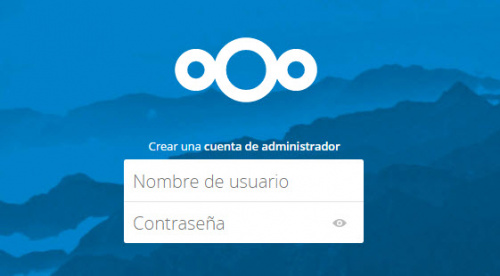
Crear la base de dades
Entrem a mysql amb
#mysql --user root --password
Creem la database nextcloud on s'emmagatzemaran les dades del nostre servei:
mysql> CREATE DATABASE nextcloud; Query OK, 1 row affected (0,03 sec)
Ara crearem un usuari i li atorgarem permisos d'administrador a totes les taules dins de la base de dades creada anteriorment, tot amb una comanda.
➠Si mysql és al mateix servidor que NextCloud
#mysql -u root -p mysql > GRANT ALL ON nextcloud.* to 'nextcloud'@'localhost' IDENTIFIED BY 'password'; mysql > FLUSH PRIVILEGES;
➠Si mysql és a un servidor diferent que NextCloud
#mysql -u root -p mysql >GRANT ALL ON nextcloud.* to 'nextcloud'@'ip.nextcloud' IDENTIFIED BY 'password'; mysql >FLUSH PRIVILEGES;
➥IMPORTANT Comentar la línea "bind-address = 127.0.0.1" al servidor mysql per permetre les connexions remotes.
- NOMÉS PER FER PROVES accedir amb l'usuari nextcloud des de qualsevol màquina:
#mysql -u root -p mysql >GRANT ALL ON nextcloud.* to 'nextcloud'@'%' IDENTIFIED BY 'password'; mysql > FLUSH PRIVILEGES;
Configurar NextCloud
Com hem dit abans, accedim a nextcloud via:
http://la.vostre.ip/nextcloud
Afegim la nostre configuració, si la teva base de dades és al mateix servidor que nextcloud, a l'últim camp nomès farà falta escriure localhost
➤ Configurar e-mail
Podem configurar un correu per enviar notificacions i el podem utilitzar també per les applicacions que instal·lem a posteriori. Primer hem d'anar al nostre perfil i escriure el nostre correu:
Un cop hem assignat el nostre correu al nostre compte, anem a l'administració del servidor i fem click a "Configuración adicional".
❶ Click en configuració Adicional
❷ Configuració per fer login a GMAIL:
Modo de envío SMTP Cifrado SSL/TLS Desde la dirección compte @ gmail.com ➥MOLT IMPORTANT Método de autenticación Iniciar sesión (i fem click a la casella) Dirección del servidor: smtp.gmail.com: 465 Credenciales: nom del compte sense @gmail.com password
❸Envíar mensaje
➥ MOLT IMPORTANT Si utilitzeu GMAIL, habilitar les aplicacions insegures des de el següent link: https://myaccount.google.com/lesssecureapps
➤ Gestionar Usuaris
Per defecte, NextCloud només permet crear usuaris des del panell d'administrador de la interfície web.
➥Si volem afegir usuaris ho hem de fer afegint una aplicació, si voleu saber com aneu a la secció Instal·lar Aplicacions.
Fem login com usuari administrador a NextCloud i ens dirigim a la secció Usuarios
2 - Llistat d'usuaris amb la seva informació
3- Filtre per grup i afegir-ne un.
➤ Instal·lar aplicacions
Hi ha dues maneres d'instal·lar aplicacions a NextCloud. En aquest exemple instal·larem una aplicació per habilitar el registre manual.
- Per comandes(només per apps que no siguin al repositori oficial de NextCloud)
La app és a aquesta url de GitHub:
https://github.com/pellaeon/registration
Aconseguim la ruta de descarrega afegint .git al final de la url o copiant directament des de la web:
Ens movem a la carpeta on siguin les apps del nostre NextCloud i descarreguem la app amb la comanda git clone:
cd /var/www/nextcloud/apps git clone https://github.com/pellaeon/registration.git
Un cop instal·lada hem d'activar·la com si la estiguem afegint per interfície gràfica.
- Per interfície Gràfica
➤➤ Comprovació d'app registration
Documentació i referències
Documentació en anglès per instal·lar NextCloud a Debian. https://linuxconfig.org/how-to-install-nextcloud-on-debian-9-stretch-linux