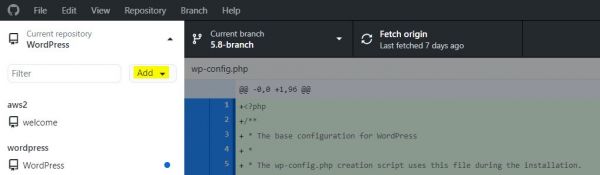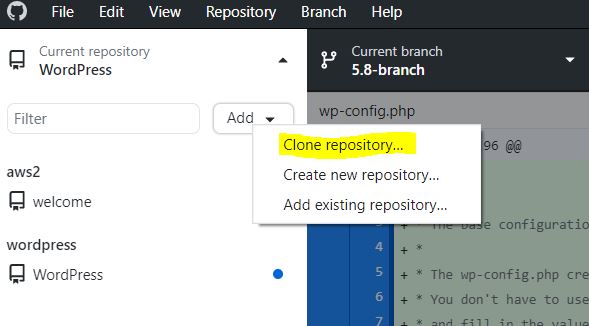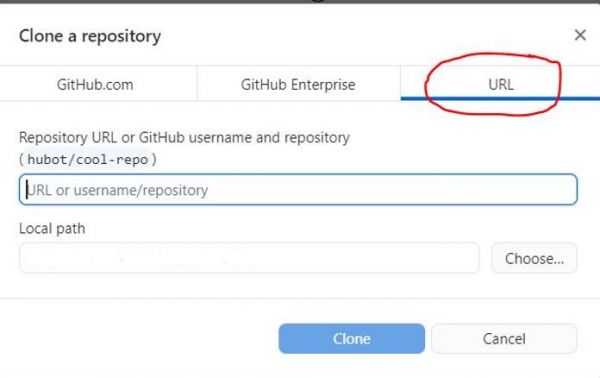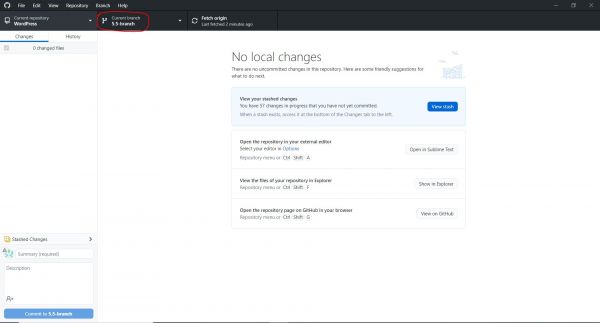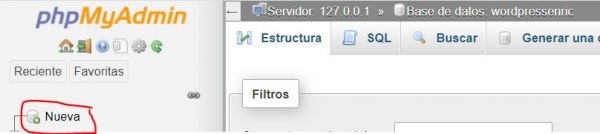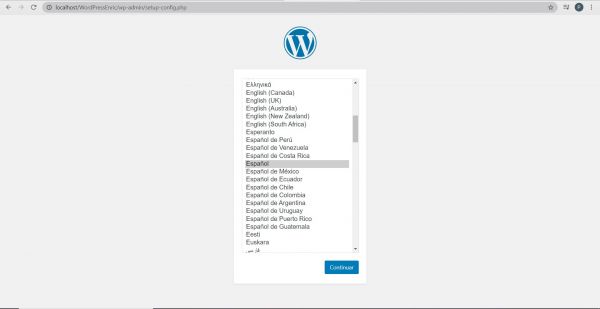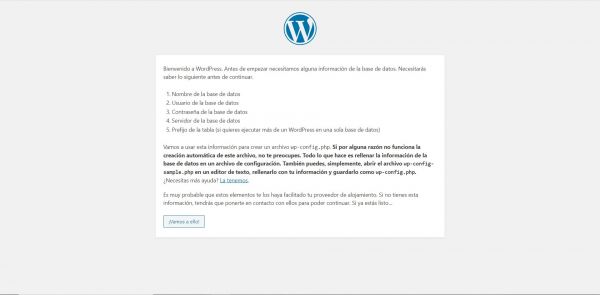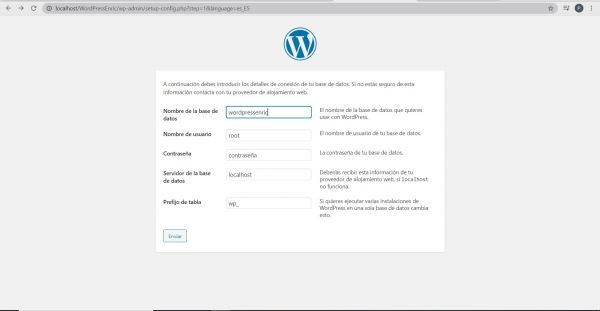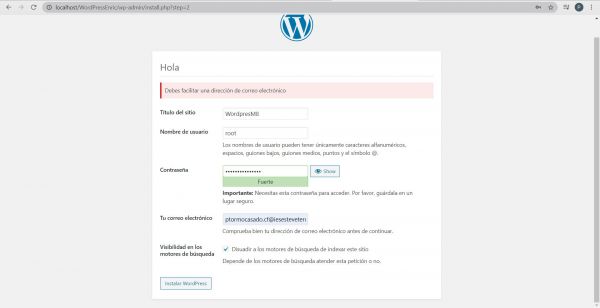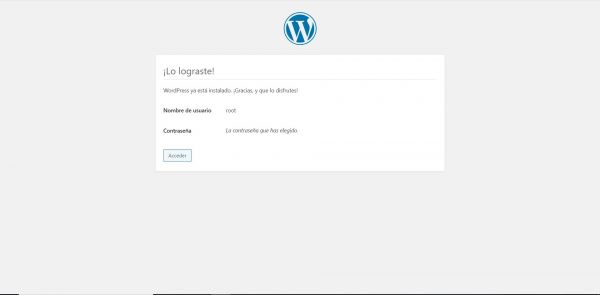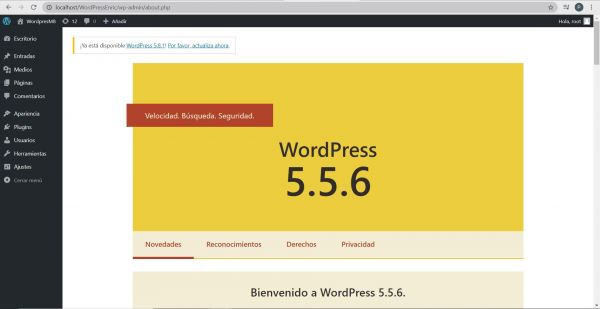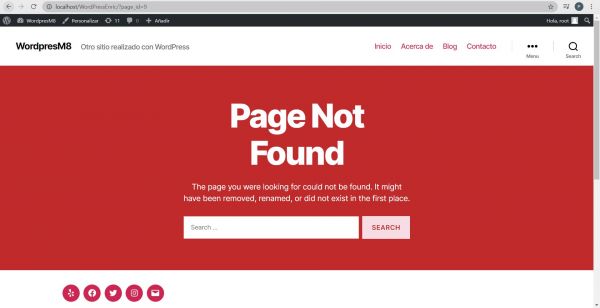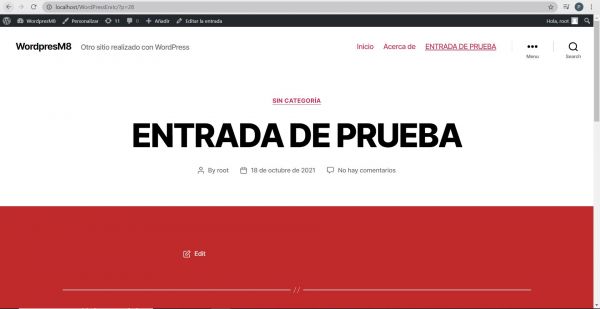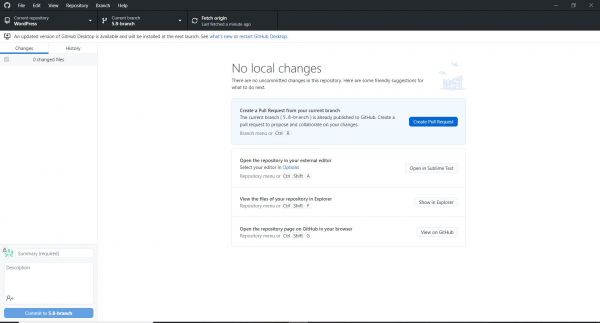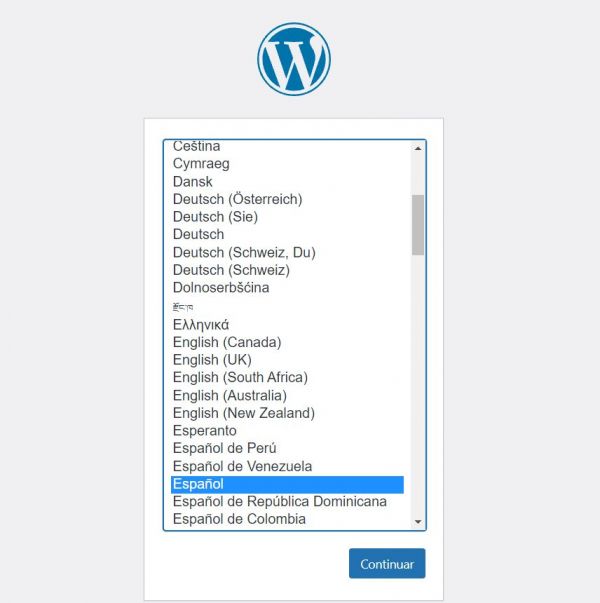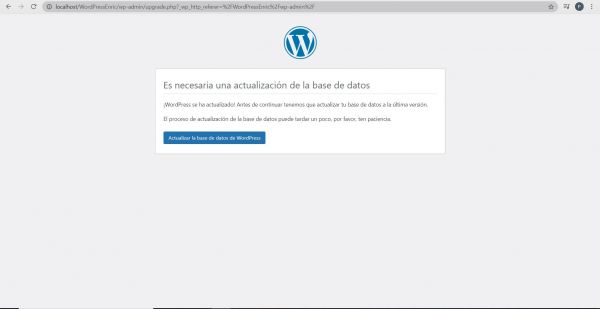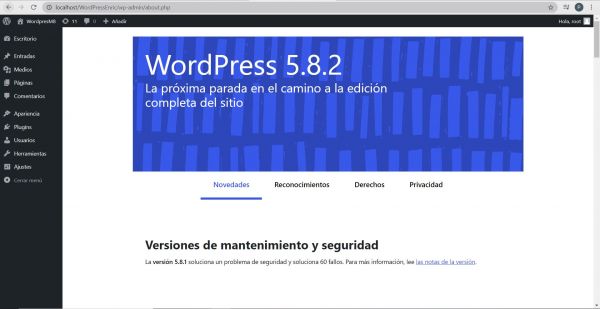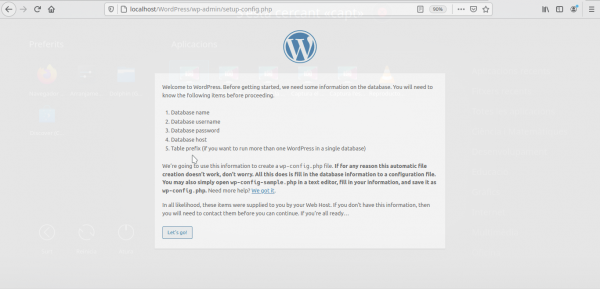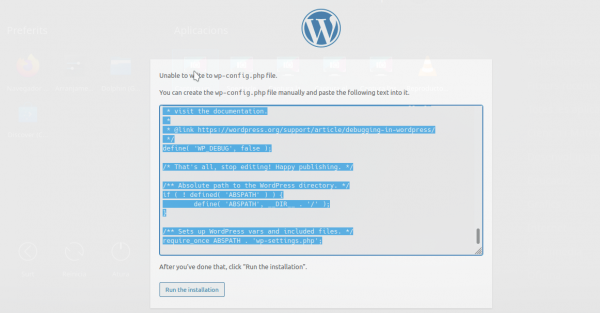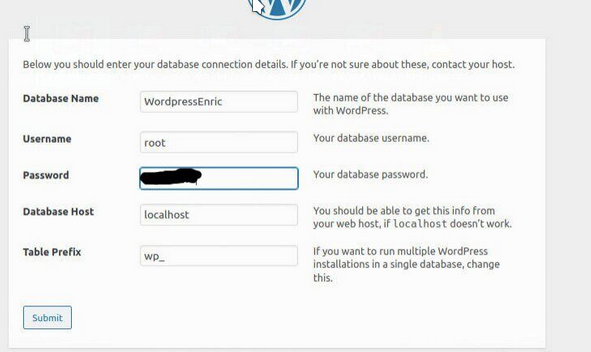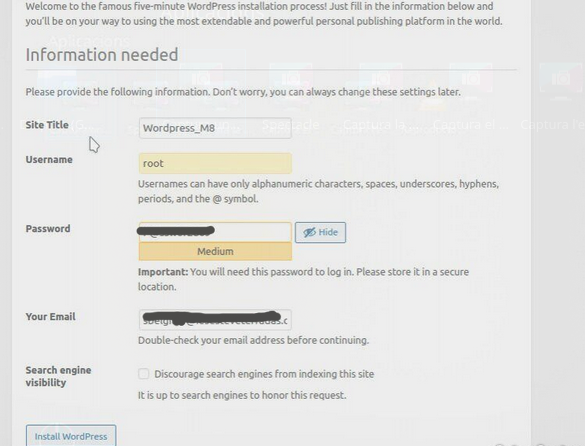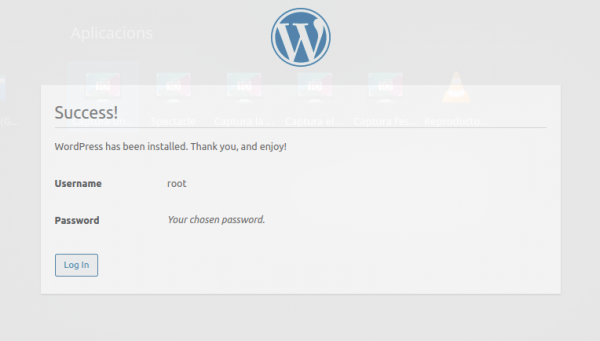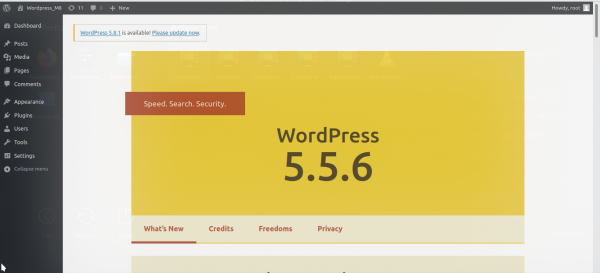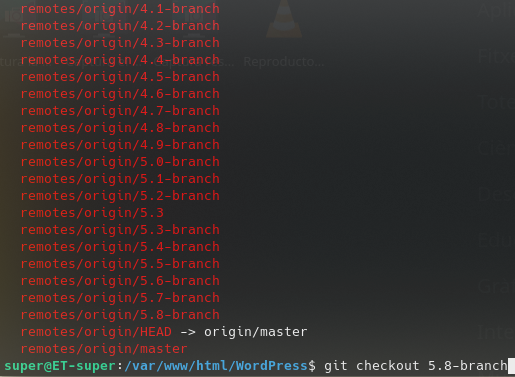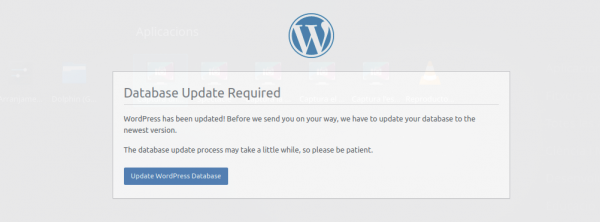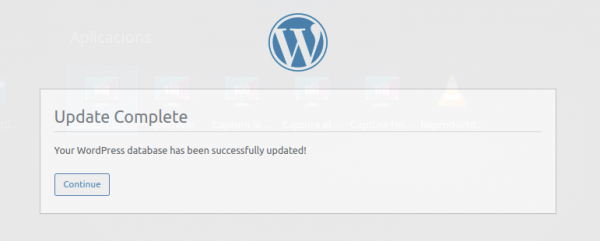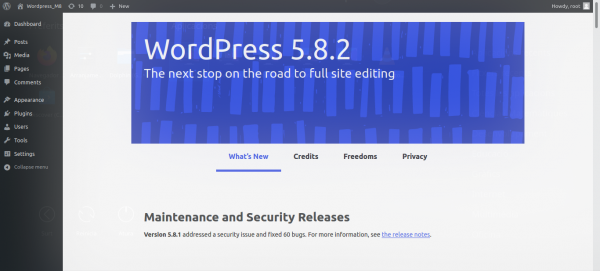Diferència entre revisions de la pàgina «Wordpress amb Git»
| (15 revisions intermèdies per 2 usuaris que no es mostren) | |||
| Línia 3: | Línia 3: | ||
== WINDOWS == | == WINDOWS == | ||
Para la instalación de WordPress con GitHub en Windows 10 usaremos el GitHub Desktop y Xampp. | Para la instalación de WordPress con GitHub en Windows 10 usaremos el GitHub Desktop y Xampp. | ||
| + | === Version 5.5 === | ||
| + | 1.-Abrir GitHub Desktop y en la parte superior izquierda donde aparece Current repository clickamos. Se abrirá una pestaña y seleccionamos el botón de Add. | ||
| − | + | [[Fitxer:CapturaGit1.JPG|600px]] | |
| − | [[Fitxer:CapturaGit1. | ||
2.-Se nos abrirá un desplegable con varias opciones, seleccionaremos Clone repository. | 2.-Se nos abrirá un desplegable con varias opciones, seleccionaremos Clone repository. | ||
| + | |||
| + | [[Fitxer:Captura_Git_2.JPG|600px]] | ||
3.-En la pestaña emergente seleccionamos URL y copiamos la url ( [https://github.com/WordPress/WordPress https://github.com/WordPress/WordPress]) en el área de texto y tenemos clonarlo en la carpeta htdocs de la carpeta Xampp. | 3.-En la pestaña emergente seleccionamos URL y copiamos la url ( [https://github.com/WordPress/WordPress https://github.com/WordPress/WordPress]) en el área de texto y tenemos clonarlo en la carpeta htdocs de la carpeta Xampp. | ||
| + | |||
| + | [[Fitxer:Captura_Git_5.JPG|600px]] | ||
4.-Despues tendremos que situarnos en la branch 5.5-branch para obtener los archivos de la version que vamos a instalar. | 4.-Despues tendremos que situarnos en la branch 5.5-branch para obtener los archivos de la version que vamos a instalar. | ||
| + | |||
| + | [[Fitxer:CapturaGit3.JPG|600px]] | ||
5.- Iniciamos Xampp, encendemos el servicio Appache y el mysql. | 5.- Iniciamos Xampp, encendemos el servicio Appache y el mysql. | ||
| − | 6.-Vamos a nuestro navegador y en la url ponemos localhost | + | 6.-Vamos a nuestro navegador y en la url ponemos http://localhost/phpmyadmin/. |
| + | Tenemos que crear una base de datos: | ||
| + | |||
| + | [[Fitxer:CapturaBasedeDatos1M8.JPG|600px]] | ||
| + | |||
| + | 7.-Despues pondremos localhost/el nombre de la carpeta de nuestro repositorio y se nos va a abrir el instalador de Wordpress. Seleccionamos el idioma y continuamos. | ||
| + | |||
| + | [[Fitxer:Captura1M8.JPG|600px]] | ||
| + | |||
| + | 8.-Una vez leído seleccionamos vamos a ello. | ||
| + | |||
| + | [[Fitxer:Captura2M8.JPG|600px]] | ||
| + | |||
| + | 9.-Rellenamos los campos con el nombre de nuestra base de datos creada anteriormente, usuario y contraseña. | ||
| + | |||
| + | [[Fitxer:Captura3M8.JPG|600px]] | ||
| + | |||
| + | 10.- Rellenamos el formulario con los datos que desees. | ||
| + | |||
| + | [[Fitxer:Captura4M8.JPG|600px]] | ||
| + | |||
| + | [[Fitxer:Captura5M8.JPG|600px]] | ||
| − | + | 11.-Ya tenemos WordPress instalado. | |
| + | |||
| + | [[Fitxer:Captura6M8.JPG|600px]] | ||
| + | |||
| + | 12.-Nuestro siguiente paso será actualizar a la versión mas nueva Wordpress, pero antes instalare un tema para que se vea que los cambios se guardan. | ||
| + | |||
| + | [[Fitxer:Captura7M8.JPG|600px]] | ||
| + | |||
| + | [[Fitxer:Captura9M8.JPG|600px]] | ||
| + | |||
| + | === Version 5.8 === | ||
| + | |||
| + | 13.-Ahora, debemos ir a GitHub Desktop y situarnos en la Branch de la versión mas actual. | ||
| + | |||
| + | [[Fitxer:Captura10M8.JPG|600px]] | ||
| + | |||
| + | 14.-Una vez ya estamos ya situados si hacemos un pull de la branch mas nueva, al poner en el navegador otra vez localhost/nombre de nuestra carpeta, se nos abrirá el instalador. | ||
| + | Le daremos a continuar... | ||
| + | |||
| + | [[Fitxer:Captura11M8.JPG|600px]] | ||
| + | |||
| + | 15.- Nos predirá actualizar la base de datos, continuamos dándole al botón azul. | ||
| + | |||
| + | [[Fitxer:Captura12M8.JPG|600px]] | ||
| + | |||
| + | 16.-Se nos abrirá WordPress ya actualizado- | ||
| + | |||
| + | [[Fitxer:Captura13M8.JPG|600px]] | ||
== LINUX == | == LINUX == | ||
| Línia 28: | Línia 83: | ||
1.-Abrimos la consola y nos colocamos en el directorio donde tenemos instalado '''php''' , en mi caso esta en ''/var/www/html'' y dentro e creado una carpeta llamada WordPress donde estara todos los archivos que descargaremos de WordPress | 1.-Abrimos la consola y nos colocamos en el directorio donde tenemos instalado '''php''' , en mi caso esta en ''/var/www/html'' y dentro e creado una carpeta llamada WordPress donde estara todos los archivos que descargaremos de WordPress | ||
| − | + | ||
2.-Una vez colocados en la ruta procedemos a copiar la rama con la orden: ''sudo git clone https://github.com/WordPress/WordPress.git | 2.-Una vez colocados en la ruta procedemos a copiar la rama con la orden: ''sudo git clone https://github.com/WordPress/WordPress.git | ||
| + | [[Fitxer:Screenshot_20211018_185537.png|600px]] | ||
3.-Cuando este clonado nos colocaremos dentro de la rama 5.5, ya que nosotros queremos instalar la versión 5.5, usaremos la orden: ''sudo git checkout 5.5-branch'' | 3.-Cuando este clonado nos colocaremos dentro de la rama 5.5, ya que nosotros queremos instalar la versión 5.5, usaremos la orden: ''sudo git checkout 5.5-branch'' | ||
| + | [[Fitxer:Screenshot_20211018_190105.png|600px]] | ||
4.-Nos vamos al navegador y escribiremos: ''localhost/la carpeta donde esta Wordpress bajado/wp-admin/setup-config.php'' | 4.-Nos vamos al navegador y escribiremos: ''localhost/la carpeta donde esta Wordpress bajado/wp-admin/setup-config.php'' | ||
| + | |||
| + | [[Fitxer:Screenshot_20211018_190634.png|600px]] | ||
5.-Si hacemos clic en el boton nos aparecera lo de la siguiente imagen, donde se nos dice que debemos crear el archivo ''wp-config.php'' y dentro debemos pegar lo que nos aparecera marcado en azul, una vez hecho esto haremos clic en el botón de abajo | 5.-Si hacemos clic en el boton nos aparecera lo de la siguiente imagen, donde se nos dice que debemos crear el archivo ''wp-config.php'' y dentro debemos pegar lo que nos aparecera marcado en azul, una vez hecho esto haremos clic en el botón de abajo | ||
| + | [[Fitxer:Screenshot_20211018_190823.png|600px]] | ||
6.-A continuación ya podremos comenzar a configurar nuestro WordPress, le escribiremos el nombre de nuestra bbdd creada anteriormente, un usuario, ... | 6.-A continuación ya podremos comenzar a configurar nuestro WordPress, le escribiremos el nombre de nuestra bbdd creada anteriormente, un usuario, ... | ||
| + | [[Fitxer:Screenshot_20211025_182113.png|600px]] | ||
| + | [[Fitxer:Screenshot_20211025_182337.png|600px]] | ||
7.-Una vez hecho esto nos debe aparecer algo como la siguiente imagen | 7.-Una vez hecho esto nos debe aparecer algo como la siguiente imagen | ||
| + | [[Fitxer:Screenshot_20211018_191233.png|600px]] | ||
8.-Ahora ya tenemos instalada la versión 5.5 | 8.-Ahora ya tenemos instalada la versión 5.5 | ||
| + | [[Fitxer:Screenshot_20211018_191325.png|600px]] | ||
9.-Para actualizar la version de nuestro WordPress a la más actual que es la 5.8, escribiremos la siguiente linea en la consola: ''git checkout 5.8-branch'' | 9.-Para actualizar la version de nuestro WordPress a la más actual que es la 5.8, escribiremos la siguiente linea en la consola: ''git checkout 5.8-branch'' | ||
Esto lo que hace es movernos a la rama de la version 5.8 | Esto lo que hace es movernos a la rama de la version 5.8 | ||
| + | [[Fitxer:Screenshot_20211018_191548.png|600px]] | ||
10.-Si volvemos al navegador nos aparecera un aviso en el que nos dice que debemos actualizar WordPress | 10.-Si volvemos al navegador nos aparecera un aviso en el que nos dice que debemos actualizar WordPress | ||
| + | |||
| + | [[Fitxer:Screenshot 20211018 191658.png|600px]] | ||
| + | [[Fitxer:Screenshot_20211018_191721.png|600px]] | ||
| + | [[Fitxer:Screenshot_20211018_191744.png|600px]] | ||
Revisió de 17:23, 25 oct 2021
Instalar Wordpress a través de Git
WINDOWS
Para la instalación de WordPress con GitHub en Windows 10 usaremos el GitHub Desktop y Xampp.
Version 5.5
1.-Abrir GitHub Desktop y en la parte superior izquierda donde aparece Current repository clickamos. Se abrirá una pestaña y seleccionamos el botón de Add.
2.-Se nos abrirá un desplegable con varias opciones, seleccionaremos Clone repository.
3.-En la pestaña emergente seleccionamos URL y copiamos la url ( https://github.com/WordPress/WordPress) en el área de texto y tenemos clonarlo en la carpeta htdocs de la carpeta Xampp.
4.-Despues tendremos que situarnos en la branch 5.5-branch para obtener los archivos de la version que vamos a instalar.
5.- Iniciamos Xampp, encendemos el servicio Appache y el mysql.
6.-Vamos a nuestro navegador y en la url ponemos http://localhost/phpmyadmin/. Tenemos que crear una base de datos:
7.-Despues pondremos localhost/el nombre de la carpeta de nuestro repositorio y se nos va a abrir el instalador de Wordpress. Seleccionamos el idioma y continuamos.
8.-Una vez leído seleccionamos vamos a ello.
9.-Rellenamos los campos con el nombre de nuestra base de datos creada anteriormente, usuario y contraseña.
10.- Rellenamos el formulario con los datos que desees.
11.-Ya tenemos WordPress instalado.
12.-Nuestro siguiente paso será actualizar a la versión mas nueva Wordpress, pero antes instalare un tema para que se vea que los cambios se guardan.
Version 5.8
13.-Ahora, debemos ir a GitHub Desktop y situarnos en la Branch de la versión mas actual.
14.-Una vez ya estamos ya situados si hacemos un pull de la branch mas nueva, al poner en el navegador otra vez localhost/nombre de nuestra carpeta, se nos abrirá el instalador. Le daremos a continuar...
15.- Nos predirá actualizar la base de datos, continuamos dándole al botón azul.
16.-Se nos abrirá WordPress ya actualizado-
LINUX
Para la instalación de Wordpress con Github desde Linux vamos a hacerlo mediante la linea de comandas.
1.-Abrimos la consola y nos colocamos en el directorio donde tenemos instalado php , en mi caso esta en /var/www/html y dentro e creado una carpeta llamada WordPress donde estara todos los archivos que descargaremos de WordPress
2.-Una vez colocados en la ruta procedemos a copiar la rama con la orden: sudo git clone https://github.com/WordPress/WordPress.git
3.-Cuando este clonado nos colocaremos dentro de la rama 5.5, ya que nosotros queremos instalar la versión 5.5, usaremos la orden: sudo git checkout 5.5-branch
4.-Nos vamos al navegador y escribiremos: localhost/la carpeta donde esta Wordpress bajado/wp-admin/setup-config.php
5.-Si hacemos clic en el boton nos aparecera lo de la siguiente imagen, donde se nos dice que debemos crear el archivo wp-config.php y dentro debemos pegar lo que nos aparecera marcado en azul, una vez hecho esto haremos clic en el botón de abajo
6.-A continuación ya podremos comenzar a configurar nuestro WordPress, le escribiremos el nombre de nuestra bbdd creada anteriormente, un usuario, ...
7.-Una vez hecho esto nos debe aparecer algo como la siguiente imagen
8.-Ahora ya tenemos instalada la versión 5.5
9.-Para actualizar la version de nuestro WordPress a la más actual que es la 5.8, escribiremos la siguiente linea en la consola: git checkout 5.8-branch Esto lo que hace es movernos a la rama de la version 5.8
10.-Si volvemos al navegador nos aparecera un aviso en el que nos dice que debemos actualizar WordPress