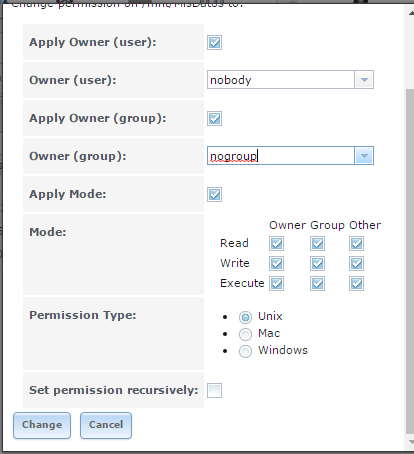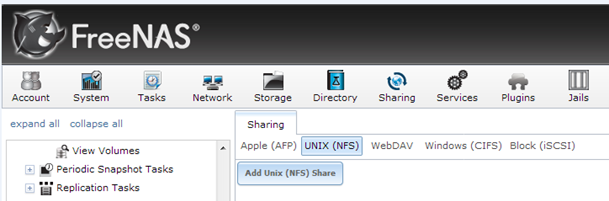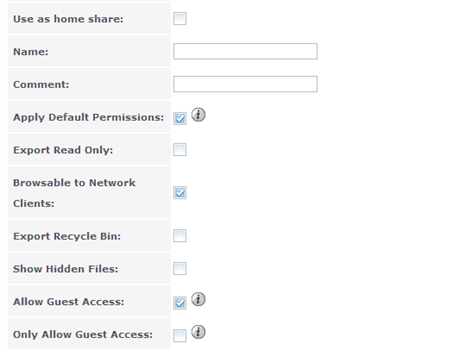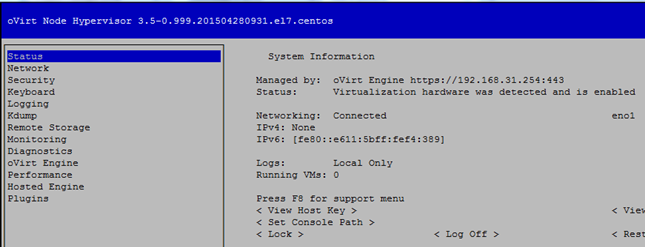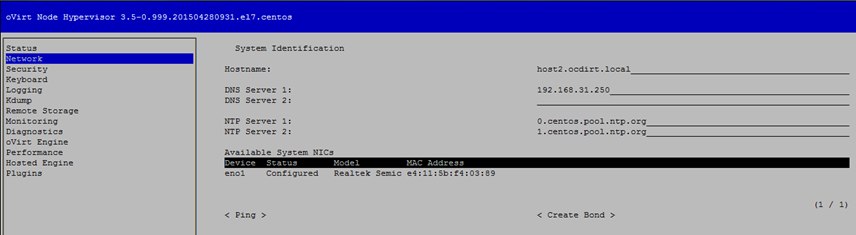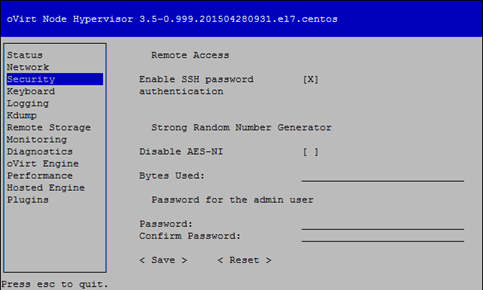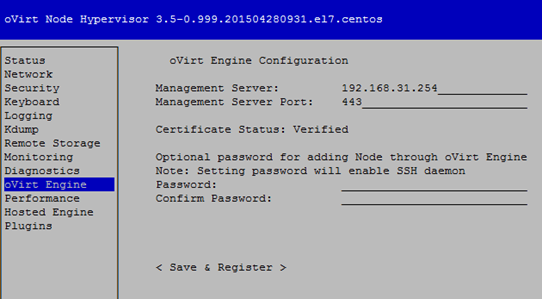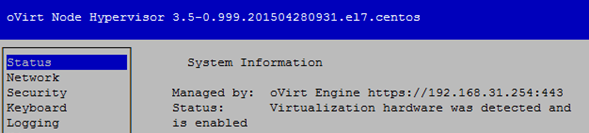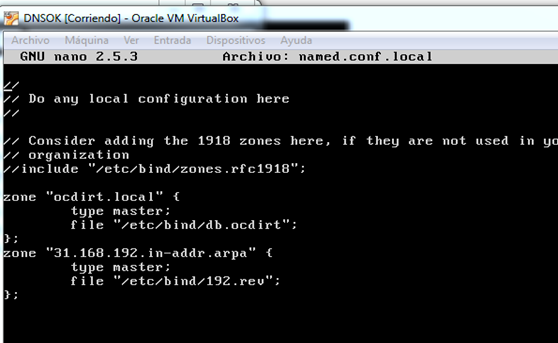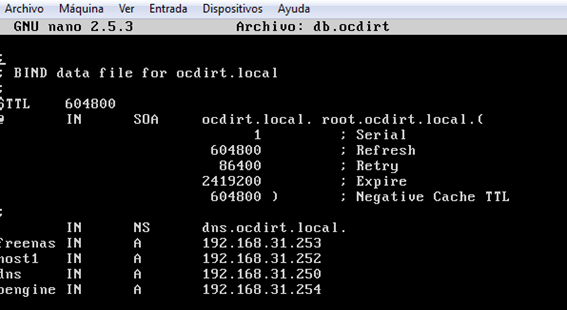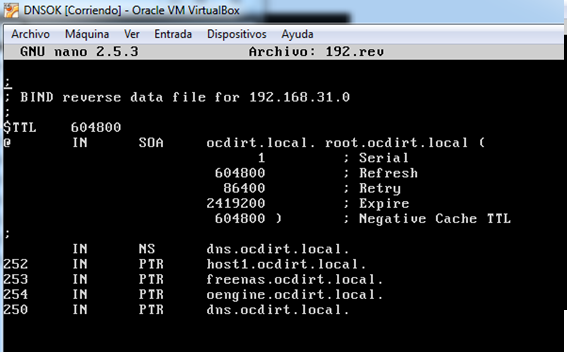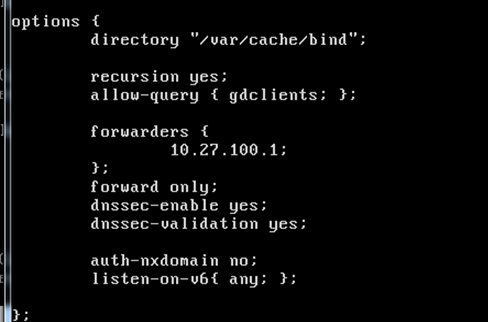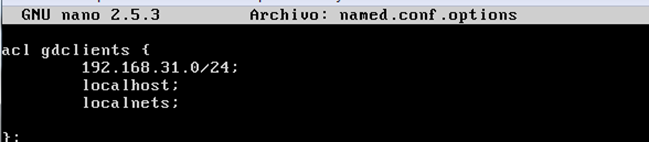Diferència entre revisions de la pàgina «Ocdirt»
(→Hosts) |
|||
| Línia 122: | Línia 122: | ||
==Servidor DNS== | ==Servidor DNS== | ||
===Instalación y Configuración=== | ===Instalación y Configuración=== | ||
| + | |||
| + | Para poder resolver nombres dentro de nuestra red, por lo tanto facilitando la gestión de las máquinas, crearemos un servidor DNS. Comenzaremos la instalación descargándonos e instalando el siguiente paquete: | ||
| + | |||
| + | <code>$ apt-get install bind9</code> | ||
| + | |||
| + | Una vez instalado, crearemos las zonas tanto la directa como la inversa en el siguiente archivo, ''named.conf.local''. Deberemos dejar la configuración como en el siguiente ejemplo, cambiando el dominio del ejemplo, ''ocdirt'', por el dominio seleccionado e igualmente, para la IP enseñada por nuestra configuración: | ||
| + | |||
| + | [[Fitxer:Ocdirt_DNS1.png]] | ||
| + | |||
===Configuración de Nombres=== | ===Configuración de Nombres=== | ||
| + | |||
| + | Procederemos a crear los ficheros, ''db.ocdirt'' y ''192.rev'' mencionados en la configuración anterior del fichero ''named.conf.local''. En el fichero ''db.ocdirt'', deberemos crear una lista de nuestras IPs de la red y asignarlas a un nombre a traducir. | ||
| + | |||
| + | [[Fitxer:Ocdirt_DNS2.png]] | ||
| + | |||
| + | En el siguiente fichero, ''192.rev'', deberemos configurar las zonas inversas. | ||
| + | |||
| + | [[Fitxer:Ocdirt_DNS3.png]] | ||
| + | |||
===Configuración del Forwarding=== | ===Configuración del Forwarding=== | ||
| + | |||
| + | Seguidamente, indicaremos al servidor DNS que el forwarding para traducir nombres del exterior nos lo haga el DNS a cual lo redirigimos. En nuestro caso, marcaremos el DNS de ''IES ESTEVE TERRADAS''. | ||
| + | |||
| + | [[Fitxer:Ocdirt_DNS4.png]] | ||
| + | |||
| + | También crearemos una ACL, en el fichero ''named.conf.options'', permitiendo el acceso únicamente a la red que estamos utilizando. En nuestro caso ''192.168.31.0/24''. | ||
| + | |||
| + | [[Fitxer:Ocdirt_DNS5.png]] | ||
| + | |||
==Ovirt Engine== | ==Ovirt Engine== | ||
===Instalación=== | ===Instalación=== | ||
Revisió del 15:29, 28 maig 2017
Ocdirt Manual Técnico
Requisitos
Antes de comenzar a instalar, especificaremos el hardware y software necesario para una correcta instalación:
Hardware
- 4 Servidores. Uno usado para la instalación de Ovirt Engine y Centos 7, un servidor capaz de virtualizar para la instalación del Active Directory y DNS, los otros dos serán exclusivos para la instalación de los Hosts. Min: 4 Gb Ram, Intel Core i3, 30 GB HDD
- 1 Servidor extra, con Tres HDD. Este servidor será utilizado para la instalación de FreeNas y los otros dos discos serán compartidos. Min: 4 Gb Ram, Intel Core i3, 20 GB HDD
- 1 Switch. Capaz de juntar a todos los servidores en la misma red. Recomendable 4 puertos gigabyte.
- 1 Access Point. Nos otorgará salida a internet.
Software
- Centos 7. Sistema base del Ovirt Engine
- Ubuntu 16.04: Donde instalaremos el servidor DNS.
- Windows Server 2008. Utilizado para la creación de un Active Directory.
- Ovirt Node 3.5 el7. El software, basado en Centos, de los hosts. Podemos bajarlo en la siguiente dirección, [1].
- FreeNas. Lo instalaremos en uno de los servidores.
FreeNas
Instalacion
El primer paso será la instalación de FreeNas, nuestro servicio de almacenamiento. Instalaremos FreeNas sobre uno de los servidores disponibles y junto a él, necesitaremos 2 discos duros, además del de la instalación. Insertaremos un CD o UBS con la ISO de FreeNas y bootearemos desde él. El programa de instalación será estándar, seguiremos las opciones básicas y luego seleccionaremos el disco donde instalar FreeNas. Independientemente de la partición donde instalemos FreeNas, este mismo utilizará todo el espacio disponible en ese disco para su instalación.
Una vez terminada la instalación, veremos la siguiente pantalla:
Configuración
Configuración de Red
Desde la pantalla inicial, empezaremos configurando la red. Para ello escogeremos la opción 1) Configure Network Interfaces. Seleccionaremos la interfaz, escogeremos la configuración IPv4 o IPv6, seguido añadiremos la IP y la máscara. En nuestro caso, asignamos la IP 192.168.31.253/24. Una vez configurada, en la página inicial, veremos la IP con la cual podremos acceder mediante Web. Por último, escogeremos la opción 4) Configure Default Route, donde asignaremos la IP de nuestro Gateway.
Creación de Volúmenes
Entraremos al panel web, accedido mediante nuestra IP.
Primeramente, comprobaremos que FreeNas haya reconocido correctamente los discos conectados, deberemos acceder a la opción Storage y View Disks.
Una vez comprobados los discos, iremos a la opción Volume Manager, donde podremos comprobar los volúmenes creados, en principio, aún no deberíamos tener ninguno. Deberemos clicar, otra vez, sobre Volume Manager, ahora un botón localizado sobre la lista de volúmenes. Esto abrirá una nueva ventana:
En esta nueva ventana, cambiaremos el nombre del volumen, añadiremos el disco clicando el símbolo de más y por último apretamos el botón de Add Volume. Deberemos hacer este paso para ambos discos, MisDatos y TFGmyIsos.
Permisos en Volúmenes
Seguido, deberemos asignar permisos para nuestros volúmenes.
Clicaremos con botón derecho sobre el volumen y escogeremos la opción de Change Permissions.
Asignaremos todos los permisos a todos los usuarios tanto para evitar problemas de sincronización, más adelante, con el Engine, como para permitir a cualquier usuario añadir ISOS y modificar sus propios datos. Para ello, asignaremos no propietarios a los grupos y marcaremos todas las casillas de permisos, además, marcaremos la casilla de Set Permission Recursively. Esta configuración la haremos en ambos discos.
Compartir Volúmenes
La siguiente configuración será la de compartición, para que nuestros discos puedan ser accedidos mediante red. En la pantalla inicial de la interfaz web, iremos a la opción Sharing. Empezaremos con las comparticiones de Unix. Deberemos escoger los volúmenes uno a uno, empezamos clicando sobre la opción Unix (NFS), seguido por el botón Add Unix (NFS) Share.
Seguido buscaremos la ruta a nuestro volumen y aceptaremos la configuración. Haremos los mismos pasos para los Shares de Windows, para ello, clicaremos en la pantalla anterior en Windows, Add Windows (CIFS) Share. En las opciones, deberemos escoger permitir Guest Access, Browsable to Network Clients y añadiremos la IP de red que usemos a las IPs permitidas.
Hosts
Instalación
Para la instalación de los hosts, necesitaremos un servidor vacío, sin ningún sistema operativo sobre él. Será importante que en la BIOS del ordenador, marquemos la opción de permitir Virtualización, además de permitir a las máquinas virtuales, utilizar todos los recursos del ordenador. Al comenzar la instalación, seleccionaremos la instalación simple. Deberemos escoger la partición donde instalar el host, el resto de la instalación será seguir las opciones marcadas por defecto.
Una vez la instalación se ha ejecutado correctamente, veremos la siguiente pantalla al acceder como admin:
Desde la pantalla principal, podremos comprobar si ha detectado correctamente nuestro hardware de virtualización.
Configuración
Configuración de Red
La principal configuración será la de red, desde la pantalla inicial, deberemos escoger la pestaña Network.
Una vez en el menú de red, deberemos cambiar las siguientes configuraciones:
- Hostname: Que más tarde usaremos como FQDN.
- Servidor DNS: asignaremos la IP de nuestro servidor DNS. Aún no tenerlo creado, podremos
- NTP Server: Deberemos asignar un servidor NTP valido ya que la misma configuración de la hora, entre los servidores, será importante para la migración de máquinas.
- Configuración de la interfaz: Clicando sobre nuestra interfaz, podremos pasar a su configuración. Allí deberemos asignar una IP válida, máscara y Gateway. En nuestro caso 192.168.31.231/24.
Configuración de Seguridad
Accediendo al menú de seguridad, deberemos cambiar los parámetros de SSH.
- Habilitar SSH: Marcaremos la opción Enable SSH Password.
- Passwords: Asignaremos la contraseña de SSH, en este caso dejaremos la misma que la de root.
Guardaremos los cambios con el botón Save.
Configuración del Gestor Ovirt
Para una correcta vinculación, deberemos asignar la IP de nuestro Engine como gestor de nuestro nodo. Debemos movernos al menú Ovirt Engine.
Además de añadir la IP del servidor, también deberemos escoger el puerto, en este caso escogeremos 443 o HTTPS. Después de configurar la conexión, el siguiente paso será asignar la password para la vinculación con Ovirt Engine. Por último guardaremos. Podremos comprobar la correcta asignación de la IP del Engine desde la pantalla principal.
Servidor DNS
Instalación y Configuración
Para poder resolver nombres dentro de nuestra red, por lo tanto facilitando la gestión de las máquinas, crearemos un servidor DNS. Comenzaremos la instalación descargándonos e instalando el siguiente paquete:
$ apt-get install bind9
Una vez instalado, crearemos las zonas tanto la directa como la inversa en el siguiente archivo, named.conf.local. Deberemos dejar la configuración como en el siguiente ejemplo, cambiando el dominio del ejemplo, ocdirt, por el dominio seleccionado e igualmente, para la IP enseñada por nuestra configuración:
Configuración de Nombres
Procederemos a crear los ficheros, db.ocdirt y 192.rev mencionados en la configuración anterior del fichero named.conf.local. En el fichero db.ocdirt, deberemos crear una lista de nuestras IPs de la red y asignarlas a un nombre a traducir.
En el siguiente fichero, 192.rev, deberemos configurar las zonas inversas.
Configuración del Forwarding
Seguidamente, indicaremos al servidor DNS que el forwarding para traducir nombres del exterior nos lo haga el DNS a cual lo redirigimos. En nuestro caso, marcaremos el DNS de IES ESTEVE TERRADAS.
También crearemos una ACL, en el fichero named.conf.options, permitiendo el acceso únicamente a la red que estamos utilizando. En nuestro caso 192.168.31.0/24.