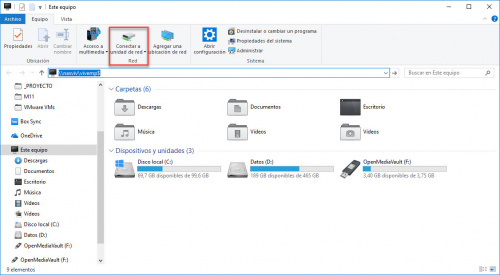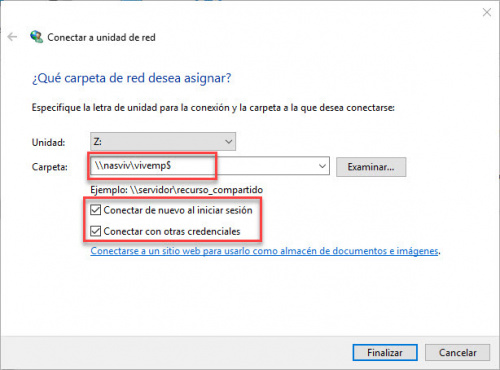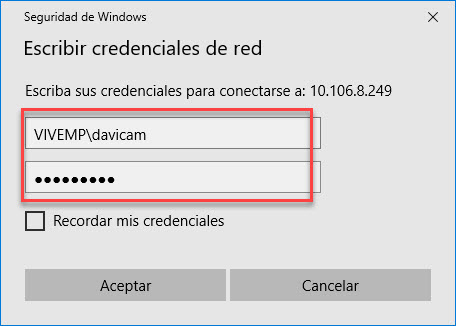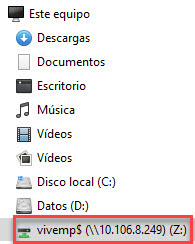Diferència entre revisions de la pàgina «Como conectarse a nuestra unidad de red»
Salta a la navegació
Salta a la cerca
| Línia 1: | Línia 1: | ||
| + | Para conectarnos a nuestra unidad de red y poder acceder a nuestros recursos, seguiremos los siguiente pasos: | ||
| + | |||
[[Fitxer:n36.jpg|thumb|centre|500px]] | [[Fitxer:n36.jpg|thumb|centre|500px]] | ||
| + | Abriremos un explorador de Windows y haremos clic en Conectar a unidad de red. | ||
| + | |||
[[Fitxer:n33.jpg|thumb|centre|500px]] | [[Fitxer:n33.jpg|thumb|centre|500px]] | ||
| + | Escribiremos la dirección de la carpeta. Será tal que así: \\nasviv\X Donde X ira el nombre de la empresa seguido de un $. | ||
| + | Marcaremos ambas celdas. | ||
| + | |||
[[Fitxer:n32.jpg|thumb|centre|500px]] | [[Fitxer:n32.jpg|thumb|centre|500px]] | ||
| + | Nos aparecerá una ventana en la que tendremos que iniciar sesión con nuestro usuario de Windows de VIVEMP. Delante de nuestro nombre de usuario tendremos que poner VIVEMP\ | ||
| + | |||
[[Fitxer:n31.jpg|thumb|centre|500px]] | [[Fitxer:n31.jpg|thumb|centre|500px]] | ||
| + | Una vez conectados nos aparecerá nuestra carpeta en el explorador. | ||
Revisió de 20:57, 29 maig 2017
Para conectarnos a nuestra unidad de red y poder acceder a nuestros recursos, seguiremos los siguiente pasos:
Abriremos un explorador de Windows y haremos clic en Conectar a unidad de red.
Escribiremos la dirección de la carpeta. Será tal que así: \\nasviv\X Donde X ira el nombre de la empresa seguido de un $. Marcaremos ambas celdas.
Nos aparecerá una ventana en la que tendremos que iniciar sesión con nuestro usuario de Windows de VIVEMP. Delante de nuestro nombre de usuario tendremos que poner VIVEMP\
Una vez conectados nos aparecerá nuestra carpeta en el explorador.