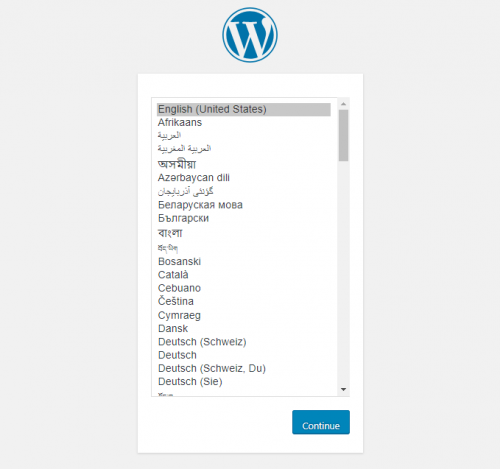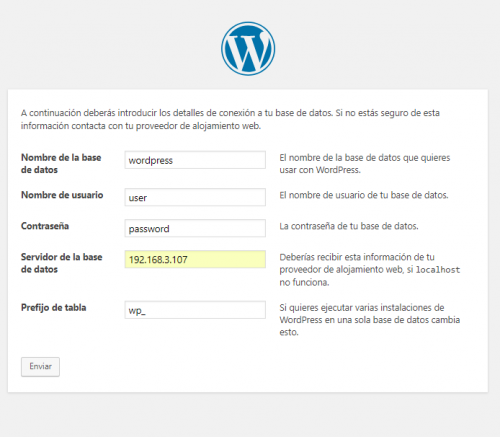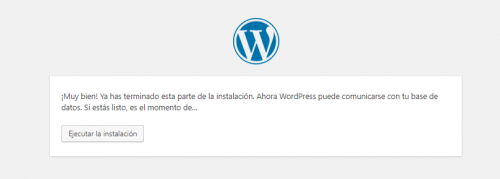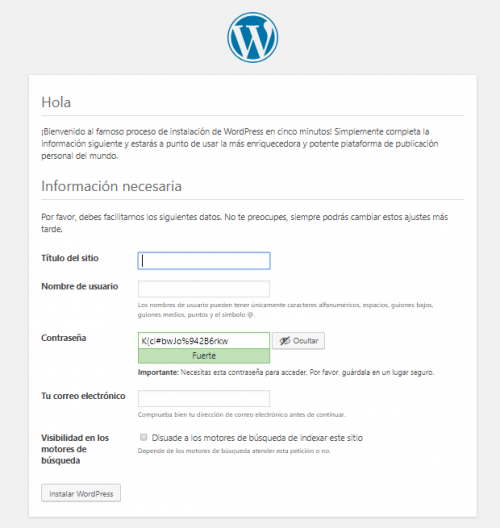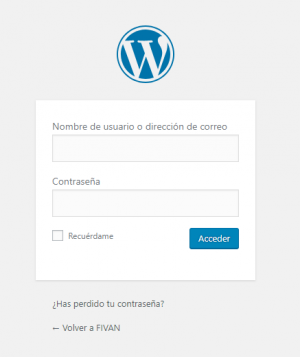Diferència entre revisions de la pàgina «FIVAN - Manual técnico»
| Línia 269: | Línia 269: | ||
====Instalación cliente MySQL==== | ====Instalación cliente MySQL==== | ||
| − | Para conectarnos a nuestro servidor necesitaremos un cliente, para ello instalaremos el cliente de MySQL y así poder realizar conexiones | + | Para conectarnos a nuestro servidor necesitaremos un cliente, para ello instalaremos el cliente de MySQL y así poder realizar conexiones para crear la base de datos y los usuarios. |
sudo apt install mysql-client | sudo apt install mysql-client | ||
Revisió del 16:32, 16 maig 2018
Esquema
Para realizar este proyecto, utilizaremos la forma más simple de equilibrar la carga del tráfico de red a varios servidores es usar el balanceador de carga de capa 4 (capa de transporte). De esta manera reenviará el tráfico del usuario en función del rango de IP y el puerto.
El usuario accede al balanceador de carga, que reenvía la solicitud del usuario al grupo de servidores back-end web-backend. Cualquiera que sea el servidor de back-end seleccionado, responderá directamente a la solicitud del usuario. En general, todos los servidores en el servidor web deben servir contenido idéntico; de lo contrario, el usuario podría recibir contenido incoherente. Ambos servidores web se conectan al mismo servidor de base de datos.
Hardware
Antes de empezar indicaremos que hardware hemos utilizado para llevarlo a cabo.
| 4 Raspberry Pi 3 | 4 Micro SD 16GB | 1 Hard Drive 500GB |
 |
 |
 |
Instalación OS
Una vez tenemos montadas las Raspberry, lo primero que debemos hacer para trabajar con ellas es instalar un sistema operativo en cada una de ellas. En nuestro caso hemos utilizado Raspbian Stretch Lite. Raspbian Stretch Lite es un sistema operativo Debian sin interfaz gráfica. La ventaja que ofrece no tener interfaz, es que estas máquinas, al tener 1GB de RAM, podemos aprovechar más espacio de memoria que si tuviésemos un sistema operativo con interfaz y así poder evitarnos posibles sobrecargas.
Empezaremos descargando la imagen. (Download Raspbian for Raspberry Pi)
Al mismo tiempo tendremos que descargar también Etcher. Este programa nos permite grabar una imagen en un sistema de almacenamiento para utilizarlo como arranque y cargar así nuestro OS. (Download Etcher)
Una vez tengamos todo en nuestro sistema, empezaremos el proceso para poder trabajar en la Raspberry:
- Abriremos Etcher e introduciremos la microSD en nuestro equipo.
- Agregaremos la iso y le daremos a Flash para empezar el proceso.
- Una vez finalizado, extraeremos la microSD y la introduciremos en nuestra Raspberry para empezar a trabajar en nuestro sistema operativo Raspbian.

Para acceder, utilizamos el usuario pi que viene por defecto con password raspberry.
Por defecto, la distribución de teclado nos vendrá en Inglés. Para cambiarla deberemos usar la siguiente comanda y configurar la distribución de nuestro teclado en Español.
sudo dpkg-reconfigure keyboard-configuration
Habilitar servicio SSH
SSH (Secure SHell, en español: intérprete de órdenes seguro) es el nombre de un protocolo y del programa que lo implementa, y sirve para acceder servidores privados a través de una puerta trasera o backdoor. Permite manejar por completo el servidor mediante un intérprete de comandos. Se le asigna por defecto el puerto TCP 22.
El servicio SSH viene instalado ya por defecto, por lo tanto solo deberemos activarlo.
Activamos servicio SSH:
sudo systemctl enable ssh
Una vez activado lo iniciamos:
sudo service ssh start
Conexión cliente-servidor
Una vez habilitado el servicio, para conectarnos a nuestra Raspberry utilizaremos la siguiente comanda:
ssh -l pi direccion_ip
Load Balancer
Ahora nos centraremos en la implementación específica de cada Raspberry. Empezaremos con la que se encarga del balanceo de carga (en inglés, Load Balancer) y la alta disponibilidad.
Para ello, utilizaremos el software HAProxy, ya que incorpora las utilidades nombras anteriormente y necesarias para nuestro proyecto. (Más información clic aquí)
HAProxy
HAProxy es una solución popular de software de fuente abierta TCP / HTTP Load Balancer y proxy que se puede ejecutar en Linux, Solaris y FreeBSD. Su uso más común es mejorar el rendimiento y la confiabilidad de un entorno de servidor mediante la distribución de la carga de trabajo en varios servidores (por ejemplo, web, aplicación, base de datos).
Instalación
Para instalar HAProxy, utilizaremos el siguiente comando:
sudo apt update sudo apt install haproxy
Configuración
Empezaremos a configurar HAProxy para conseguir tener el balanceo de carga y la alta disponibilidad. Para ello debemos ir al archivo /etc/haproxy/haproxy.cfg y modificar las siguientes líneas.
sudo nano /etc/haproxy/haproxy.cfg
frontend http_front bind *:80 stats uri /haproxy?stats default_backend http_back backend http_back balance roundrobin server <server1 name> <private IP 1>:80 check server <server2 name> <private IP 2>:80 check
Sesiones
Algunas aplicaciones requieren que un usuario continúe conectándose al mismo servidor back-end. Esta persistencia se logra a través de sesiones adhesivas. Cambiaremos algunos parámetros de nuestro archivo para conseguir que un usuario no pierda la sesión. Lo modificamos del siguiente modo:
frontend http_front bind *:80 stats uri /haproxy?stats default_backend http_back
backend http_back balance leastconn cookie JSESSIONID prefix nocache server <server1 name> <private IP 1>:80 check cookie <server1 name> server <server2 name> <private IP 2>:80 check cookie <server2 name>
Los parámetros más utilizados para el balancear la carga son los siguientes:
| roundrobin | Round Robin selecciona servidores por turnos, es decir, va alternando un servidor con otro repartiendo uno a uno cada conexión. |
| leastconn | Selecciona el servidor con la menor cantidad de conexiones: se recomienda para sesiones más largas. Los servidores en el mismo back-end también se rotan de manera round-robin. |
| source | Esto selecciona qué servidor usar basado en un hash de la IP de origen, es decir, la dirección IP de su usuario. Este es un método para garantizar que un usuario se conecte al mismo servidor. |
Web-Backend
Esta parte se referirá a toda la instalación y configuración que se haga sobre las dos Raspberry. Contendrán en ellas la web de la tienda online. Esta tienda será implementada en Wordpress dentro de un docker, conectada a una base de datos externa que ya comentaremos más adelante. Elegimos hacerlo en docker ya que la infraestructura es más sencilla y básicamente tiene un despliegue rápido. La gran ventaja es que si esto en algún momento falla, podremos volver a levantar con facilidad de nuevo todo nuestro servidor de una manera rápida y sencilla.
Docker
La idea detrás de Docker es crear contenedores ligeros y portables para las aplicaciones software que puedan ejecutarse en cualquier máquina con Docker instalado, independientemente del sistema operativo que la máquina tenga por debajo, facilitando así también los despliegues.
Instalación Docker CE
Podemos instalar Docker CE de diferentes formas, según sus necesidades:
- La mayoría de los usuarios configuran repositorios de Docker e instalan desde ellos, para facilitar la instalación y las tareas de actualización. Este es el enfoque recomendado.
- Algunos usuarios descargan el paquete DEB, lo instalan manualmente y administran las actualizaciones de forma completamente manual. Esto es útil en situaciones como la instalación de Docker en sistemas de espacio aéreo sin acceso a Internet.
- En entornos de prueba y desarrollo, algunos usuarios optan por utilizar scripts automatizados de conveniencia para instalar Docker. Este es actualmente el único enfoque para Raspbian.
A pesar de las distintas formas que hay para instalar el docker-ce, nosotros usaremos los repositorios, ya es que es la más recomendada.
INSTALAR USANDO EL REPOSITORIO
Antes de instalar Docker CE por primera vez en una máquina host nueva, debe configurar el repositorio Docker. Después, puede instalar y actualizar Docker desde el repositorio.
Configurar el repositorio
- Actualice el aptíndice del paquete: $ sudo apt-get update
- Instalar paquetes para permitir el aptuso de un repositorio a través de HTTPS: $ sudo apt-get install \ apt-transport-https \ ca-certificates \ curl \ software-properties-common
- Agregue la clave GPG oficial de Docker: $ curl -fsSL https://download.docker.com/linux/ubuntu/gpg | sudo apt-key add - Verifique que ahora tiene la clave con la huella digital 9DC8 5822 9FC7 DD38 854A E2D8 8D81 803C 0EBF CD88, buscando los últimos 8 caracteres de la huella digital.
- Use el siguiente comando para configurar el repositorio estable . Siempre necesita el repositorio estable , incluso si desea instalar compilaciones desde el borde o repositorios de prueba . Para agregar el repositorio de borde o prueba , agregue la palabra edgeo test(o ambos) después de la palabra stableen los comandos a continuación. $ sudo add-apt-repository \ "deb [arch=armhf] https://download.docker.com/linux/ubuntu \ $(lsb_release -cs) \ stable"
$ sudo apt-key fingerprint 0EBFCD88
pub 4096R/0EBFCD88 2017-02-22
Key fingerprint = 9DC8 5822 9FC7 DD38 854A E2D8 8D81 803C 0EBF CD88
uid Docker Release (CE deb) <[email protected]>
sub 4096R/F273FCD8 2017-02-22
Instalar docker ce
- Actualiza el aptíndice del paquete. $ sudo apt-get update
- Instale la última versión de Docker CE, o vaya al siguiente paso para instalar una versión específica: $ sudo apt-get install docker-ce
- Verifique que Docker CE esté instalado correctamente ejecutando la hello-world imagen. $ sudo docker run hello-world
Despliegue WordPress
Ahora ya solo queda levantar nuestro contenedor. Para ello nos descargaremos la imagen de WordPress para que sea compatible con arquitectura Raspberry Pi. Utilizaremos el comando docker pull.
docker pull arm32v7/wordpress
Ahora desplegaremos nuestro contenedor con docker run. Abrimos los puertos 80 y 3306 para la conexión a nuestra base de datos y para poder ver nuestro WordPress a través de un servidor web. También con el parámetro -v crearemos volúmenes, es imporatante ya que esto nos permitirán trabajar con nuestro contenedor de docker pero teniendo siempre los archivos en local para si en algún momento falla, poder borrar el docker y volverlo a levantar con facilidad y sin perder nada.
docker run -it -p 3306:3306 -p 80:80 -v ~/html:/var/www/html -d arm32v7/wordpress
WordPress
Una vez llegados a este punto, WordPress nos permite crear nuestra tienda de manera sencilla a través de sus herramientas que ya analizaremos más adelante. Ahora terminaremos de configurarlo a través de la interfaz gráfica.
Configuración por interfaz
Para acabar de configurar WordPress necesitaremos introducir la IP de nuestra Raspberry en la URL del navegador y seguir los pasos.
http://direccion_ip/wordpress
-
Selección lenguaje
Ahora seleccionaremos el lenguaje de nuestro WordPress y continuamos.
-
Connectar con database
Ahora necesitaremos conectarlo con nuestra base de datos creada previamente. (Haz clic aquí para ver como crear la base de datos)
-
Empezar
Ahora empezaremos a instalar WordPress y sus archivos. Clicaremos en Ejecutar la instalación.
-
Información WordPress
Ahora le daremos un titulo a nuestra página de WordPress y unos datos de usuario para poder acceder. Al finalizar instalamos WordPress.
-
Login
Una vez finalizada la instalación ya podremos acceder con nuestro usuario creado anteriormente y empezar a utilizar WordPress.
Database
Esta Raspberry contendrá un servidor MySQL con un cliente para poder introducir la base de datos de wordpress y crear usuarios. Esta base de datos estará conectada externamente al docker de WordPress.
MySQL Server
MySQL es la base de datos de código abierto más popular del mundo. Con su rendimiento comprobado, fiabilidad y facilidad de uso, MySQL se ha convertido en la principal opción de base de datos para aplicaciones basadas en web.
Instalación MySQL Server
Ahora comenzaremos a instalar el servicio MySQL. Será tan sencillo como introducir la siguiente comanda.
sudo apt install mysql-server
Configuración fichero
Para conectarnos desde otra maquina debemos tener el puerto 3306 por defecto abierto. Debemos permitir conexiones externas, para ello iremos al archivo /etc/mysql/mariadb.conf.d/50-server.cnf.
sudo nano /etc/mysql/mariadb.conf.d/50-server.cnf
Modificaremos la siguiente linea e introduciremos la IP de nuestra red interna para poder conectarnos solo los equipos que están en esta red.
# Instead of skip-networking the default is now to listen only on # localhost which is more compatible and is not less secure. bind-address = 0.0.0.0
Instalación cliente MySQL
Para conectarnos a nuestro servidor necesitaremos un cliente, para ello instalaremos el cliente de MySQL y así poder realizar conexiones para crear la base de datos y los usuarios.
sudo apt install mysql-client
Acceso base de datos
Una vez instalado cliente y servidor (docker), necesitaremos acceder a MySQL a través del cliente. Para ello escribimos el siguiente comando con el usuario root y sin contraseña por defecto.
mysql -u root -p
Ahora ya podremos trabajar dentro de nuestro servidor.
Creación base de datos y usuario
Una vez hemos accedido, ya podremos empezar a crear base de datos y agregar usuario/s en ella. Aquí veremos un ejemplo de lo que nosotros hemos creado para nuestro WordPress.
Empezaremos creando le nombre de la base de datos. Nosotros no nos hemos complicado mucho y le hemos puesto wordpress.
mysql> CREATE DATABASE wordpress DEFAULT CHARACTER SET utf8 COLLATE utf8_unicode_ci;
Una vez creada la base de datos, crearemos un usuario con una contraseña (se recomienda utilizar una segura) y le daremos privilegios.
mysql> GRANT ALL ON wordpress.* TO 'user'@'%' IDENTIFIED BY 'password';
Ahora deberemos incluir lo siguiente para que se apliquen los cambios.
mysql> FLUSH PRIVILEGES;
Si ya hemos terminado y deseamos salir:
mysql> exit;