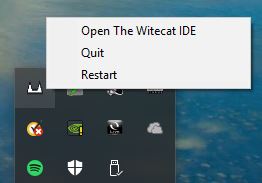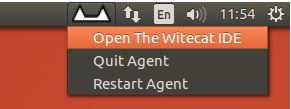Diferència entre revisions de la pàgina «TempoCat - Manual usuario»
Salta a la navegació
Salta a la cerca
| Línia 5: | Línia 5: | ||
*Seguir los pasos de la instalación de la página, dependiendo que tipo de sistema operativo tengas: | *Seguir los pasos de la instalación de la página, dependiendo que tipo de sistema operativo tengas: | ||
#Windows: | #Windows: | ||
| − | - Abrir instalador | + | - Abrir instalador. |
| − | - Permitir su ejecución | + | - Permitir su ejecución. |
| − | - Seguir al asistente de la instalación | + | - Seguir al asistente de la instalación. |
- Al acabar la instalación, verás el icono del agente. Eso significa que el agente está activado. | - Al acabar la instalación, verás el icono del agente. Eso significa que el agente está activado. | ||
[[File:driver.jpg|center]] | [[File:driver.jpg|center]] | ||
| + | #Ubuntu: | ||
| + | - Ir a la carpeta donde se encuentre el driver. | ||
| + | - Ejecutar: <b>chmod +x createagent-linux-x64.run; sudo ./createagent-linux-x64.run</b> | ||
| + | - Seguir al asistente de la instalación. | ||
| + | - Al acabar la instalación, verás el icono del agente. Eso significa que el agente está activado. | ||
| + | [[File:ubuntu.jpg|center]] | ||
Revisió del 07:48, 23 maig 2019
Conectarse al IDE de WhiteCat
Para poder conectarse al IDE de WhiteCat, necesitamos seguir estos pasos:
- Descargar el driver para poder conectar la placa.
- Para ello, tendrias que ir a [1] para poder descargar el agente.
- Seguir los pasos de la instalación de la página, dependiendo que tipo de sistema operativo tengas:
- Windows:
- Abrir instalador. - Permitir su ejecución. - Seguir al asistente de la instalación. - Al acabar la instalación, verás el icono del agente. Eso significa que el agente está activado.
- Ubuntu:
- Ir a la carpeta donde se encuentre el driver. - Ejecutar: chmod +x createagent-linux-x64.run; sudo ./createagent-linux-x64.run - Seguir al asistente de la instalación. - Al acabar la instalación, verás el icono del agente. Eso significa que el agente está activado.