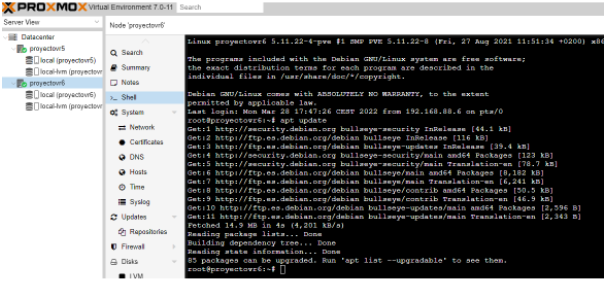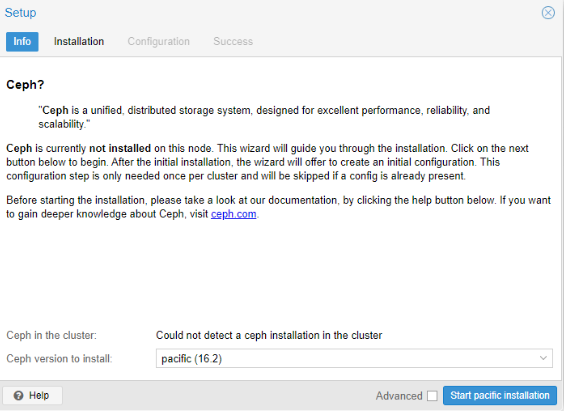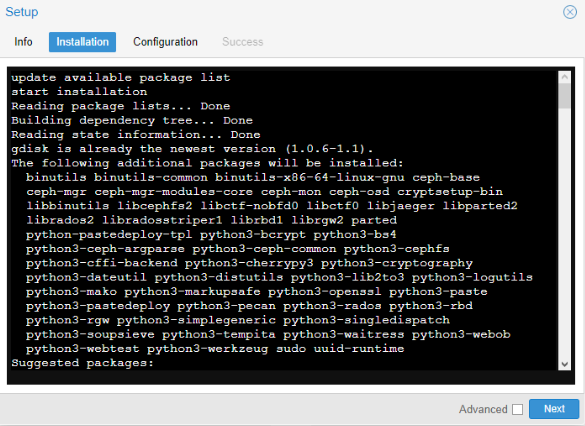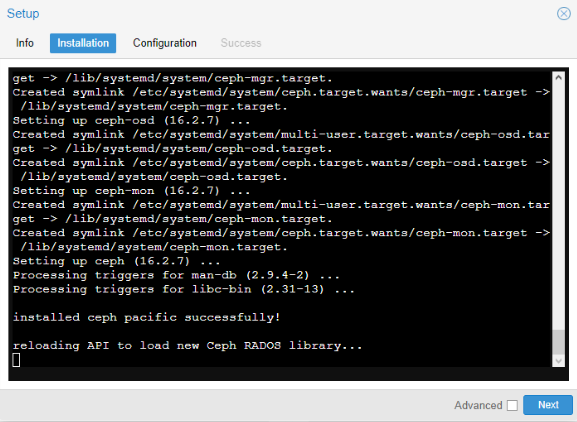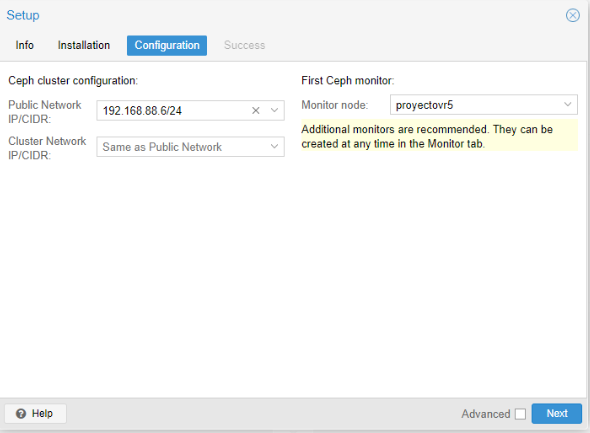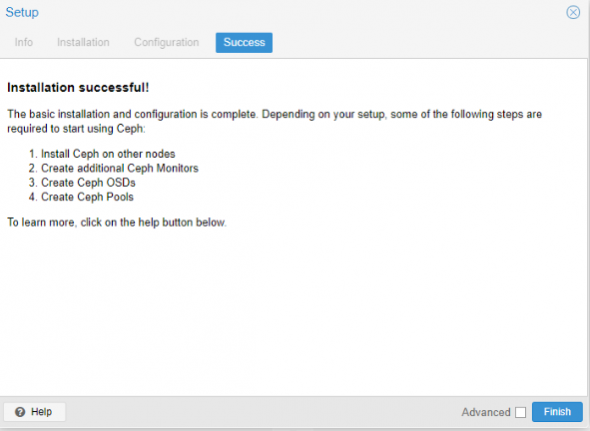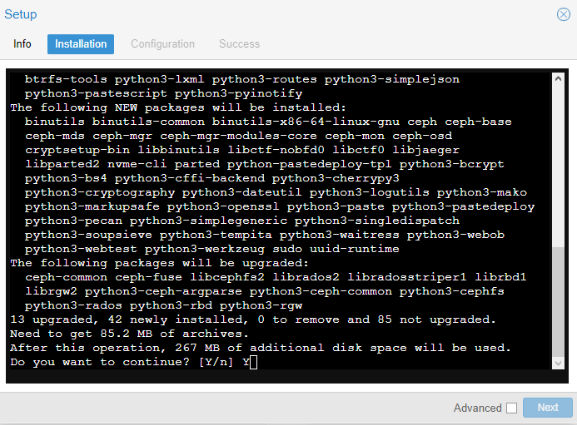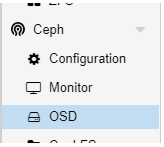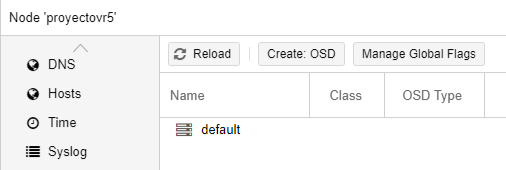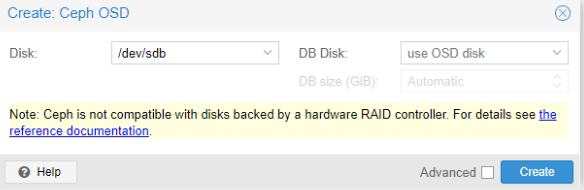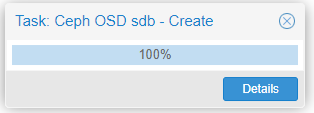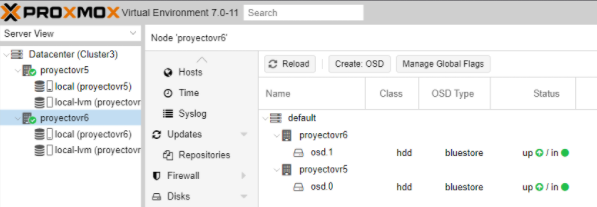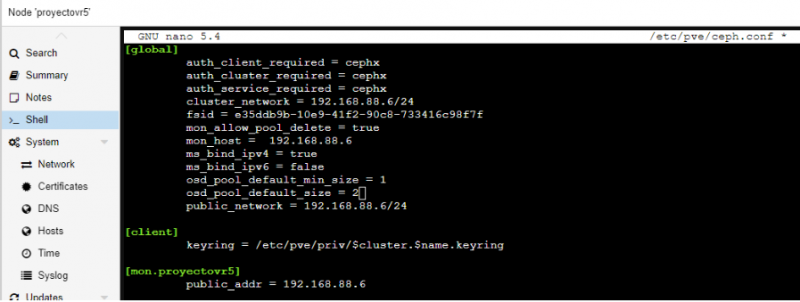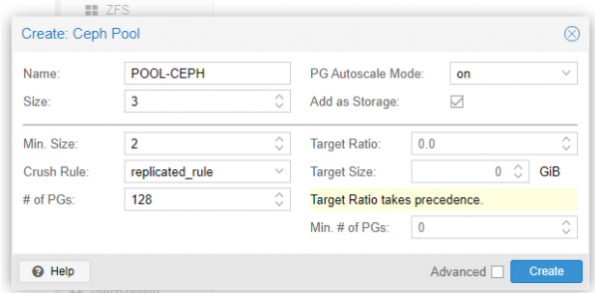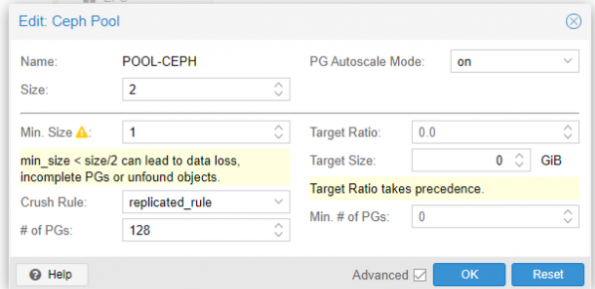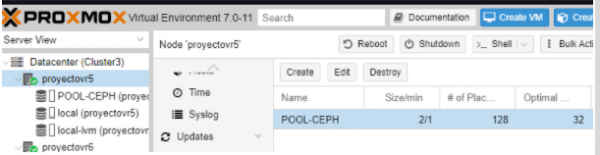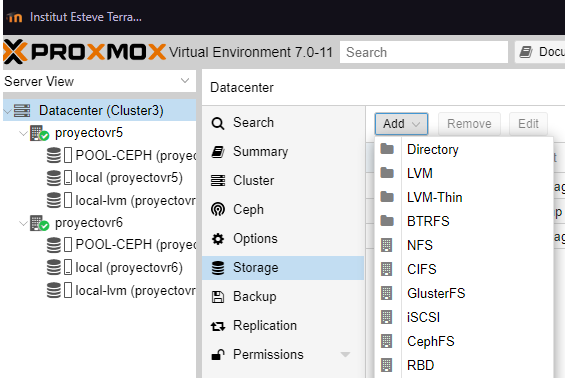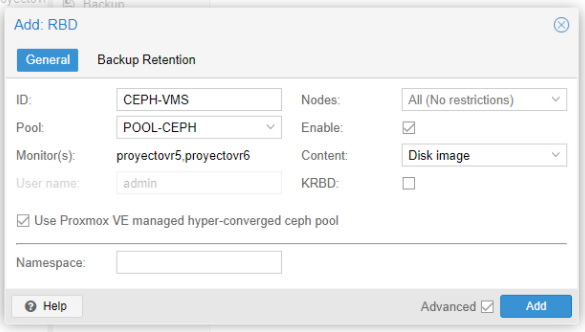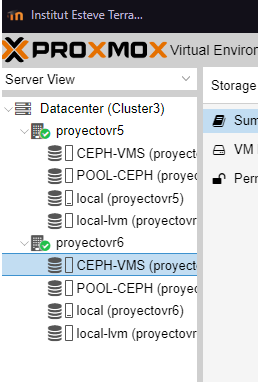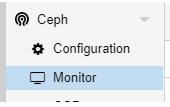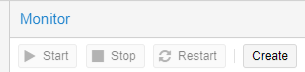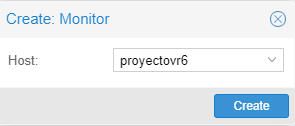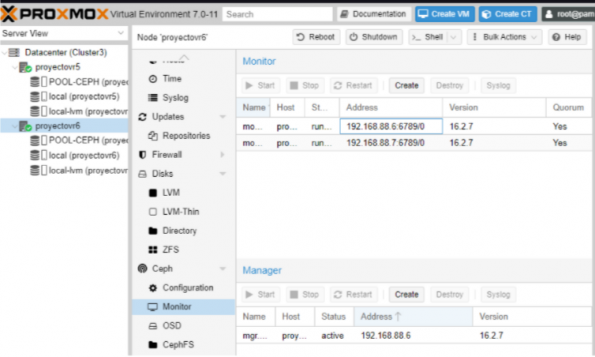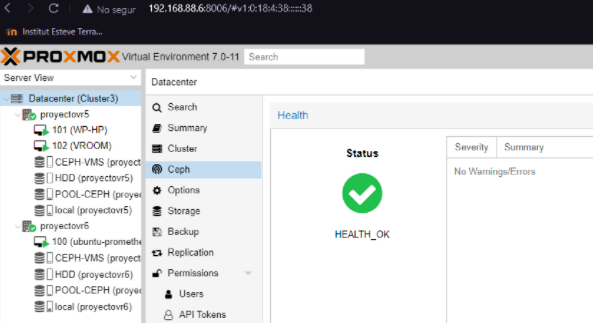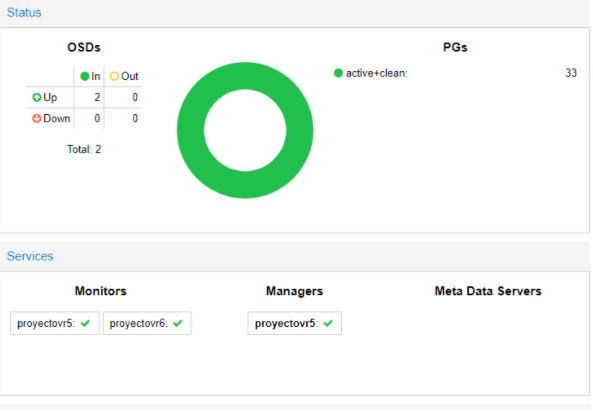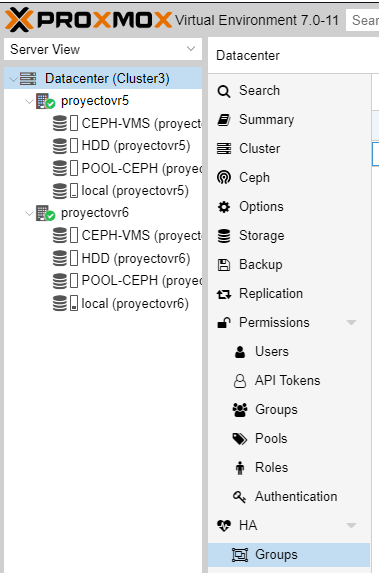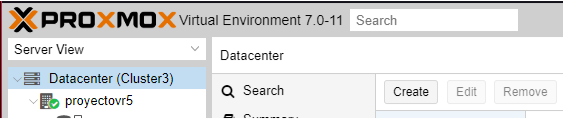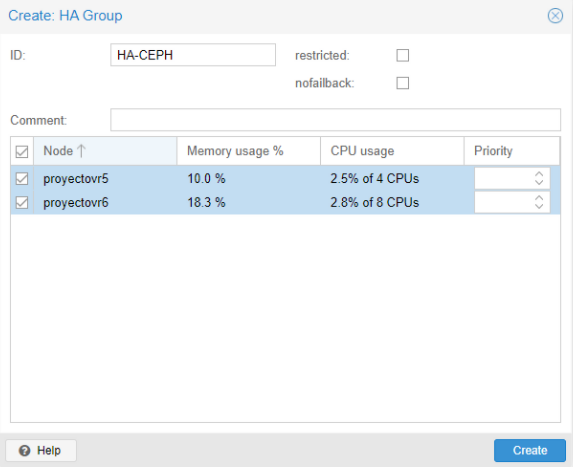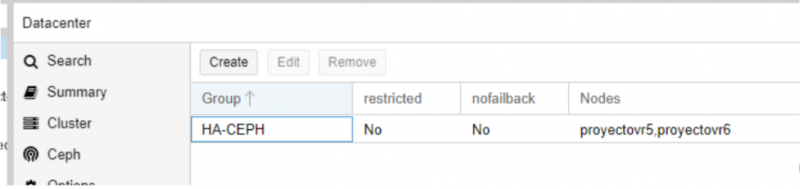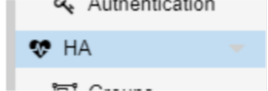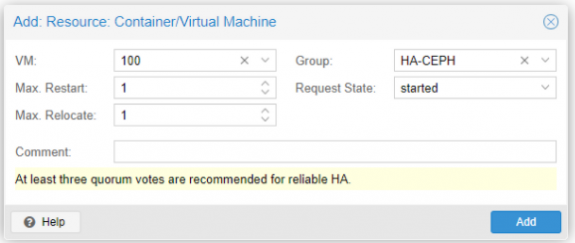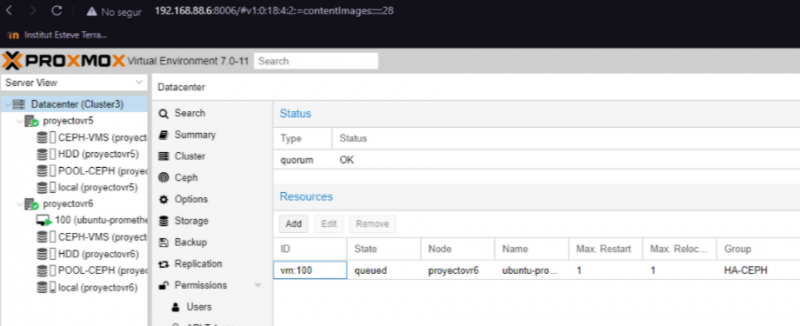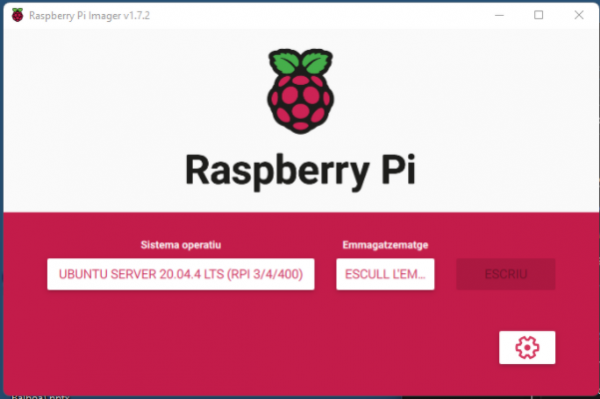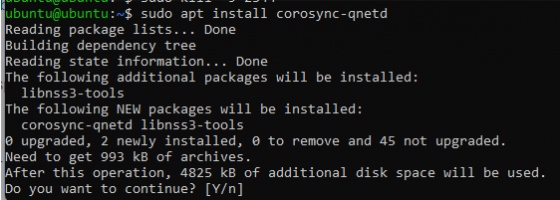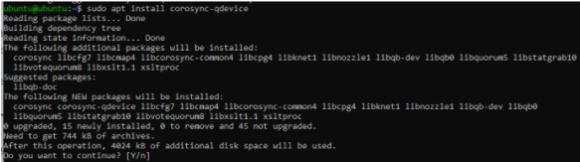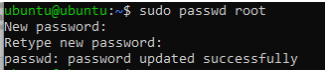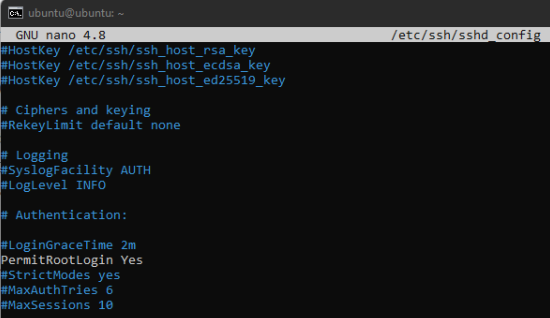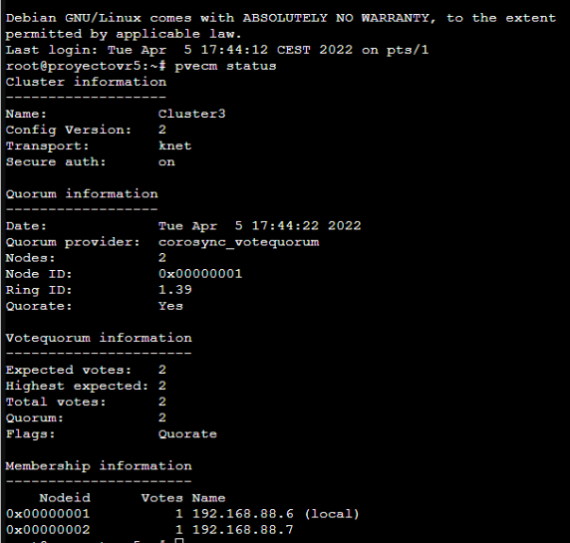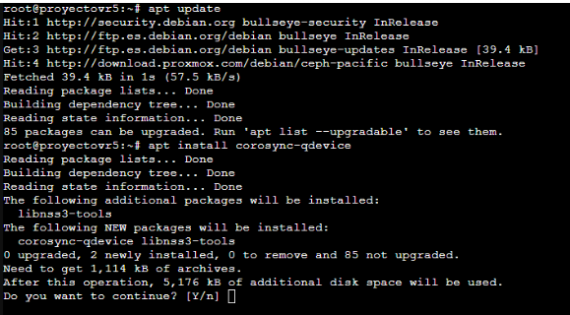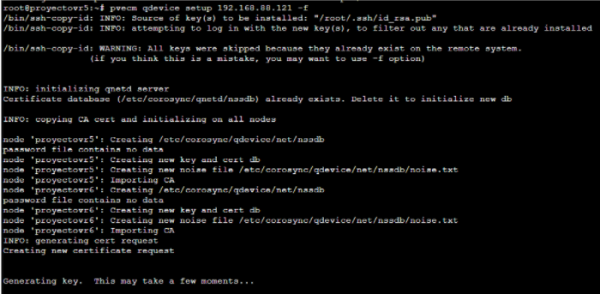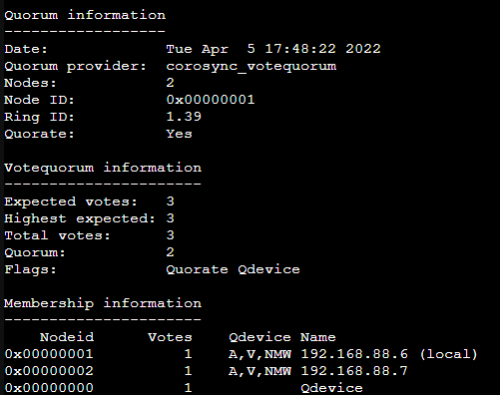Diferència entre revisions de la pàgina «Storage pool»
| Línia 4: | Línia 4: | ||
| + | <h2> Ceph RBD</h2> | ||
| − | + | Primero realizamos un <b>"apt update"</b>, para actualizar los paquetes antes de crear el <b>"Ceph"</b>. | |
| − | [[File: | + | [[File:Capturaa9.PNG|Add|border|605px]] |
| − | + | Ahora accedemos al <b>nodo principal</b> y vamos al apartado de <b>"Ceph"</b>, ahí nos saldrá el botón de <b>"instalar ceph"</b>. | |
| − | + | Nos saldrá esta pestaña, aquí <b>no tocamos nada</b> y le damos a <b>"Start pacific installation"</b>. | |
| − | [[File: | + | [[File:Capturaa10.PNG|Add|border|605px]] |
| − | + | Ahora comenzara la instalación del Ceph en este primer nodo. | |
| − | [[File: | + | [[File:Capturaa11.PNG|Add|border|585px]] |
| + | |||
| + | Cuando nos salga <b>"Installed ceph pacific successfully!"</b>, le damos a <b>"next"</b>. | ||
| + | |||
| + | [[File:Capturaa12.PNG|Add|border|580px]] | ||
| + | |||
| + | En la configuración, primero ponemos la <b>"Public Network"</b> del nodo que estamos creando el Ceph, y en <b>"Monitor node"</b>, ponemos también el <b>mismo nodo</b>. | ||
| + | |||
| + | [[File:Capturaa13.PNG|Add|border|590px]] | ||
| + | |||
| + | Nos saldrá <b>"Installation Successful"</b>, una vez aquí ya le damos a <b>"Finish"</b>, para acabar la instalación del Ceph en el propio nodo. | ||
| + | |||
| + | [[File:Capturaa14.PNG|Add|border|590px]] | ||
| + | |||
| + | Realizamos los mismo en el otro nodo, simplemente no nos pedirá configurarlo una vez se haya instalado. | ||
| + | |||
| + | [[File:Capturaa19.PNG|Add|border|590px]] | ||
| + | |||
| + | <h2>Creación de la Pool y del RBD</h2> | ||
| + | |||
| + | Primero añadimos los discos que vamos que se utilizaran para los de alta disponibilidad, accedemos al <b>"Ceph"</b> del primer nodo y vamos a <b>"OSD"</b>. | ||
| + | |||
| + | [[File:Capturaa15.PNG|Add|border|170px]] | ||
| + | |||
| + | Seleccionamos la opción <b>"Create: OSD"</b>. | ||
| + | |||
| + | [[File:Capturaa16.PNG|Add|border|510px]] | ||
| + | |||
| + | En <b>"Disk"</b>, elegimos el disco que se va a utilizar para el HA y el Ceph, y le damos a <b>"Create"</b>. | ||
| + | |||
| + | [[File:Capturaa17.PNG|Add|border|585px]] | ||
| + | |||
| + | Esperamos a que llegue al 100% y se cierre solo. | ||
| + | |||
| + | [[File:Capturaa18.PNG|Add|border|315px]] | ||
| + | |||
| + | Ahora volvemos a hacer lo <b>mismo en el otro nodo</b>, para que nos quede como en la imagen. | ||
| + | |||
| + | [[File:Capturaa20.PNG|Add|border|600px]] | ||
| + | |||
| + | Vamos a configurar el ceph a mano para que nos salga que todo esta <b>"Ok"</b>, con solo dos nodos y para ello realizamos este <b>comando</b>. | ||
| + | |||
| + | <pre>nano /etc/pve/ceph.conf</pre> | ||
| + | |||
| + | Y editamos los campos <b>"osd_pool_default_min_size"</b> y <b>"osd_pool_default_size"</b>, tal y como se muestra en la imagen. | ||
| + | |||
| + | [[File:Capturaa21.PNG|Add|border|800px]] | ||
| + | |||
| + | [[File:Capturaa36.PNG|Add|border|595px]] | ||
| + | |||
| + | [[File:Capturaa37.PNG|Add|border|595px]] | ||
| + | |||
| + | [[File:Capturaa38.PNG|Add|border|600px]] | ||
| + | |||
| + | [[File:Capturaa39.PNG|Add|border|565px]] | ||
| + | |||
| + | [[File:Capturaa40.PNG|Add|border|585px]] | ||
| + | |||
| + | [[File:Capturaa41.PNG|Add|border|259px]] | ||
| + | |||
| + | [[File:Capturaa42.PNG|Add|border|170px]] | ||
| + | |||
| + | [[File:Capturaa43.PNG|Add|border|305px]] | ||
| + | |||
| + | [[File:Capturaa44.png|Add|border|295px]] | ||
| + | |||
| + | [[File:Capturaa45.png|Add|border|595px]] | ||
| + | |||
| + | [[File:Capturaa22.PNG|Add|border|595px]] | ||
| + | |||
| + | [[File:Capturaa23.PNG|Add|border|595px]] | ||
| + | |||
| + | |||
| + | <h2>HA Proxmox</h2> | ||
| + | |||
| + | [[File:Capturaa46.png|Add|border|380px]] | ||
| + | |||
| + | [[File:Capturaa47.png|Add|border|565px]] | ||
| + | |||
| + | [[File:Capturaa48.png|Add|border|575px]] | ||
| + | |||
| + | [[File:Capturaa33.PNG|Add|border|800px]] | ||
| + | |||
| + | [[File:Capturaa35.PNG|Add|border|270px]] | ||
| + | |||
| + | [[File:Capturaa49.png|Add|border|575px]] | ||
| + | |||
| + | [[File:Capturaa34.PNG|Add|border|800px]] | ||
| + | |||
| + | <h2>Raspberry Pi Qdevice</h2> | ||
| + | |||
| + | [[File:Capturaa75.png|Add|border|600px]] | ||
| + | |||
| + | [[File:Capturaa76.png|Add|border|560px]] | ||
| + | |||
| + | [[File:Capturaa77.png|Add|border|580px]] | ||
| + | |||
| + | [[File:Capturaa78.png|Add|border|325px]] | ||
| + | |||
| + | [[File:Capturaa79.png|Add|border|550px]] | ||
| + | |||
| + | [[File:Capturaa80.png|Add|border|570px]] | ||
| + | |||
| + | [[File:Capturaa81.png|Add|border|570px]] | ||
| + | |||
| + | [[File:Capturaa82.png|Add|border|600px]] | ||
| + | |||
| + | [[File:Capturaa83.png|Add|border|500px]] | ||
Revisió del 00:41, 7 abr 2022
Ceph RBD
Primero realizamos un "apt update", para actualizar los paquetes antes de crear el "Ceph".
Ahora accedemos al nodo principal y vamos al apartado de "Ceph", ahí nos saldrá el botón de "instalar ceph".
Nos saldrá esta pestaña, aquí no tocamos nada y le damos a "Start pacific installation".
Ahora comenzara la instalación del Ceph en este primer nodo.
Cuando nos salga "Installed ceph pacific successfully!", le damos a "next".
En la configuración, primero ponemos la "Public Network" del nodo que estamos creando el Ceph, y en "Monitor node", ponemos también el mismo nodo.
Nos saldrá "Installation Successful", una vez aquí ya le damos a "Finish", para acabar la instalación del Ceph en el propio nodo.
Realizamos los mismo en el otro nodo, simplemente no nos pedirá configurarlo una vez se haya instalado.
Creación de la Pool y del RBD
Primero añadimos los discos que vamos que se utilizaran para los de alta disponibilidad, accedemos al "Ceph" del primer nodo y vamos a "OSD".
Seleccionamos la opción "Create: OSD".
En "Disk", elegimos el disco que se va a utilizar para el HA y el Ceph, y le damos a "Create".
Esperamos a que llegue al 100% y se cierre solo.
Ahora volvemos a hacer lo mismo en el otro nodo, para que nos quede como en la imagen.
Vamos a configurar el ceph a mano para que nos salga que todo esta "Ok", con solo dos nodos y para ello realizamos este comando.
nano /etc/pve/ceph.conf
Y editamos los campos "osd_pool_default_min_size" y "osd_pool_default_size", tal y como se muestra en la imagen.