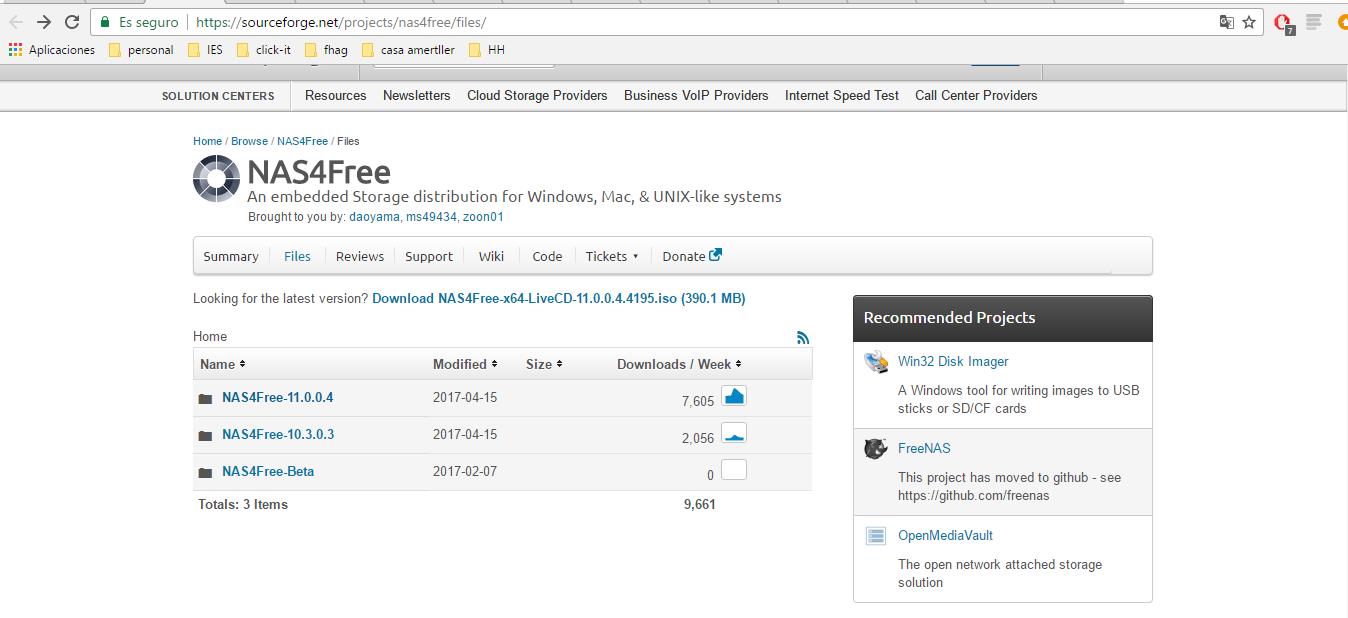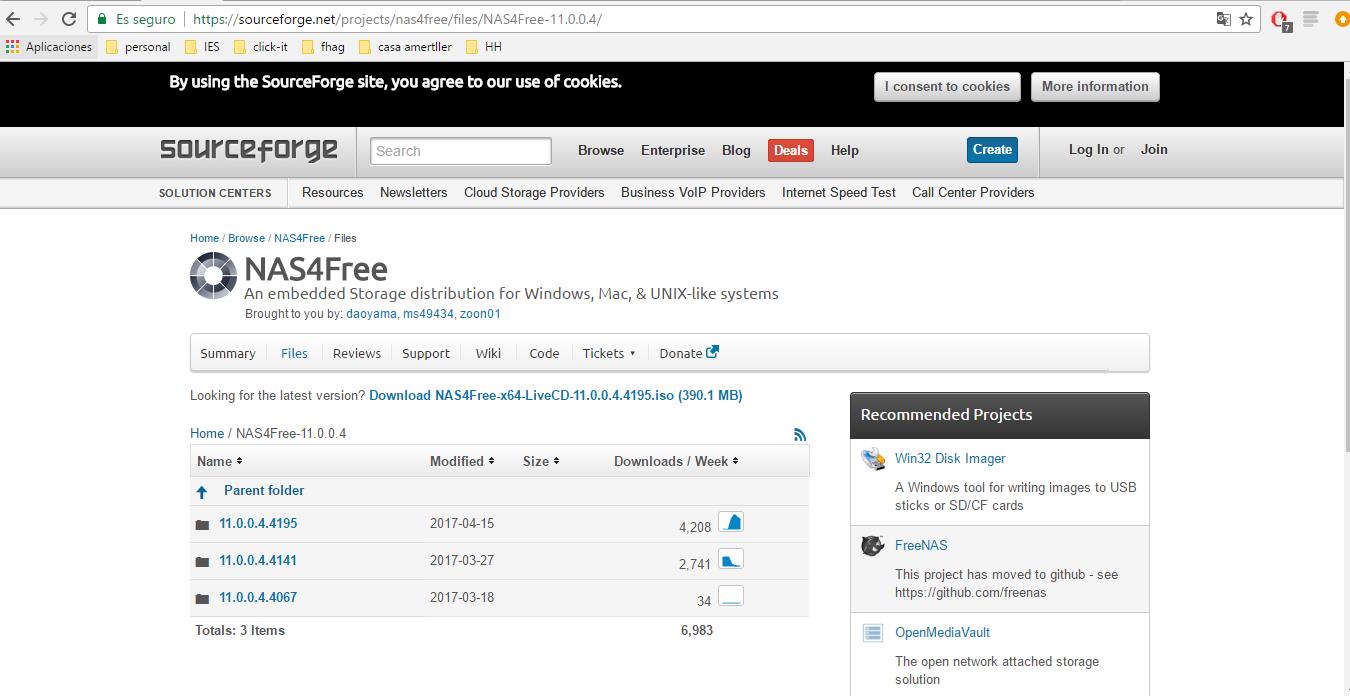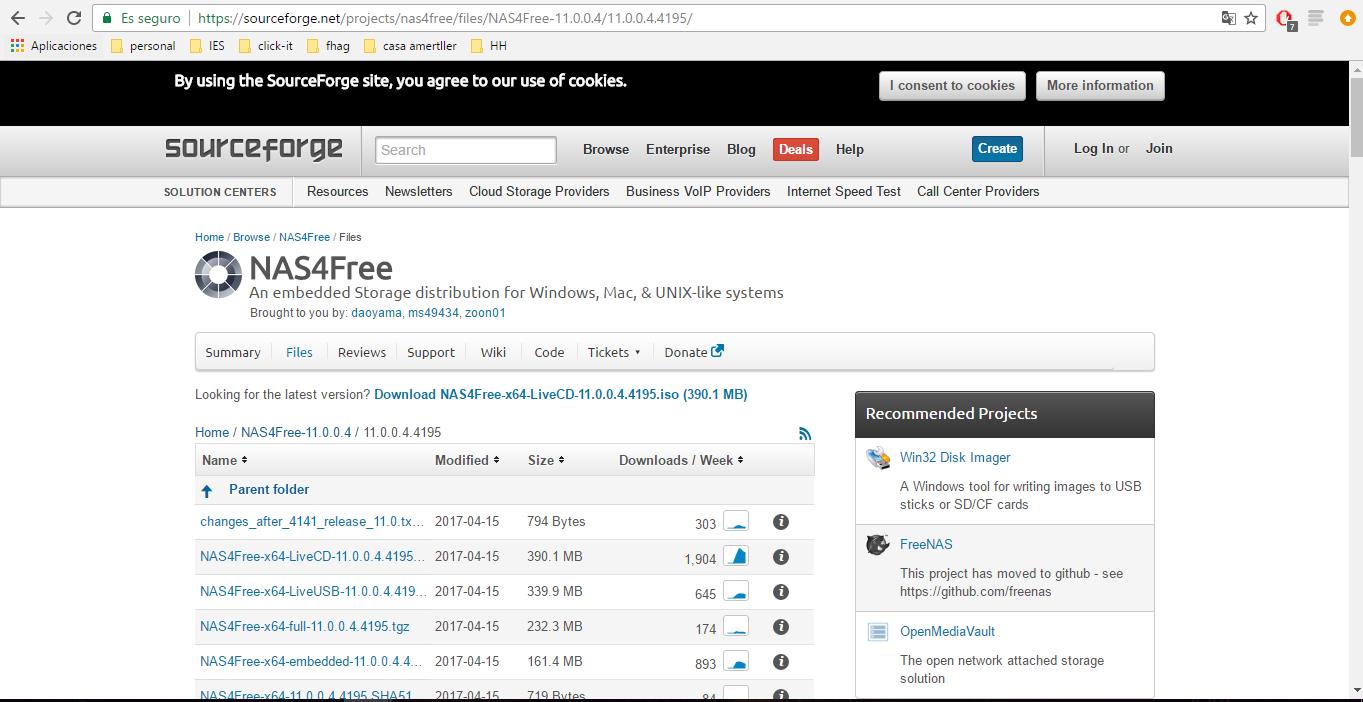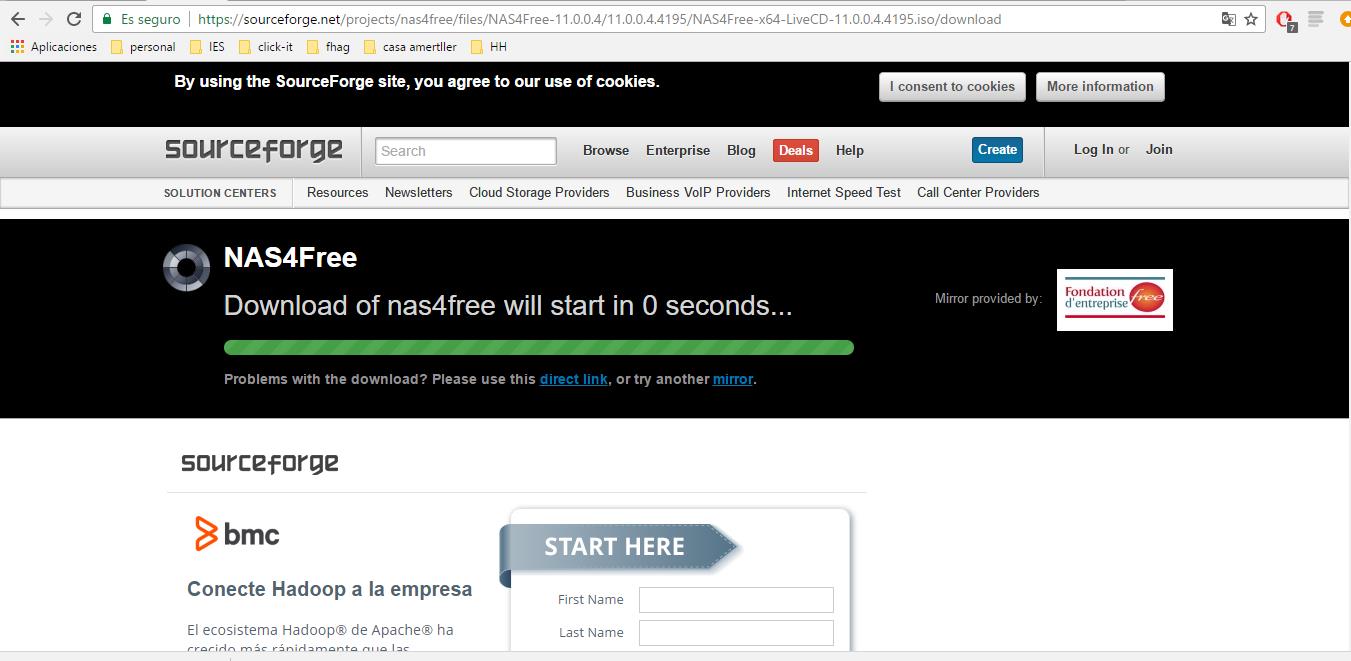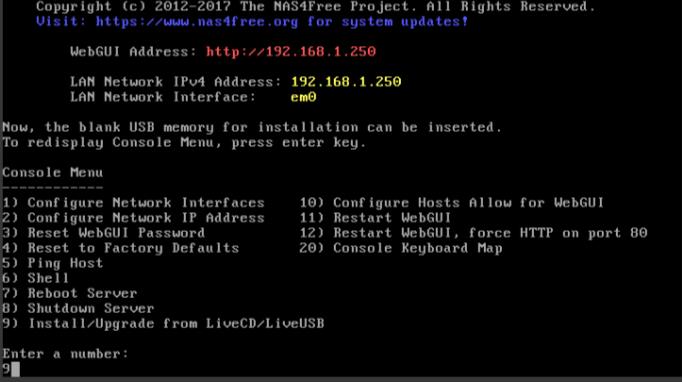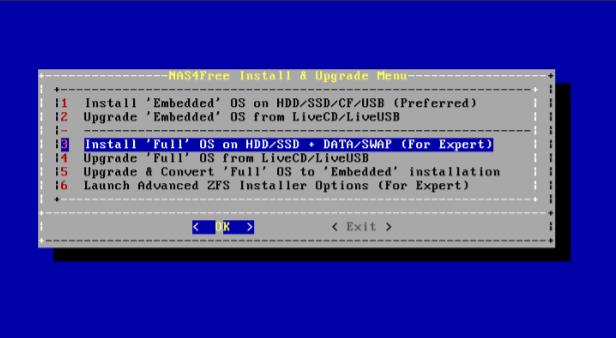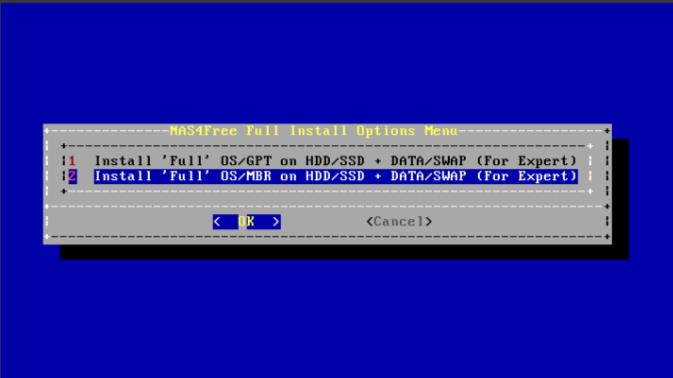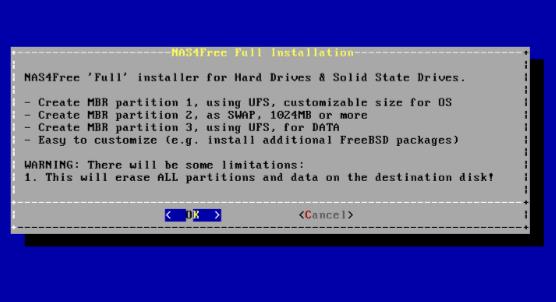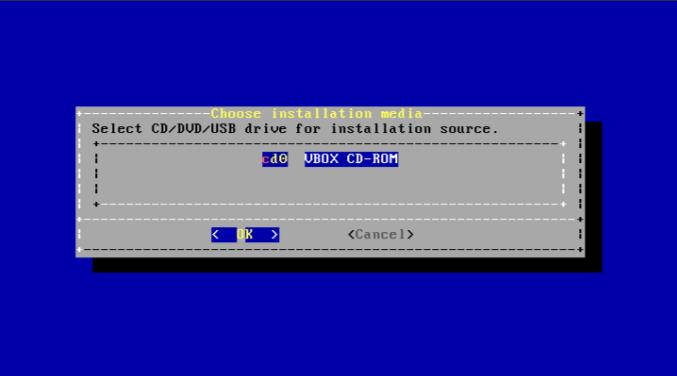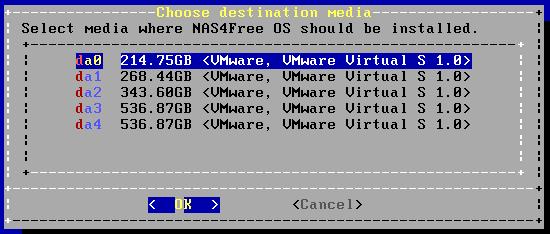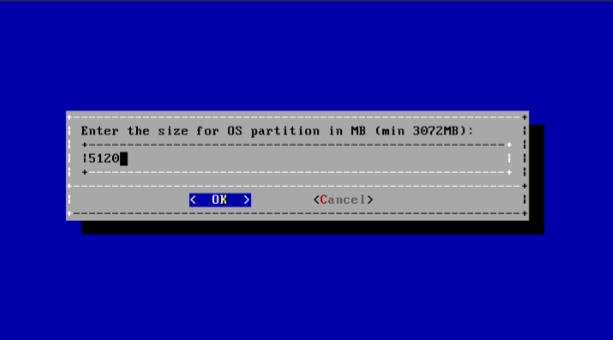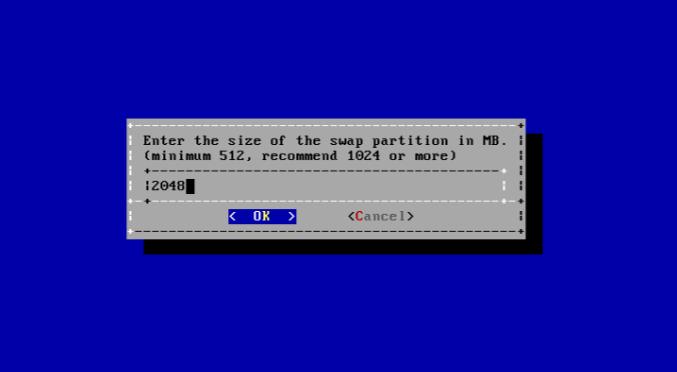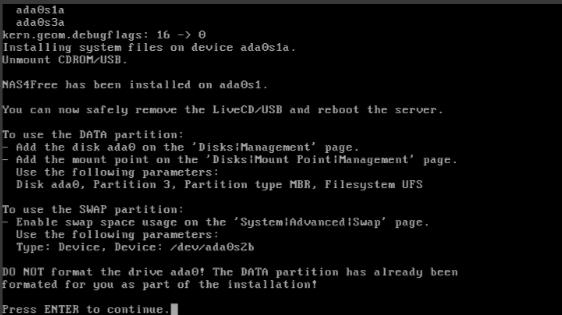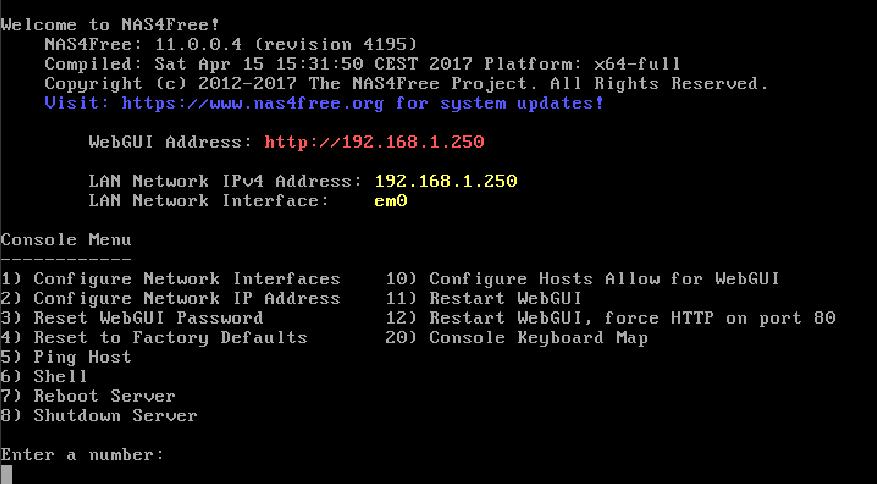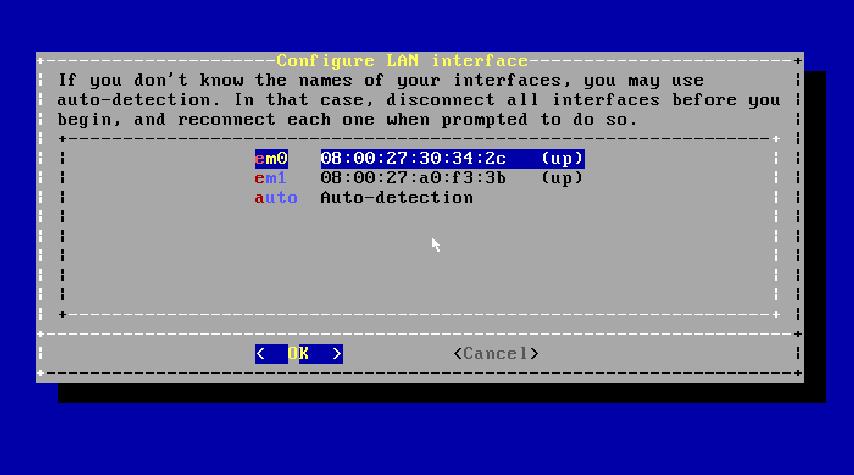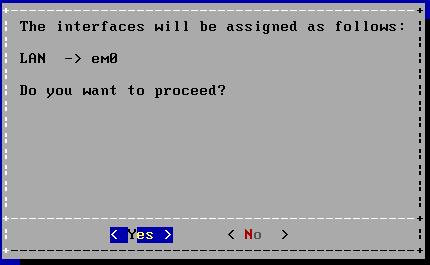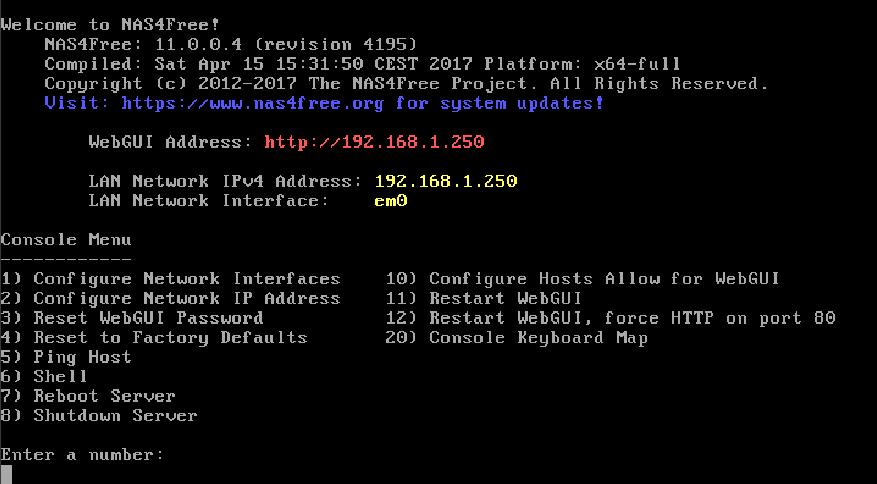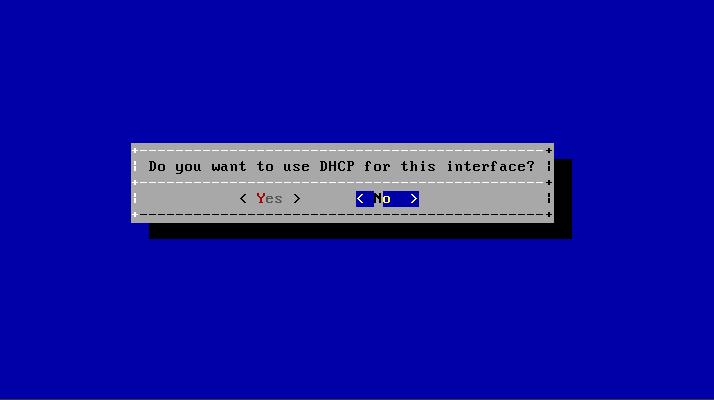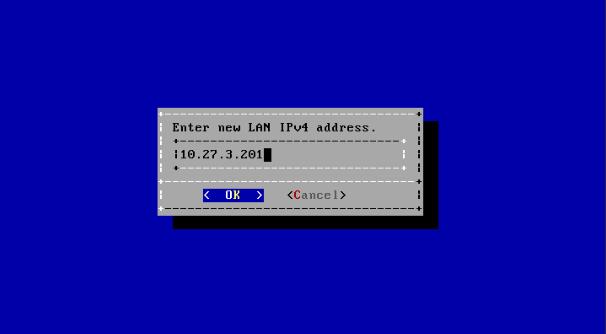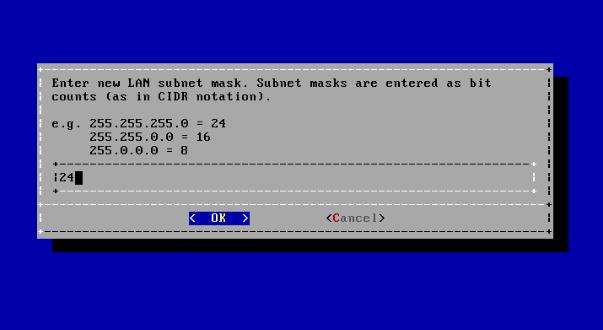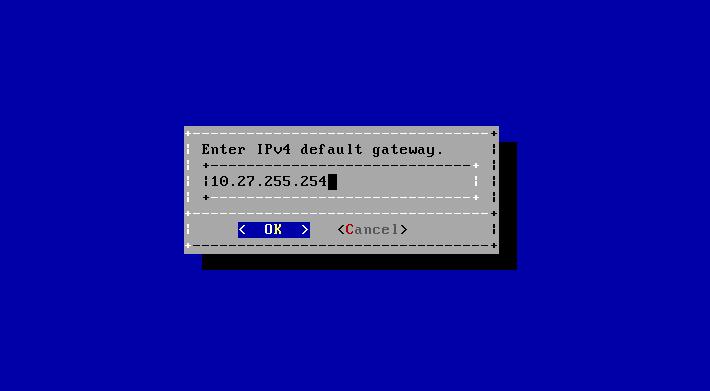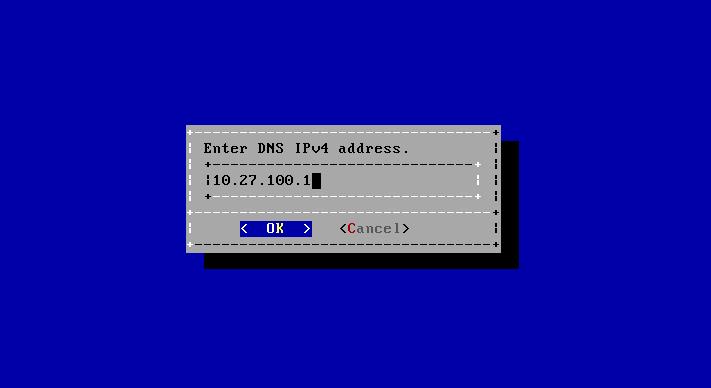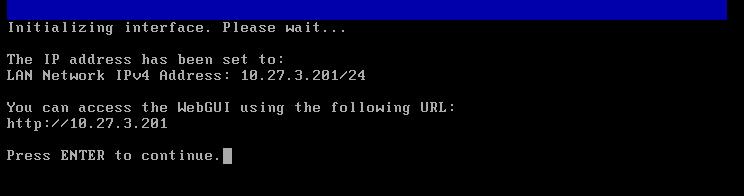Diferència entre revisions de la pàgina «Instalacion Nas4free»
| Línia 1: | Línia 1: | ||
| + | |||
= INSTALACIÓN DEL NAS = | = INSTALACIÓN DEL NAS = | ||
Revisió del 19:07, 28 maig 2017
INSTALACIÓN DEL NAS
Este manual muestra como instalar el ANIS en un servidor, en este caso físico, crear un RAID 5 con 4 discos. Se necesita un PC con 5 discos duros, monitor, pantalla y ratón.
Primero hay que descargar la imágen de la página oficial de NAS4FREE https://www.nas4free.org/
Descargamos la versión USBLive, la podemos conseguir en el siguiente enlace:
Debemos poner la imágen en el USB de forma que sea bootable y nos arranque en el PC al iniciarlo. Una vez tengamos la imagen arrancada podemos empezar la instalación.
Nos aparecerá una página con un menú donde debemos marcar la opción 8 y Enter.
Instalar/Actualizar desde el Live USB
En la siguiente pantalla, seleccionamos la opción - Install ‘Full’ OS on HDD/SSD * DATA/SWAP]] (For Expert) y Ok
A continuación seleccionamos la opción con MBR, la segunda. Y pulsamos Ok
Ahora nos muestras los pasos que se van a dar y lo que va ha hacer en el disco, pulsamos Ok.
Le indicamos donde se encuentra la imagen de instalación.
Y seleccionamos el disco en el que se instalará el sistema operativo.
Le indicamos el tamaño para la partición del sistema operativo. 5120Mb.
Ahora nos pregunta cuantos Kb para la partición del Swap. Ponemos 40Mb.
A continuación, Nas4free creará las particiones necesarias para el sistema, para los datos y partición SWAP e instalará los archivos del sistema.
Cuando termine, debemos quitar la imagen de instalación y reiniciar el servidor.
Al encenderse nos mostrará una pantalla similar a la del principio.
CONFIGURACIÓN DE LA RED
Debemos elegir la opción 1 para asignar las interfaces de red que se utilizarán para la comunicación.
Y se finaliza la configuración de la tarjeta de red.
CONFIGURAR DIRECCIONES IP
Se nos volverá a mostrar la pantalla menú. El siguiente paso es configurar la ip por la que accederemos a él, ya sea por la WebGUI o bien por ssh.
Para ello, ponemos la opción 2, Configure Network IP Address y enter.
A continuación, pregunta si queremos usar el DHCP, Dynamic Host Configuration Protocol, en este caso necesitamos que la ip sea fija para que no cambie y podamos acceder siempre , por lo que diremos que no.
Ahora podemos introducir la ip que queramos utilizar, en nuestro caso vamos a asignar la 10.27.3.201.
La máscara será /24, es decir 255.255.255.0.
Ponemos la dirección IP de la Gateway, puerta de enlace, que generalmente es la ip del router que nos da la salida a internet.
Solo nos falta indicar la dirección IP del servidor DNS que usamos para resolver nombres.
Nos pregunta si queremos configurar el protocolo IPv6. Marcamos No.
Ahora nos muestra la ip que hemos configurado y con la que podremos acceder a nuestro servidor.