Diferència entre revisions de la pàgina «Manual técnico»
| Línia 49: | Línia 49: | ||
A continuación, cómo en nuestro caso la Raspberry estará ubicada siempre en el mismo sitio (en casa), debemos conectar de alguna manera la IP privada (la configurada en el archivo anterior), con la IP pública, que es la IP del router y con la que haremos el servicio DNS.<br> | A continuación, cómo en nuestro caso la Raspberry estará ubicada siempre en el mismo sitio (en casa), debemos conectar de alguna manera la IP privada (la configurada en el archivo anterior), con la IP pública, que es la IP del router y con la que haremos el servicio DNS.<br> | ||
'''Breve explicación:''' la diferencia entre IP pública y privada es que la privada es la ip de cada dispositivo conectado a nuestra red, mientras que la pública es es el identificador de nuestra red desde el exterior, es decir, la de nuestro router de casa, que es el que es visible desde fuera. | '''Breve explicación:''' la diferencia entre IP pública y privada es que la privada es la ip de cada dispositivo conectado a nuestra red, mientras que la pública es es el identificador de nuestra red desde el exterior, es decir, la de nuestro router de casa, que es el que es visible desde fuera. | ||
| − | Para poder sincronizar la IP privada de nuestra raspberry con la IP pública de nuestro router y así llevar a cabo el servicio DNS, debemos introducirnos en nuestro router, poniendo en el navegador ''192.168.1.1''. | + | Para poder sincronizar la IP privada de nuestra raspberry con la IP pública de nuestro router y así llevar a cabo el servicio DNS, debemos introducirnos en nuestro router, poniendo en el navegador ''192.168.1.1''.<br> |
| − | [[Fitxer:Puertos.PNG| | + | [[Fitxer:Puertos.PNG|400px]] |
== Instalación de la instancia LAMP == | == Instalación de la instancia LAMP == | ||
Revisió del 08:52, 25 maig 2018
Hardware
| 1 Raspberry Pi 3 Model B | 1 Micro SD 16GB |
 |
 |
Instalación OS
Montadas ya la Raspberry, debemos instalar un sistema operativo en ella para así poder llevar a cabo el proyecto. En mi caso, el sistema operativo elegido ha sido Linux, y para ser más específico, he escogido la distribución de Ubuntu, con la versión 16.04. Para empezar, descargamos la imagen: Descarga de Ubuntu 16.04
Con la imagen ya descargada, el siguiente paso es descargar algún programa para poder grabar la imagen que acabamos de descargar. El programa que he utilizado ha sido Etcher. Descarga de Etcher
Cómo utilizar Etcher
Abrimos el programa en nuestro equipo, agregamos la imagen seleccionada y y pulsamos Flash.
Servicio SSH
SSH o Secure shell es un protocolo de administración remota que permite a los usuarios controlar y modificar sus servidores remotos a través de internet. Después de este pequeño resumen, el servicio SSH lo habilitaremos en nuestra Raspberry para poder administarla desde el otro ordenador, por comodidad del administrador. Utiliza el puerto 22 por defecto.
Habilitamos el servicio SSH con el siguiente comando:
sudo systemctl enable ssh
Cuando ya lo tenemos activado, debemos iniciarlo para poder conectarnos:
sudo service ssh start
Servicio DNS
El sistema de nombres de dominio (DNS, por sus siglas en inglés, Domain Name System) es un sistema que asigna nombres a direcciones IP. Ahora explicaremos cómo lo hemos utilizado: En primer lugar, debemos asignar una IP estática a nuestra Raspberry Pi. El archivo que lleva esta configuración es /etc/network/interfaces, el código que debemos emplear es el siguiente:
auto wlanX iface wlanX inet static address 192.168.1.ZZ gateway 192.168.1.1 netmask 255.255.255.0 wpa-ssid el_nombre_tu_red_wifi wpa-psk la_contraseña_de_tu_wifi
Dónde wlanX hace referencia a la tarjeta de red que se utiliza.
A continuación, cómo en nuestro caso la Raspberry estará ubicada siempre en el mismo sitio (en casa), debemos conectar de alguna manera la IP privada (la configurada en el archivo anterior), con la IP pública, que es la IP del router y con la que haremos el servicio DNS.
Breve explicación: la diferencia entre IP pública y privada es que la privada es la ip de cada dispositivo conectado a nuestra red, mientras que la pública es es el identificador de nuestra red desde el exterior, es decir, la de nuestro router de casa, que es el que es visible desde fuera.
Para poder sincronizar la IP privada de nuestra raspberry con la IP pública de nuestro router y así llevar a cabo el servicio DNS, debemos introducirnos en nuestro router, poniendo en el navegador 192.168.1.1.
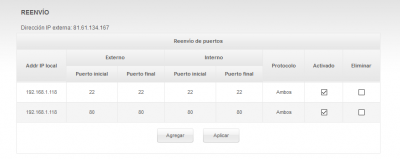
Instalación de la instancia LAMP
La instancia LAMP (acrónimo en inglés que significa Linux operating system, Apache HTTP Server, MySQL y PHP), es un grupo de software que se instala junto para permitir los servicios webs, en nuestro caso la página web que es la finalidad de este proyecto.
Con el primer paquete ya adquirido, el instalar Linux, que hemos hecho anteriormente agregando imagen con la distribución de Ubuntu 16.04, pasaremos al paso 2.
Instalación de Apache
Apache es un servidor web HTTP de código abierto para plataformas Unix, donde pertenece Linux. Es usado principalmente para enviar páginas web.
Actualizamos lista de paquetes disponibles y sus versiones con el siguiente comando:
sudo apt-get update
A continuación, instalamos el paquete de apache:
sudo apt-get install apache2
Una vez hecho esto, reiniciamos el servicio de apache para implementar los cambios:
sudo systemctl restart apache2
Instalación de Mysql
Una vez tenemos el servidor web en funcionamiento, es momento de instalar Mysql, que es el sistema de gestión de base de datos. Su función es organizar y proporcionar el acceso a bases de datos donde nuestro servicio puede almacenar información.
Con el siguiente comando instalamos el paquete de Mysql y los paquetes de ayudar que conlleva:
sudo apt-get install mysql-server
Instalación de PHP
A continuación instalaremos el siguiente paquete, PHP.
PHP es el componente que procesará el código para mostrar el contenido dinámico. Puede ejecutar scripts, conectarse a nuestras bases de datos MySQL para obtener información y entregar el contenido procesado a nuestro servidor web para que se muestre.
El comando para instalar PHP y los paquetes de ayuda es el siguiente:
sudo apt-get install php libapache2-mod-php php-mcrypt php-mysql
Conclusión de LAMP
Una vez instalado al completo LAMP, vamos a instalar wordpress, donde crearemos la página web con su base de datos y sus usuarios.
Instalación de Wordpress
Lo primero que haremos es crear la base de datos y el usuario para el uso de Wordpress.
Para empezar, accederemos a la cuenta MySQL root con el siguiente comando:
mysql -u root -p
El sistema nos pedirá la password que del usuario root de MySQL que se configuró cuando se instaló el software.
A continuación creamos la base de datos que utilizará Wordpress.
El comando es:
CREATE DATABASE wordpress DEFAULT CHARACTER SET utf8 COLLATE utf8_unicode_ci;
Donde wordpress hace referencia al nombre de la base de datos.
Seguidamente crearemos la cuenta de usuario que será utilizado para operar con nuestra base de datos.
El comando para hacer lo propio es:
GRANT ALL ON wordpress.* TO 'wordpressuser'@'localhost' IDENTIFIED BY 'password';
Donde wordpress es el nombre de la base de datos, wordpressuser hace referencia al nombre de usuario, localhost es el nombre de nuestro dominio y password hace referencia a la contraseña que queremos asignarle a ese usuario.
Con la base de datos y el usuario creados, debemos refrescar los privilegios para que se reconozcan los cambios, con el siguiente comando.
FLUSH PRIVILEGES;
Un comando imprescindible es el de salir de mysql, se realiza escribiendo;
EXIT;
Instalar extensiones adicionales para PHP
Con la instancia LAMP instalamos el paquete principal de PHP y ahora vamos a instalar algunas de sus extensiones más populares.
sudo apt-get update sudo apt-get install php-curl php-gd php-mbstring php-mcrypt php-xml php-xmlrpc
Ahora reiniciamos Apache para que reconozca las nuevas extensiones:
sudo systemctl restart apache2
Ajustar configuración de Apache
A continuación, es necesario crear ajustes menores para la configuración de Apache. Inicialmente, el uso de los archivos .htaccess está deshabilitado. Wordpress y sus plugins usan estos archivos para ediciones dentro del directorio, parar comunicarse con el servidor web.
Habilitar sobre-escritura por .htaccess
Abrimos el archivos de configuración de Apache:
sudo nano /etc/apache2/apache2.conf
Ahora permitimos los archivos .htaccess, debemos hacer que la directiva AllowOverride apunte a nuestro documento raíz. Agregamos el siguiente bloque al final del archivo:
<Directory /var/www/html/> AllowOverride All </Directory>
Habilitar el módulo de re escritura
Habilitamos este módulo para utilizar la función de enlaces permanentes de Wordpress:
sudo a2enmod rewrite
Descargar Wordpress
Ahora que el software ya está configurado en el servidor, es momento de descargar y configurar Wordpress. Para empezar creamos una carpeta donde descargaremos la versión comprimida.
mkdir wordpress
A continuación descargamos la versión comprimida:
curl -O https://wordpress.org/latest.tar.gz
Extraremos el archivo comprimido.
tar xzvf latest.tar.gz
Creamos el archivo .htaccess y configuramos los permisos escribiendo:
touch wordpress/wordpress/.htaccess chmod 660 wordpress/wordpress/.htaccess
Ahora copiamos el archivo de configuración donde Wordpress lo pueda leer:
cp wordpress/wordpress/wp-config-sample.php wordpress/wordpress/wp-config.php
También creamos el directorio upgrade, para que no haya conflictos a la hora de actualizar el software:
mkdir wordpress/wordpress/wp-content/upgrade
Para terminar vamos a copiar el contenido del directorio en nuestro documento raíz. Usamos -a para indicar que copie también los archivos ocultos, ya que .htaccess es uno de ellos.
sudo cp -a wordpress/wordpress/. /var/www/html
Configurar el directorio Wordpress
Vamos a ajustar los permisos y la autoridad de Wordpress Empezaremos asignando la propiedad de los archivos en nuestro documento raíz a nuestro usuario.
sudo chown -R david:www-data /var/www/html
Le damos al grupo cceso de escritura a la carpeta wp-content, para poder hacer cambios en los temas y plugins.
sudo chmod g+w /var/www/html/wp-content
Tambié damos acceso al servidor web al contenido de los dos directorios:
sudo chmod -R g+w /var/www/html/wp-content/themes sudo chmod -R g+w /var/www/html/wp-content/plugins
A continuación, vamos a configurar el método que Wordpress usará para escribir en el sistema de archivos.
Entramos en el archivo de configuración con:
sudo nano /var/www/html/wp-config.php
Ahora configuramos los parámetros en los que hace referencia a nuestra base de datos wordpress, a nuestro usuario wordpressuser y a la contraseña password. Guardamos y ya podremos configurar gráficamente nuestro Wordpress, que es el siguiente apartado.
Instalación a través de la interfaz web
Vamos a enseñar como se configura Wordpress desde la interfaz gráfica: Instalación de Wordpress en imágenes
Snort en Ubuntu 16.04
Esta guía esta hecha para explicar detalladamente la instalación de Snort como un IDS (Intrusion Detection System), que es basa en la detección de accesos no autorizados a nuestro servidor o red. Utilizaremos software adicional para mejorar la funcionalidad de Snort, en nuestrop caso Snorby, que es una interfaz gráfica basada en web para ver y borrar eventos Snort. Instalamos snort:
sudo apt-get install snort
Nos pide que indiquemos la interfaz de red que debe escuchar Snort, en nuestro caso es wlan0. También hay que poner el rango de IP Para empezar, instalamos las herramientas necesarias para construir el software. El paquete que mostraremos en el siguiente comando instala las herramientas:
sudo apt-get install -y build-essential git
A continuación, instalamos los requisitos de snort que están disponibles en los repositorios de Ubuntu:
sudo apt-get install -y libpcap-dev libpcre3-dev libdumbnet-dev
Para mantener ordenados los paquetes que vamos a instalar, vamos a crear una carpeta donde los ubicaremos todos.
mkdir snort_src cd /snort_src
A continuación vamos a descargar el archivo fuente de Snort, compilarlo y después instalarlo:
wget https://snort.org/downloads/snort/snort-2.9.8.2.tar.gz
El Snort DAQ (biblioteca de adquisición de datos) tiene algunos requisitos previos que deben instalarse:
sudo apt-get install -y bison flex
Descargamos e instalamos la última versión de DAQ (biblioteca de adquisición de datos).
wget https://www.snort.org/downloads/snort/daq-2.0.6.tar.gz tar -xvzf daq-2.0.6.tar.gz cd daq-2.0.6 ./configure make sudo make install
A continuación ejecutamos un comando para actualizr las bibliotecas compartidas, es importante hacerlo porque si no se hace saltará un error cuando ejecutemos Snort).
sudo ldconfig
Colocamos un enlace simbólico al binario de Snort en / usr / sbin:
sudo ln -s /usr/local/bin/snort /usr/sbin/snort
Como no queremos que Snort se ejecute como root, debemos crear una cuenta y un grupo sin privilegios para que se ejecute el daemon (snort:snort). También crearemos una cantidad de archivos y directorios requeridos por Snort, y estableceremos permisos en esos archivos. Snort tendrá los siguientes directorios: las configuraciones y los archivos de reglas en /etc/snortAlertas se escribirán en /var/log/snortreglas compiladas (reglas .so) se almacenarán en/usr/local/lib/snort_dynamicrules Creamos usuario y grupo:
sudo groupadd snort sudo useradd snort -r -s /sbin/nologin -c SNORT_IDS -g snort
Creamos los directorios de Snort:
sudo mkdir /etc/snort sudo mkdir /etc/snort/rules sudo mkdir /etc/snort/rules/iplists sudo mkdir /etc/snort/preproc_rules sudo mkdir /usr/local/lib/snort_dynamicrules sudo mkdir /etc/snort/so_rules
Ahora creamos unos archivos y directorios que necesita Snort, y le daremos permisos.
sudo touch /etc/snort/rules/iplists/black_list.rules sudo touch /etc/snort/rules/iplists/white_list.rules sudo touch /etc/snort/rules/local.rules sudo touch /etc/snort/sid-msg.map
Creamos nuestros propios directorios:
sudo mkdir /var/log/snort sudo mkdir /var/log/snort/archived_logs
Y para finalizar ajustamos los permisos:
sudo chmod -R 5775 /etc/snort sudo chmod -R 5775 /var/log/snort sudo chmod -R 5775 /var/log/snort/archived_logs sudo chmod -R 5775 /etc/snort/so_rules sudo chmod -R 5775 /usr/local/lib/snort_dynamicrules
También queremos cambiar la propiedad de los archivos que creamos anteriormente para asegurarnos de que Snort pueda acceder a los archivos que usa:
sudo chown -R snort:snort /etc/snort sudo chown -R snort:snort /var/log/snort sudo chown -R snort:snort /usr/local/lib/snort_dynamicrules
Snort necesita unos archivos de configuración y los prepocesadores dinámicos copiados del paquete de archivos fuente en /etc/snort. Con el siguiente comando vamos a copiar estos archivos y los preprocesadores:
cd /snort_src/snort-2.9.11.1/etc/ sudo cp *.conf* /etc/snort sudo cp *.map /etc/snort sudo cp *.dtd /etc/snort cd /snort_src/snort-2.9.11.1/src/dynamic- preprocessors/build/usr/local/lib/snort_dynamicpreprocessor/ sudo cp * /usr/local/lib/snort_dynamicpreprocessor/
