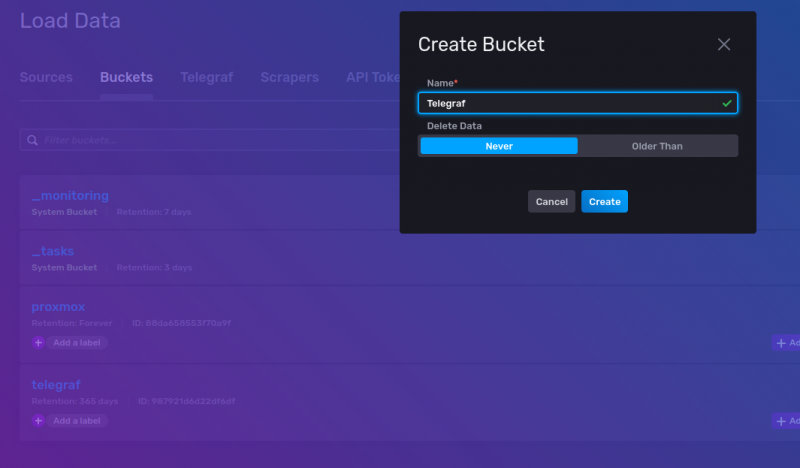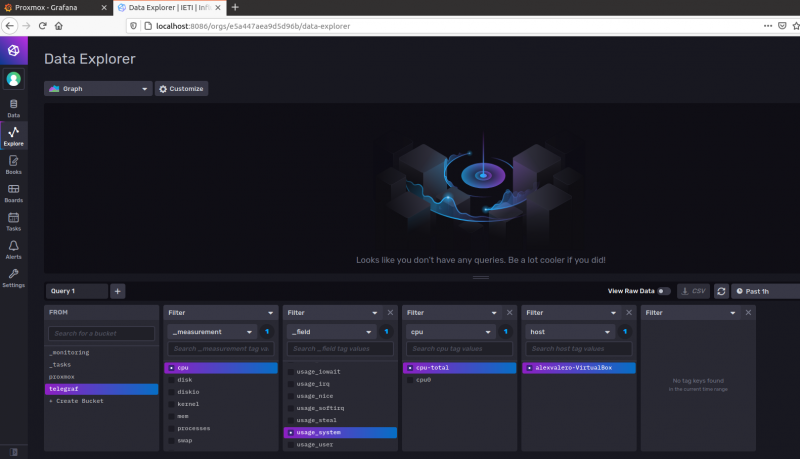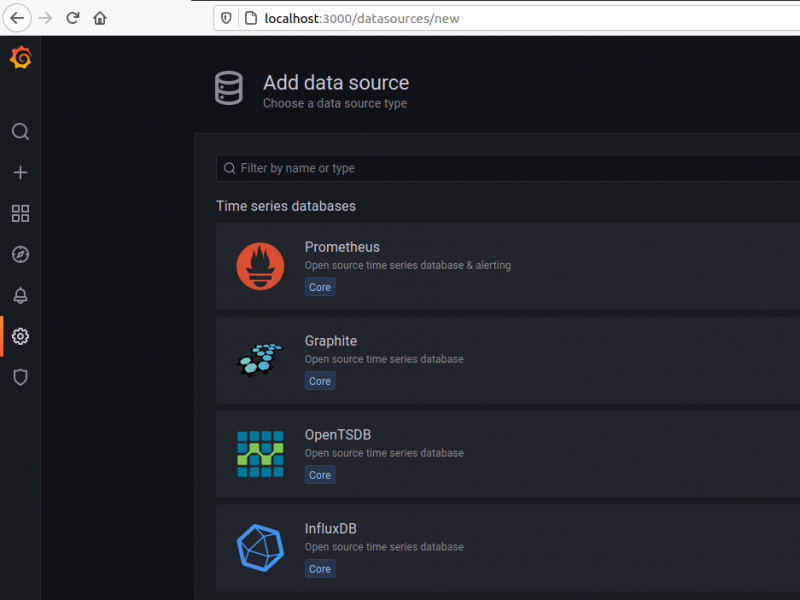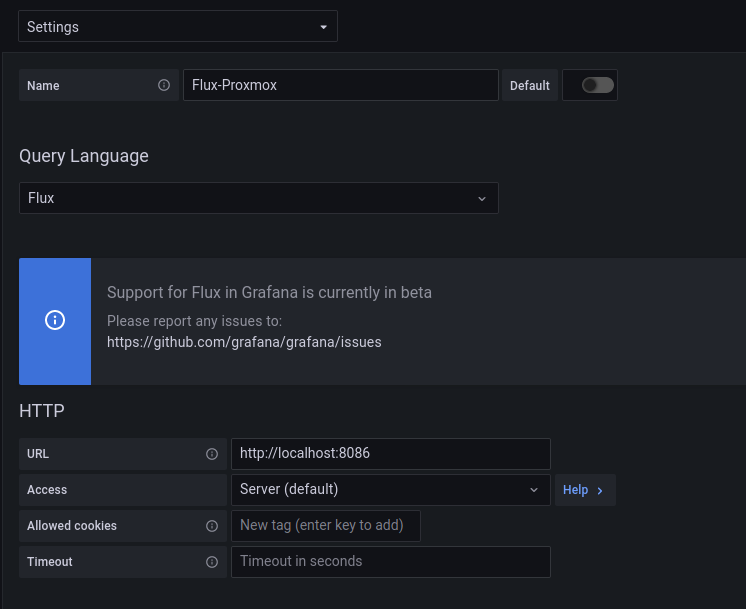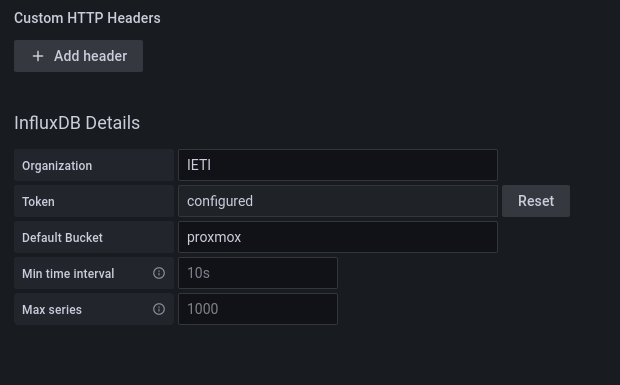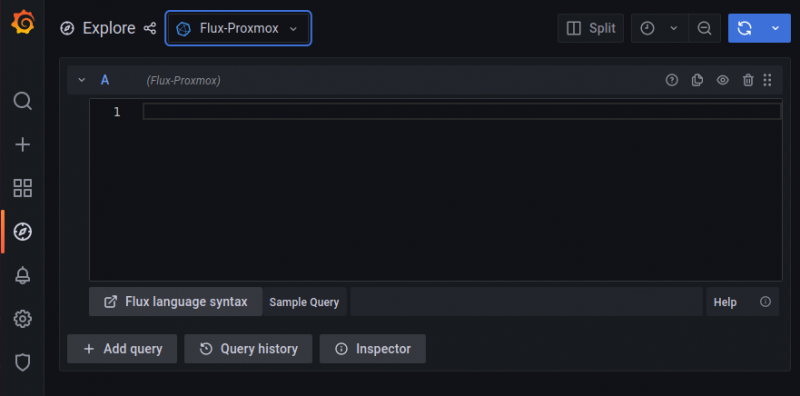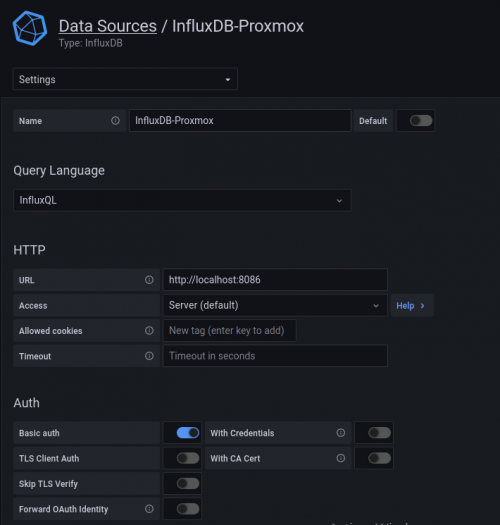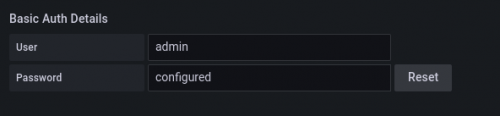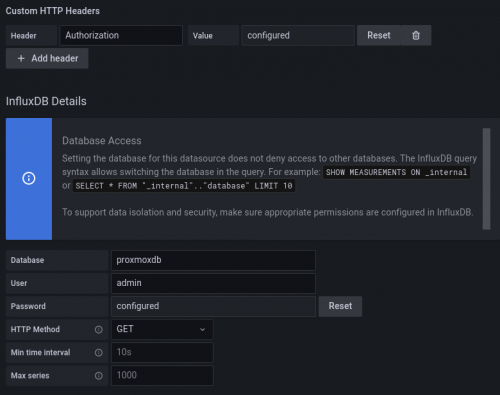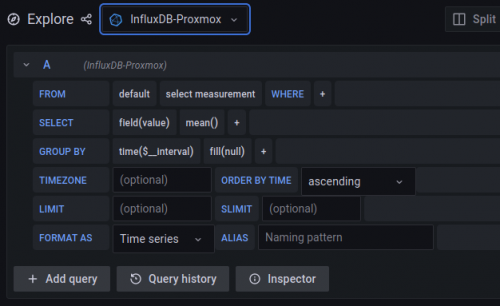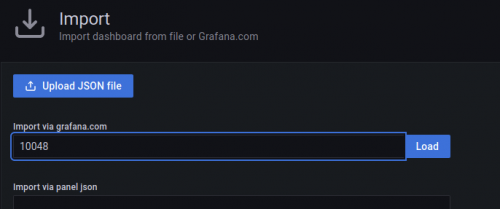Grup 5 - 7 Monitorització del sistema Proxmox
Añadimos la key de InfluxDB a nuestro sistema:
wget -qO- https://repos.influxdata.com/influxdb.key | gpg --dearmor | sudo tee /etc/apt/trusted.gpg.d/influxdb.gpg > /dev/null
Instalamos los repositorios:
export DISTRIB_ID=$(lsb_release -si); export DISTRIB_CODENAME=$(lsb_release -sc)
echo "deb [signed-by=/etc/apt/trusted.gpg.d/influxdb.gpg] https://repos.influxdata.com/${DISTRIB_ID,,} ${DISTRIB_CODENAME} stable" | sudo tee /etc/apt/sources.list.d/influxdb.list > /dev/null
Update y install de InfluxDB
sudo apt-get update && sudo apt-get install influxdb2
Hacemos un start del servicio:
sudo systemctl start influxdb
Lo añadimos al inicio del sistema:
sudo systemctl enable influxdb
(Opcional)Añadimos el modo grafico de InfluxDB
sudo apt install -y influxdb2-cli
Primero, en InfluxDB vamos a crear un contenedor, para ello, entramos a InfluxDB --> Data --> Buckets --> Create new bucket
Añadimos el gpg de Telegraf y lo instalamos
wget -qO- https://repos.influxdata.com/influxdb.key | sudo tee /etc/apt/trusted.gpg.d/influxdb.asc >/dev/null
source /etc/os-release
echo "deb https://repos.influxdata.com/${ID} ${VERSION_CODENAME} stable" | sudo tee /etc/apt/sources.list.d/influxdb.list
sudo apt-get update && sudo apt-get install telegraf
Comprobamos si Telegraf se ha instalado correctamente y está funcionando:
systemctl status telegraf
Ahora tenemos que ir al archivo de configuración de Telegraf y añadir lo siguiente:
- En el apartado url: la url del servidor InfluxDB (Si se está ejecutando en el mismo host, dejar por defecto)
- En el apartado token: añadir el token del administrador de Influxdb
- En bucket: añadir el contenedor donde irán los datos
- En organization: Añadir el nombre de la organización
En nuestro caso:
# Configuration for sending metrics to InfluxDB
[[outputs.influxdb_v2]]
## The URLs of the InfluxDB cluster nodes.
##
## Multiple URLs can be specified for a single cluster, only ONE of the
## urls will be written to each interval.
## ex: urls = ["https://us-west-2-1.aws.cloud2.influxdata.com"]
urls = ["http://localhost:8086"]
## Token for authentication.
token = "xxx"
## Organization is the name of the organization you wish to write to; must exist.
organization = "yyy"
## Destination bucket to write into.
bucket = "zzz"
## The value of this tag will be used to determine the bucket. If this
## tag is not set the 'bucket' option is used as the default.
# bucket_tag = ""
## If true, the bucket tag will not be added to the metric.
# exclude_bucket_tag = false
## Timeout for HTTP messages.
# timeout = "5s"
## Additional HTTP headers
# http_headers = {"X-Special-Header" = "Special-Value"}
## HTTP Proxy override, if unset values the standard proxy environment
## variables are consulted to determine which proxy, if any, should be used.
# http_proxy = "http://corporate.proxy:3128"
## HTTP User-Agent
# user_agent = "telegraf"
## Content-Encoding for write request body, can be set to "gzip" to
## compress body or "identity" to apply no encoding.
# content_encoding = "gzip"
## Enable or disable uint support for writing uints influxdb 2.0.
# influx_uint_support = false
## Optional TLS Config for use on HTTP connections.
# tls_ca = "/etc/telegraf/ca.pem"
# tls_cert = "/etc/telegraf/cert.pem"
# tls_key = "/etc/telegraf/key.pem"
## Use TLS but skip chain & host verification
# insecure_skip_verify = false
Si todo está configurado correctamente, en el apartado explore, veremos lo siguiente:
Instalación de la ultima versión Enterprise de Grafana:
sudo apt-get install -y apt-transport-https sudo apt-get install -y software-properties-common wget wget -q -O - https://packages.grafana.com/gpg.key | sudo apt-key add -
Y ahora añadimos el repositorio de la versión estable
echo "deb https://packages.grafana.com/enterprise/deb stable main" | sudo tee -a /etc/apt/sources.list.d/grafana.list
Tambén podemos añadir el repositorio de una versión beta pero no es recomendable
echo "deb https://packages.grafana.com/enterprise/deb beta main" | sudo tee -a /etc/apt/sources.list.d/grafana.list
Finalmente hacemos un daemon-reload y un restart y un status para comprobar que todo se ha instalado correctamente
sudo systemctl daemon-reload sudo systemctl start grafana-server sudo systemctl status grafana-server
Configuración de Grafana
Nos dirigimos a el apartado de Configuration --> Data sources --> Add data source y añadimos InfluxDB
Configuramos el data source:
Para esta parte hay que introducir el nombre de la Organización, el token del admin de influxdb y el contenedor
Si todo ha sido configurado correctamente, al acceder a Exploring y elegir el Data source, tendría que salirnos algo como esto:
Ahora para hacer que InfluxDB funcione, hay que conectar InfluxQL con InfluxDB, para ello creamos una base de datos y luego la configuramos en Grafana
influx v1 dbrp create --db xxx --rp autogen --bucket-id yyy
Y ahora añadimos un nuevo data source en Grafana
En este caso activaremos el Basic Auth
Aquí ponemos el nombre del administrador de Influxdb y su contraseña
Finalmente añadimos un Header
Header: Authorization
Value: Token "Tu token"
Database: Nombre para la base de datos
User: Usuario InfluxDB
Password: Password Admin InfluxDB
Method: GET
Si todo está configurado correctamente, si vamos a Explore y seleccionamos la conexión, veremos lo siguiente:
Finalmente vamos a importar una template para tener los graficos, para ello hacemos click en Create --> Import y en micaso añadí la template 10048 que sirve para Proxmox