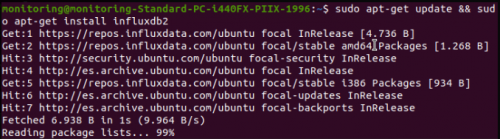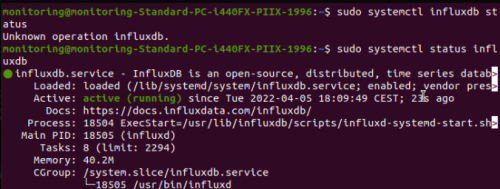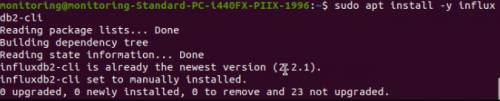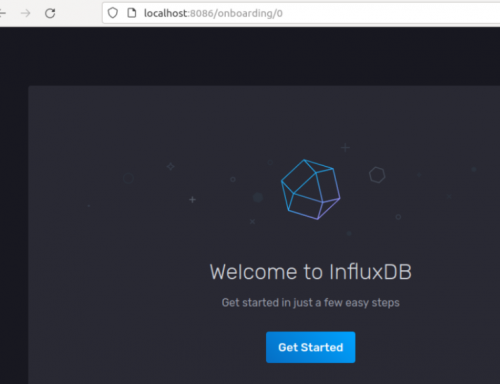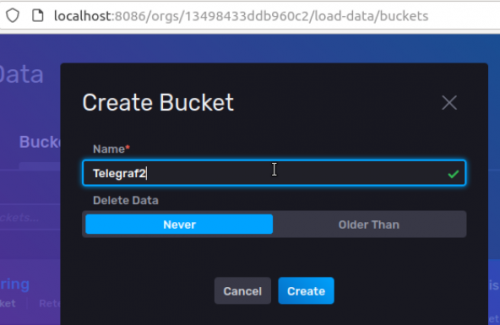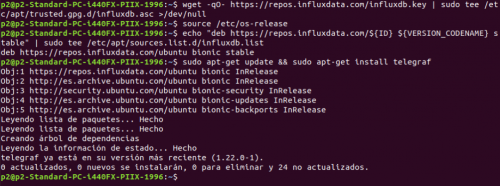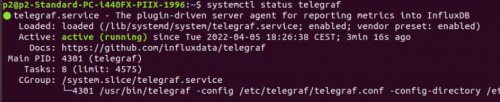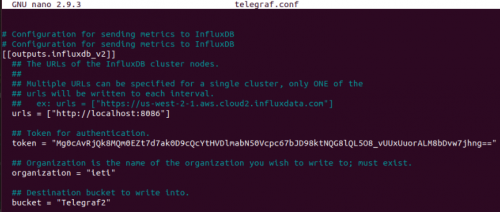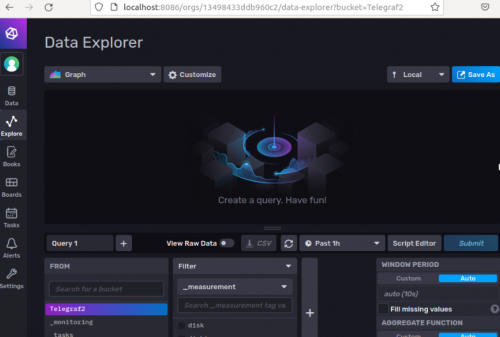Diferència entre revisions de la pàgina «7. Monitorització del sistema Proxmox. Notificació d’events (via email, SMS, IM, trucada telèfon, segons grau d’alarma). - Grupo 6»
Salta a la navegació
Salta a la cerca
| Línia 34: | Línia 34: | ||
[[File:Telegr3.png|centre||500px|]] | [[File:Telegr3.png|centre||500px|]] | ||
| − | * Accedemos al fichero de | + | * Accedemos al fichero de configuración de Telegraf. |
[[File:Telegr4.png|centre||500px|]] | [[File:Telegr4.png|centre||500px|]] | ||
* Modificamos el fichero de la siguiente manera. | * Modificamos el fichero de la siguiente manera. | ||
| − | - En el apartado url: la url del servidor InfluxDB | + | - En el apartado url: la url del servidor InfluxDB |
| − | + | - Token: añadir el token del administrador de Influxdb. | |
| − | - | + | - Bucket: añadir el contenedor creado anteriormente. |
| − | + | - Organization: Añadir el nombre de la organización. | |
| − | - | ||
| − | |||
| − | - | ||
[[File:Telegr5.png|centre||500px|]] | [[File:Telegr5.png|centre||500px|]] | ||
| − | * | + | * Reiniciamos el servicio y accedemos de nuevo a la pagina, nos dirigtamos el apartado de Explorer y nos tiene que aparecer esto mismo. |
[[File:Telegr6.png|centre||500px|]] | [[File:Telegr6.png|centre||500px|]] | ||
Revisió del 21:13, 5 abr 2022
MONITORIZACIÓN PROXMOX
Instalación de InfluxDB
- Agreguemos la clave InfluxDB a nuestro sistema:
- Realizamos la instalación de los repositorios.
- Actualizamos la máquina e instalamos InfluxDB.
- Arrancamos el servicio y miramos como esta.
- Agregamos al arranque del sistema.
- Instalamos el modo gráfico de InfluxDB para que así tenga un aspecto visual mucho más cómodo para todos.
- Abrimos nuestro navegador, establecemos el puerto y ya tendremos acceso a InfluxDB.
Instalación de Telegraf
- En InfluxDB crearemos un contenedor, para ello ingresamos a InfluxDB -> Datos -> Pool -> Create new bucket
- Agregamos el GPG de Telegraf y realizamos la instalación del mismo.
- Revisamos que el servicio este UP.
- Accedemos al fichero de configuración de Telegraf.
- Modificamos el fichero de la siguiente manera.
- En el apartado url: la url del servidor InfluxDB - Token: añadir el token del administrador de Influxdb. - Bucket: añadir el contenedor creado anteriormente. - Organization: Añadir el nombre de la organización.
- Reiniciamos el servicio y accedemos de nuevo a la pagina, nos dirigtamos el apartado de Explorer y nos tiene que aparecer esto mismo.