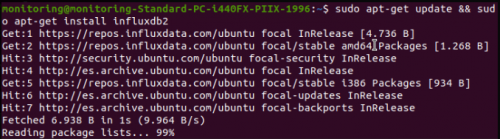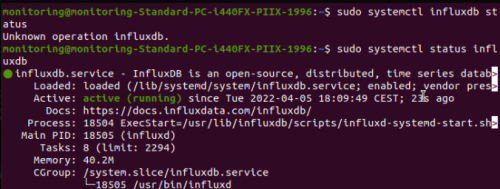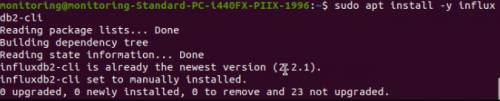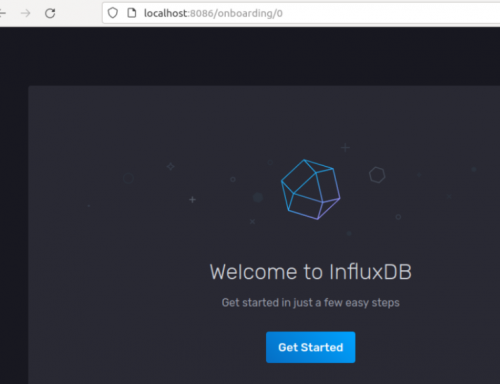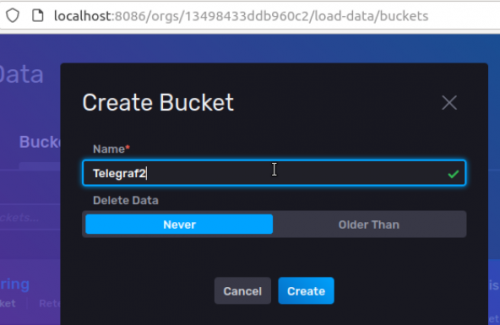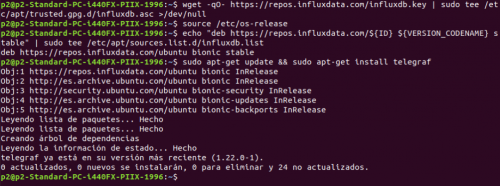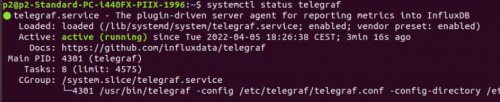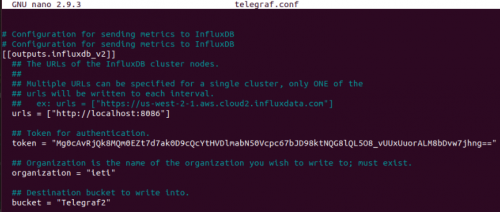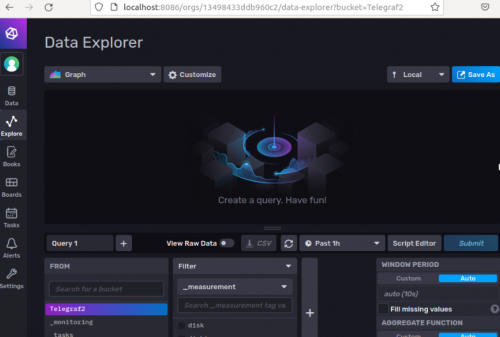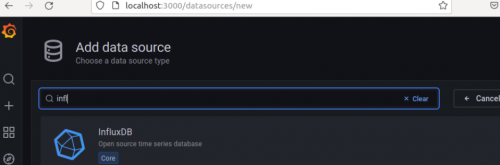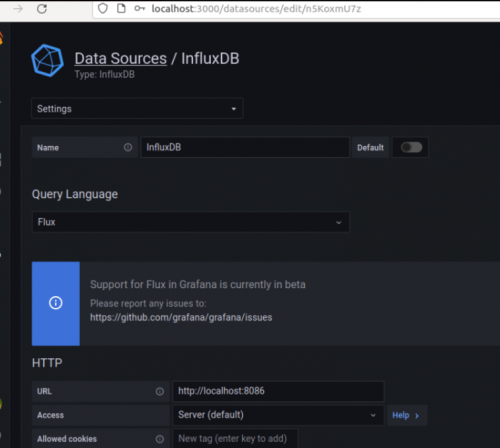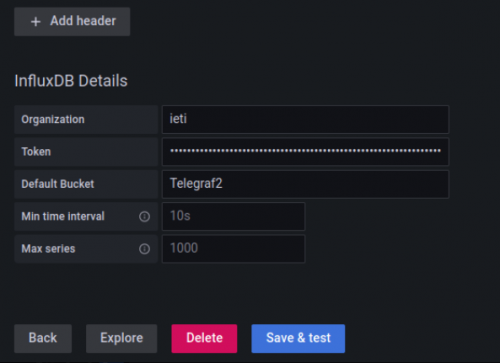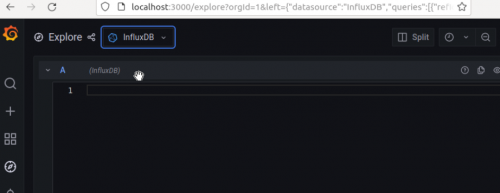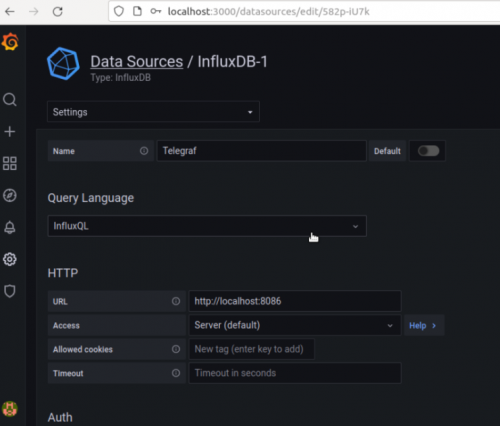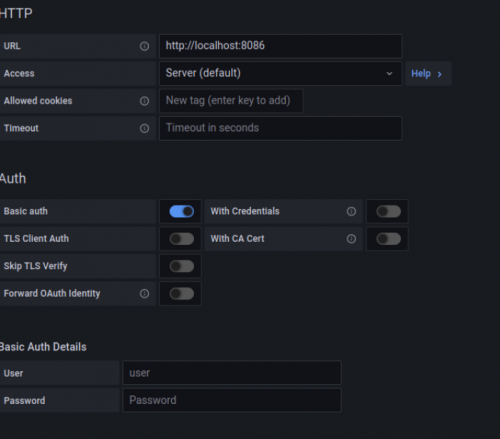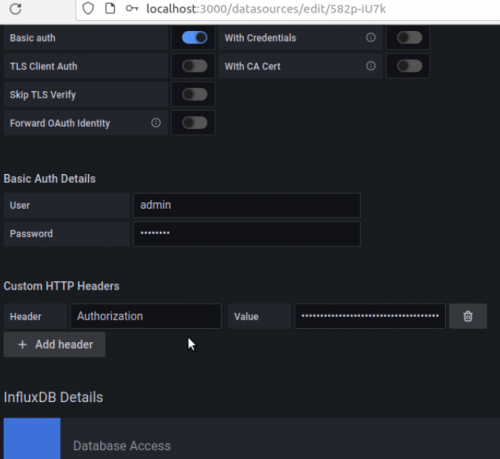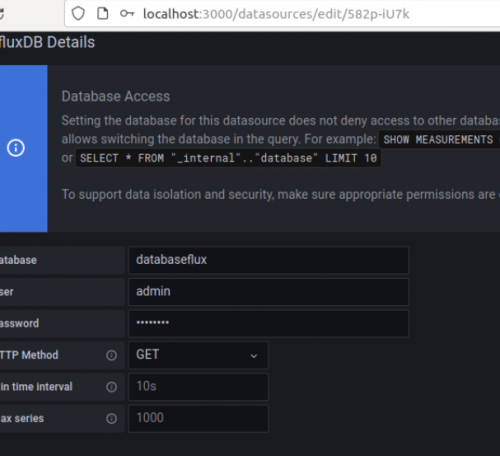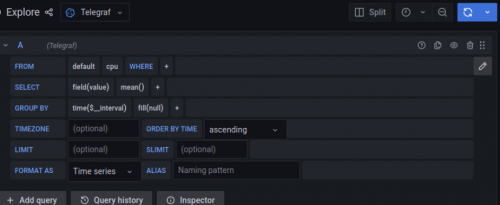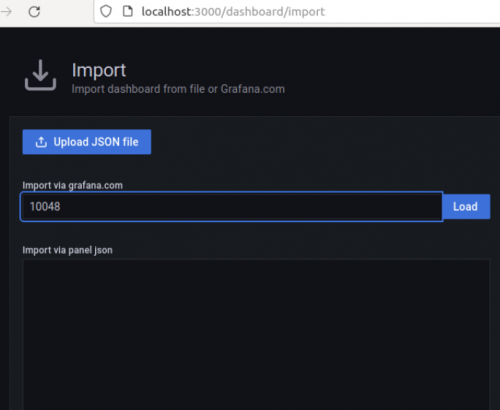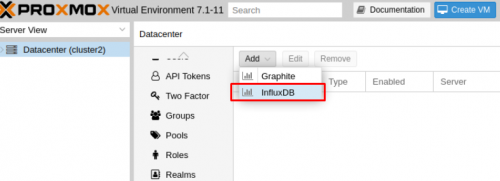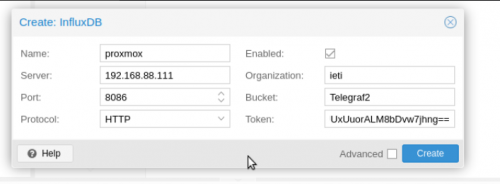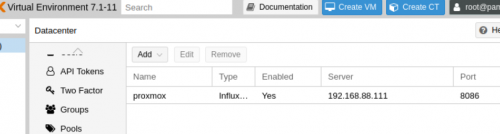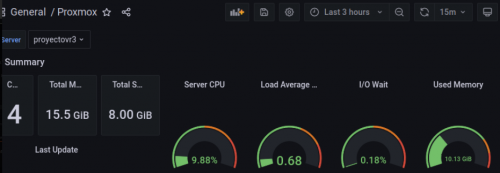Diferència entre revisions de la pàgina «7. Monitorització del sistema Proxmox. Notificació d’events (via email, SMS, IM, trucada telèfon, segons grau d’alarma). - Grupo 6»
Salta a la navegació
Salta a la cerca
| Línia 61: | Línia 61: | ||
[[File:Graf3.png|centre||500px|]] | [[File:Graf3.png|centre||500px|]] | ||
<br clear=all> | <br clear=all> | ||
| + | |||
* Agregamos la versión estable de Grafana. | * Agregamos la versión estable de Grafana. | ||
[[File:Graf4.png|centre||500px|]] | [[File:Graf4.png|centre||500px|]] | ||
| + | |||
| + | * Actualizamos de nuevo la máquina. | ||
| + | [[File:Graf5.png|centre||500px|]] | ||
| + | |||
| + | * Instalamos el paquete de Grafana. | ||
| + | [[File:Graf6.png|centre||500px|]] | ||
| + | |||
| + | * Efectuamos toda esta secuencia de comandos para así revisar que el Grafana esté instalado de manera correcta. | ||
| + | [[File:Graf7.png|centre||500px|]] | ||
| + | |||
| + | * Para la configuración de Grafana accedemos a nuestro navegador por el puerto 3000 y accedemos a Configuration → Data sources -→ Add data source y añadimos InfluxDB. | ||
| + | [[File:Graf8.png|centre||500px|]] | ||
| + | |||
| + | * Editamos para así poderlo añadir. | ||
| + | [[File:Graf9.png|centre||500px|]] | ||
| + | |||
| + | * Añadimos la información necesaria. | ||
| + | [[File:Graf10.png|centre||500px|]] | ||
| + | |||
| + | * Si está bien configurado veremos este resultado si accedemos a Data Source. | ||
| + | [[File:Graf11.png|centre||500px|]] | ||
| + | |||
| + | * Para que pueda funcionar de manera correcta tenemos que crear la base de datos, que seria con el siguiente comando. | ||
| + | [[File:Graf12.png|centre||500px|]] | ||
| + | |||
| + | * Vamos a crear un nuevo Data Source en Grafana. | ||
| + | [[File:Graf13.png|centre||500px|]] | ||
| + | |||
| + | * Activamos la opción de Basic Auth | ||
| + | [[File:Graf14.png|centre||500px|]] | ||
| + | |||
| + | * Ponemos los datos del usuario y contraseña de InfluxDB. | ||
| + | [[File:Graf15.png|centre||500px|]] | ||
| + | |||
| + | * Finalmente, añadimos la información que falta. | ||
| + | [[File:Graf16.png|centre||500px|]] | ||
| + | |||
| + | * Si todos los pasos los hemos seguido de manera correcta, accediendo a Explore tenemos que ver esto. | ||
| + | [[File:Graf17.png|centre||500px|]] | ||
| + | |||
| + | * Para poder tener un Dashboard vamos a importar una plantilla ya generada, en este caso la 10048. Para ello accedemos a Create → Import | ||
| + | [[File:Graf18.png|centre||500px|]] | ||
| + | |||
| + | * A continuación accedemos a Data Center de nuestro cluster de Proxmox y le damos a Metric Server -> Add -> InfluxDB | ||
| + | [[File:Graf19.png|centre||500px|]] | ||
| + | |||
| + | * Completamos con los datos del InfluxDB. | ||
| + | [[File:Graf20.png|centre||500px|]] | ||
| + | |||
| + | * Este sería el resultado con el Metric Server agregado. | ||
| + | [[File:Graf21.png|centre||500px|]] | ||
| + | |||
| + | * Y este el resultado de la monitorización siendo visualizada desde Grafana. | ||
| + | [[File:Graf22.png|centre||500px|]] | ||
=== Alertas === | === Alertas === | ||
Revisió del 20:32, 6 abr 2022
MONITORIZACIÓN PROXMOX
Instalación de InfluxDB
- Agreguemos la clave InfluxDB a nuestro sistema:
- Realizamos la instalación de los repositorios.
- Actualizamos la máquina e instalamos InfluxDB.
- Arrancamos el servicio y miramos como esta.
- Agregamos al arranque del sistema.
- Instalamos el modo gráfico de InfluxDB para que así tenga un aspecto visual mucho más cómodo para todos.
- Abrimos nuestro navegador, establecemos el puerto y ya tendremos acceso a InfluxDB.
Instalación de Telegraf
- En InfluxDB crearemos un contenedor, para ello ingresamos a InfluxDB -> Datos -> Pool -> Create new bucket
- Agregamos el GPG de Telegraf y realizamos la instalación del mismo.
- Revisamos que el servicio este UP.
- Accedemos al fichero de configuración de Telegraf.
- Modificamos el fichero de la siguiente manera.
- En el apartado url: la url del servidor InfluxDB.
- Token: añadir el token del administrador de Influxdb.
- Bucket: añadir el contenedor creado anteriormente.
- Organization: Añadir el nombre de la organización.
- Reiniciamos el servicio y accedemos de nuevo a la pagina, nos dirigtamos el apartado de Explorer y nos tiene que aparecer esto mismo.
Instalación de Grafana
- Realizamos la instalación de todos los paquetes necesarios para el funcionamiento de Grafana.
- Agregamos la versión estable de Grafana.
- Actualizamos de nuevo la máquina.
- Instalamos el paquete de Grafana.
- Efectuamos toda esta secuencia de comandos para así revisar que el Grafana esté instalado de manera correcta.
- Para la configuración de Grafana accedemos a nuestro navegador por el puerto 3000 y accedemos a Configuration → Data sources -→ Add data source y añadimos InfluxDB.
- Editamos para así poderlo añadir.
- Añadimos la información necesaria.
- Si está bien configurado veremos este resultado si accedemos a Data Source.
- Para que pueda funcionar de manera correcta tenemos que crear la base de datos, que seria con el siguiente comando.
- Vamos a crear un nuevo Data Source en Grafana.
- Activamos la opción de Basic Auth
- Ponemos los datos del usuario y contraseña de InfluxDB.
- Finalmente, añadimos la información que falta.
- Si todos los pasos los hemos seguido de manera correcta, accediendo a Explore tenemos que ver esto.
- Para poder tener un Dashboard vamos a importar una plantilla ya generada, en este caso la 10048. Para ello accedemos a Create → Import
- A continuación accedemos a Data Center de nuestro cluster de Proxmox y le damos a Metric Server -> Add -> InfluxDB
- Completamos con los datos del InfluxDB.
- Este sería el resultado con el Metric Server agregado.
- Y este el resultado de la monitorización siendo visualizada desde Grafana.