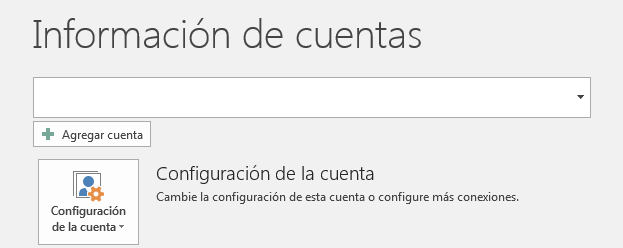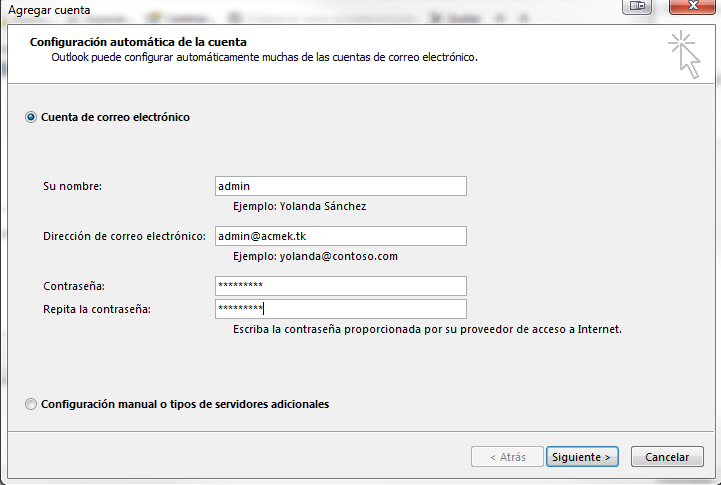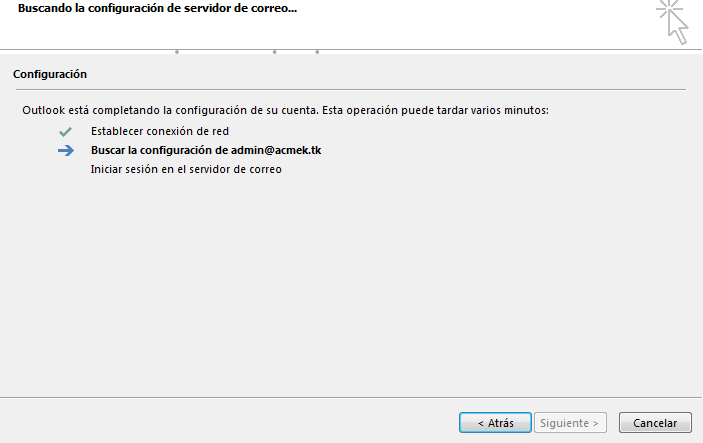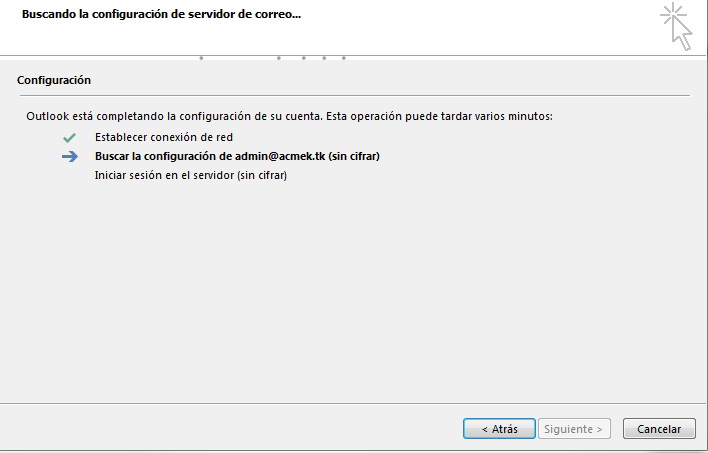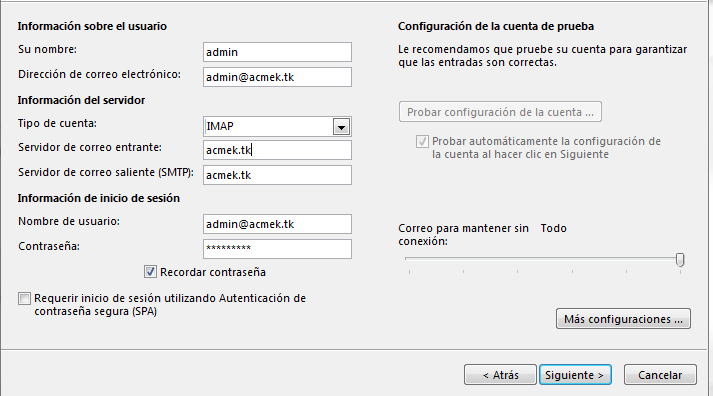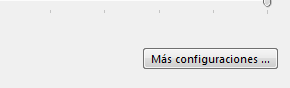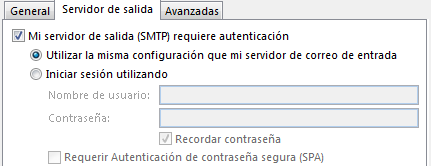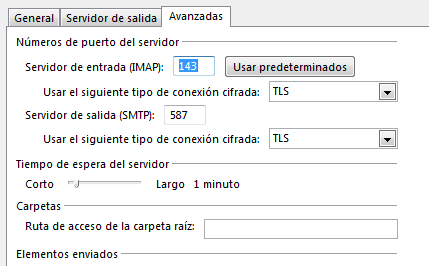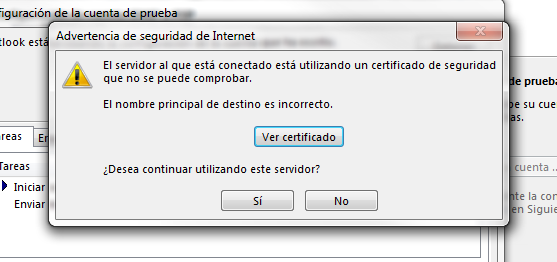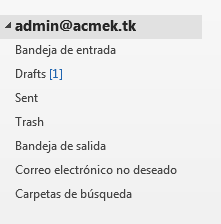Como configurar una cuenta de correo en Outlook
Construccion
Procedemos a configurar las cuentas de correo en Outlook 2016 de la empresa Acmek que forma parte de nuestro vivero. Primeo vamos a archivo y clicamos en configuración de cuenta donde saldrá otro mensaje con el mismos nombre y también clicamos.
Aparecerá un formulario para introducir los datos, nombre, dirección de correo electrónico, contraseña y validación de contraseña. Una vez rellenado le clicamos a siguiente.
Esperamos que termine de configurarse el correo electrónico pero no lo conseguirá.
Nos volverá a pedir otro intento, le damos a siguiente.
Una vez terminado ese intento nos indicara que no a podido configurar la cuenta automáticamente y le clicamos en la opción de cambiar la configuración de la cuenta.
Indicamos la segunda opción.
Cambiamos el tipo de cuenta de POP3 a IMAP y rellenamos el campo de Servidor de correo entrante
Después le clicamos encima de mas configuracion
Vamos a la opción de servidor de salida y activamos la casilla que indica Mi servidor de salida smtp requiere autentificación, dejando la primera opción como valida.
Clicamos encima de la pestaña de Avanzadas y cambiamos el puerto de Servidor de entrada IMAP al 143 y en el tipo de conexión cifrada lo cambiamos por TLS y en el servidor de salida SMTP lo cambiamos por 587 y la conexión cifrada también por TLS.
Clicamos nuevamente a siguiente y nos aparecerá un mensaje clicamos a si y ya tendremos nuestra cuenta configurada.