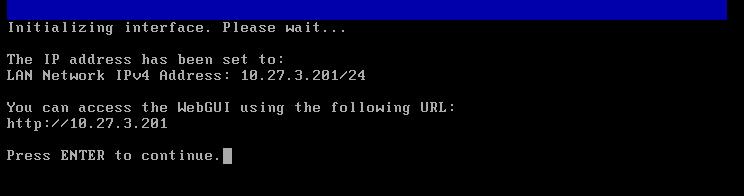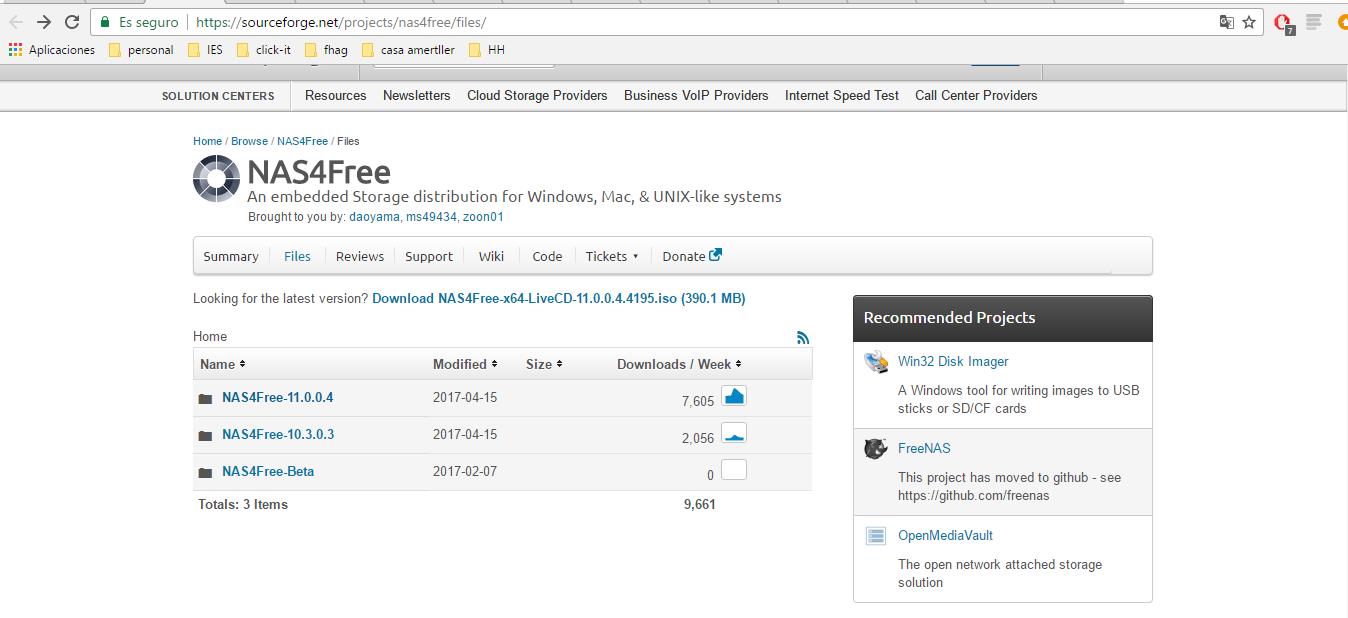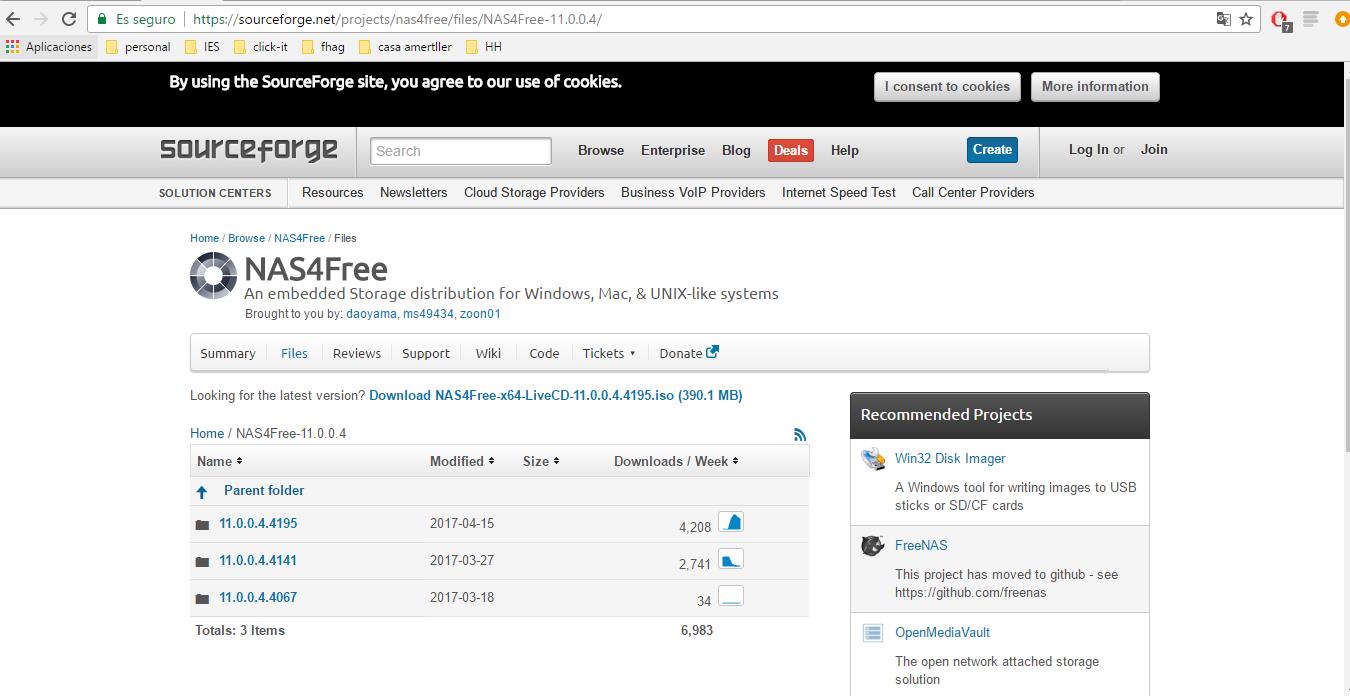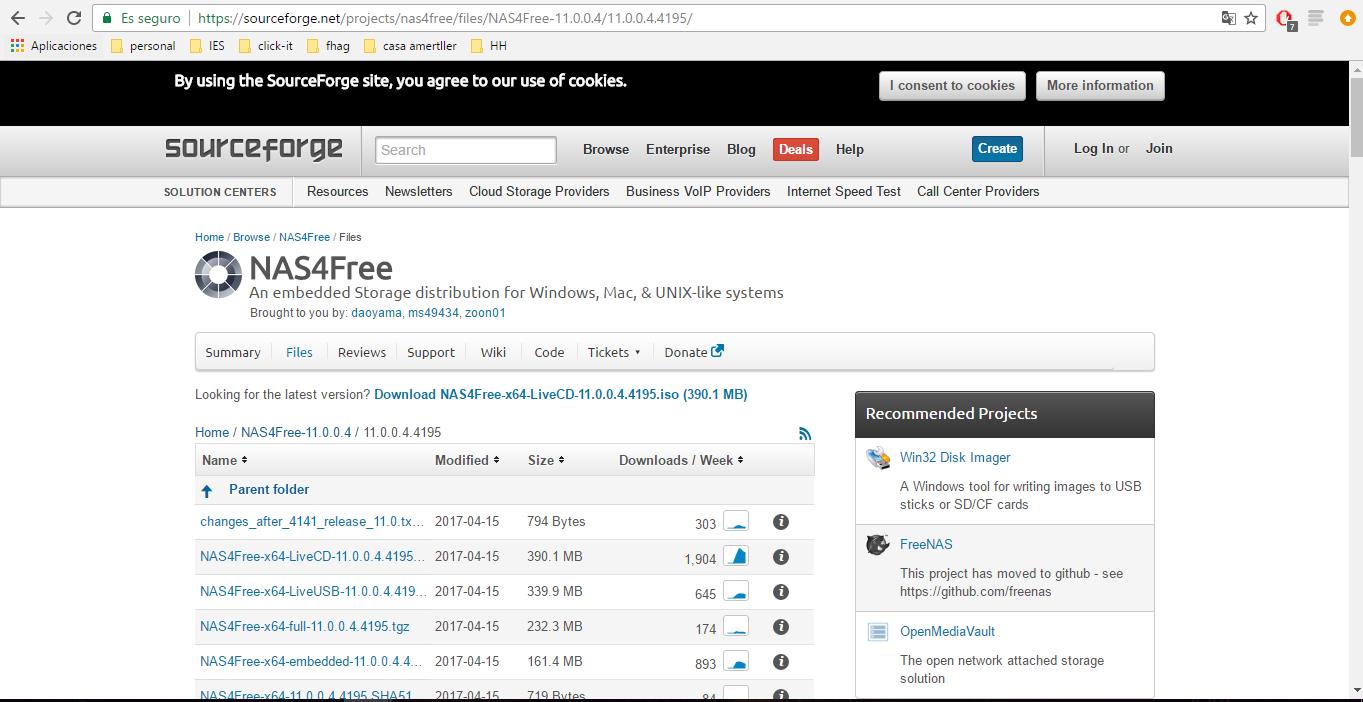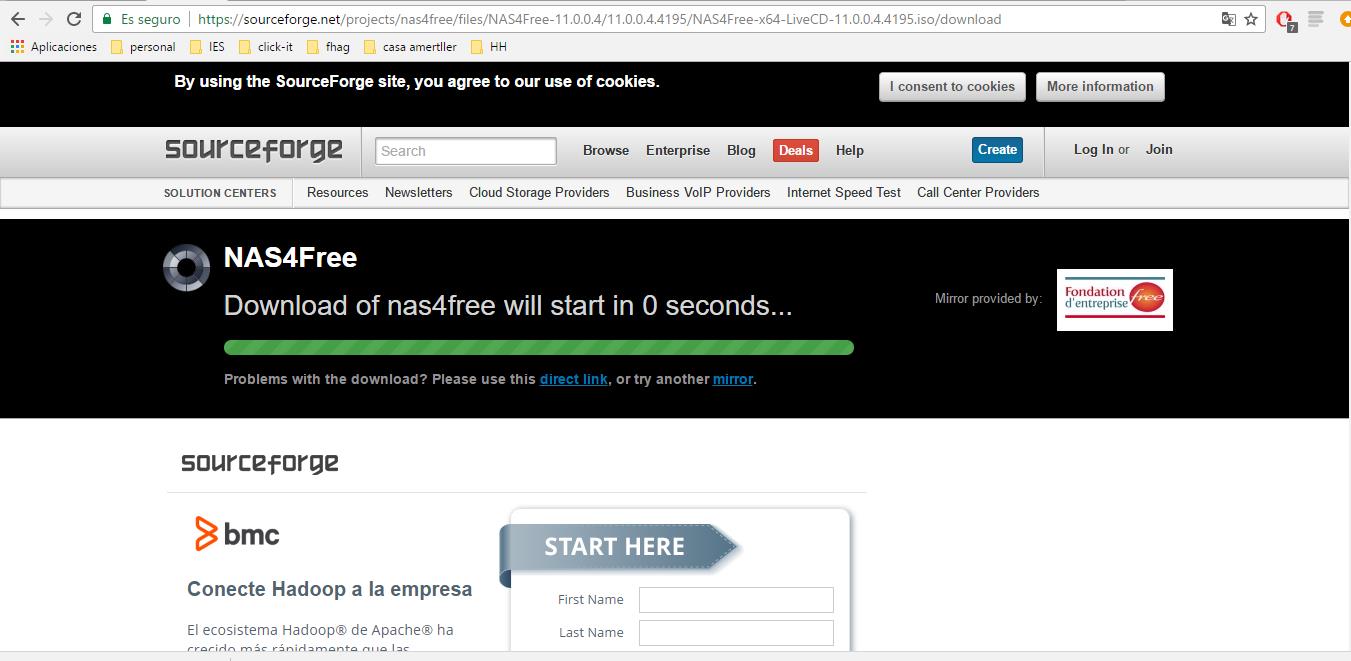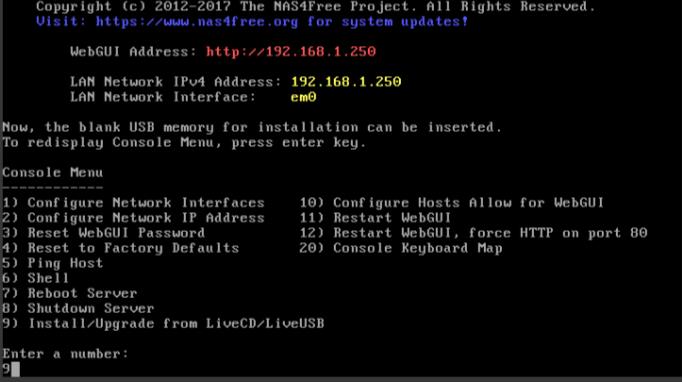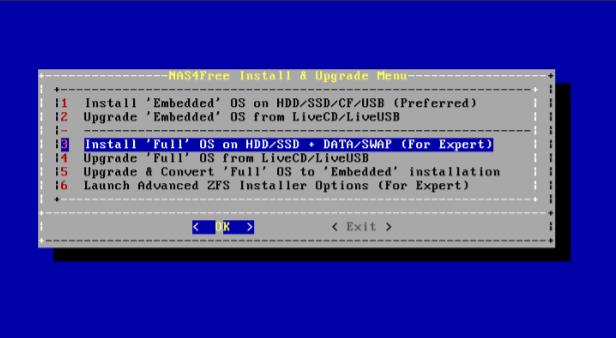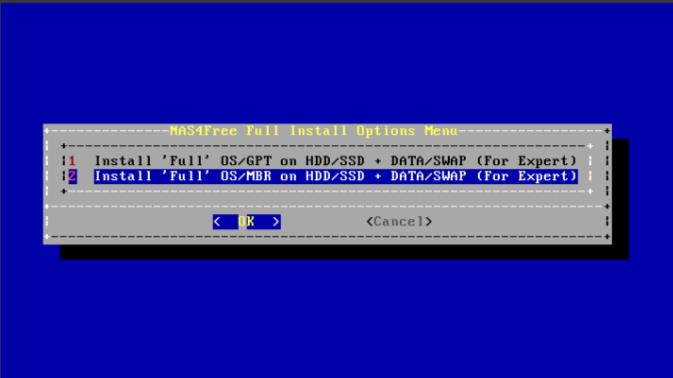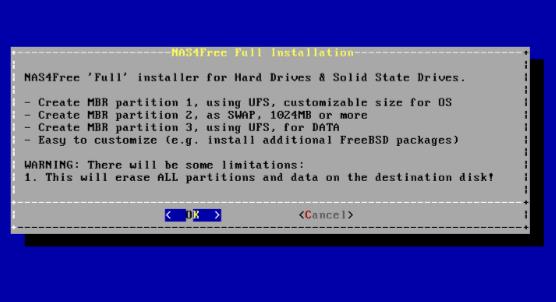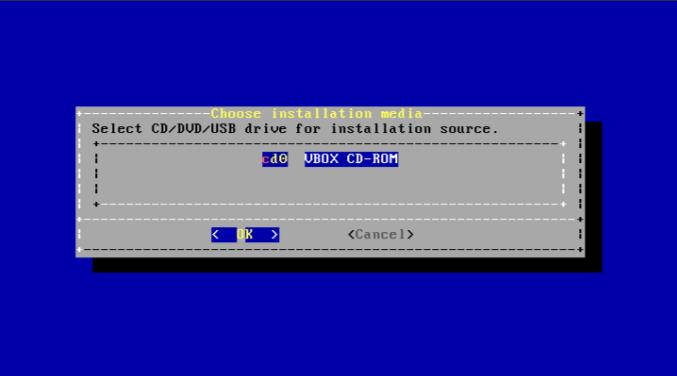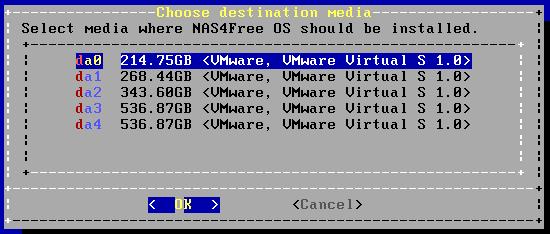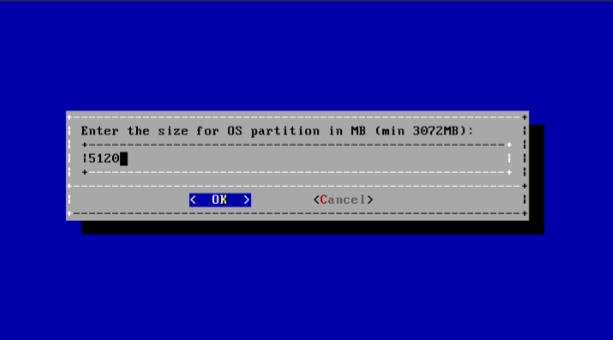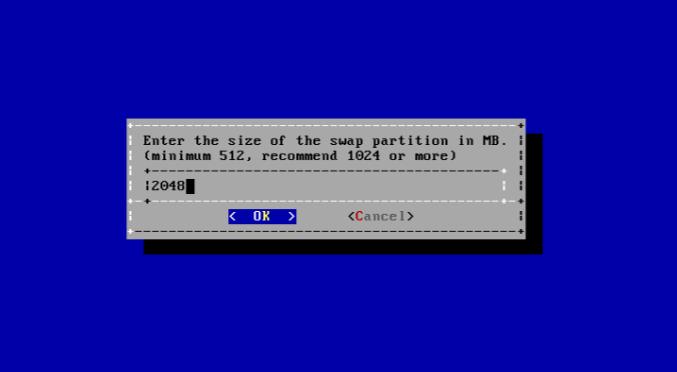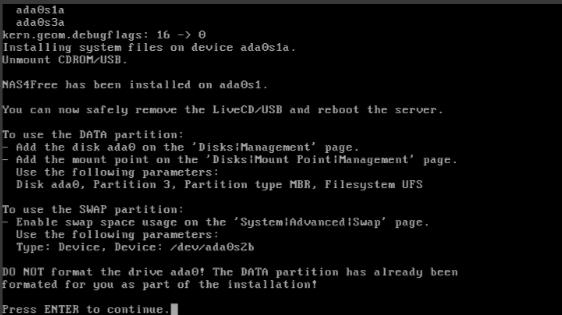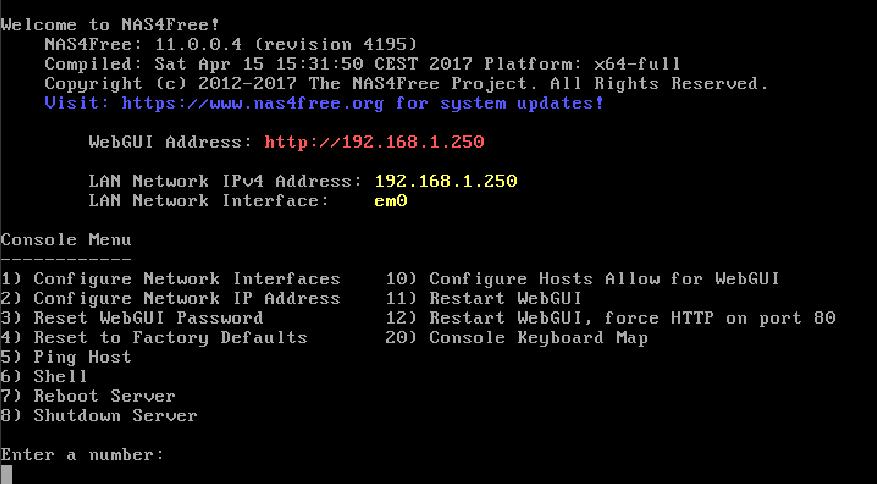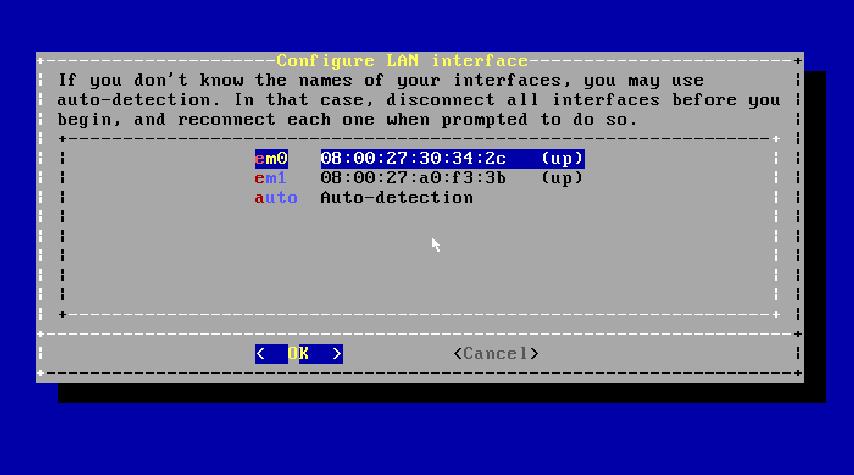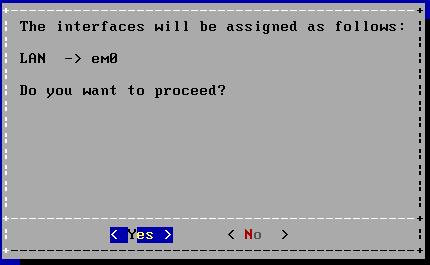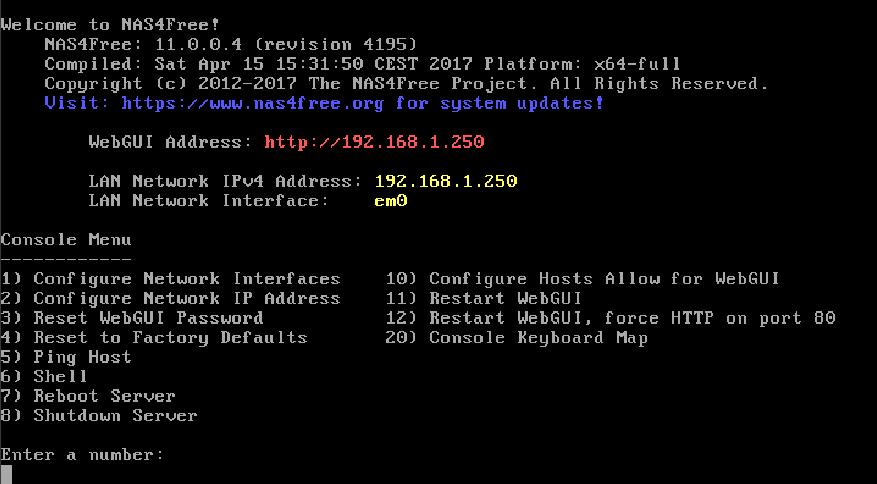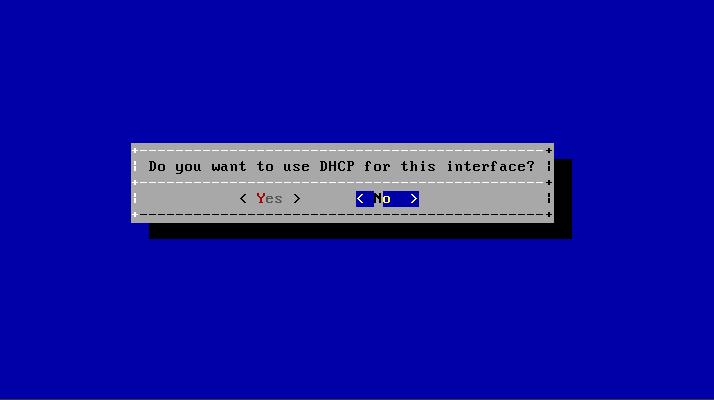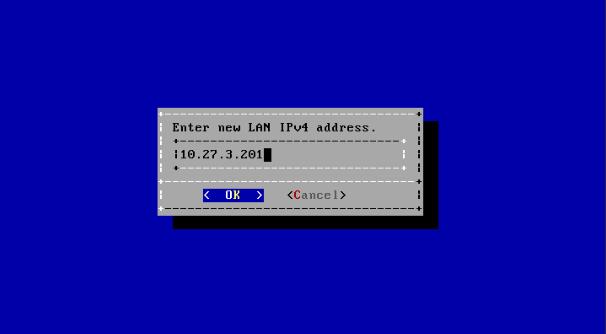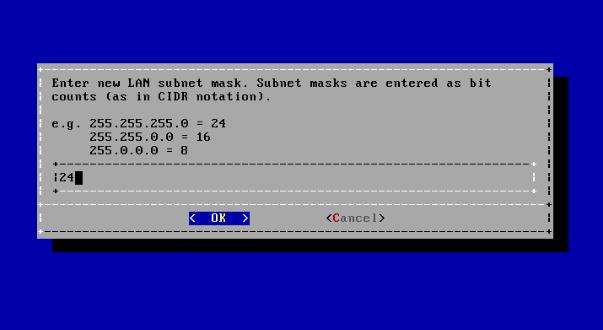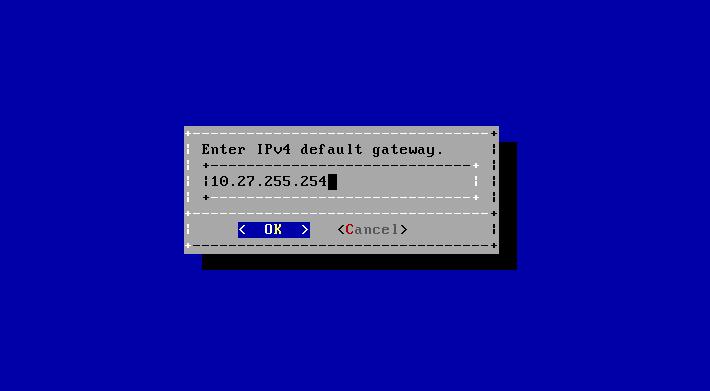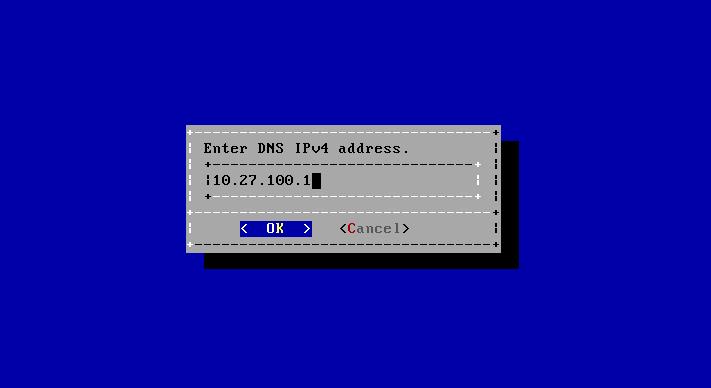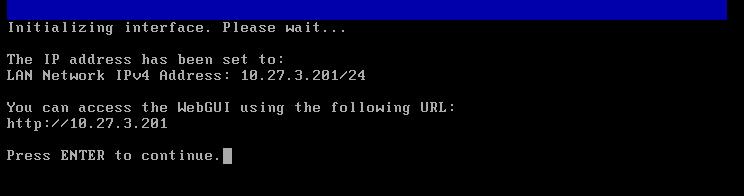|
|
| Línia 114: |
Línia 114: |
| | | | |
| | [[image:nasbox23.jpg]] | | [[image:nasbox23.jpg]] |
| − |
| |
| − |
| |
| − |
| |
| − |
| |
| − |
| |
| − | Configuración inicial del servidor
| |
| − |
| |
| − | Una vez finalizadas las configuraciones iniciales procedemos a configurar el Nas desde la web, para ello accedemos con la IP del servidor, El usuario que viene por defecto es '''''admin''''' y su clave '''''nas4free'''''.
| |
| − |
| |
| − | [[image:nasbox24.jpg]]
| |
| − |
| |
| − | En la pantalla que nos aparece vemos la información técnica del servidor.
| |
| − |
| |
| − | [[image:nasbox25.jpg]]
| |
| − |
| |
| − | A continuación vamos Sistema -> General y modificamos la información según nuestras necesidades, en nuestro caso hemos configurado el acceso a través del puerto 8080, el acceso a la web de configuración únicamente al equipo 10.27.3.202, y el idioma a español.
| |
| − |
| |
| − | [[image:nasbox26.jpg]]
| |
| − |
| |
| − | Podemos modificar también el nombre del equipo y el dominio, y por ultimo configuramos las DNS servers.
| |
| − |
| |
| − | [[image:nasbox27.jpg]]
| |
| − |
| |
| − | Y por último pero no menos importante debemos cambiar la contraseña que viene por defecto por una segura.
| |
| − |
| |
| − | [[image:nasbox28.jpg]]
| |
| − |
| |
| − | En la configuración avanzada podemos habilitar o deshabilitar todos los servicios del NAS
| |
| − |
| |
| − | [[image:nasbox29.jpg]]
| |
| − |
| |
| − | En nuestro caso no hemos usado ninguna de las opciones de esta ventana.
| |
| − |
| |
| − | [[image:nasbox30.jpg]]
| |
| − |
| |
| − | También tenemos la opción de descargar una copia de backup de la configuración del nas en sistemas->backup/restore y que se puede restaurar más adelante en restore.
| |
| − |
| |
| − |
| |
| − |
| |
| − | Administración de discos
| |
| − |
| |
| − | Una vez configurado el sistema pasamos a crear el raid y configurar los discos, para ello vamos a la ventana Discos->administración->opciones del disco.
| |
| − |
| |
| − | [[image:nasbox31.jpg]]
| |
| − |
| |
| − | A continuación añadimos los discos al nas que podemos hacerlo uno a uno o todos de golpe con la opción importar discos. Si lo hacemos uno a uno podemos seleccionar las opciones que queremos como la suspensión del disco, la monitorización o el sistema de archivos de formato.
| |
| − |
| |
| − | [[image:nasbox32.jpg]]
| |
| − |
| |
| − | Añadimos el primer disco para el sistema operativo y luego los del raid.
| |
| − |
| |
| − | [[image:nasbox33.jpg]]
| |
| − |
| |
| − | Una vez agregados todos los discos pasamos a darles formato, en discos->administración->formatear el HDD
| |
| − |
| |
| − | [[image:nasbox34.jpg]]
| |
| − |
| |
| − | Seleccionamos todos los discos que usaremos para el raid y seleccionamos el sistema de archivos con el que se formateara, para el raid debe ser software RAID.
| |
| − |
| |
| − | [[image:nasbox35.jpg]]
| |
| − |
| |
| − | En el paso 2 nos pregunta si queremos borrar el MBR y en el paso 3 confirmamos el formateo.
| |
| − |
| |
| − | [[image:nasbox36.jpg]]
| |
| − |
| |
| − | Una vez finalizado el formateo podemos ver un desglose de cada disco y si ha sido correcto o ha ocurrido algún error durante el proceso.
| |
| − |
| |
| − | [[image:nasbox37.jpg]]
| |
| − |
| |
| − | [[image:nasbox38.jpg]]
| |
| − |
| |
| − | Una vez tenemos los disco formateados vamos a crear el RAID, para ello vamos a discos->software RAID->RAID 0/1/5 y en administración podremos añadir el nuevo RAID.
| |
| − |
| |
| − | [[image:nasbox39.jpg]]
| |
| − |
| |
| − | Seleccionamos los discos que se utilizaran para el RAID, macamos crear e inicializar el RAID y seleccionamos el tipo de RAID que queremos.
| |
| − |
| |
| − | [[image:nasbox40.jpg]]
| |
| − |
| |
| − | Al finalizar si se ha creado correctamente quedara con estado UP.
| |
| − |
| |
| − | [[image:nasbox41.jpg]]
| |
| − |
| |
| − | Ahora debemos formatear el RAID creado, iremos de nuevo a Discos->Administracion->formatear HDD.
| |
| − |
| |
| − | [[image:nasbox42.jpg]]
| |
| − |
| |
| − | Seleccionamos el sistema de archivos UFS y habilitamos el formateo avanzado.
| |
| − |
| |
| − | [[image:nasbox43.jpg]]
| |
| − |
| |
| − | [[image:nasbox44.jpg]]
| |
| − |
| |
| − | Si la configuración es correcta el informe final no mostrara ningún error.
| |
| − |
| |
| − | [[image:nasbox45.jpg]]
| |
| − | [[image:nasbox46.jpg]]
| |
| − |
| |
| − | Para finalizar tendremos que crear los puntos de montaje de los 2 discos (Sistema operativo y RAID), iremos a discos->punto de montaje.
| |
| − |
| |
| − | [[image:nasbox47.jpg]]
| |
| − |
| |
| − | Añadimos primero el disco del sistema operativo cambiando el número de partición por el número de particiones que tiene el disco, en nuestro caso 3. Seleccionamos el tipo de partición para el SO partición MBR, el sistema de archivos UFS y le damos un nombre al punto de montaje.
| |
| − |
| |
| − | [[image:nasbox48.jpg]]
| |
| − |
| |
| − | Hacemos lo mismo con el disco RAID excepto el tipo de partición GPT y el número de partición 1.
| |
| − |
| |
| − | [[image:nasbox49.jpg]]
| |
| − |
| |
| − | Cuando tenemos creados los 2 puntos de montaje aplicamos los cambios y si es correcta la configuración quedaran con estado OK.
| |
| − |
| |
| − | [[image:nasbox50.jpg]]
| |
| − |
| |
| − | [[image:nasbox51.jpg]]
| |
| − |
| |
| − | Servicios SSH y CIFS/SMB/FBI/Policia Local
| |
| − |
| |
| − | Para configurar SSH vamos a servicios->SSH y activamos el servicio, en nuestro caso dejamos la configuración por defecto.
| |
| − |
| |
| − | [[image:nasbox52.jpg]]
| |
| − |
| |
| − |
| |
| − |
| |
| − | Para configurar CIFS/SMB vamos antonio a servicios -> CIFS/SMB-> preferencias. Habilitamos el servicio, modificamos el nombre del servidor con el que se podrá ver a través de la red, desactivamos el mapeo como invitado, activamos: lectura/escritura, soporte EA, atributos DOS y AIO lectura/escritura.
| |
| − |
| |
| − | [[image:nasbox53.jpg]]
| |
| − |
| |
| − |
| |
| − |
| |
| − |
| |
| − |
| |
| − | Publicar los recursos del servidor
| |
| − |
| |
| − | Para publicar carpetas en red vamos a servicios -> CIFS/SMB->elementos compartidos.
| |
| − |
| |
| − | [[image:nasbox54.jpg]]
| |
| − |
| |
| − | Le damos el nombre con el que se verá en la red y seleccionamos la ruta donde se encuentra la carpeta en el servidor y desactivamos la opción de invitado.
| |
| − |
| |
| − | [[image:nasbox55.jpg]]
| |
| − |
| |
| − | Cuando tenemos todas las carpetas compartidas aplicamos los cambios y podremos ver las carpetas en la red desde cualquier equipo Linux o Windows.
| |
| − |
| |
| − |
| |
| − |
| |
| − |
| |
| − |
| |
| − |
| |
| − |
| |
| − |
| |
| − |
| |
| − |
| |
| − |
| |
| − | Recursos del Servidor
| |
| − |
| |
| − | Para ver las carpetas que contiene el servidor podemos ir a Herramientas->gestor de archivos, aquí podemos crear carpetas, modificar las que ya existen o mover las carpetas.
| |
| − |
| |
| − | [[image:nasbox56.jpg]]
| |
| − |
| |
| − | Usuarios y Grupos
| |
| − |
| |
| − | También tenemos la opción de crear usuarios y grupos para ellos podemos ir a acceso-> usuarios/grupos.
| |
| − |
| |
| − | [[image:nasbox57.jpg]]
| |
INSTALACIÓN DEL NAS
Este manual muestra como instalar el ANIS en un servidor, en este caso físico, crear un RAID 5 con 4 discos. Se necesita un PC con 5 discos duros, monitor, pantalla y ratón.
Primero hay que descargar la imágen de la página oficial de NAS4FREE https://www.nas4free.org/
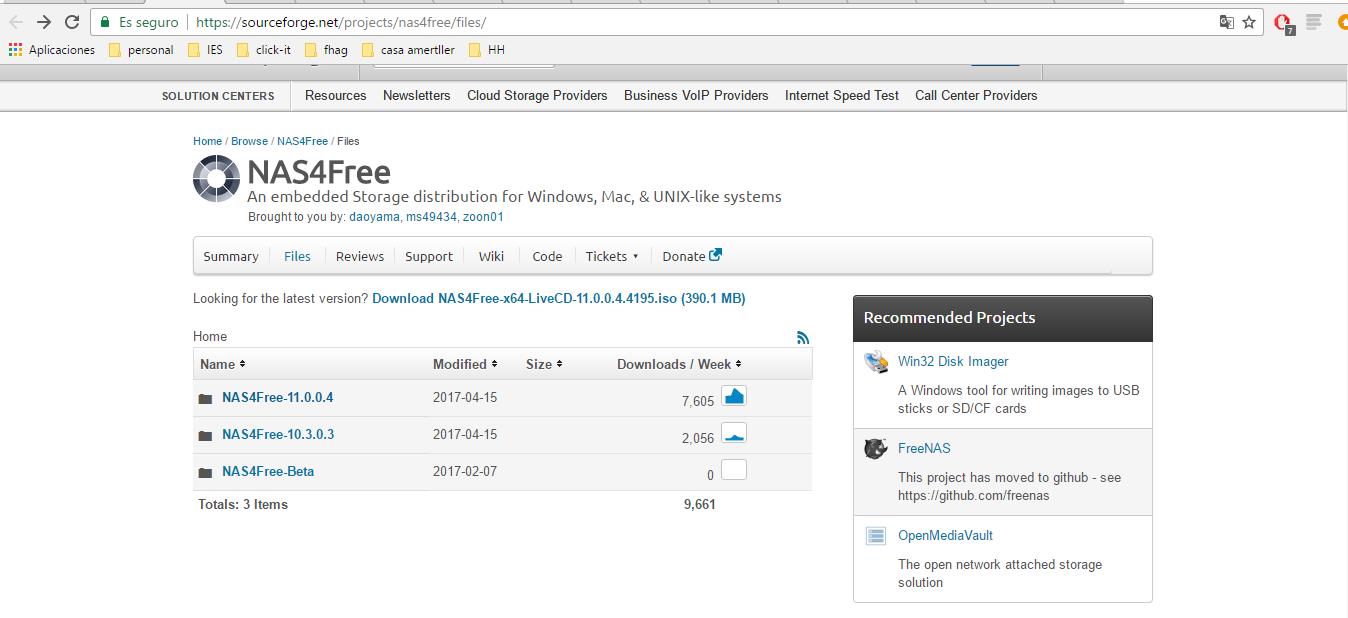
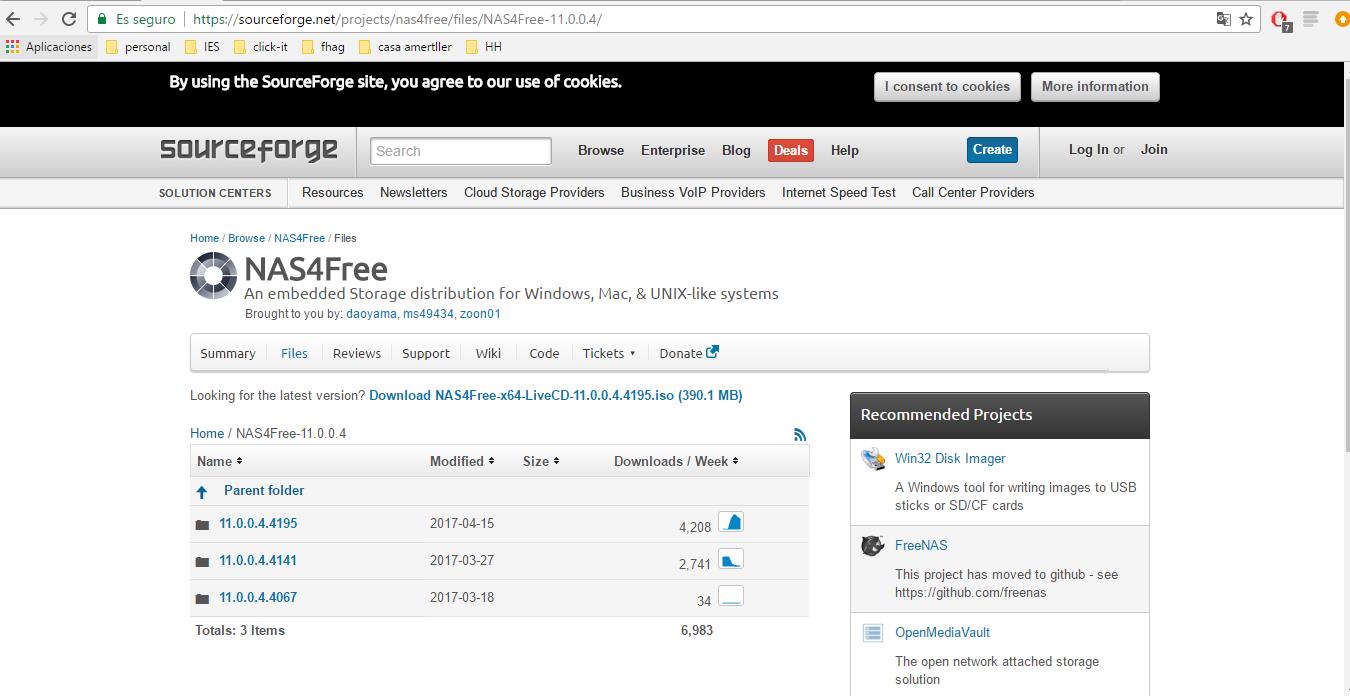
Descargamos la versión USBLive, la podemos conseguir en el siguiente enlace:
https://sourceforge.net/projects/nas4free/files/NAS4Free-11.0.0.4/11.0.0.4.4249/NAS4Free-x64-LiveUSB-11.0.0.4.4249.img.gz/download
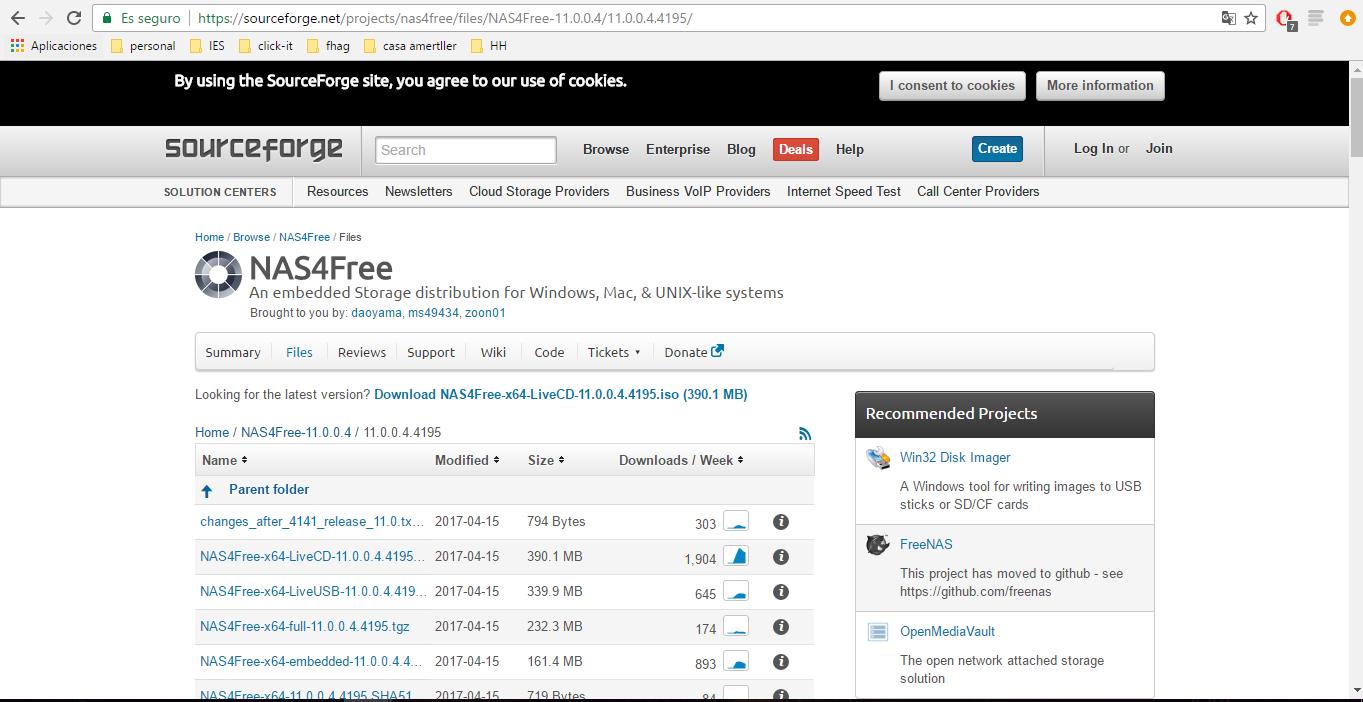
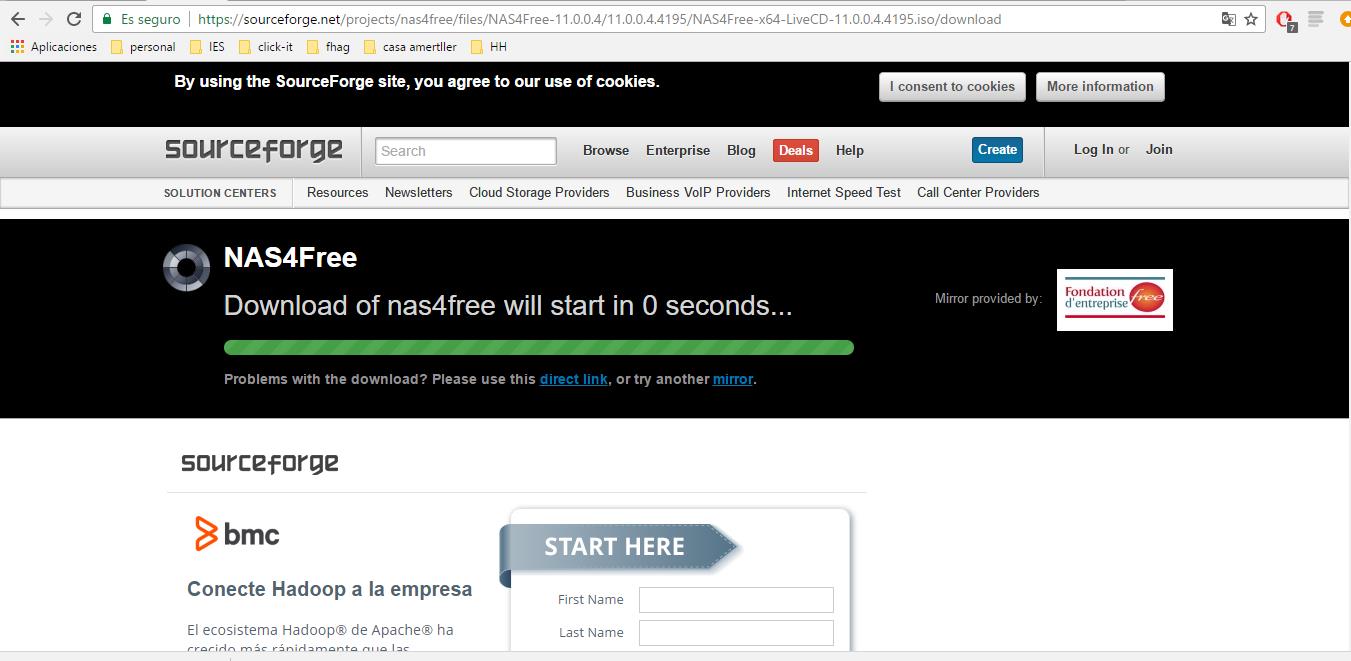
Debemos poner la imágen en el USB de forma que sea bootable y nos arranque en el PC al iniciarlo. Una vez tengamos la imagen arrancada podemos empezar la instalación.
Nos aparecerá una página con un menú donde debemos marcar la opción 8 y Enter.
Instalar/Actualizar desde el Live USB
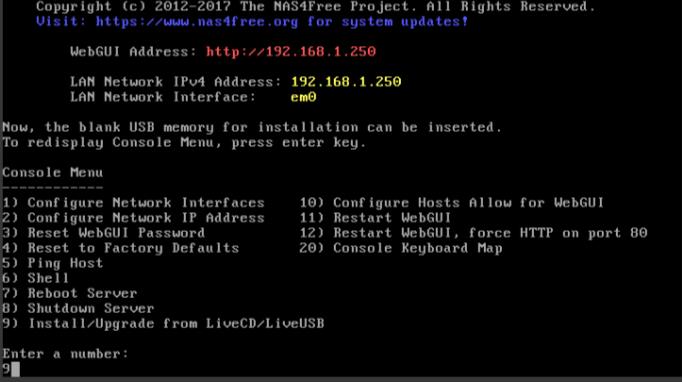
En la siguiente pantalla, seleccionamos la opción - Install ‘Full’ OS on HDD/SSD * DATA/SWAP]] (For Expert) y Ok
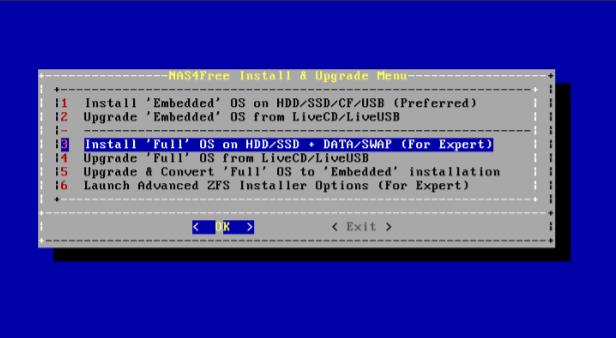
A continuación seleccionamos la opción con MBR, la segunda. Y pulsamos Ok
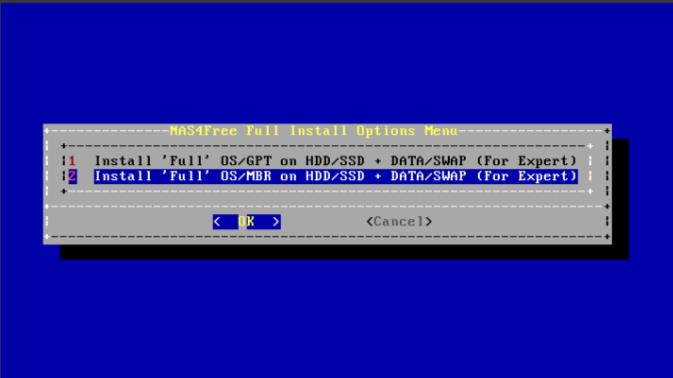
Ahora nos muestras los pasos que se van a dar y lo que va ha hacer en el disco, pulsamos Ok.
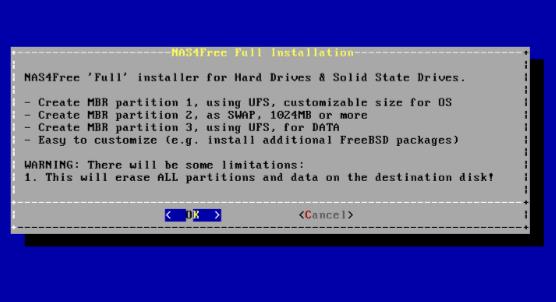
Le indicamos donde se encuentra la imagen de instalación.
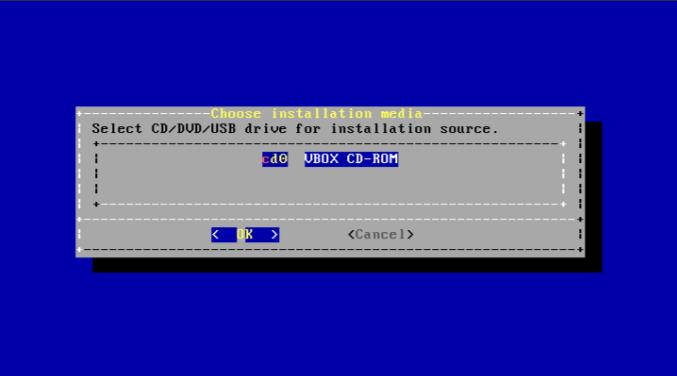
Y seleccionamos el disco en el que se instalará el sistema operativo.
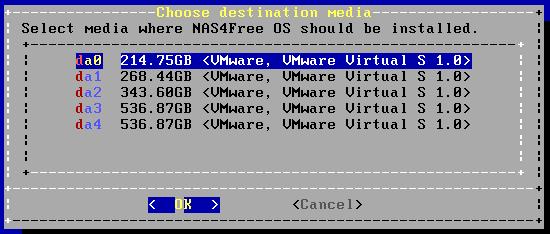
Le indicamos el tamaño para la partición del sistema operativo. 5120Mb.
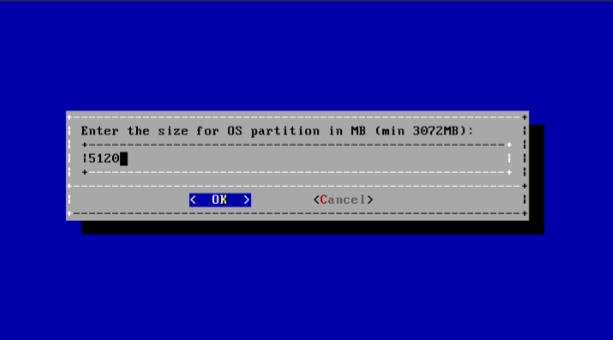
Ahora nos pregunta cuantos Kb para la partición del Swap. Ponemos 40Mb.
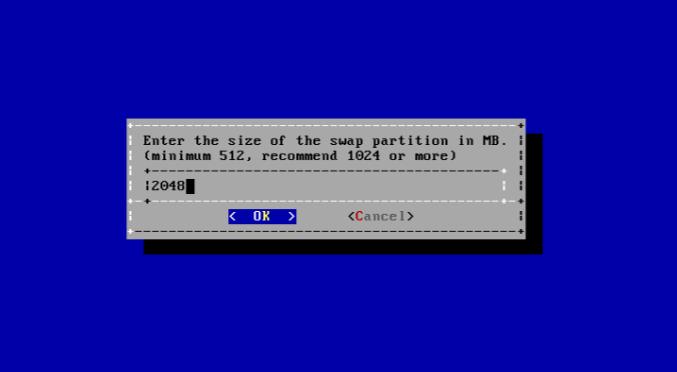
A continuación, Nas4free creará las particiones necesarias para el sistema, para los datos y partición SWAP e instalará los archivos del sistema.
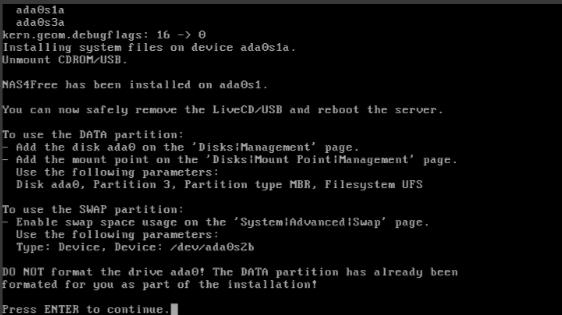
Cuando termine, debemos quitar la imagen de instalación y reiniciar el servidor.
Al encenderse nos mostrará una pantalla similar a la del principio.
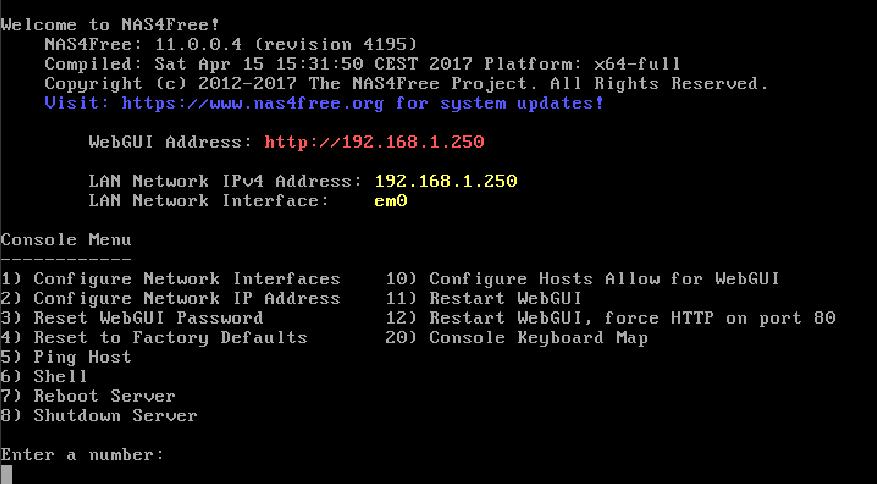
CONFIGURACIÓN DE LA RED
Debemos elegir la opción 1 para asignar las interfaces de red que se utilizarán para la comunicación.
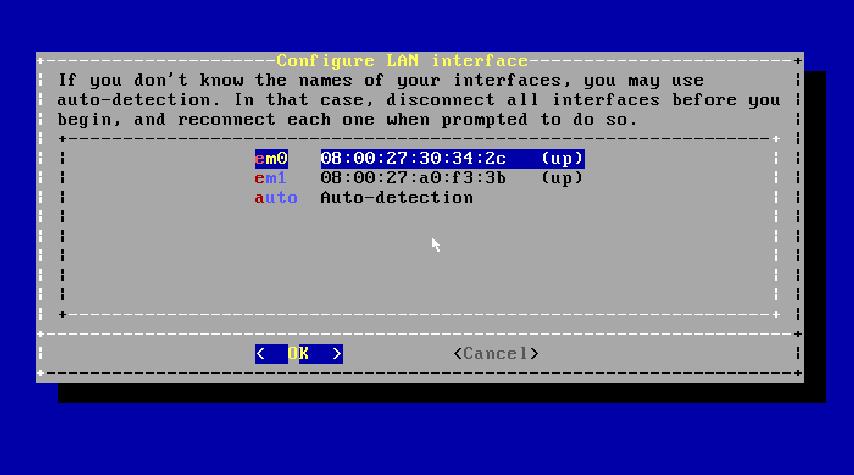
Y se finaliza la configuración de la tarjeta de red.
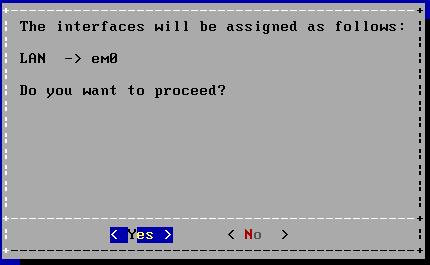
CONFIGURAR DIRECCIONES IP
Se nos volverá a mostrar la pantalla menú. El siguiente paso es configurar la ip por la que accederemos a él, ya sea por la WebGUI o bien por ssh.
Para ello, ponemos la opción 2, Configure Network IP Address y enter.
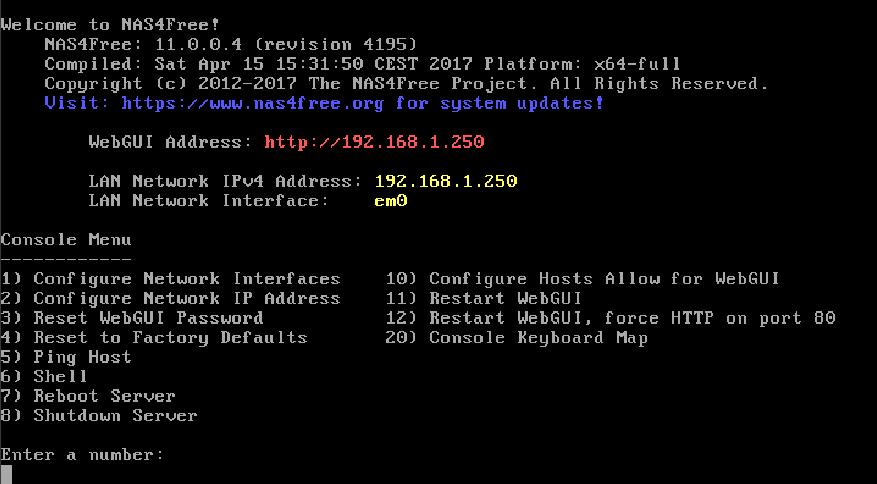
A continuación, pregunta si queremos usar el DHCP, Dynamic Host Configuration Protocol, en este caso necesitamos que la ip sea fija para que no cambie y podamos acceder siempre , por lo que diremos que no.
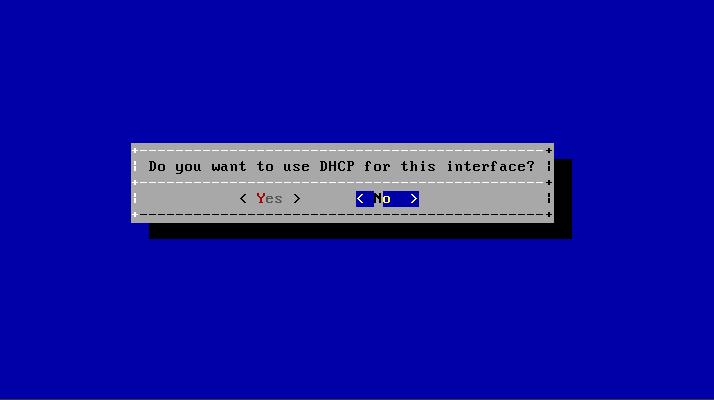
Ahora podemos introducir la ip que queramos utilizar, en nuestro caso vamos a asignar la 10.27.3.201.
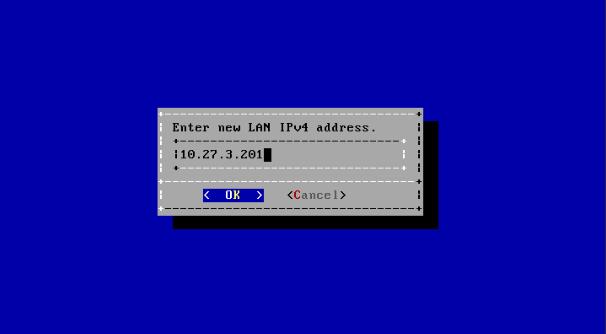
La máscara será /24, es decir 255.255.255.0.
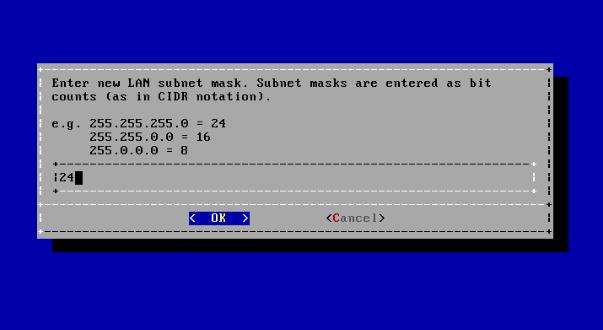
Ponemos la dirección IP de la Gateway, puerta de enlace, que generalmente es la ip del router que nos da la salida a internet.
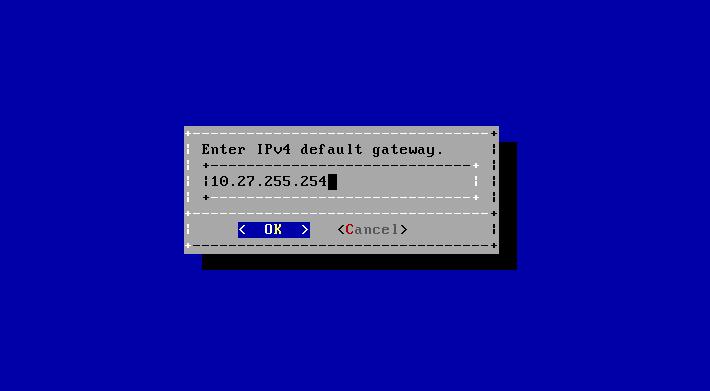
Solo nos falta indicar la dirección IP del servidor DNS que usamos para resolver nombres.
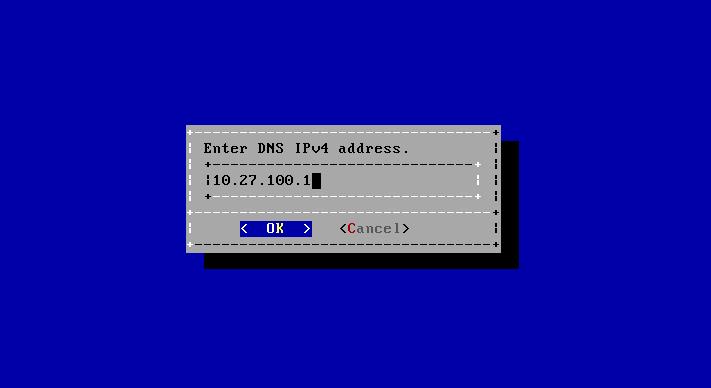
Nos pregunta si queremos configurar el protocolo IPv6. Marcamos No.
Ahora nos muestra la ip que hemos configurado y con la que podremos acceder a nuestro servidor.