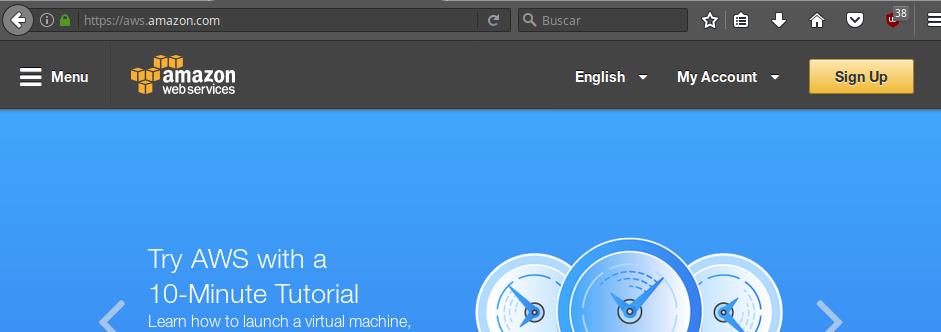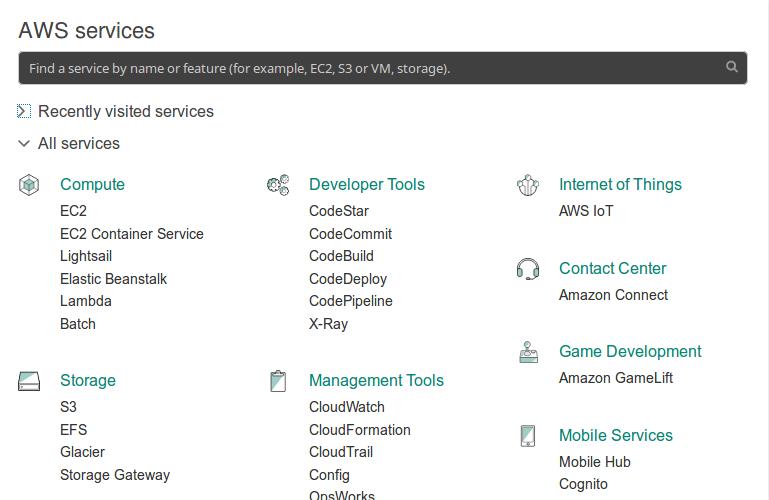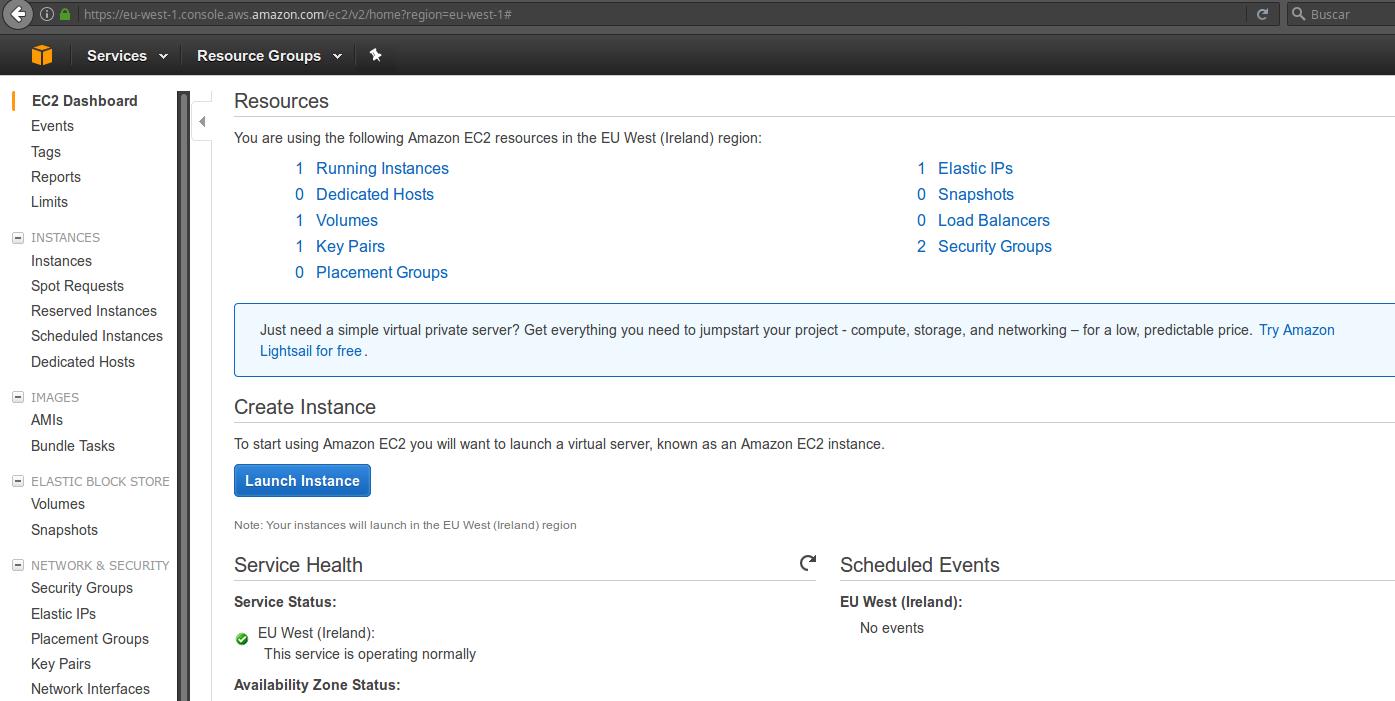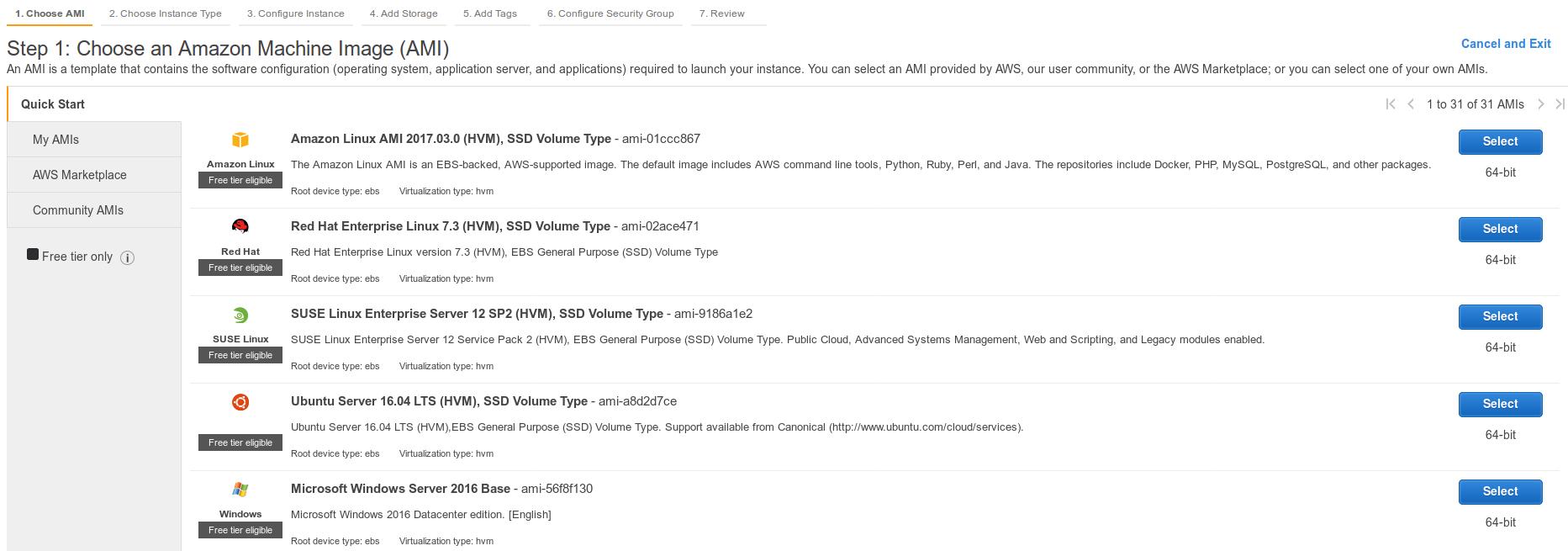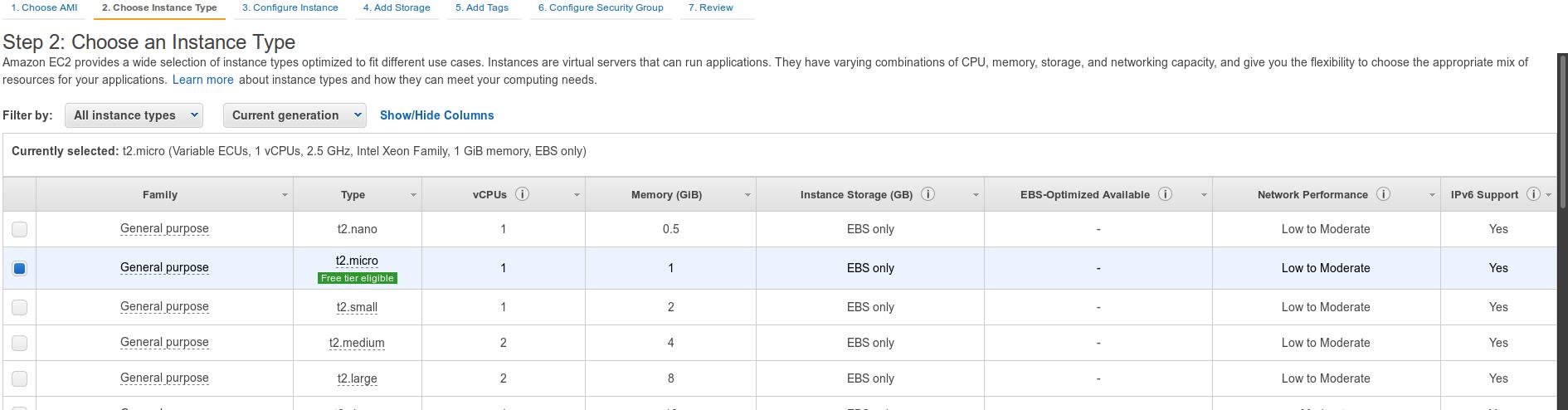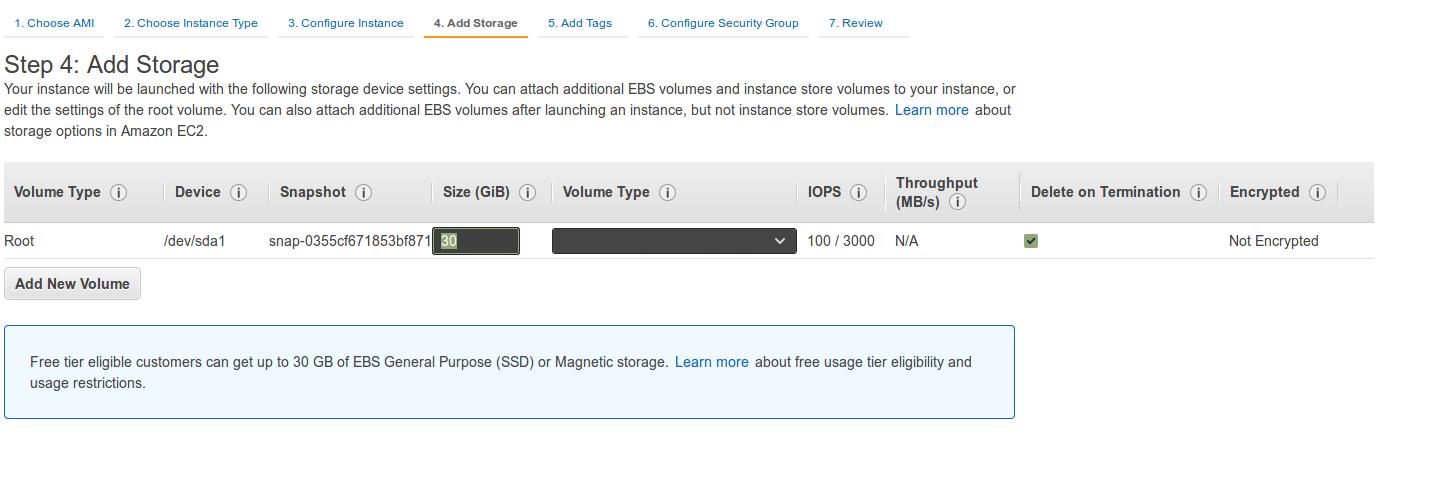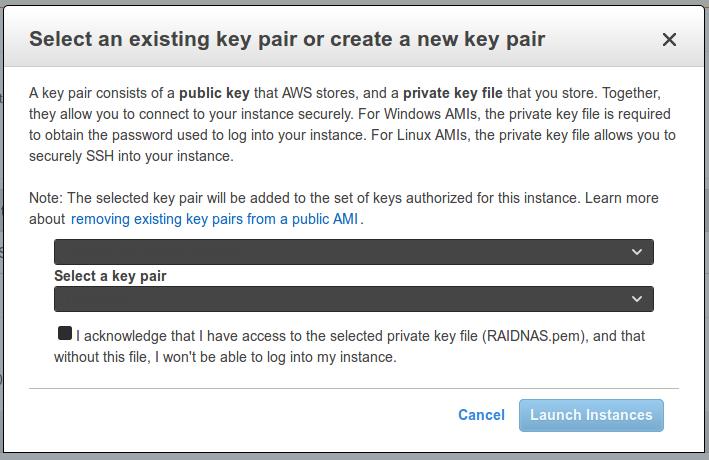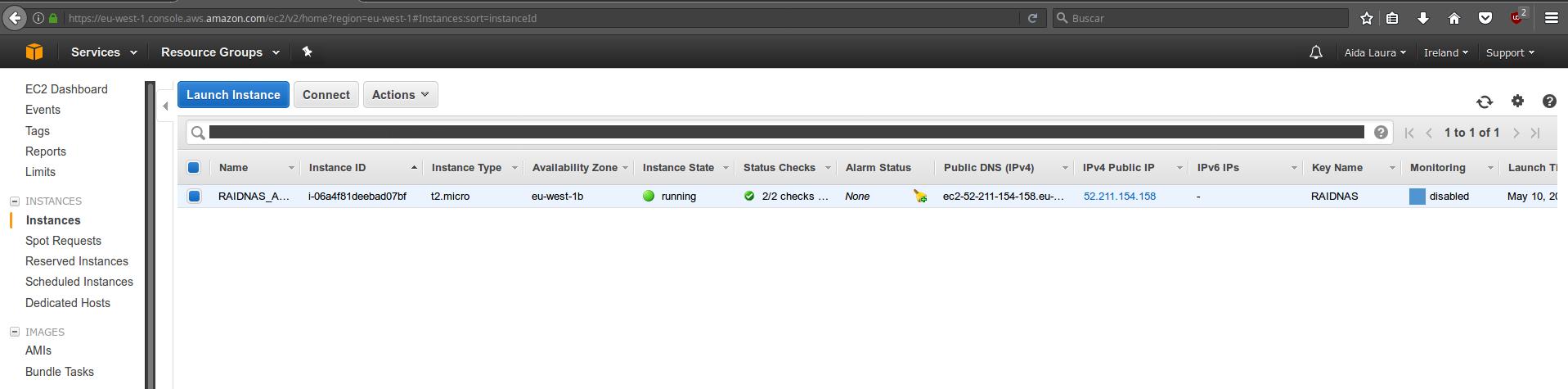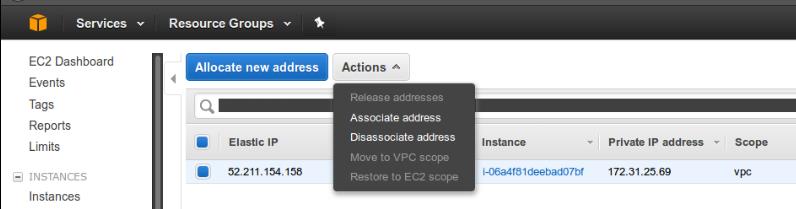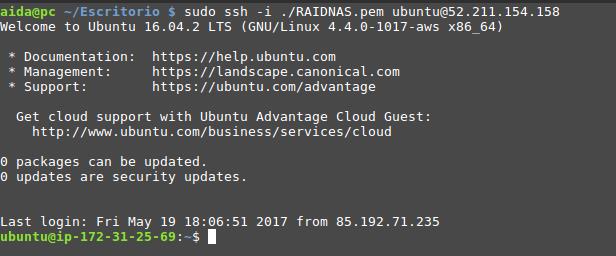Diferència entre revisions de la pàgina «Servidor Amazon»
| Línia 1: | Línia 1: | ||
| − | + | = AWS = | |
== Creación del servidor Ubuntu == | == Creación del servidor Ubuntu == | ||
Revisió del 20:09, 28 maig 2017
AWS
Creación del servidor Ubuntu
Una vez disponemos de una cuenta Amazon, nos dirigimos a la web de Amazon web services (AWS), que es la siguiente: https://aws.amazon.com/
Nos identificamos y una vez en la página principal, vamos a proceder a crear nuestro servidor Ubuntu 16.0 server, en el cual instalaremos posteriormente owncloud y LDAP.
Vamos a Compute > EC2
Nos aparecerá una página donde crearemos la instancia, es decir el servidor.
Debemos ir a Launch Instance.
Ahora debemos elegir nuestro S.O, como se ha comentado anteriormente, escogeremos el Ubuntu 16.04 Server.
Pulsamos select y elegimos las características de nuestra máquina, en nuestro caso lo dejaremos como está por defecto y pulsaremos Next.
En la siguiente, no tocaremos nada y seguiremos.
A llegado el momento de decidir la cantidad de almacenamiento de nuestro servidor, podéis añadir más volúmenes de almacenamiento y/o cambiar el tamaño.
Por defecto es 8GiB, en nuestro caso hemos puesto 80 GiB, que es el máximo de almacenamiento gratuito que nos permite Amazon, aunque sigue siendo poco pero no necesitamos más, ya que se almacenará todo el en RAID5 que hemos creado en nuestro NAS.
Y next, hasta que nos salga la opción de crear una key pair.
Podemos elegir una que ya tengamos o crearla, esta clave la necesitaremos para poder acceder a nuestro servidor. Es importante guardar y no perder la.
Ya tenemos nuestra instancia creada.
Asignación de una dirección IP elástica
Por defecto solo viene abierto el puerto 23. Esto nos permitirá conectarnos a él mediante SSH.
Pero Amazon no asigna una ip pública a la instancia, sino privada por lo que necesitamos asignar una ip elástica. Para poder acceder siempre con la misma ip y poder poner un dominio apuntando a nuestro servidor.
Para ello, vamos a Network & Security > Elastic Ips y Allocate new address
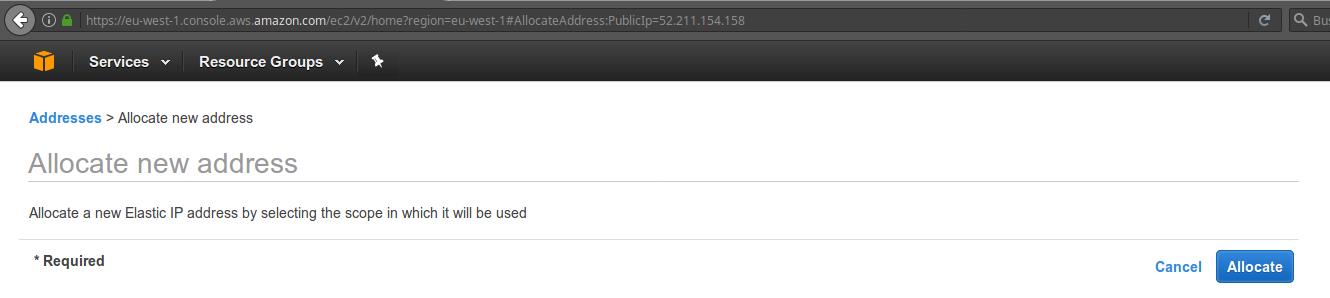 Ahora vamos a Allocate y crea una nueva y le damos a cerrar. A continuación, vamos a Actions > Associate address.
Ahora vamos a Allocate y crea una nueva y le damos a cerrar. A continuación, vamos a Actions > Associate address.
Se nos abre una pantalla con la siguiente información: la instancia y la ip privada a la que queremos asociar la ip elástica. Asociamos y ya lo tenemos.
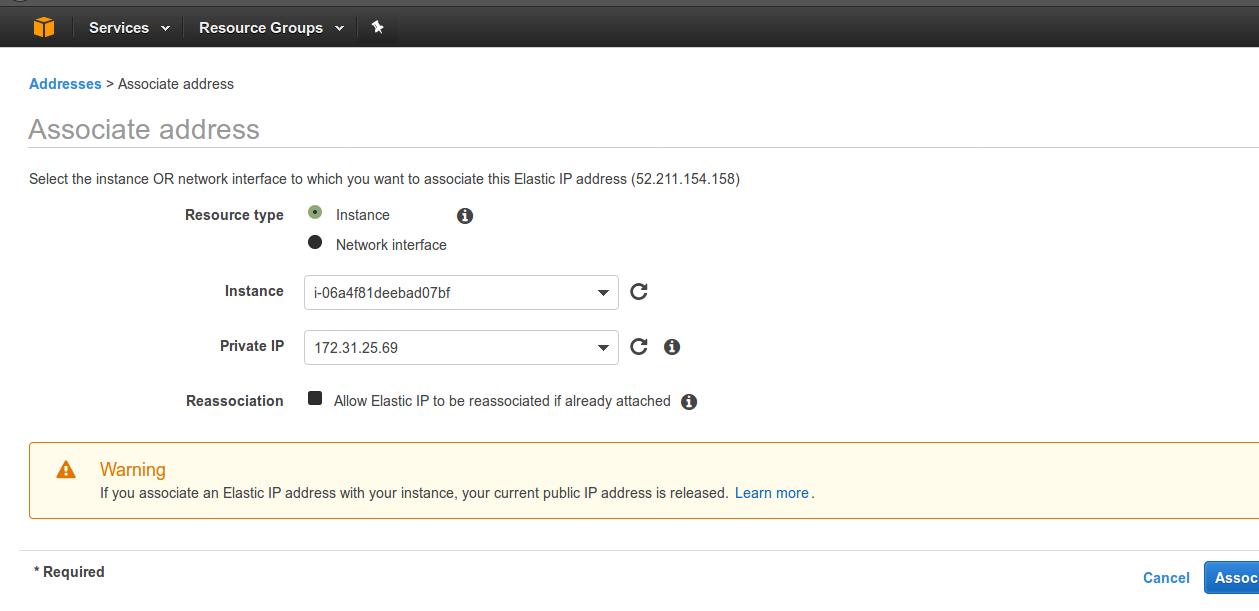 En la descripción podemos ver que se ha asociado correctamente.
En la descripción podemos ver que se ha asociado correctamente.
Ahora nos conectaremos mediante ssh al servidor para ver que funciona correctamente.
El comando es el siguiente.
Vemos que nos conectamos a la ip elástica correctamente.
Ahora podemos comprar un dominio y asignarlo. Nosotros utilizaremos NASBOX.tk