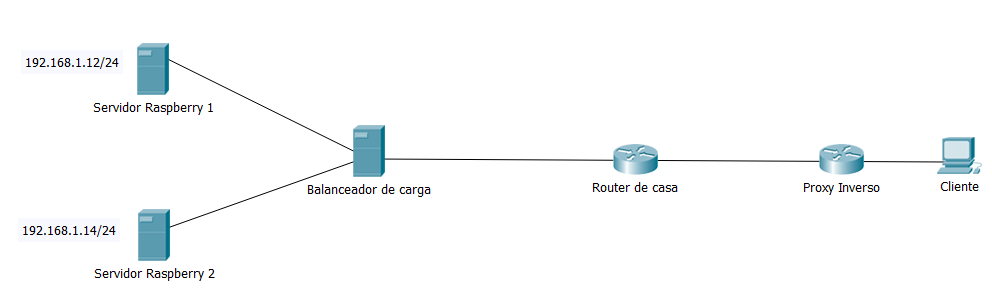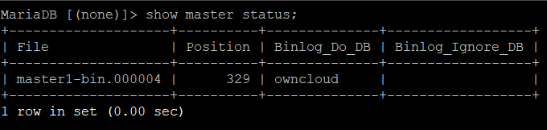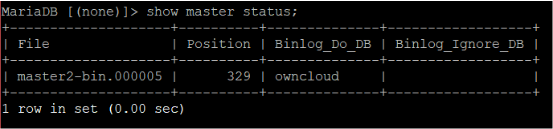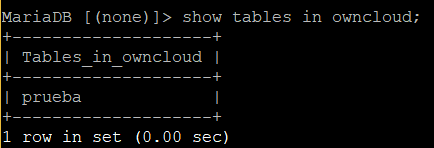Diferència entre revisions de la pàgina «Storagesis-Manual técnico»
| Línia 281: | Línia 281: | ||
<pre>MariaDB [(none)]> DROP TABLE prueba; </pre> | <pre>MariaDB [(none)]> DROP TABLE prueba; </pre> | ||
| − | Deberemos hacer la comprobación de que la tabla | + | Deberemos hacer la comprobación de que la tabla no existe en el servidor Raspberry 1. Nos conectamos a la consola de MariDB y ejecutamos este comando: |
<pre>MariaDB [(none)]> SHOW TABLES IN owncloud;</pre> | <pre>MariaDB [(none)]> SHOW TABLES IN owncloud;</pre> | ||
Revisió del 18:10, 8 maig 2018
Instalaciones
En esta sección enseñaremos
Raspbian
Raspbian es la versión de Debian adaptada para la Raspberry.
Requisitos previos:
- Tarjeta SD (mínimo 8GB)
- Win32DiskImage
- Raspbian Strech Lite
Instalación:
Primero de todo, debe descargar la imagen ISO de Raspbian y Win32DiskImage que encontramos en el enlace anterior.
Una vez descargadas, procede a instalar Win32DiskImage. Cuando ya este instalado, lo único que debe hacer es conectar la tarjeta SD al equipo, seleccionar la imagen ISO descargada anteriormente y pulsar encima de Comenzar.
Servidor LAMP
Primero actualizar repositorios y paquetes:
$ sudo apt update && sudo apt upgrade -y
Instalación del sistema de gestión de base de datos MariaDB:
$ sudo apt install apache2 mariadb-server php7.0 phpmyadmin
HAproxy
Este software se utilizará para el balanceo de carga y alta disponibilidad, se deberá de instalar en el Servidor3
sudo apt install haproxy
Owncloud
Owncloud es un servicio de alojamiento en la nube.
Descargamos la ultima versión actual dentro de los servidores
wget https://download.owncloud.org/community/owncloud-10.0.8.zip
Cuando este descargado se debe descomprimir con el siguiente comando
unzip owncloud-10.0.8.zip
Se procederá a mover el directorio descomprimido a donde se quiere alojar la carpeta, en mi caso será la ruta /var/www/html/
sudo mv -r owncloud/ /var/www/html/
Y se cambiará el propietario de la siguiente forma
sudo chown -r www-data:www-data /var/www/html/owncloud
Instalamos todas las dependencias de php para el correcto funcionamiento de owncloud
sudo apt install libapache2-mod-php-apcu php-redis redis-server php7.0-ldap php7.0 php-imagick php7.0-common php7.0-curl php7.0-gd php7.0-imap php7.0-intl php7.0-json php7.0-ldap php7.0-mbstring php7.0-mcrypt php7.0-mysql php7.0-pgsql php-smbclient php-ssh2 php7.0-sqlite3 php7.0-xml php7.0-zip
Una vez hecho estos pasos para acabar la instalación, deberemos ir al apartado 2 de esta sección para realizar una correcta instalación
Configuración de servicios
En este apartado se explicará como configurar cada servicio instalado para el correcto funcionamiento de estos.
Apache2
Se habilitarán los siguientes módulos de apache2 para el correcto funcionamiento
a2enmod rewrite a2enmod headers a2enmod env a2enmod dir a2enmod mime a2enmod ssl
En caso de que no se tenga des-habilitado el sitio 000-default.conf procedremos a des-habilitarlo con el siguiente comando
a2dissite 000-default.conf
Creamos un nuevo archivo .conf, se le podrá llamar de cualquier forma en mi caso será de la siguiente forma
sudo nano /etc/apache2/sites-available/owncloud.conf
Y dentro de este, añadimos la siguiente configuración
<VirtualHost *:80>
Redirect / https://www.storagesis.tk
ServerAdmin tu_correo@dominio
ServerName tudominio.com
ServerAlias www.tudominio.com
DocumentRoot ruta_de_owncloud
Header always set Strict-Transport-Security "max-age=63072000; includeSubDomains"
# Logfiles
ErrorLog ${APACHE_LOG_DIR}/error.log
CustomLog ${APACHE_LOG_DIR}/access.log combined
<Directory ruta_de_owncloud>
Options FollowSymLinks
DirectoryIndex index.php
Options Indexes FollowSymLinks Includes ExecCGI
AllowOverride None
Order deny,allow
Allow from all
Require all granted
</Directory>
</VirtualHost>
<VirtualHost *:443>
SSLEngine on
SSLProtocol all -SSLv2
SSLCipherSuite ALL:!ADH:!EXPORT:!SSLv2:RC4+RSA:+HIGH:+MEDIUM
SSLCertificateFile ruta_de_certificados
SSLCertificateKeyFile ruta_de_certificados
# SSLCertificateChainFile /etc/apache2/ssl/storagesis.pem
ServerAdmin [email protected]
ServerName tudominio.com
ServerAlias www.tudominio.com
DocumentRoot ruta_de_owncloud
Header always set Strict-Transport-Security "max-age=63072000; includeSubDomains"
<Directory ruta_de_owncloud>
Options FollowSymLinks
AllowOverride All
Require all granted
</Directory>
ScriptAlias /cgi-bin/ /usr/lib/cgi-bin/
<Directory "/usr/lib/cgi-bin">
AllowOverride None
Options +ExecCGI -MultiViews +SymLinksIfOwnerMatch
Order allow,deny
Allow from all
</Directory>
ErrorLog ${APACHE_LOG_DIR}/error.log
Alias /doc/ "/usr/share/doc/"
<Directory "/usr/share/doc/">
Options Indexes MultiViews FollowSymLinks
AllowOverride None
Order deny,allow
Deny from all
Allow from 127.0.0.0/255.0.0.0 ::1/128
</Directory>
</VirtualHost>
Configuración de Replicación Maestro-Maestro con MariaDB
Objetivo
El objetivo es crear una replicación Maestro - Maestro en el sistema de gestión de base de datos MariaDB. Se implementará en nuestros dos servidores Raspberry que incorporan el SO Raspbian sin escritorio y el servicio web Apache2.
Todo esto con el propósito de agregar velocidad y redundancia a nuestro servicio para que actúen como un clúster. El clúster de base de datos, será especialmente útil debido a que disponemos de alta disponibilidad en cuanto a servidores.
Esquema
En el esquema mostrado en la imagen utilizamos el protocolo IPV4 en el cual el servidor Raspberry 1 tiene la IP 192.168.1.12/24 y el servidor Raspberry 2 la 192.168.1.14/24.
Configuración Maestro Servidor Raspberry 1
Tendremos que añadir estas líneas en el archivo my.cnf ubicado en la ruta /etc/mysql/:
[mysqld] log-bin server_id=1 log-basename=master1 bind-address= 0.0.0.0 binlog_do_db= owncloud
A continuación guardamos la configuración y reiniciamos el servicio MariaDB:
$ sudo systemctl restart mariadb
Una vez reiniciado el servicio, nos conectamos a la consola de mariaDB con un usuario con todos los permisos en mi caso el usuario Anderson:
$ sudo mysql -u Anderson -p
Nos pedirá la contreseña de usuario y ya estaremos dentro. A continuación crearemos el usuario replicator:
MariaDB [(none)]> GRANT REPLICATOR SLAVE, REPLICATION CLIENT ON *.* TO 'replicator'@'192.168.1.14' IDENTIFIED BY 'password';
Sintaxis:
MariaDB [(none)]> GRANT [permiso] ON [nombre de bases de datos].[nombre de tabla] TO '[usuario]'@'[tipo_de_conexión]' IDENTIFIED BY '[contraseña]';
Explicación de comando ejecutado:
Con este comando le estamos dando permisos de REPLICATOR SLAVE y REPLICATION CLIENT al usuario replicator con contraseña storagesis sobre todas las bases de datos y todas las tablas, le indicamos que la conexión solo será permitida desde la IP 192.168.1.14, és decir, desde el servidor Raspberry 2.
REPLICATOR SLAVE:Permite al usuario esclavo conectarse al otro servidor como si fuera su maestro.
REPLICATION CLIENT: Permite el uso de los comandos SHOW MASTER STATUS, SHOW SLAVE STATUS y SHOW BINARY LOGS.
A continuación ejecutamos este comando y nos guardamos la información saliente:
MariaDB [(none)]> SHOW MASTER STATUS;
Nos saldrá algo parecido a esta imagen:
Configuración Maestro Servidor Raspberry 2
Al igual que en el servidor Raspberry 1 tendremos que añadir estas líneas al final del fichero my.cnf:
[mysqld] log-bin server_id=2 log-basename=master2 bind-address= 0.0.0.0 binlog_do_db= owncloud
Como vemos el valor de los parámetros server_id y log_basename cambia. El valor de server_id debe ser único en cada servidor y el nombre del archivo log cambia para poder diferenciarlos facilmente.
A continuación guardamos la configuración y reiniciamos el servicio de MariaDB:
$ sudo systemctl restart mariadb
Una vez reiniciado el servicio, nos conectamos a la consola de mariaDB con un usuario con todos los permisos en mi caso el usuario Anderson:
$ sudo mysql -u Anderson -p
Nos pedirá la contreseña de usuario y ya estaremos dentro. A continuación crearemos el usuario replicator:
MariaDB [(none)]> GRANT REPLICATOR SLAVE, REPLICATION CLIENT ON *.* TO 'replicator'@'192.168.1.12' IDENTIFIED BY 'password';
Como vemos lo único que varia respecto al servidor Raspberry 1 es la dirección desde la cual se puede conectar: 192.168.1.12.
Seguidamente deberemos ejecutar este comando para parar el servicio esclavo:
MariaDB [(none)]> STOP SLAVE;
El siguiente paso consiste en en utilizar la información obtenida del servidor Raspberry 1 y aplicarla a nuestro comando:
MariaDB [(none)]> CHANGE MASTER TO MASTER_HOST = '192.168.1.12', MASTER_USER = 'replicator', MASTER_PASSWORD = 'password', MASTER_PORT = 3306, MASTER_LOG_FILE = 'master1-bin.000004', MASTER_LOG_POS = 329, MASTER_CONNECT_RETRY = 10;
Explicación de comando ejecutado:
Con este comando cambiamos el host master por la dirección IP del servidor Raspberry 1. Asignamos el usuario que hará la replicación indicando su contraseña, el puerto, el archivo log, la posición del archivo log y el número máximo de intentos de conexión.
Como podemos observar parte de está información la obtuvimos con el comando "SHOW MASTER" ejecutado en el servidor Raspberry 1 anteriormente.
Iniciaremos el servicio esclavo:
MariaDB [(none)]> START SLAVE;
A continuación como hicimos anteriormente con el servidor Raspberry 1, ejecutamos este comando:
MariaDB [(none)]> SHOW MASTER STATUS;
La salida será algo similar a esto:
Explicación de parámetros del archivo my.cnf
- log-bin: Instrucción que activa los logs.
- server_id: Identificador del servidor. Debe ser único y no estar definido en otro grupo de replicación.
- log-basename: Le damos nombre al log-file.
- bind-address: Nos permite la conexión remota desde la dirección IP indicada. En este caso desde cualquiera.
- binlog_do_db: Nombre de la base de datos que queremos replicar. En caso de no añadir este parámetro se replicarán todas las bases de datos.
Completar proceso en servidor Raspberry 1
Nos conectamos a la consola de MariaDB:
$ sudo mysql -u Anderson -p
Detenemos el servicio esclavo:
MariaDB [(none)]> STOP SLAVE;
Ejecutamos el comando con la información obtenida del servidor Raspberry 2:
MariaDB [(none)]> CHANGE MASTER TO MASTER_HOST = '192.168.1.14', MASTER_USER = 'replicator', MASTER_PASSWORD = 'password', MASTER_PORT = 3306, MASTER_LOG_FILE = 'master1-bin.000005', MASTER_LOG_POS = 329, MASTER_CONNECT_RETRY = 10;
Como podemos observar, lo que cambia es la dirección IP, en este caso la del servidor Raspberry 2 y el nombre del archivo log. Esta vez la posición del archivo log es la misma en ambos servidores, pero no tiene porque ser siempre así.
Por último iniciamos el servicio esclavo:
MariaDB [(none)]> START SLAVE;
Comprobar replicación Maestro-Maestro
Ahora que ya hemos configurado correctamente ambos servidores, es hora de probarlo. Para ello vamos a crear una tabla en la base de datos owncloud en el servidor Raspberry 1 y comprobar en el servidor Raspberry 2 a ver si se ha creado.
Lo primero que haremos es crear la base de datos owncloud:
MariaDB [(none)]> CREATE DATABASE owncloud;
Una vez creada añadiremos la tabla prueba:
MariaDB [(none)]> CREATE TABLE owncloud.prueba(`id` varchar(10));
A continuación nos vamos al servidor Raspberry 2 para comprobar que existe la tabla. Si está todo correcto veremos algo similar a esto:
Por último para verificar por completo el maestro-maestro, desde el servidor Raspberry 2 ejecutamos estos dos comandos:
MariaDB [(none)]> USE DATABASE owncloud;
MariaDB [(none)]> DROP TABLE prueba;
Deberemos hacer la comprobación de que la tabla no existe en el servidor Raspberry 1. Nos conectamos a la consola de MariDB y ejecutamos este comando:
MariaDB [(none)]> SHOW TABLES IN owncloud;
El resultado debería ser parecido a este: