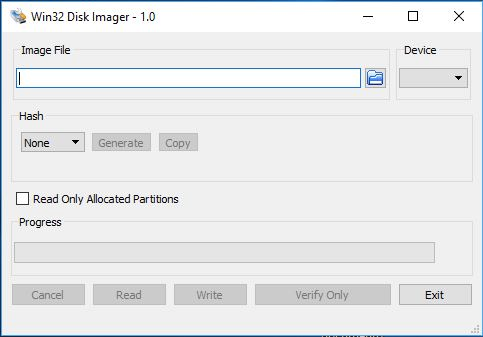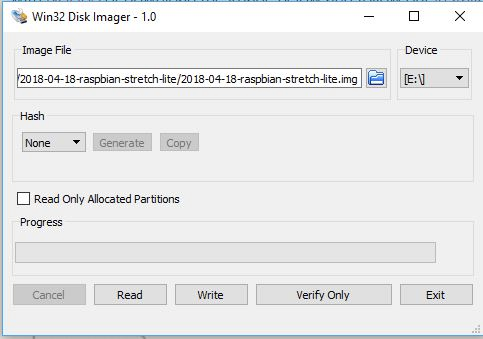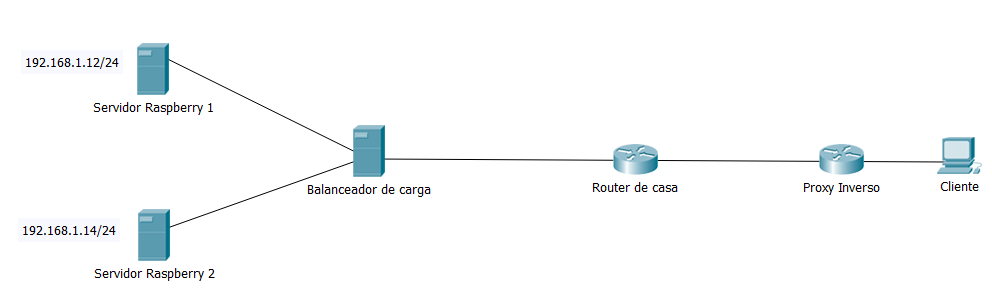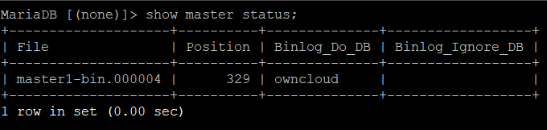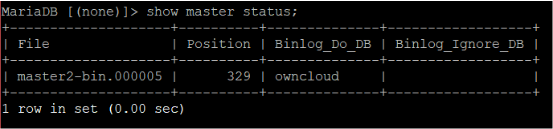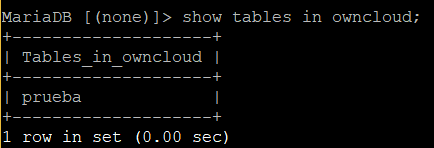Storagesis-Manual técnico
Instalaciones
En esta sección se explicará que servicios son necesarios para llevar acabo nuestro proyecto
Raspbian
Raspbian es la versión de Debian adaptada para la Raspberry.
Requisitos previos:
- Tarjeta SD (mínimo 8GB)
- Win32DiskImage
- Raspbian Strech Lite
Instalación:
Primero de todo, debe descargar la imagen ISO de Raspbian y Win32DiskImage que encontramos en el enlace anterior.
Una vez descargadas, procede a instalar Win32DiskImage. Cuando ya este instalado, se abrirá la siguiente interfaz:
Lo único que debe hacer es conectar la tarjeta SD al equipo, seleccionar la imagen ISO descargada anteriormente y pulsar encima de Write.
Al acabar este proceso, deberá conectar la tarjeta de memoria SD a la Raspberry. Las credenciales para entrar dentro del sistema son las siguientes:
Usuario por defecto: pi Contraseña por defecto: raspbian
Habilitando SSH
En la Raspberry se puede trabajar de dos formas, o bien conectados por HDMI a una pantalla y un teclado o bien remotamente por SSH. En el siguiente caso se trabajará remotamente, desde las 3 Raspberrys, para habilitarlo deberemos introducir los siguientes comandos:
$ sudo systemctl enable ssh $ sudo service ssh start
Por seguridad se recomienda cambiar la contraseña por defecto y crear un usuario nuevo con una contraseña segura.
Servidor LAMP
Primero actualizar repositorios y paquetes:
$ sudo apt update && sudo apt upgrade -y
Instalación del sistema de gestión de base de datos MariaDB:
$ sudo apt install apache2 mariadb-server php7.0 phpmyadmin
Configurando usuario root MariaDB
Por defecto el usuario root de MariaDB viene des-habilitado para habilitarlo y darle una contraseña haremos lo siguiente:
$ sudp mysql_secure_installation
Y en el asistente que nos aparece seguir las instrucciones. Aquí mi ejemplo de como lo he configurado
NOTE: RUNNING ALL PARTS OF THIS SCRIPT IS RECOMMENDED FOR ALL MariaDB
SERVERS IN PRODUCTION USE! PLEASE READ EACH STEP CAREFULLY!
In order to log into MariaDB to secure it, we'll need the current
password for the root user. If you've just installed MariaDB, and
you haven't set the root password yet, the password will be blank,
so you should just press enter here.
Enter current password for root (enter for none):
OK, successfully used password, moving on...
Setting the root password ensures that nobody can log into the MariaDB
root user without the proper authorisation.
Set root password? [Y/n] Y
New password:
Re-enter new password:
Password updated successfully!
Reloading privilege tables..
... Success!
By default, a MariaDB installation has an anonymous user, allowing anyone
to log into MariaDB without having to have a user account created for
them. This is intended only for testing, and to make the installation
go a bit smoother. You should remove them before moving into a
production environment.
Remove anonymous users? [Y/n] Y
... Success!
Normally, root should only be allowed to connect from 'localhost'. This
ensures that someone cannot guess at the root password from the network.
Disallow root login remotely? [Y/n] Y
... Success!
By default, MariaDB comes with a database named 'test' that anyone can
access. This is also intended only for testing, and should be removed
before moving into a production environment.
Remove test database and access to it? [Y/n] Y
- Dropping test database...
... Success!
- Removing privileges on test database...
... Success!
Reloading the privilege tables will ensure that all changes made so far
will take effect immediately.
Reload privilege tables now? [Y/n] Y
... Success!
HAproxy
Este software se utilizará para el balanceo de carga y alta disponibilidad, se deberá de instalar en el Servidor3
$ sudo apt install haproxy
Owncloud
Owncloud es un servicio de alojamiento en la nube.
Descargamos la ultima versión actual dentro de los servidores
$ wget https://download.owncloud.org/community/owncloud-10.0.8.zip
Cuando este descargado se debe descomprimir con el siguiente comando
$ unzip owncloud-10.0.8.zip
Se procederá a mover el directorio descomprimido a donde se quiere alojar la carpeta, en mi caso será la ruta /var/www/html/
$ sudo mv owncloud/ /var/www/html/
Y se cambiará el propietario de la siguiente forma
$ sudo chown -R www-data:www-data /var/www/html/owncloud
Instalamos todas las dependencias de php para el correcto funcionamiento de owncloud
$ sudo apt install libapache2-mod-php-apcu php-redis redis-server php7.0-ldap php7.0 php-imagick php7.0-common php7.0-curl php7.0-gd php7.0-imap php7.0-intl php7.0-json php7.0-ldap php7.0-mbstring php7.0-mcrypt php7.0-mysql php7.0-pgsql php-smbclient php-ssh2 php7.0-sqlite3 php7.0-xml php7.0-zip
Procedemos a crear un usuario con privilegios adecuados para que pueda ser administrado por owncloud y la base de datos para owncloud
$ sudo mysql -u root -p MariaDB [(none)]> CREATE DATABASE owncloud; MariaDB [(none)]> CREATE USER 'dbadmin'@'localhost' IDENTIFIED BY '@tu_contraseña'; MariaDB [(none)]> GRANT ALL PRIVILEGES ON *.* TO 'dbadmin'@'localhost' WITH GRANT OPTION; MariaDB [(none)]> FLUSH PRIVILEGES; MariaDB [(none)]> exit
Una vez hecho estos pasos para acabar la instalación, deberemos ir al apartado 2 de esta sección para realizar una correcta instalación
Servidor de correo
Configurar un servidor de correo es una tarea compleja debido a que se compone de varios procesos: MTA (Mail Transfer Agent), MDA (Mail Delivery Agent), anti-spam, antivirus, etc.
El sistema contenedores Docker nos facilita este proceso, ya que Docker permite crear máquinas con la configuración deseada y subirlas para que la comunidad las aproveche. Nosotros utilizaremos una máquina dockeritzada con un servidor de correo.
Para hacerlo utilizaremos una máquina virtual de Amazon AWS EC2. La elección no es trivial, ya que esta máquina amazon nos proporciona una IP fija, la cual es necesaria debido a que las IP's dinámicas estan en una lista negra y los grandes servidores como gmail o hotmail no nos permiten enviarles correos.
Lo primero que tendremos que hacer es abrir los puertos de nuesta máquina amazon para poder recibir y enviar correos. Los puertos que debemos abrir son:
- 25
- 465
- 993
- 587
Una vez abiertos los puertos podremos hacer una comprobación instalando el paquete nmap en nuestra máquina amazon:
$ sudo apt install nmap
Seguidamente ejecutaremos este comando:
$ nmap localhost
La salida debe ser similar a esta:
ubuntu@ip-172-31-17-185:~$ nmap localhost Starting Nmap 7.01 ( https://nmap.org ) at 2018-05-10 17:09 UTC Nmap scan report for localhost (127.0.0.1) Host is up (0.00012s latency). Not shown: 995 closed ports PORT STATE SERVICE 22/tcp open ssh 25/tcp open smtp 143/tcp open imap 587/tcp open submission 993/tcp open imaps Nmap done: 1 IP address (1 host up) scanned in 0.08 seconds
Como podemos comprobar ya tenemos los puertos necesarios habilitados.
A continuación deberemos de crear registros en nuestra servidor DNS, ja que el correo electrónico utiliza registros MX.
Configuración de servicios
En este apartado se explicará como configurar cada servicio instalado para el correcto funcionamiento de estos.
Apache2
Se habilitarán los siguientes módulos de apache2 para el correcto funcionamiento
a2enmod rewrite a2enmod headers a2enmod env a2enmod dir a2enmod mime
En caso de que no se tenga des-habilitado el sitio 000-default.conf procedremos a des-habilitarlo con el siguiente comando
$ a2dissite 000-default.conf
Creamos un nuevo archivo .conf, se le podrá llamar de cualquier forma en mi caso será de la siguiente forma
$ sudo nano /etc/apache2/sites-available/owncloud.conf
Y dentro de este, añadimos la siguiente configuración
<VirtualHost *:80>
ServerAdmin tu_correo@dominio
ServerName tudominio.com
ServerAlias www.tudominio.com
DocumentRoot ruta_de_owncloud
Header always set Strict-Transport-Security "max-age=63072000; includeSubDomains"
# Logfiles
ErrorLog ${APACHE_LOG_DIR}/error.log
CustomLog ${APACHE_LOG_DIR}/access.log combined
<Directory ruta_de_owncloud>
Options FollowSymLinks
DirectoryIndex index.php
Options Indexes FollowSymLinks Includes ExecCGI
AllowOverride None
Order deny,allow
Allow from all
Require all granted
</Directory>
</VirtualHost>
HAproxy - Instalando SSL
En este apartado se explicará como configurar ssl con el programa Certbot.
Primero de todo, se debe descargar el software
$ sudo apt install certbot
En caso de no tenerlo en los repositorios se agregará de la siguiente forma
$ sudo add-apt-repository ppa:certbot/certbot $ sudo apt update $ sudo apt install certbot
Comprobar que el puerto 80 no tiene ningún tipo de servicio ejecutando, en nuestro caso HAproxy, para ello se debe parar el servicio
$ sudo /etc/init.d/haproxy stop
Se verificará que el puerto 80 no haya nada:
$ netstat -na | grep ':80.*LISTEN'
Ahora se crea el certificado
$ sudo certbot certonly --standalone --preferred-challenges http --http-01-port 80 -d example.com -d www.example.com
Servidor de correo - SSL
Configuración de Replicación Maestro-Maestro con MariaDB
Objetivo
El objetivo es crear una replicación Maestro - Maestro en el sistema de gestión de base de datos MariaDB. Se implementará en nuestros dos servidores Raspberry que incorporan el SO Raspbian sin escritorio y el servicio web Apache2.
Todo esto con el propósito de agregar velocidad y redundancia a nuestro servicio para que actúen como un clúster. El clúster de base de datos, será especialmente útil debido a que disponemos de alta disponibilidad en cuanto a servidores.
Esquema
En el esquema mostrado en la imagen utilizamos el protocolo IPV4 en el cual el servidor Raspberry 1 tiene la IP 192.168.1.12/24 y el servidor Raspberry 2 la 192.168.1.14/24.
Configuración Maestro Servidor Raspberry 1
Tendremos que añadir estas líneas en el archivo my.cnf ubicado en la ruta /etc/mysql/:
[mysqld] log-bin server_id=1 log-basename=master1 bind-address= 0.0.0.0 binlog_do_db= owncloud
A continuación guardamos la configuración y reiniciamos el servicio MariaDB:
$ sudo systemctl restart mariadb
Una vez reiniciado el servicio, nos conectamos a la consola de mariaDB con un usuario con todos los permisos en mi caso el usuario Anderson:
$ sudo mysql -u Anderson -p
Nos pedirá la contreseña de usuario y ya estaremos dentro. A continuación crearemos el usuario replicator:
MariaDB [(none)]> GRANT REPLICATOR SLAVE, REPLICATION CLIENT ON *.* TO 'replicator'@'192.168.1.14' IDENTIFIED BY 'password';
Sintaxis:
MariaDB [(none)]> GRANT [permiso] ON [nombre de bases de datos].[nombre de tabla] TO '[usuario]'@'[tipo_de_conexión]' IDENTIFIED BY '[contraseña]';
Explicación de comando ejecutado:
Con este comando le estamos dando permisos de REPLICATOR SLAVE y REPLICATION CLIENT al usuario replicator con contraseña storagesis sobre todas las bases de datos y todas las tablas, le indicamos que la conexión solo será permitida desde la IP 192.168.1.14, és decir, desde el servidor Raspberry 2.
REPLICATOR SLAVE:Permite al usuario esclavo conectarse al otro servidor como si fuera su maestro.
REPLICATION CLIENT: Permite el uso de los comandos SHOW MASTER STATUS, SHOW SLAVE STATUS y SHOW BINARY LOGS.
A continuación ejecutamos este comando y nos guardamos la información saliente:
MariaDB [(none)]> SHOW MASTER STATUS;
Nos saldrá algo parecido a esta imagen:
Configuración Maestro Servidor Raspberry 2
Al igual que en el servidor Raspberry 1 tendremos que añadir estas líneas al final del fichero my.cnf:
[mysqld] log-bin server_id=2 log-basename=master2 bind-address= 0.0.0.0 binlog_do_db= owncloud
Como vemos el valor de los parámetros server_id y log_basename cambia. El valor de server_id debe ser único en cada servidor y el nombre del archivo log cambia para poder diferenciarlos facilmente.
A continuación guardamos la configuración y reiniciamos el servicio de MariaDB:
$ sudo systemctl restart mariadb
Una vez reiniciado el servicio, nos conectamos a la consola de mariaDB con un usuario con todos los permisos en mi caso el usuario Anderson:
$ sudo mysql -u Anderson -p
Nos pedirá la contreseña de usuario y ya estaremos dentro. A continuación crearemos el usuario replicator:
MariaDB [(none)]> GRANT REPLICATOR SLAVE, REPLICATION CLIENT ON *.* TO 'replicator'@'192.168.1.12' IDENTIFIED BY 'password';
Como vemos lo único que varia respecto al servidor Raspberry 1 es la dirección desde la cual se puede conectar: 192.168.1.12.
Seguidamente deberemos ejecutar este comando para parar el servicio esclavo:
MariaDB [(none)]> STOP SLAVE;
El siguiente paso consiste en en utilizar la información obtenida del servidor Raspberry 1 y aplicarla a nuestro comando:
MariaDB [(none)]> CHANGE MASTER TO MASTER_HOST = '192.168.1.12', MASTER_USER = 'replicator', MASTER_PASSWORD = 'password', MASTER_PORT = 3306, MASTER_LOG_FILE = 'master1-bin.000004', MASTER_LOG_POS = 329, MASTER_CONNECT_RETRY = 10;
Explicación de comando ejecutado:
Con este comando cambiamos el host master por la dirección IP del servidor Raspberry 1. Asignamos el usuario que hará la replicación indicando su contraseña, el puerto, el archivo log, la posición del archivo log y el número máximo de intentos de conexión.
Como podemos observar parte de está información la obtuvimos con el comando "SHOW MASTER" ejecutado en el servidor Raspberry 1 anteriormente.
Iniciaremos el servicio esclavo:
MariaDB [(none)]> START SLAVE;
A continuación como hicimos anteriormente con el servidor Raspberry 1, ejecutamos este comando:
MariaDB [(none)]> SHOW MASTER STATUS;
La salida será algo similar a esto:
Explicación de parámetros del archivo my.cnf
- log-bin: Instrucción que activa los logs.
- server_id: Identificador del servidor. Debe ser único y no estar definido en otro grupo de replicación.
- log-basename: Le damos nombre al log-file.
- bind-address: Nos permite la conexión remota desde la dirección IP indicada. En este caso desde cualquiera.
- binlog_do_db: Nombre de la base de datos que queremos replicar. En caso de no añadir este parámetro se replicarán todas las bases de datos.
Completar proceso en Servidor Raspberry 1
Nos conectamos a la consola de MariaDB:
$ sudo mysql -u Anderson -p
Detenemos el servicio esclavo:
MariaDB [(none)]> STOP SLAVE;
Ejecutamos el comando con la información obtenida del servidor Raspberry 2:
MariaDB [(none)]> CHANGE MASTER TO MASTER_HOST = '192.168.1.14', MASTER_USER = 'replicator', MASTER_PASSWORD = 'password', MASTER_PORT = 3306, MASTER_LOG_FILE = 'master2-bin.000005', MASTER_LOG_POS = 329, MASTER_CONNECT_RETRY = 10;
Como podemos observar, lo que cambia es la dirección IP, en este caso la del servidor Raspberry 2 y el nombre del archivo log. Esta vez la posición del archivo log es la misma en ambos servidores, pero no tiene porque ser siempre así.
Por último iniciamos el servicio esclavo:
MariaDB [(none)]> START SLAVE;
Comprobar replicación Maestro-Maestro
Ahora que ya hemos configurado correctamente ambos servidores, es hora de probarlo. Para ello vamos a crear una tabla en la base de datos owncloud en el servidor Raspberry 1 y comprobar en el servidor Raspberry 2 a ver si se ha creado.
Lo primero que haremos es crear la base de datos owncloud:
MariaDB [(none)]> CREATE DATABASE owncloud;
Una vez creada añadiremos la tabla prueba:
MariaDB [(none)]> CREATE TABLE owncloud.prueba(`id` varchar(10));
A continuación nos vamos al servidor Raspberry 2 para comprobar que existe la tabla. Si está todo correcto veremos algo similar a esto:
Por último para verificar por completo el maestro-maestro, desde el servidor Raspberry 2 ejecutamos estos dos comandos:
MariaDB [(none)]> USE DATABASE owncloud;
MariaDB [(none)]> DROP TABLE prueba;
Deberemos hacer la comprobación de que la tabla no existe en el servidor Raspberry 1. Nos conectamos a la consola de MariDB y ejecutamos este comando:
MariaDB [(none)]> SHOW TABLES IN owncloud;
El resultado debería ser este: