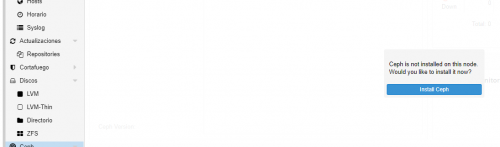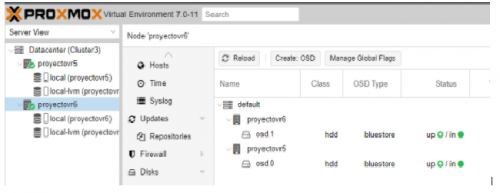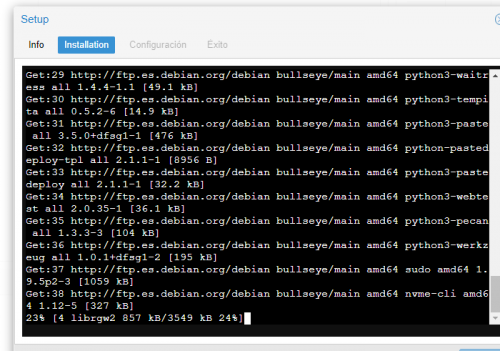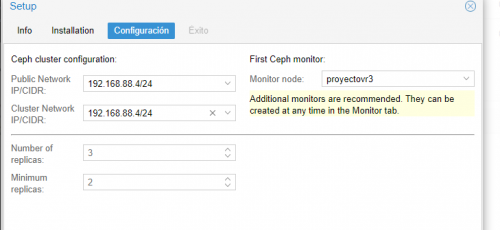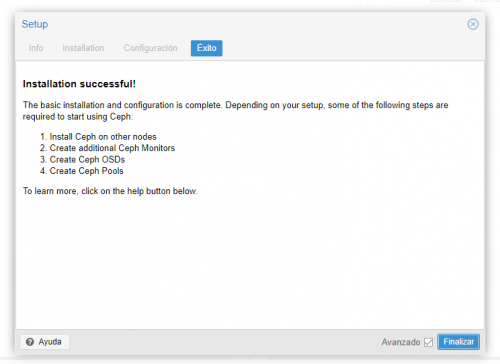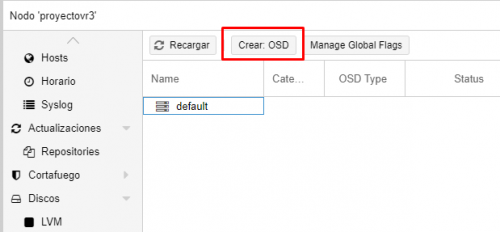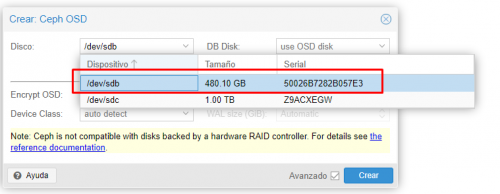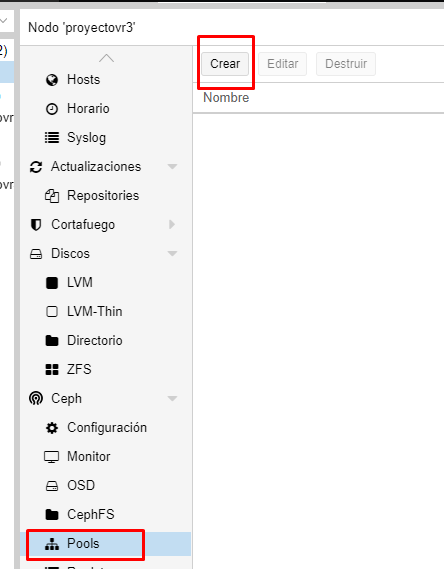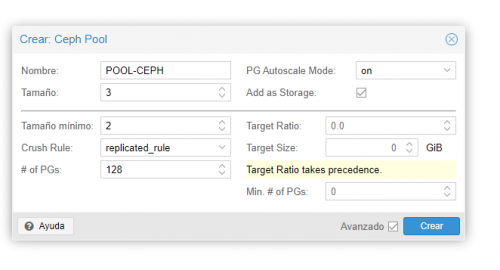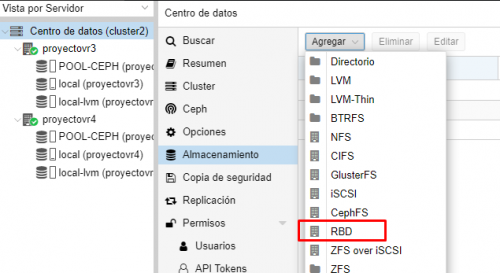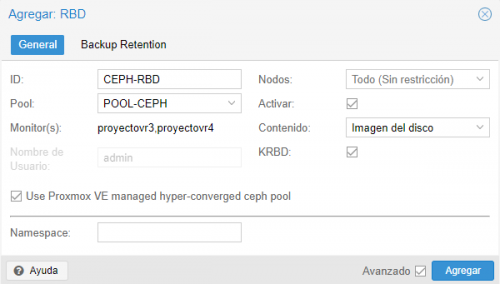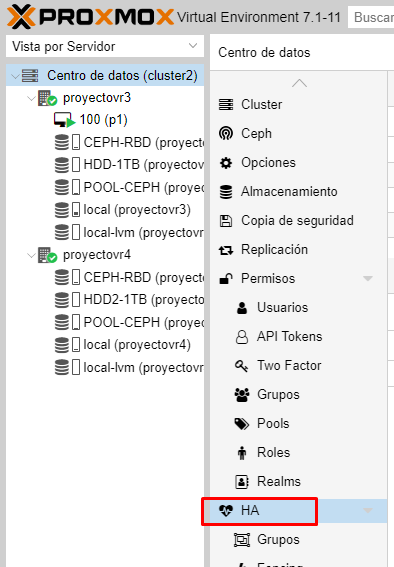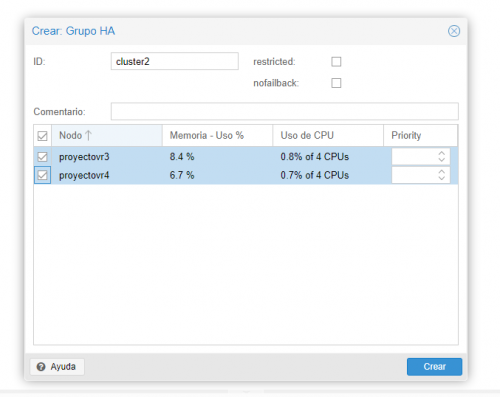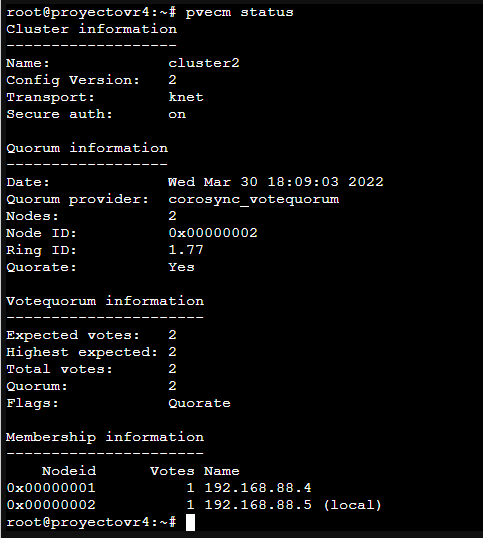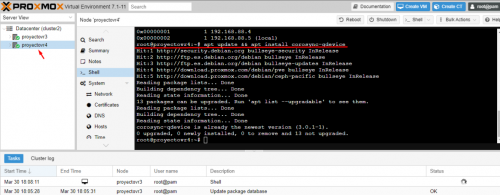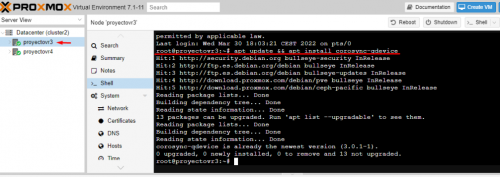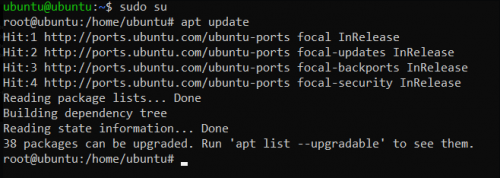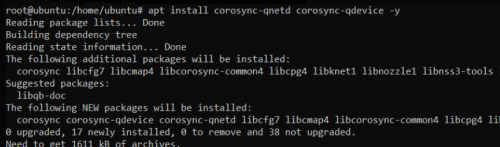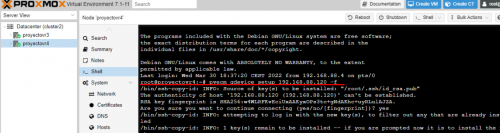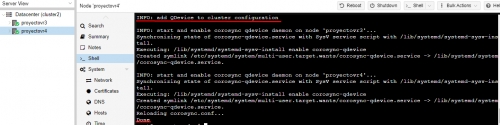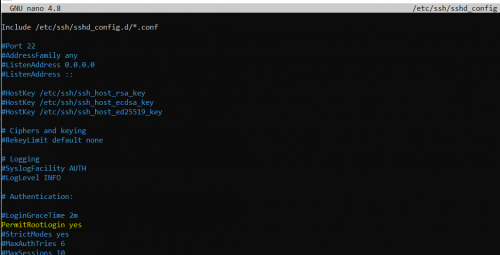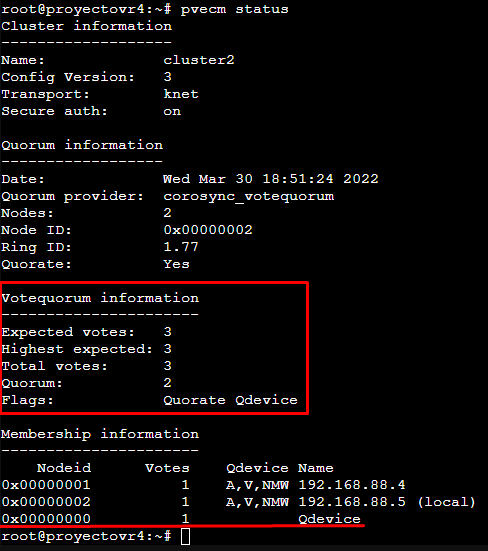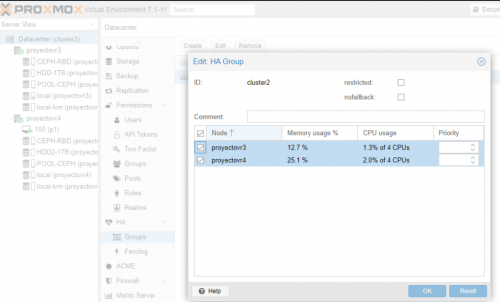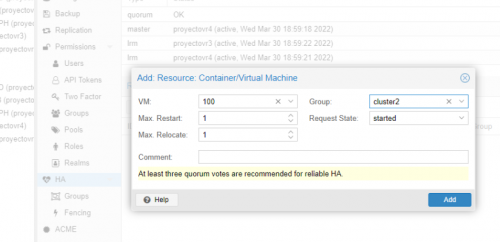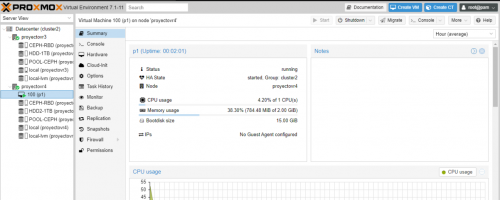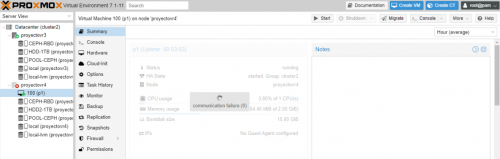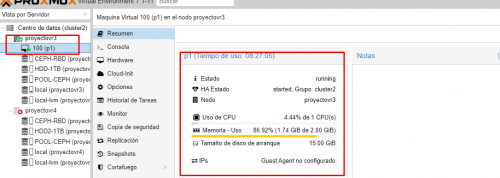6. Storage pool. Configuració de volum compartit d’alta disponibilitat amb Redhat Ceph RBD, GlusterFS, o altres. - Grupo 6
Salta a la navegació
Salta a la cerca
CREACIÓN DEL CEPH
- Nos dirigimos a Install Ceph.
- Seleccionamos el número de versión, en este caso sería la 16.2
- Esperamos que acabe el proceso de instalación.
- Ajustamos las redes en la cual va a trabajar el ceph.
- Finalmente, ya tendríamos el ceph instalado.
CEPH - OSD
- Para crear el OSD del ceph nos dirigimos a unos de los nodos. Y seleccionamos la opción de "Crear OSD"
- Seleccionamos el disco que queremos, que en este caso es el de 480 GB.
- Este sería el resultado una vez agregado.
CEPH RBD - POOL
- Nos vamos al apartado de Pool y seleccionamos la opción de crear.
- Establecemos el nombre de la pool y le damos a crear.
- Para poder crear el RBD, accedemos a Centro de datos del clúster -> Almacenamiento -> Agregar -> RBD
- Seleccionamos ID y pool, agregamos.
- Resultado de la pool creada.
HA
- Para la creación del alta disponibilidad nos vamos al apartado de centro de datos HA.
- Ponemos el nombre y los nodos que queremos que conformen parte del grupo HA.
- Este sería el resultado de la creación del grupo HA del clúster.
RASPBERRY COMO TERCER NODO
- Realizamos este comando para ver la información del servidor, podemos ver los nodos que estan en funcionamiento.
- Instalamos las dependencias.
- Actualizamos los paquetes de la Raspberry.
- Instalamos los paquetes previamente descargados.
- Añadimos el nodo tipo qdevice al cluster.
- Modificamos el archivo y agregamos los permisos de root en ssh.
- Realizamos el comando para ver el estado del clúster como podemos ver ya nos sale el nodo añadido.
- Creamos el grupo en el HA y seleccionamos los nodos que queremos que formen parte.
- Añadimos la máquina generada anteriormente y le asignamos el grupo del HA creado anteriormente.
- Como podemos ver, la máquina está corriendo en el nodo proyectorvr4.
- Apagamos el nodo proyectorvr4 y esperamos a que se migre la máquina.
- El nodo proyectorvr3 está la máquina corriendo una vez finaliza la migración.