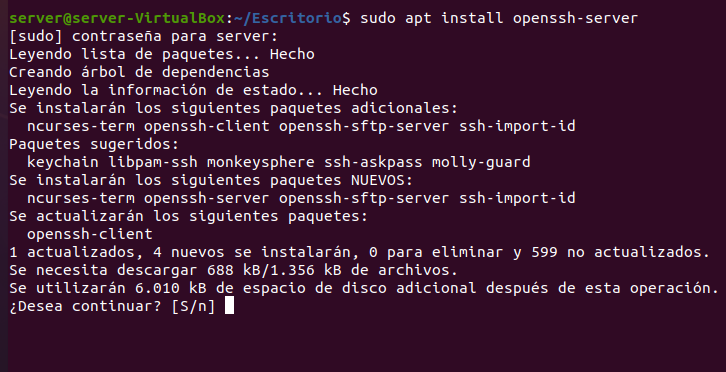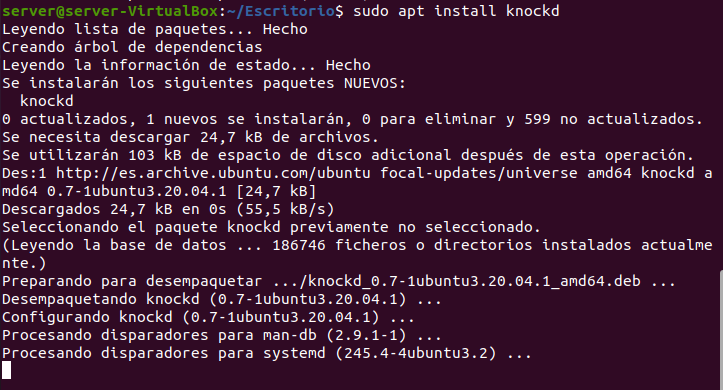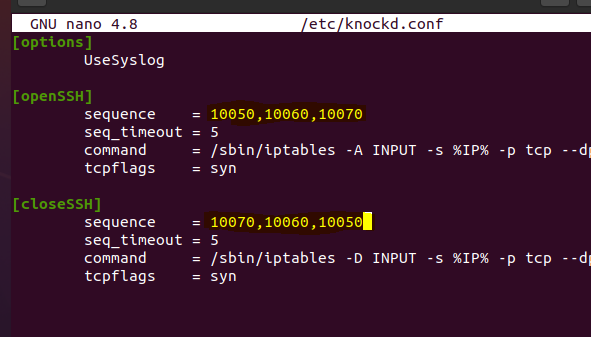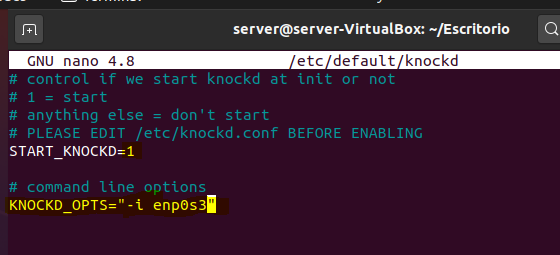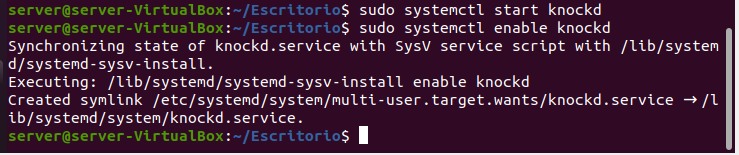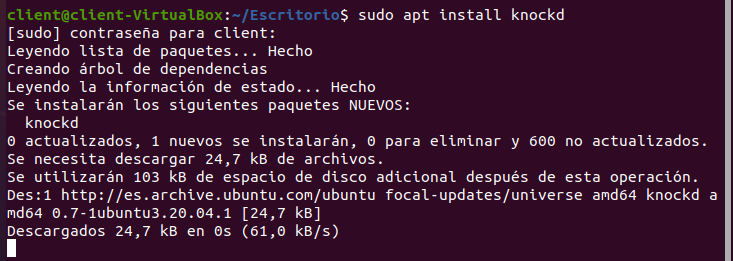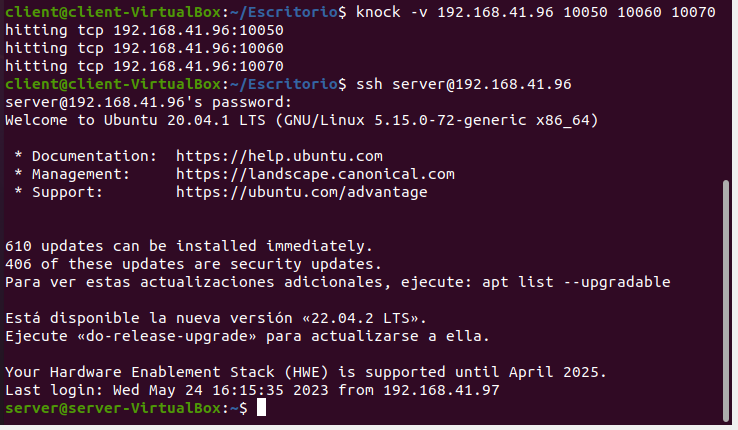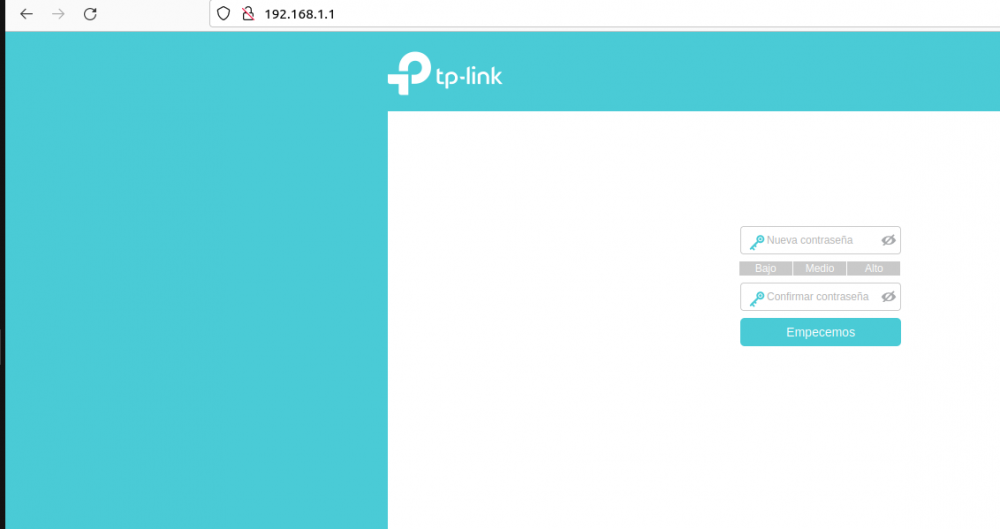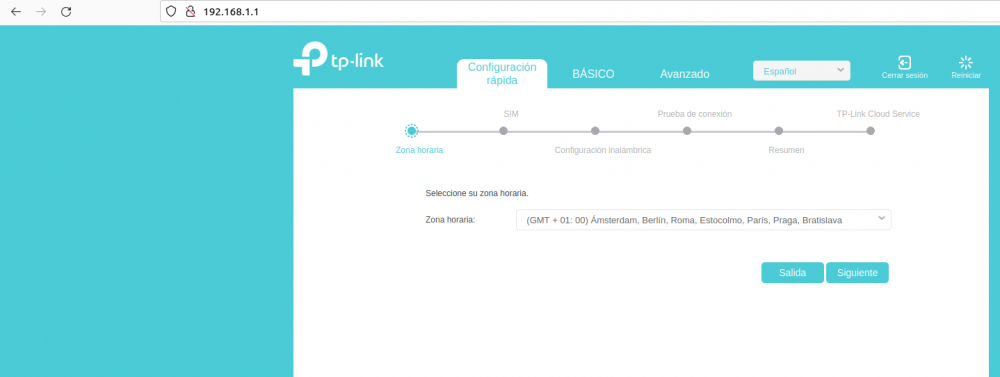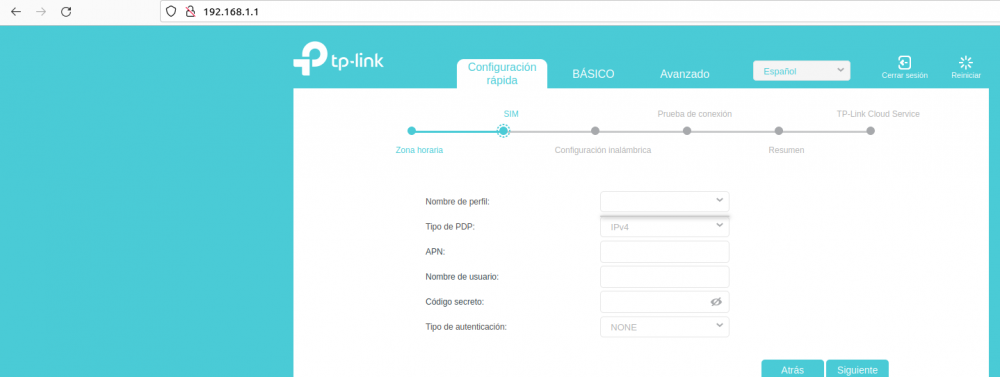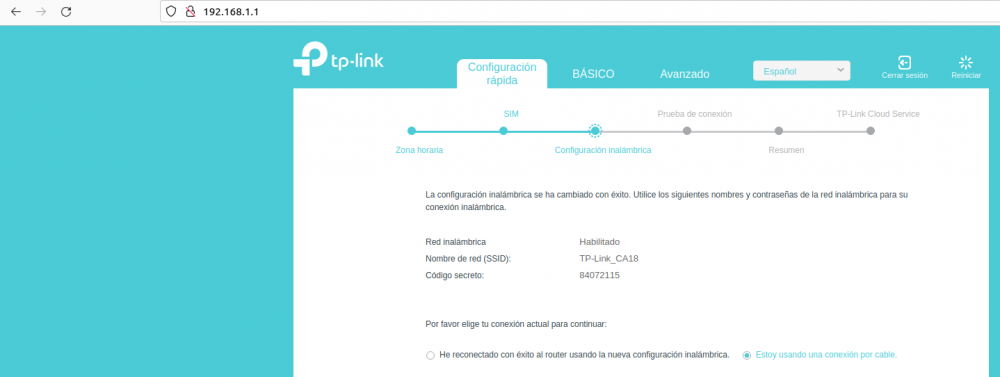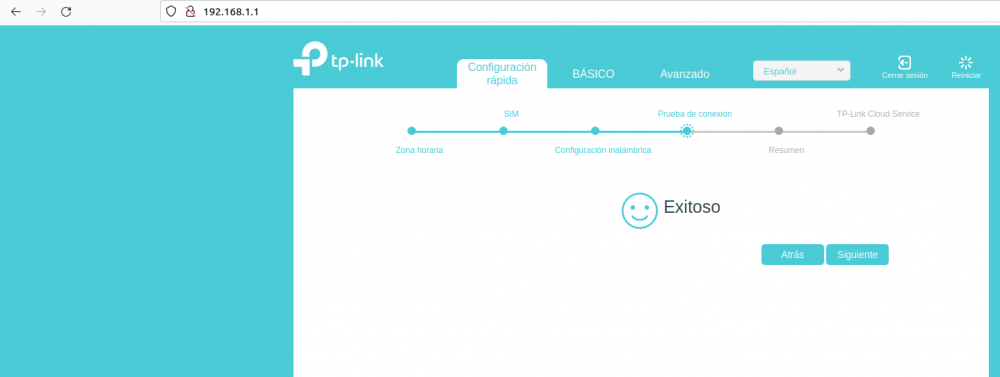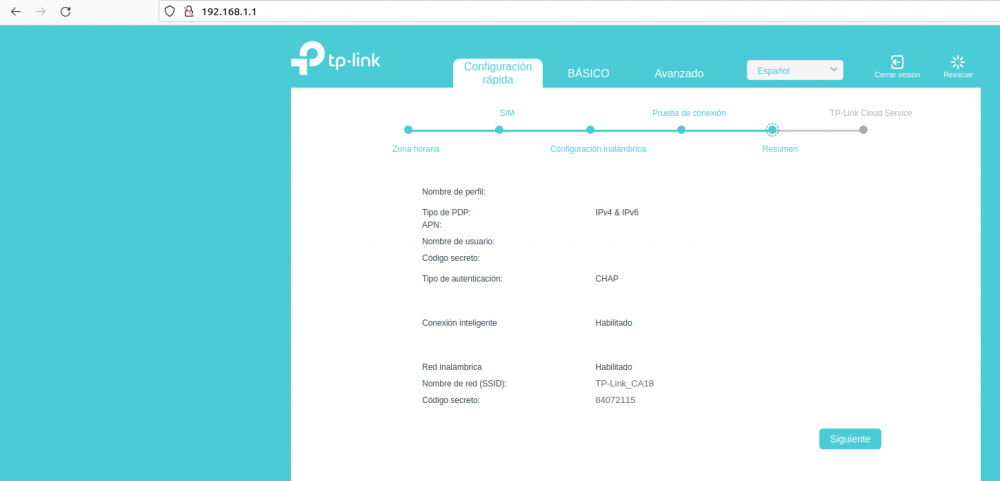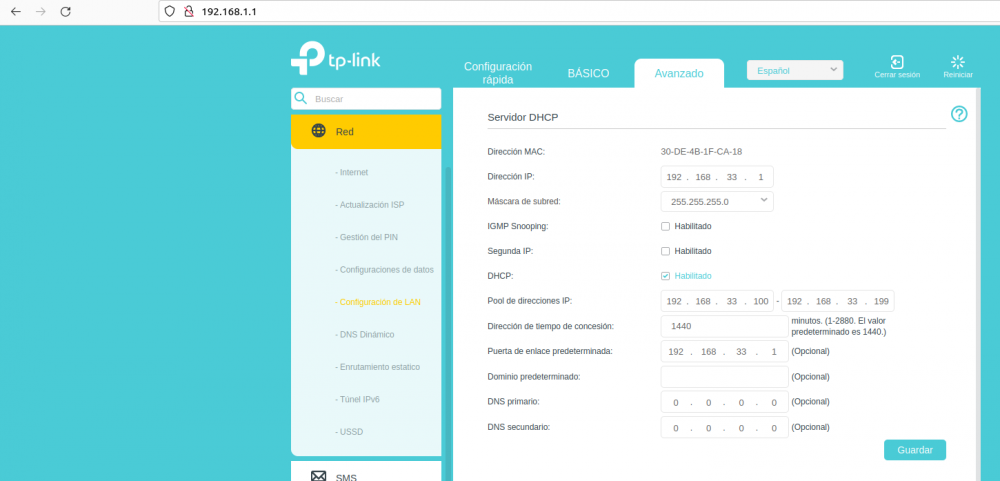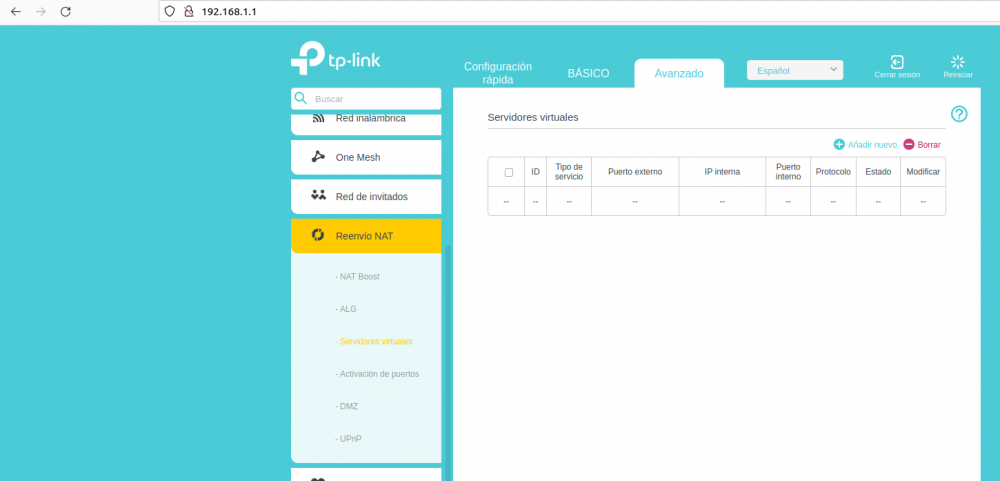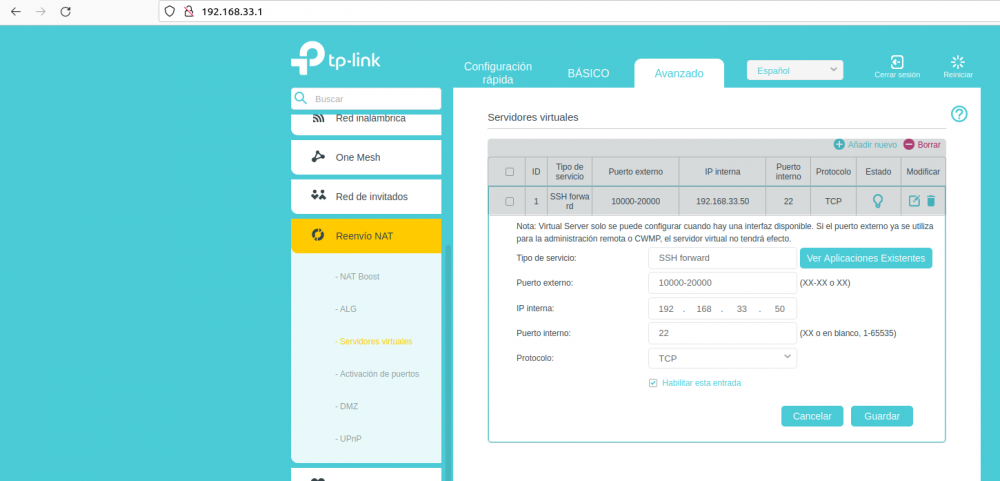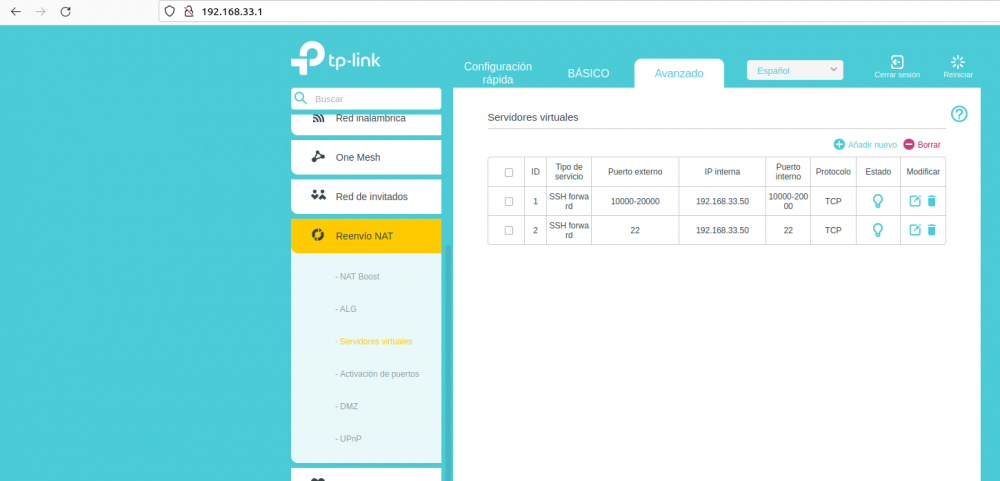Gateway 4g i port knocking
En aquest article veurem com fer servir un router microtik com una gateway 4g per ssh y com millorar la seguretat implementant port knocking.
Port knocking
Primer de tot veurem com instal·lar el servei de port knocking y configurar-ho, per començar necessitarem 2 maquines Ubuntu (no fa falta GUI) una farà de servidor y l’altre de client. També caldrà posar ips fixes.
El primer pas es instal·lar ssh al servidor amb la comanda:
sudo apt install open-ssh-server
A continuació instal·lem el paquet de port knocking:
sudo apt install knockd
Un cop instal·lat anem al arxiu “/etc/knockd.conf” y canviem els ports per fer la connexió (openSSH) y desconnexió (closeSSH).
El següent pas es anar al arxiu “/etc/default/knockd” i canviar el “START_KNOCKD=0” per “START_KNOCKD=1” per arrancar el servei y canviar la targeta de xarxa amb la corresponent del nostre sistema, en el nostre cas “enp0s3”.
Uns dels últims passos es habilitar el servei y fer que cada cop que arrenqui la maquina s’iniciï, utilitzarem les comandes:
sudo systemctl start knockd
sudo systemctl enable knockd
Per últim pas al servidor habilitarem el Firewall:
sudo ufw enable
Ara anirem a la maquina client i comencem instal·lant el paquet:
sudo apt install knockd
Per comprovar si funciona haurem d’utilitzar la comanda knock -v “ip” “seqüencia de ports” y després fer un ssh a la maquina servidor, en principi amb la configuració anterior ha de funcionar.
Finalment també fem la comanda knock -v “ip” “sequencia de ports per tancar” per comprobar que no permet el ssh sense una connexió.
Vagrant
A continuació farem l’apartat anterior amb una via alternativa, utilitzant un arxiu vagrant, per aquest exercici llançarem el arxiu a continuació y automàticament ens muntarà 2 maquines per a poder utilitzar el servei.
Vagrant.configure("2") do |config|
vm_box = 'ubuntu/jammy64'
config.vm.define "server" do |subconfig|
subconfig.vm.box = vm_box
subconfig.vm.network :private_network, ip: "192.168.33.50"
subconfig.vm.hostname = "server"
subconfig.vm.synced_folder ".", "/vagrant"
subconfig.vm.provision "shell", inline: <<-SHELL
apt-get update
apt-get install -y openssh-server
apt-get install -y knockd
sed -i 's/7000,8000,9000/10050,10060,10070/' /etc/knockd.conf
sed -i 's/9000,8000,7000/10070,10060,10050/' /etc/knockd.conf
sed -i 's/START_KNOCKD=0/START_KNOCKD=1/' /etc/default/knockd
sed -i 's/#KNOCKD_OPTS="-i eth1"/KNOCKD_OPTS="-i enp0s8"/' /etc/default/knockd
systemctl start knockd
systemctl enable knockd
sed -i 's/PasswordAuthentication no/PasswordAuthentication yes/' /etc/ssh/sshd_config
systemctl restart ssh
sudo ufw enable
SHELL
end
config.vm.define "client" do |subconfig|
subconfig.vm.box = vm_box
subconfig.vm.network :private_network, ip: "192.168.33.100"
subconfig.vm.hostname = "client"
subconfig.vm.synced_folder ".", "/vagrant"
subconfig.vm.provision "shell", inline: <<-SHELL
apt-get update
apt-get install knockd
SHELL
end
end
Gateway 4g per SSH
Ara farem la configuració inicial del router microtik.
Primer connectem el router al PC amb un cable i accedim a la web on ens demanara una nova password.
Posem la zona horària
En les següents passes no hem de configurar res:
Amb aquestes passes guiades ja tenim la configuració inicial del router.
Per a començar amb la configuracio de gateway SSH cambiarem la xarxa privada per a que sigui la mateixa que las maquines amb el port knocking.
Ara necesitarem redirigir les peticions de SSH y port knocking cap a la maquina servidor, llavors ens dirigirem a "Avanzado", "reenvio de NAT" i "Servidores virtuales".
Un cop en aquest apartat crearem 2 noves regles, primer li posem el nom que vulguem, després indiquem els ports, la ip del servidor i el port intern en blanc.
Finalment ens hauria de similar a la següent captura.
API i SMS
Desprès de la recerca s'ha trobat que aquest dispositiu "Archer MR600" no disposa d'API degut a que generava problemes de seguretat, per tant no es pot gestionar per fer SMS.
https://community.tp-link.com/en/home/forum/topic/234420
Però en cas de que volguéssim aplicar un sistema similar, la comunitat ha creat un projecte GitHub en el qual podem baixar i aplicar per utilitats com SMS, etc.
https://github.com/plewin/tp-link-modem-router