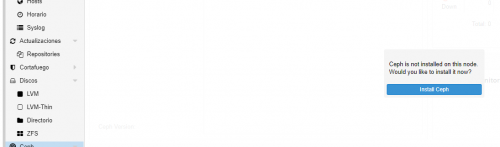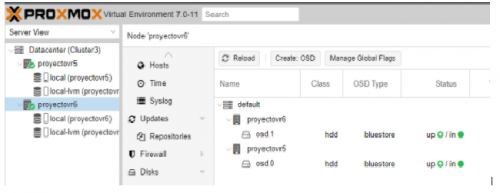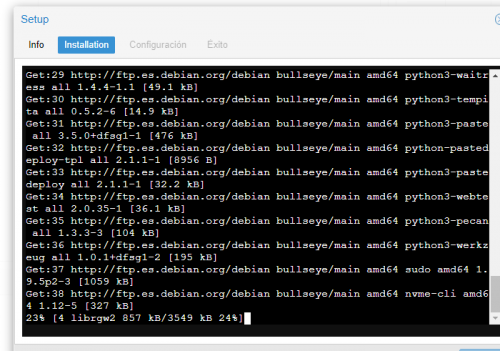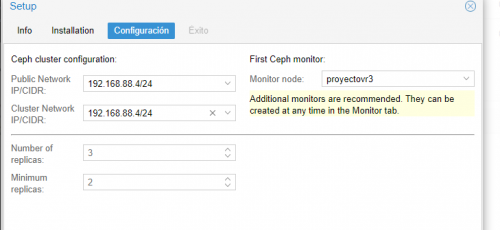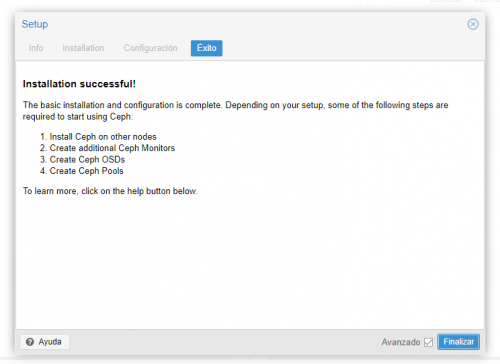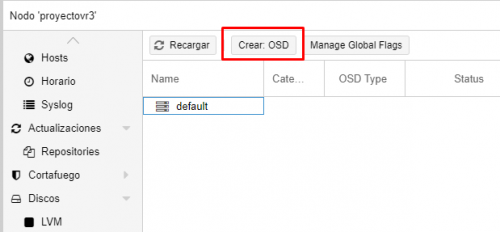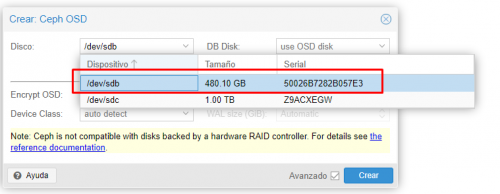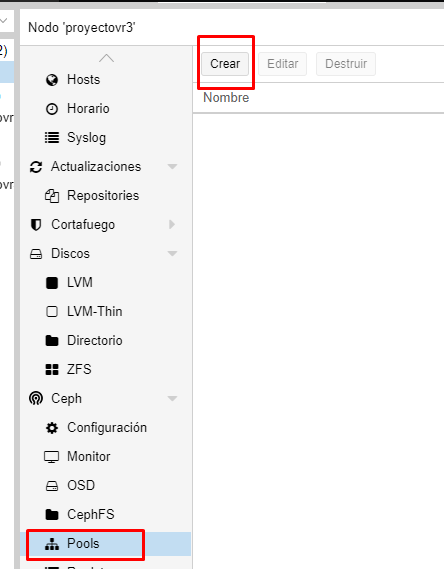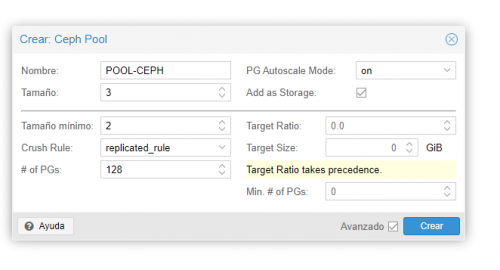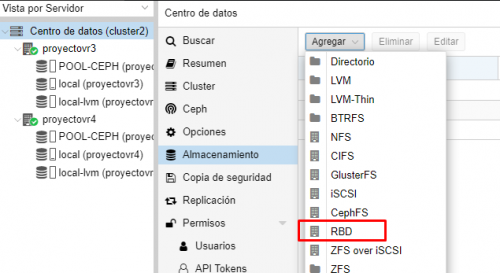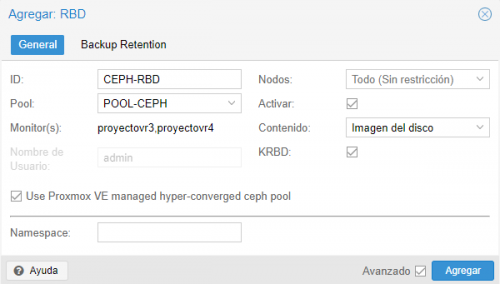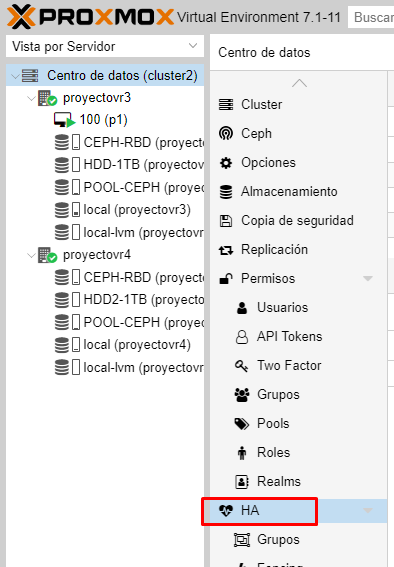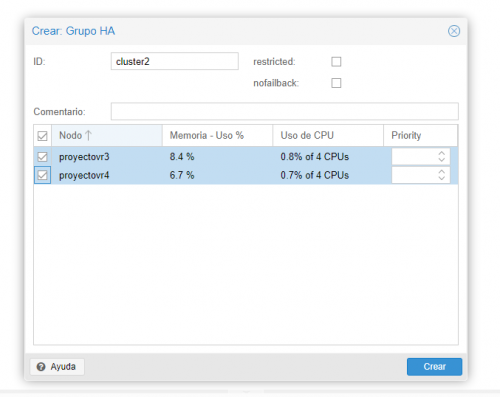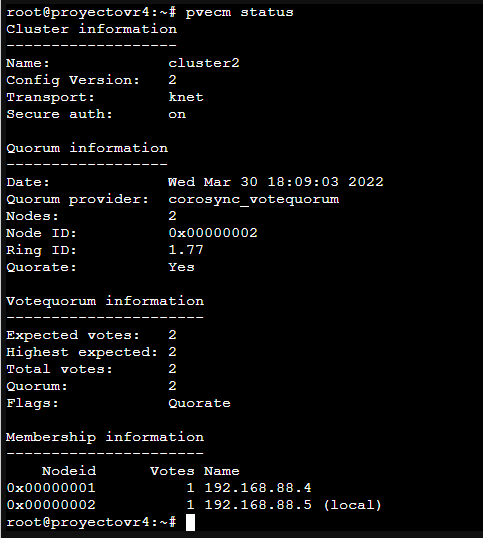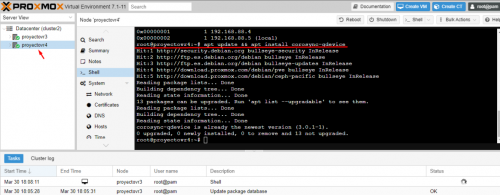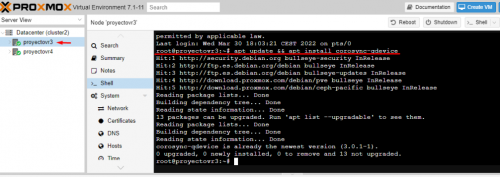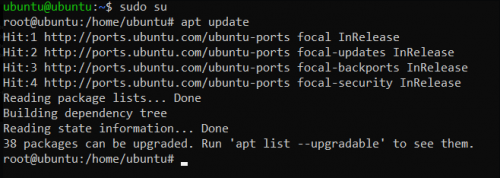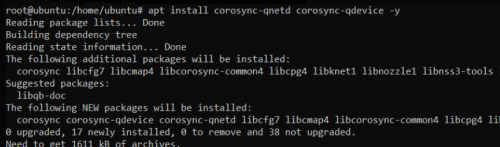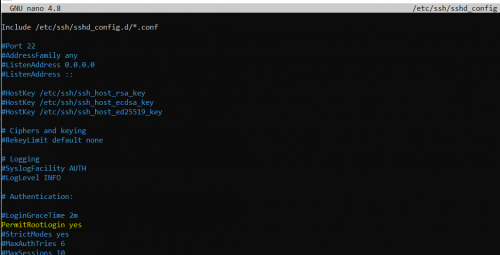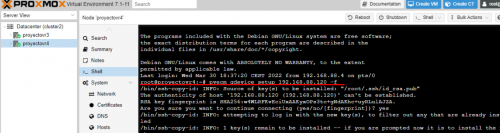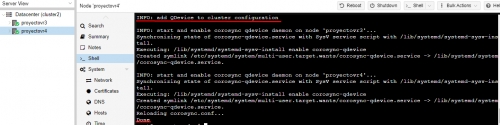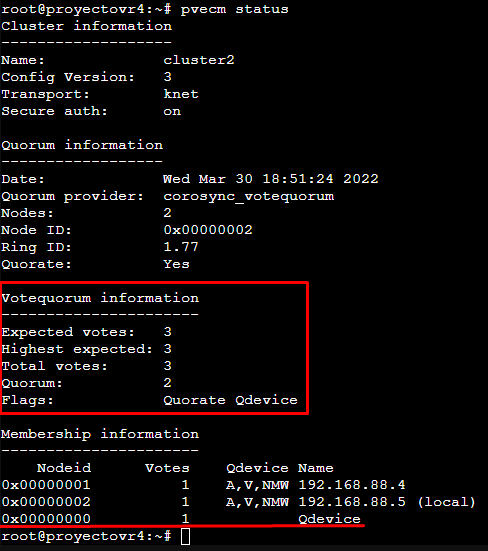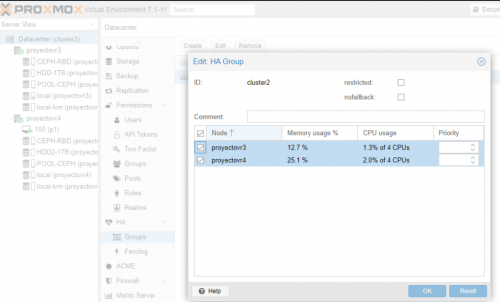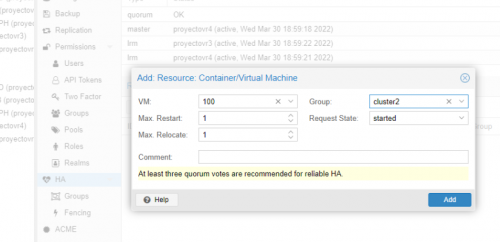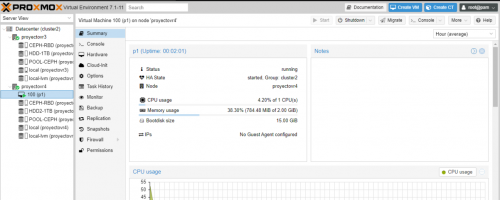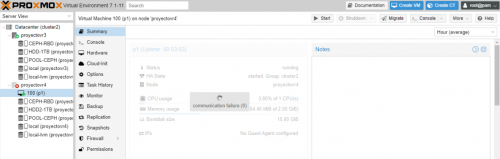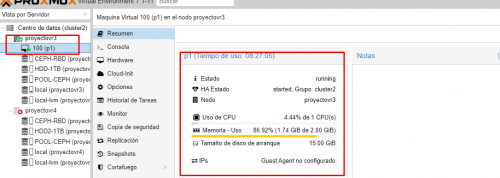Grup 3 - Storage pool Redhat Ceph RBD o altres
Salta a la navegació
Salta a la cerca
Creació del Storage Pool
Configuració del Ceph
- Des de el node accedim al menú del Ceph i procedirem a instal·lar-lo.
- Seleccionem el número de versió, en aquest cas seria la 16.2
- Esperem a que finalitzi el procés d'instal·lació.
- Introduïm les xarxes on actuarà en Ceph.
- Finalment, ja tenim el Ceph creat i només restaria replicar el procés a l'altre node.
Assignació del Disc
- Per a crear l'OSD (Object Storage Daemon) accedirem al node i seleccionem l'opció Crear OSD
- Seleccionem el disc a utilitzar, en aquest cas el de 480 GB.
- Aquest seria el resultat un cop afegit.
Creació de la Pool
- Ens dirigim a l'apartat de Pool i seleccionem l'opció de crear.
- Introduïm el nom de la pool i la creem.
- Per a poder crear el RBD ho farem des de el menú de Datacenter del Cluster, a l'apartat d'emmagatzematge trobarem l'opció agregar on seleccionarem RBD.
- Introduïm l'ID i la pool.
- Resultat de la pool creada.
HA (Alta disponibilitat)
- Per a crear l'alta disponibilitat, accedim al menú HA dins del Datacenter.
- Introduirem el nom i els nodes que volem que formin part del grup HA.
- Aquest seria el resultat de la creació del Cluster amb HA.
Raspberry com a tercer node
Com només disposem de dos nodes per Cluster l'alta disponibilitat no és disponible, ja que requerim un mínim de tres, per això configurarem una Raspberry com a tercer node.
- Prèviament, mostrem que només tenim dos nodes configurats dins del Proxmox.
- Instal·lem les dependències en els dos nodes.
- Mitjançant SSH ens connectem a la Raspberry i actualitzem els paquets.
- Instal·lem els paquets necessaris a la Raspberry.
- Habilitem l'accés via SSH a l'usuari root per a poder executar el següent pas.
- Afegim el node creat tipus qdevice al Cluster.
- Finalment, afegim si executem la comanda que hem fet servir al principi podem veure com ara sí que tenim 3 nodes al Cluster.
- Tornem a crear el grup en HA i seleccionem els nodes que volem que formin part.
- Afegim la màquina virtual generada anteriorment i l'assignem al grup HA creat.
- Comprovem que la VM es troba arrancada al node proyectovr4.
- Per a demostrar l'alta disponibilitat, apaguem el node i esperarem fins que la màquina migri.
- Finalment, comprovem que un cop apagat el node, la màquina s'ha migrat i és en funcionament en el node protectovr3.