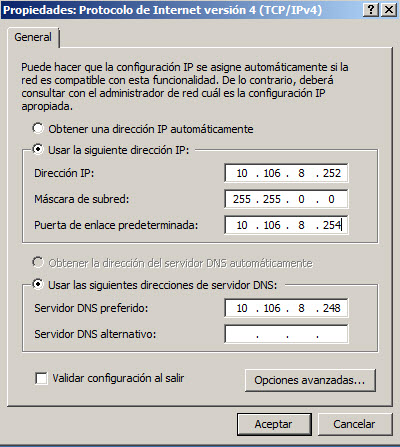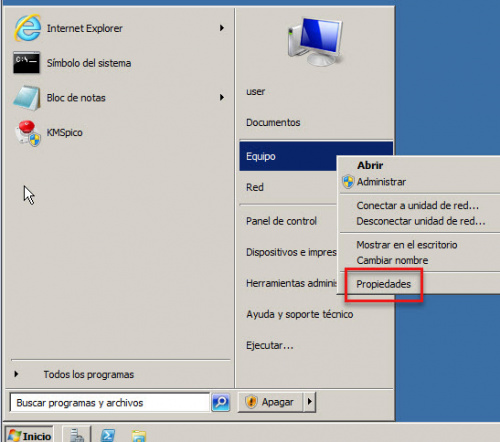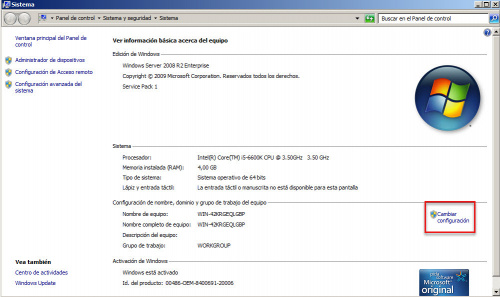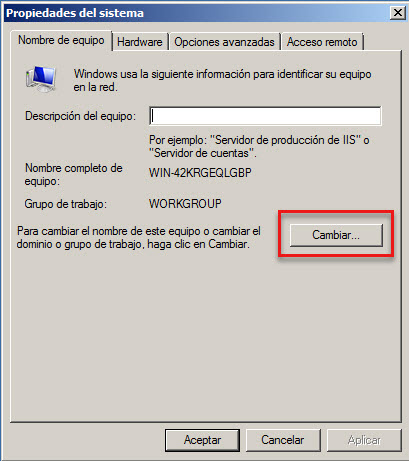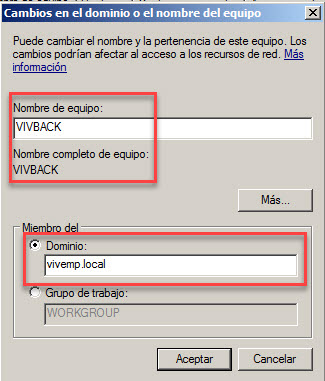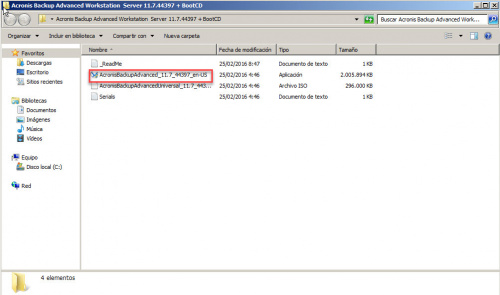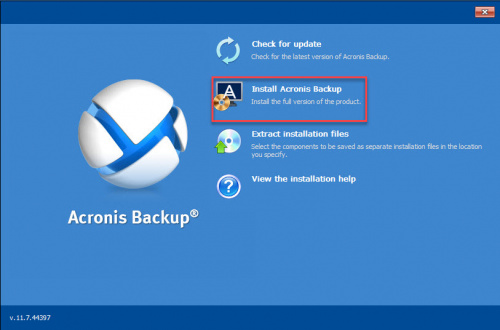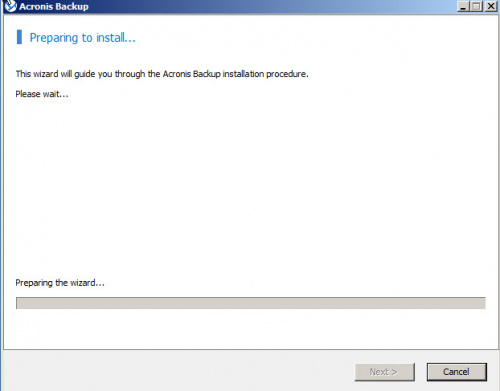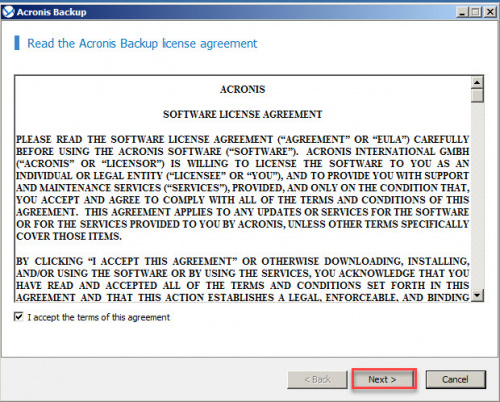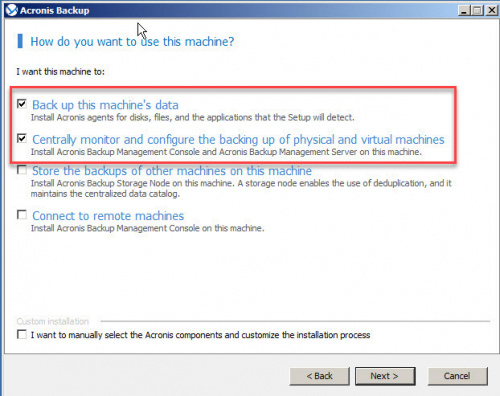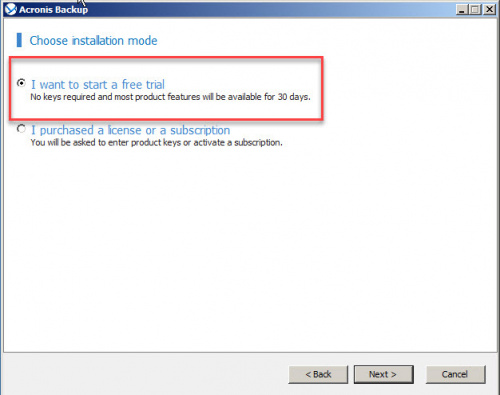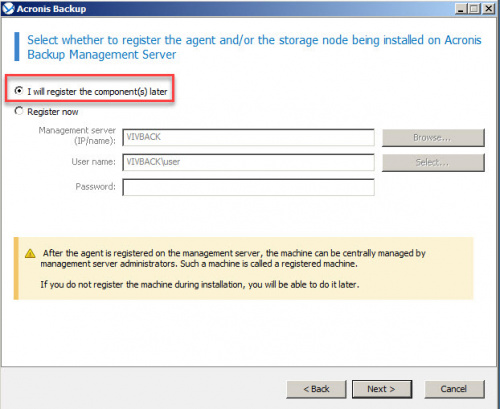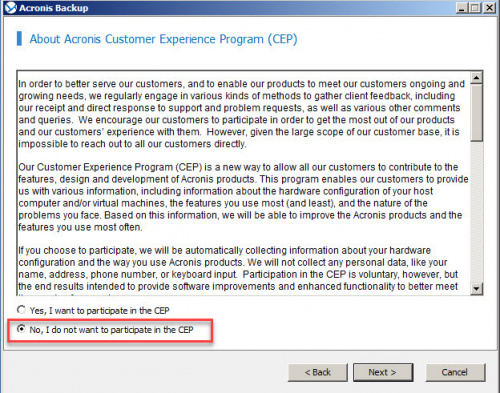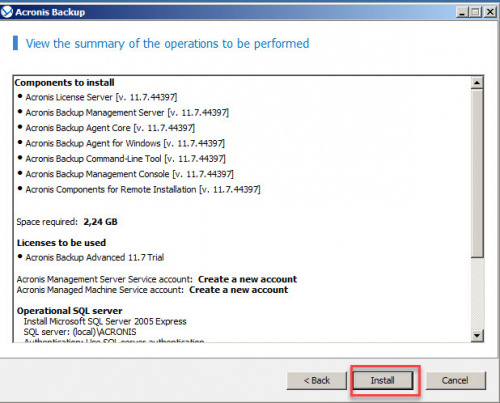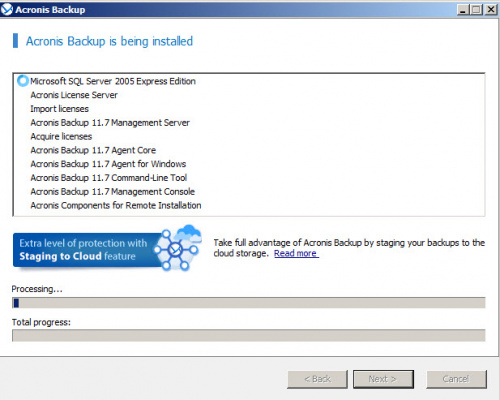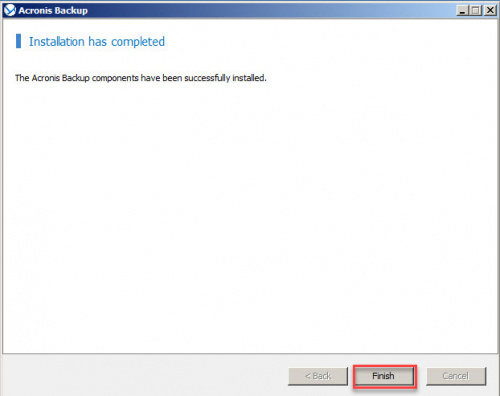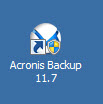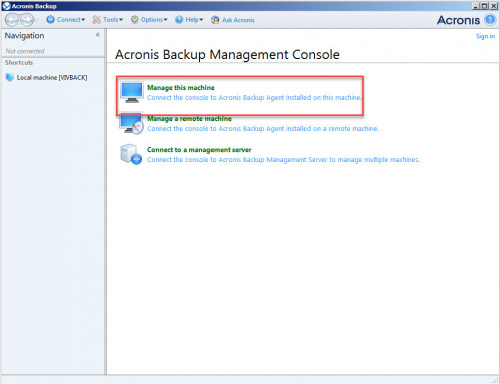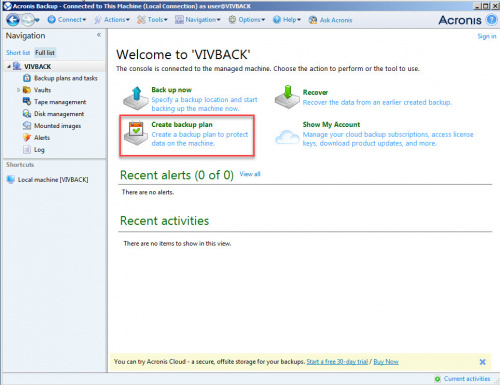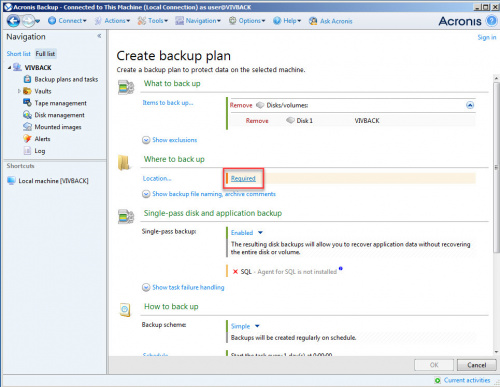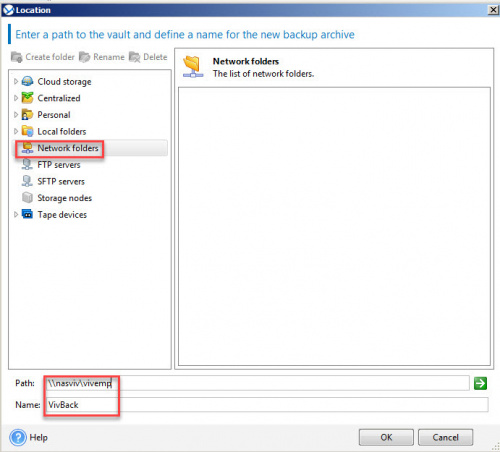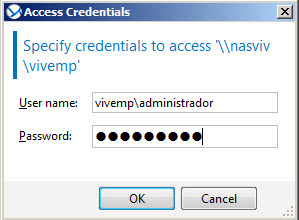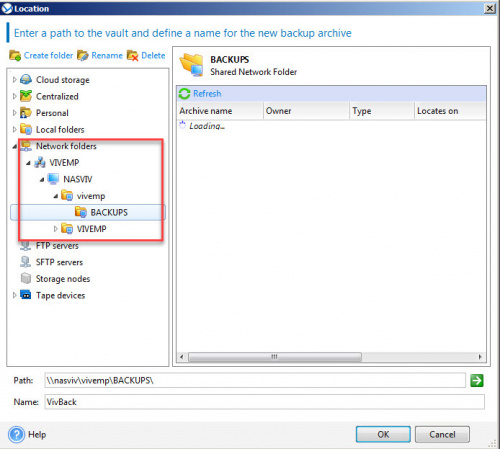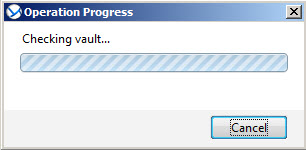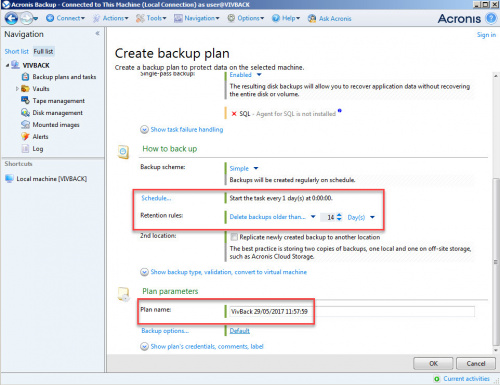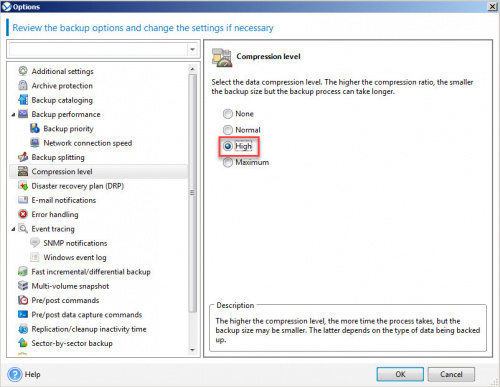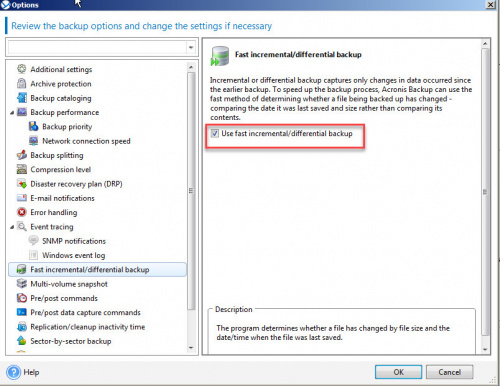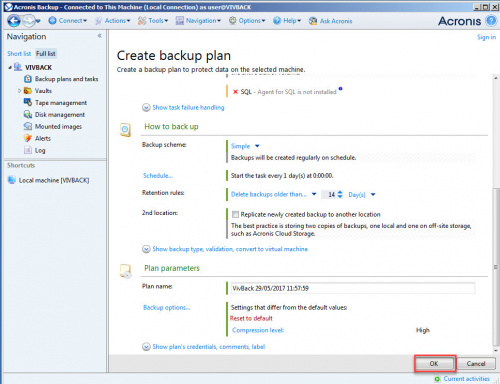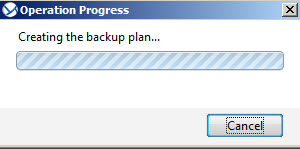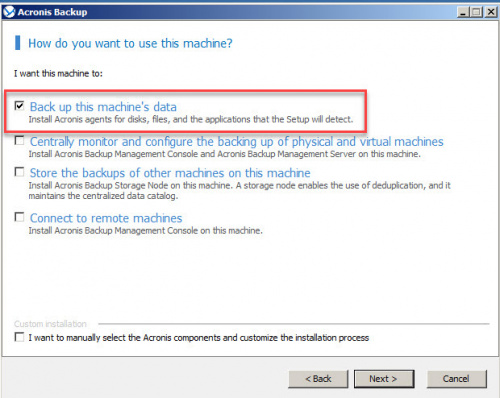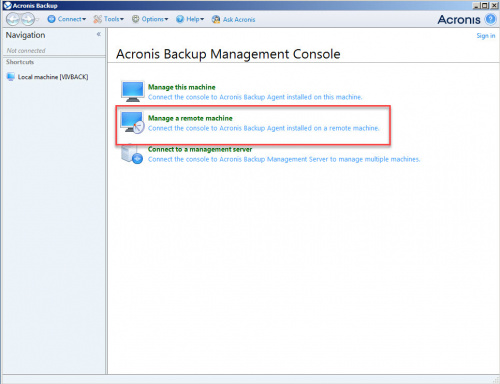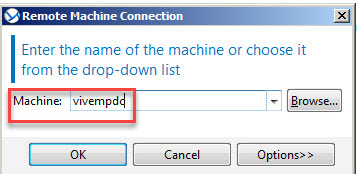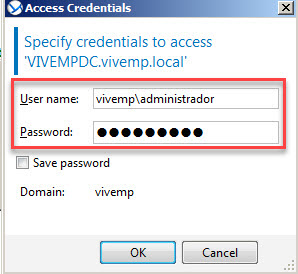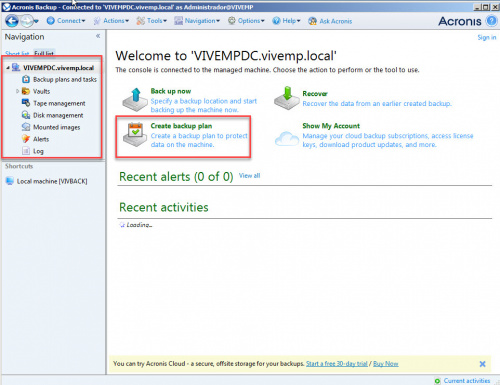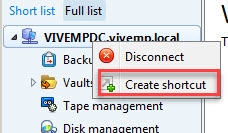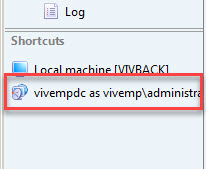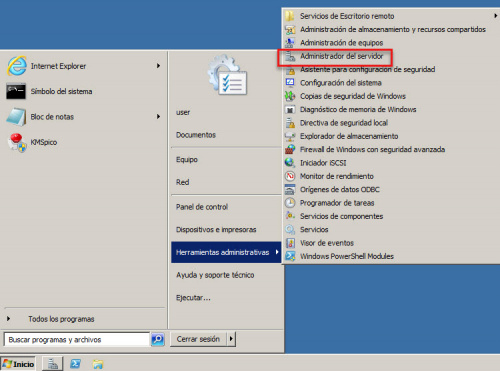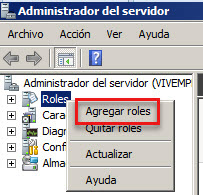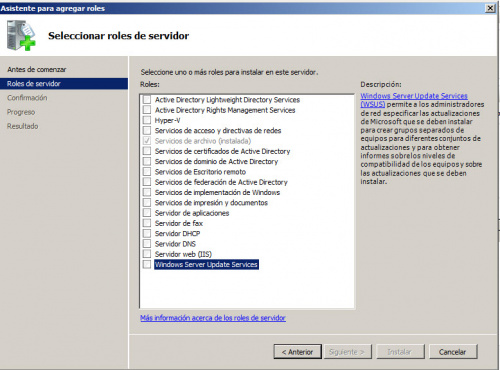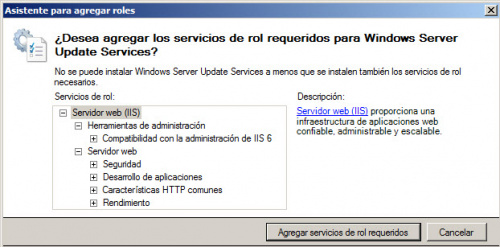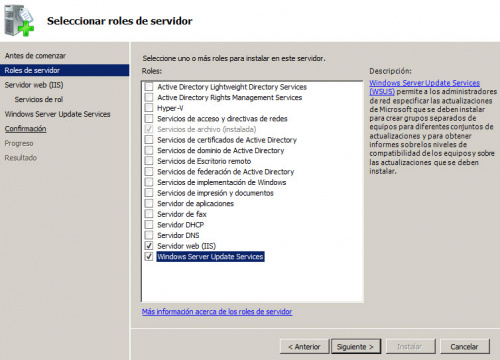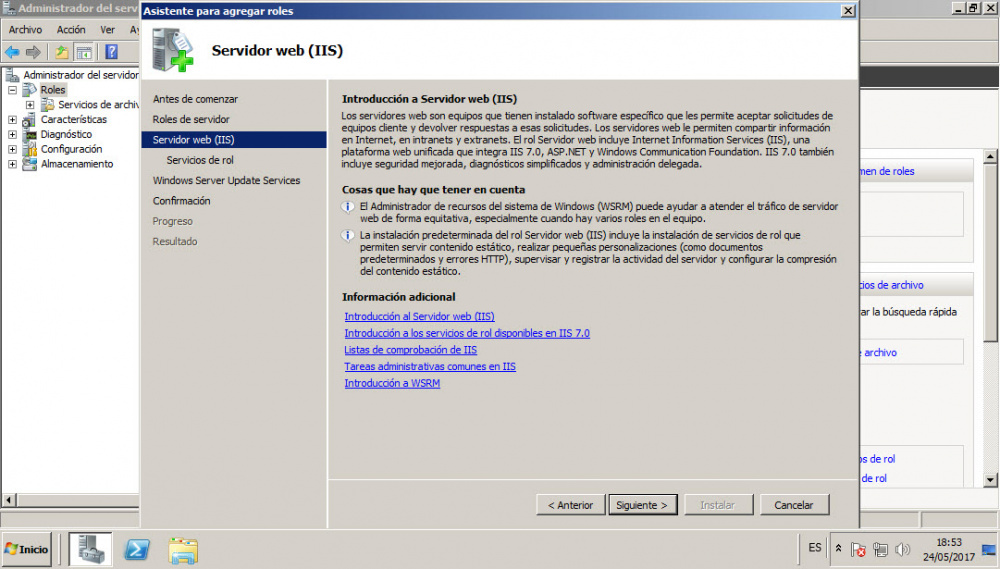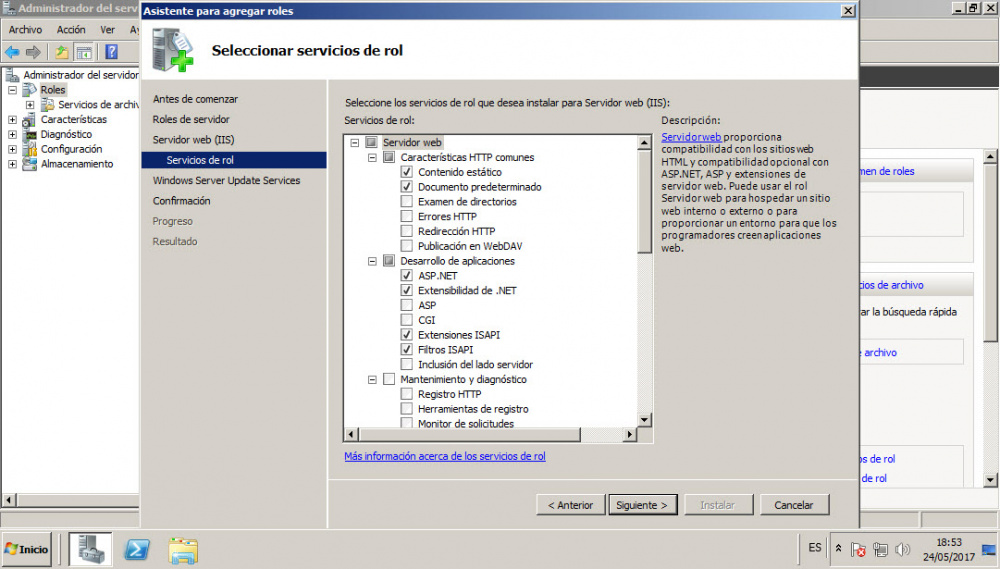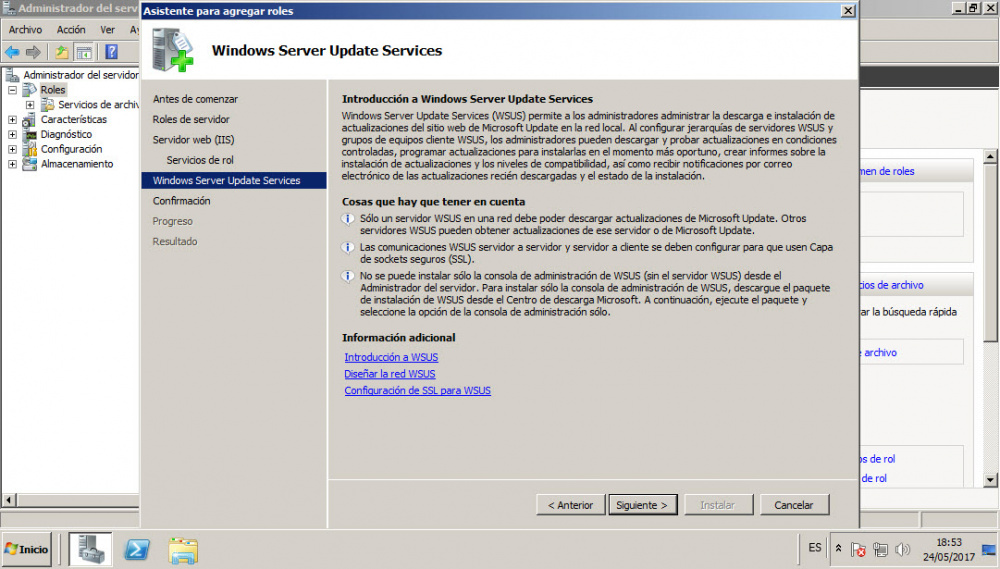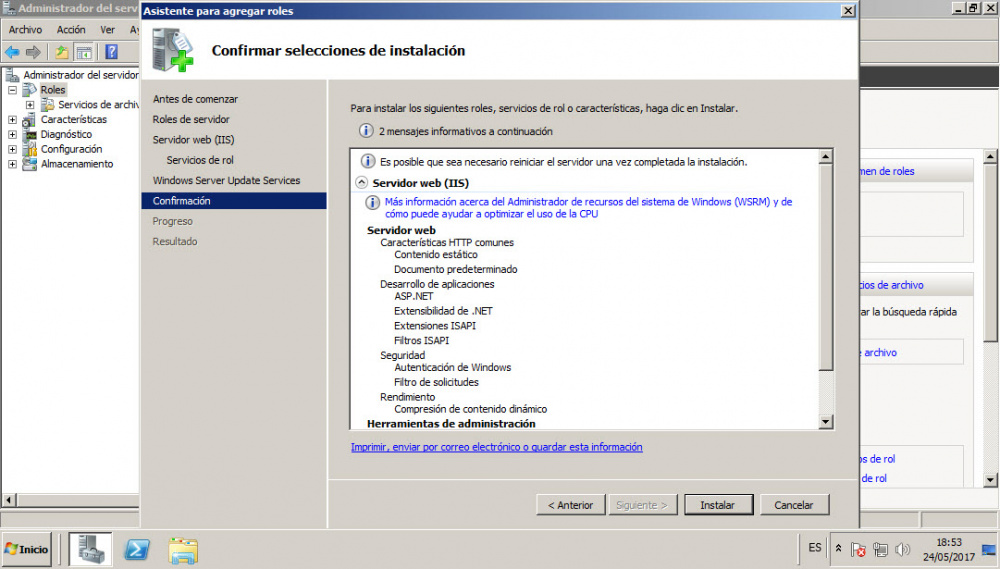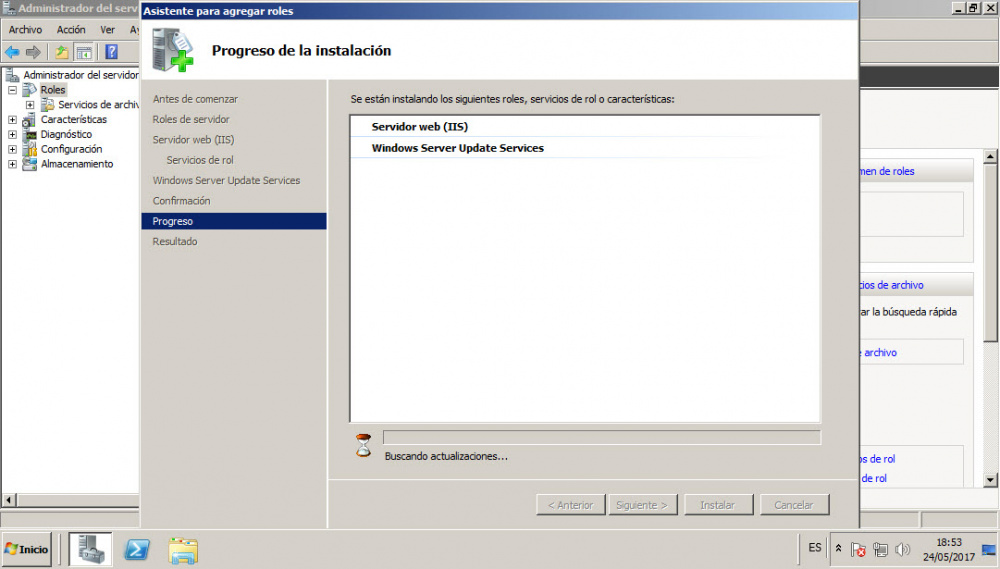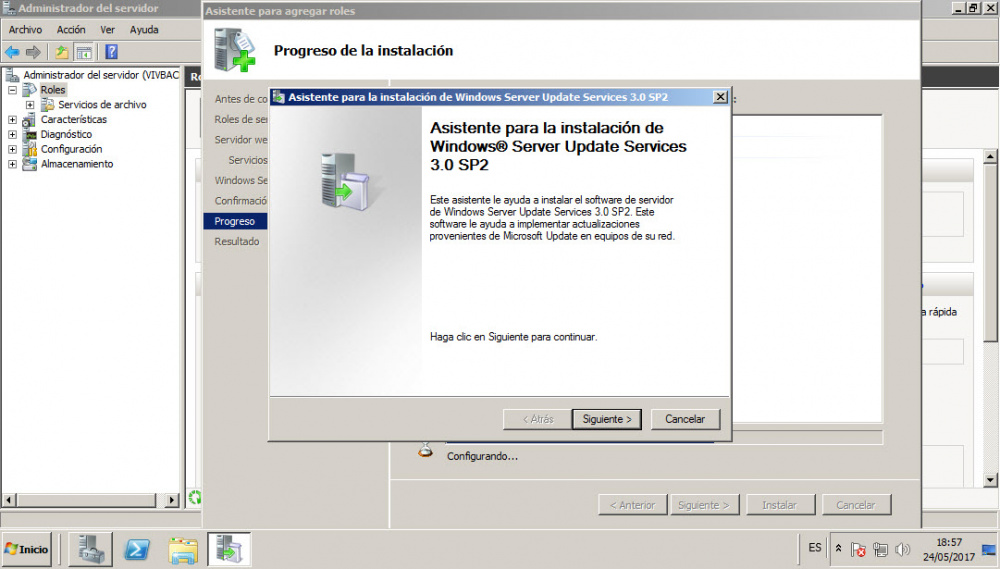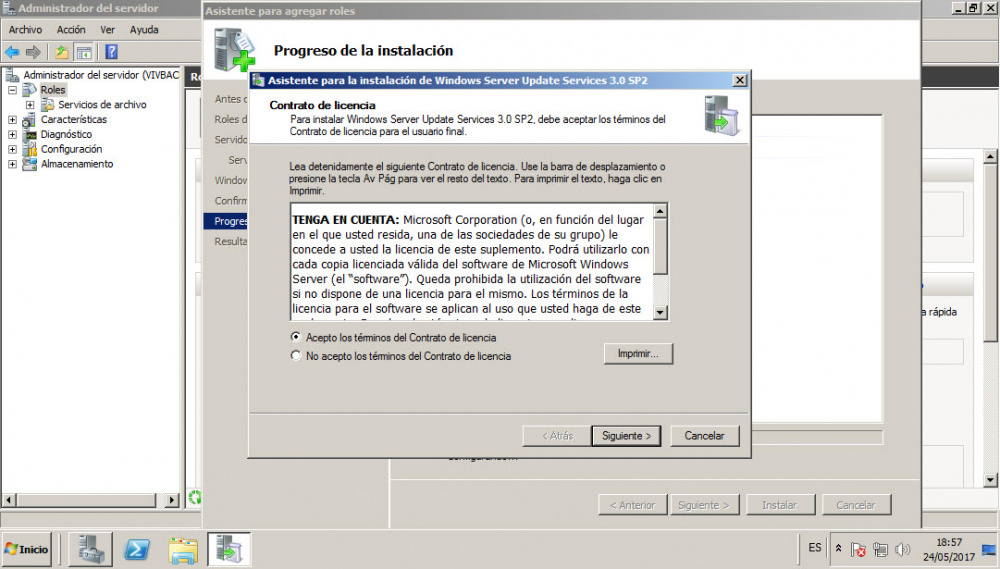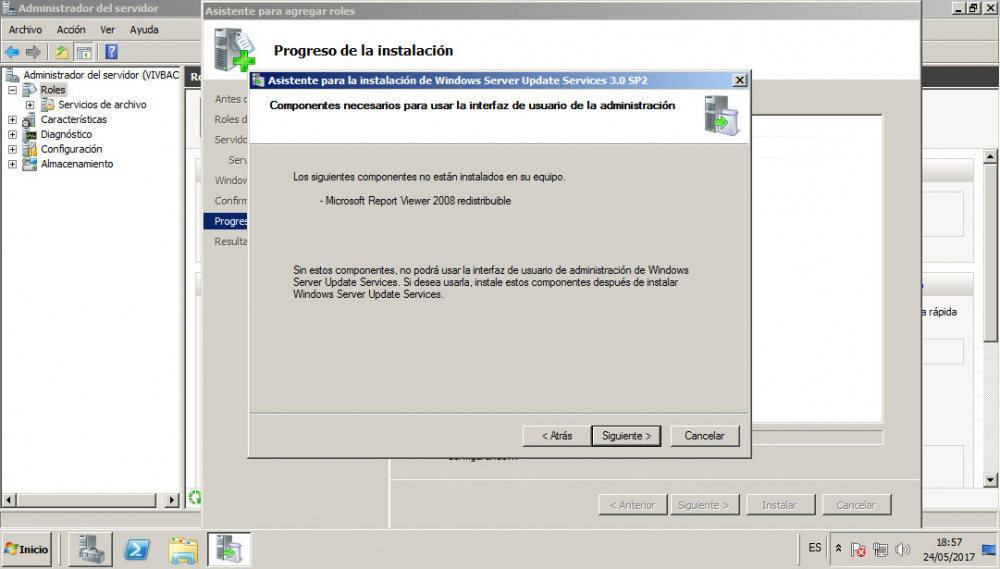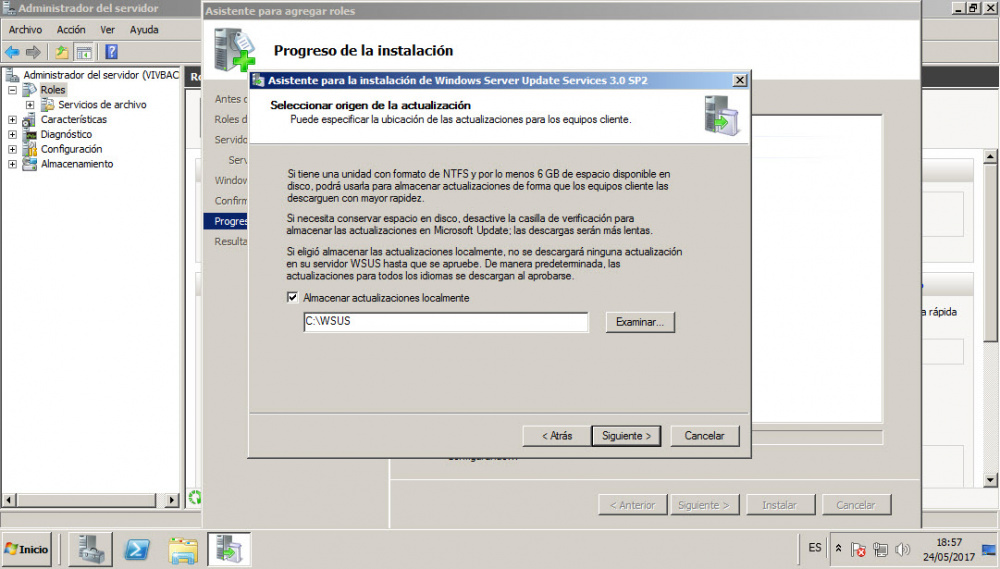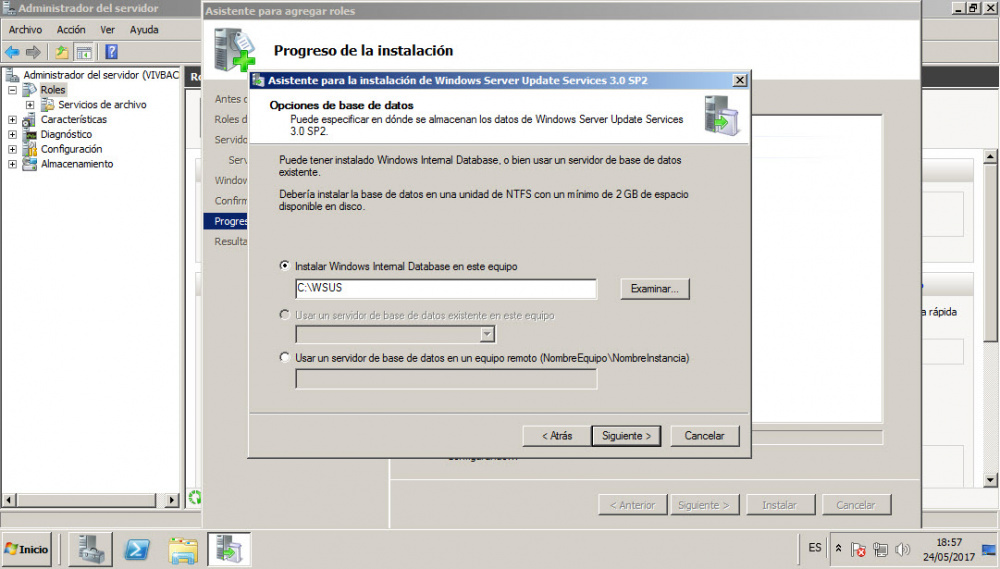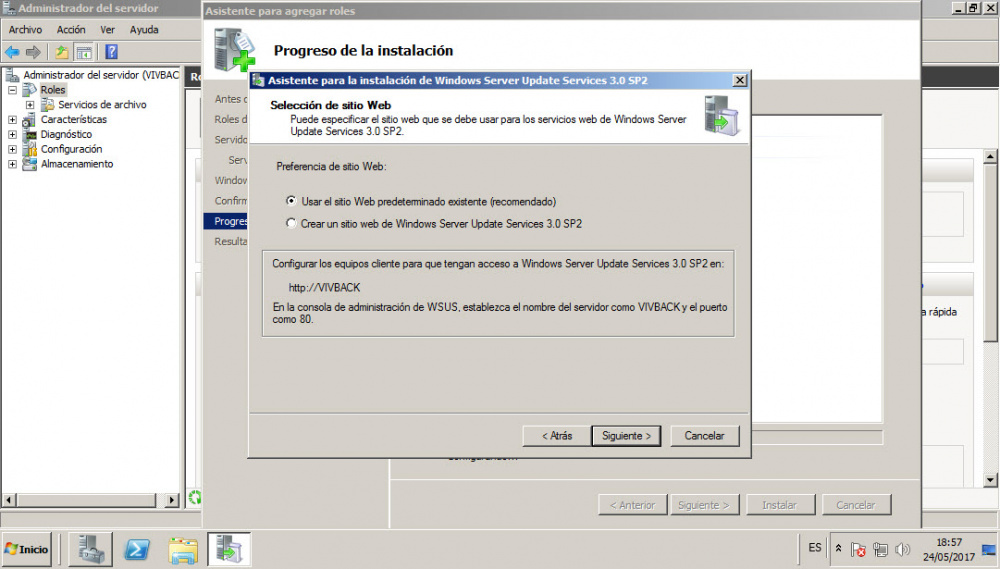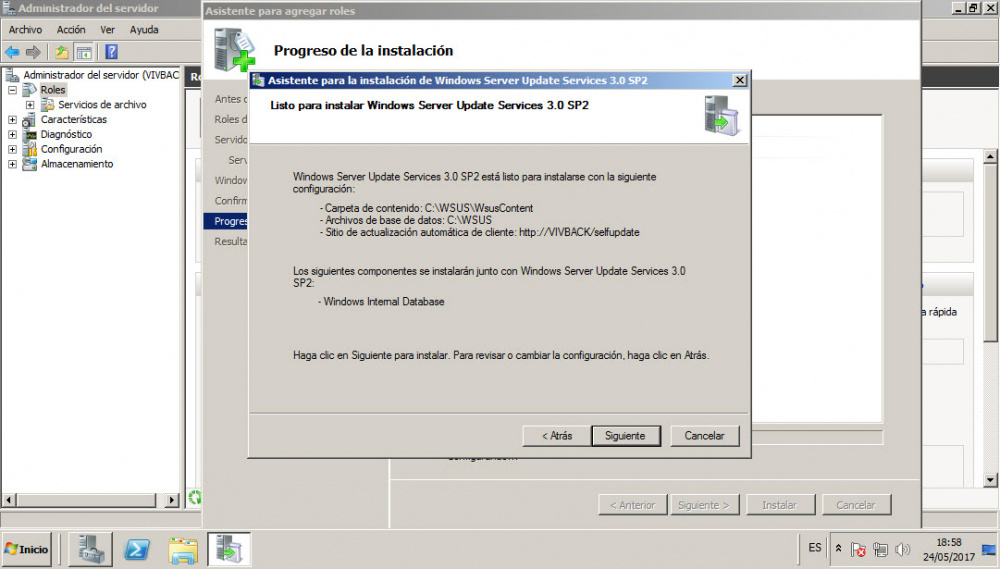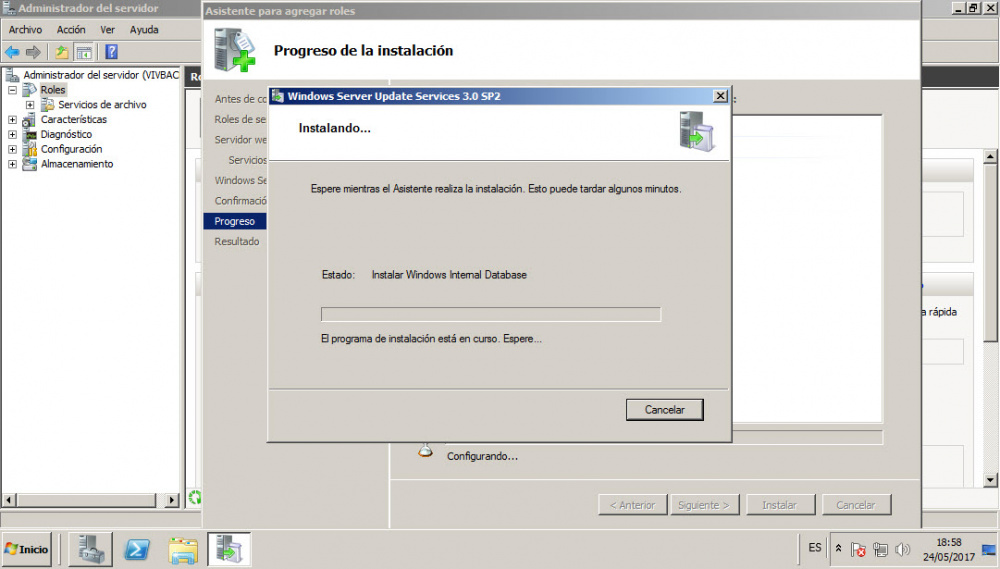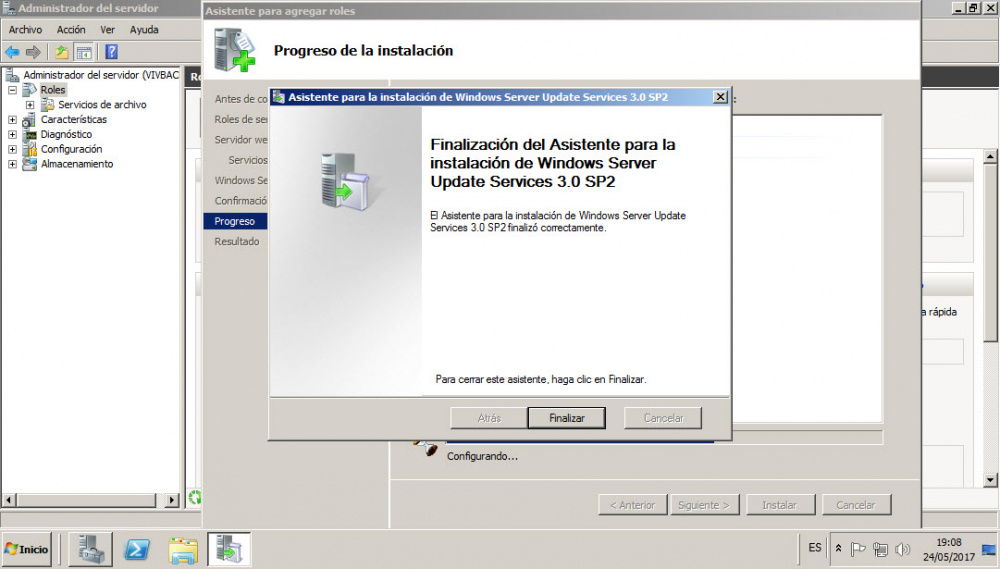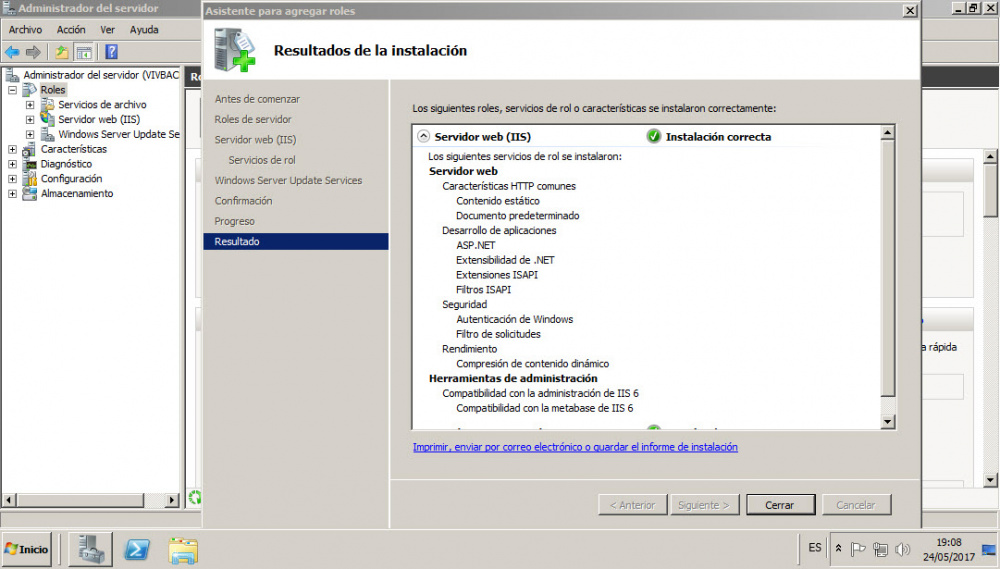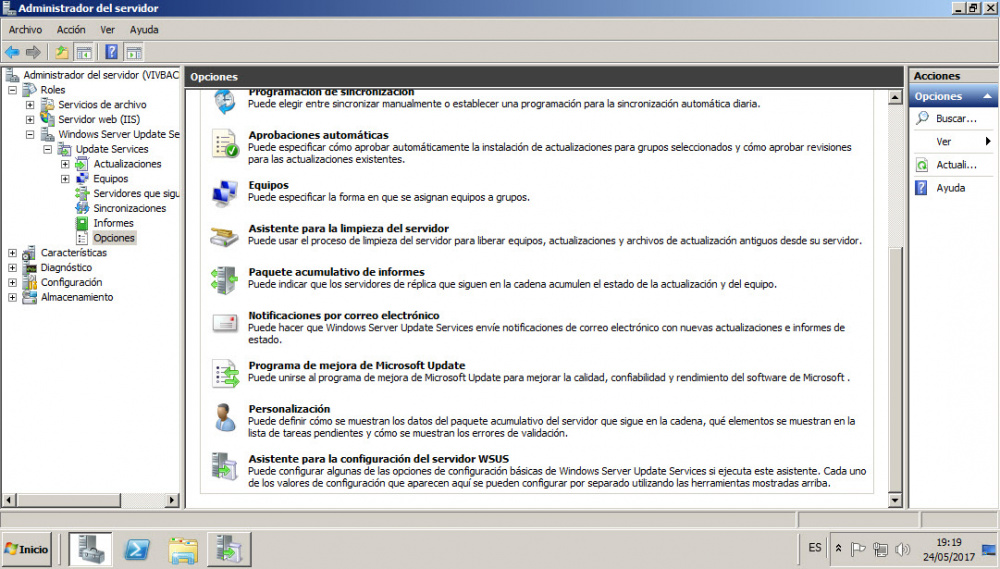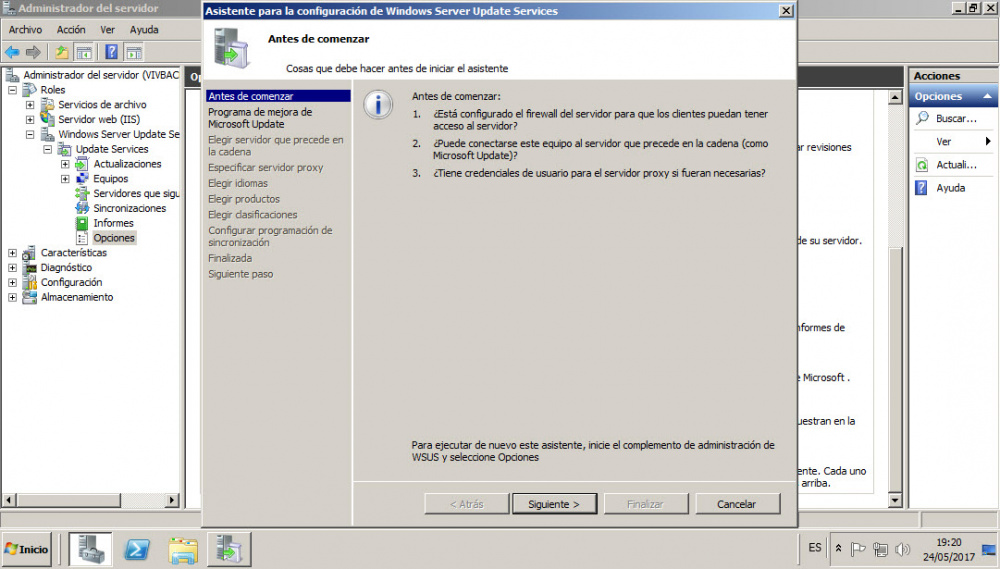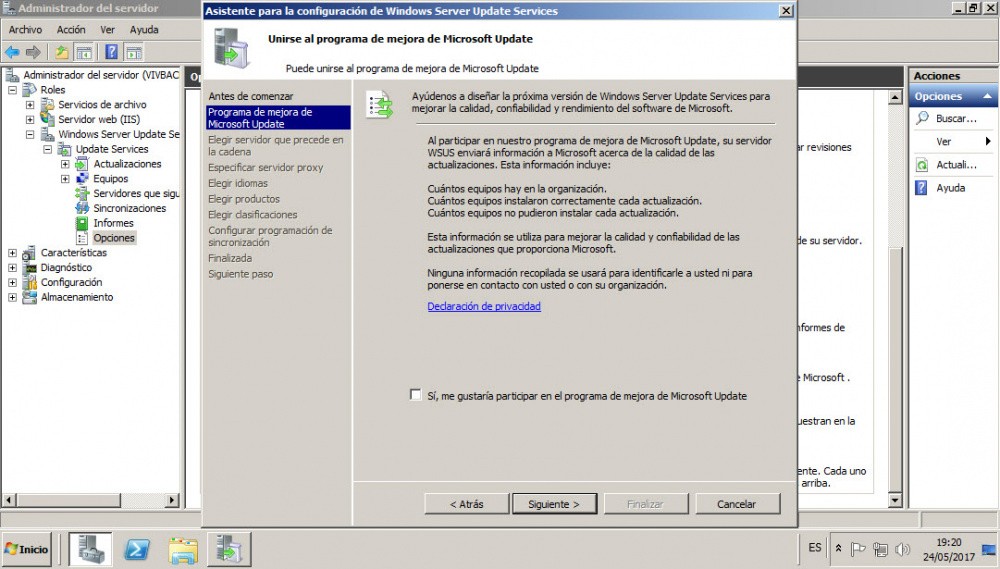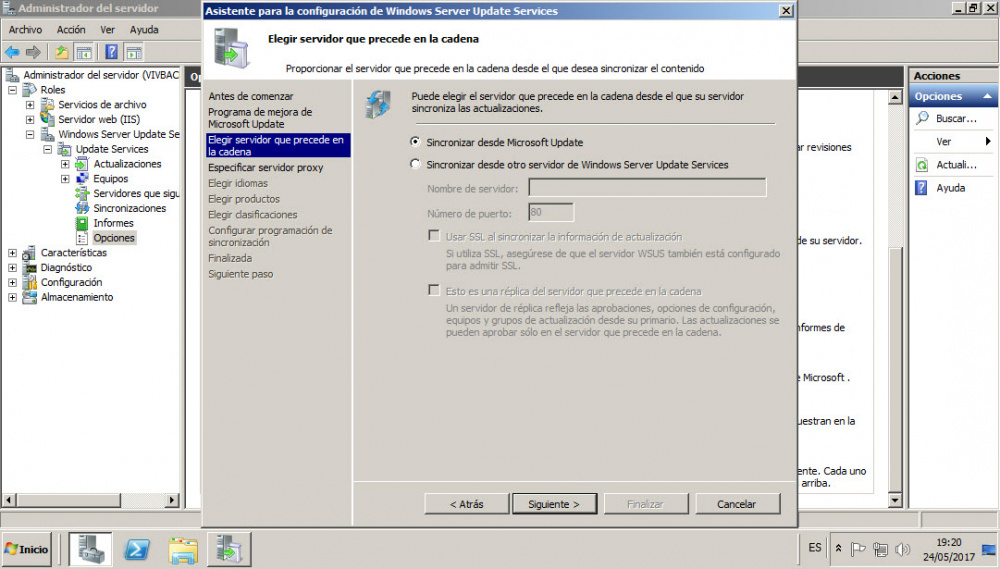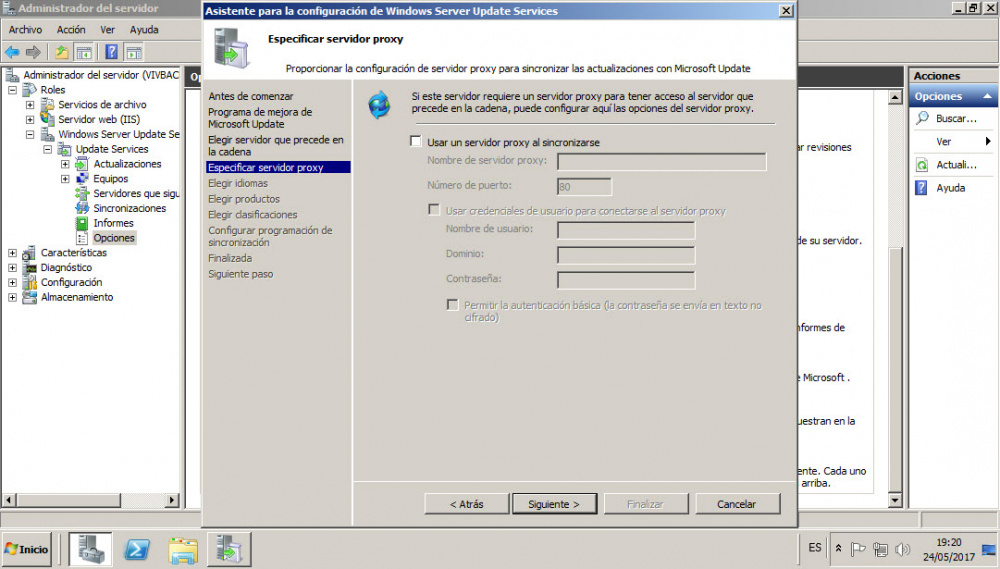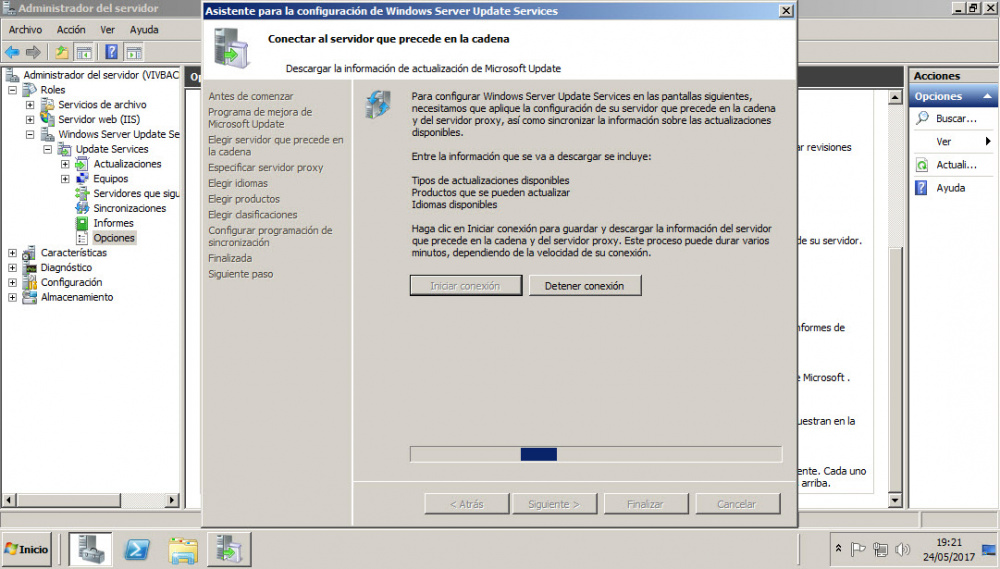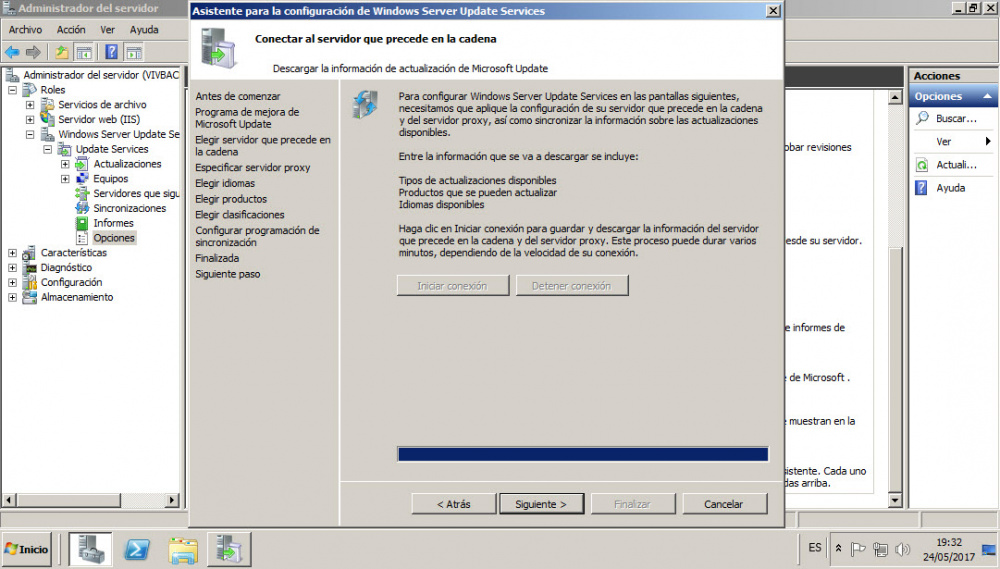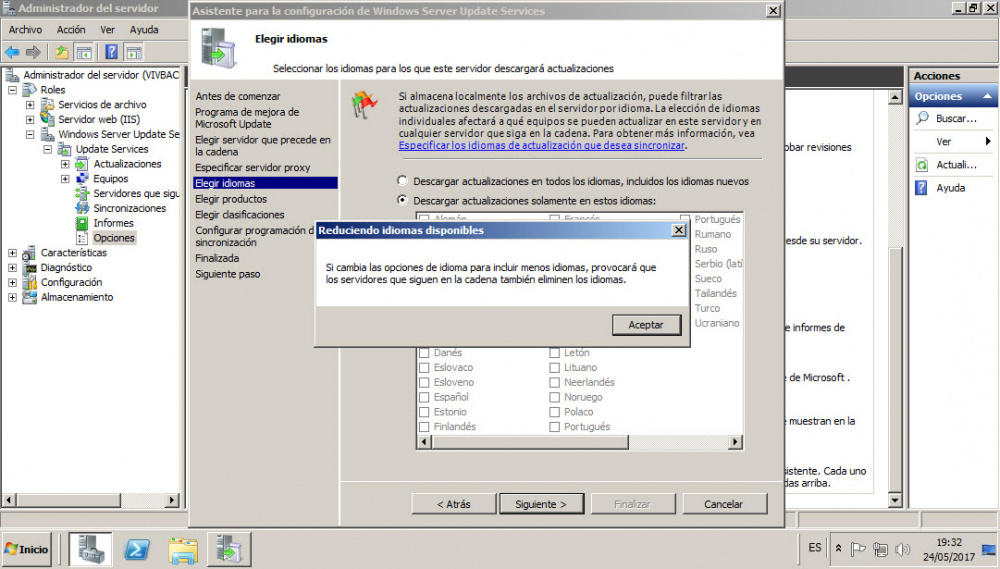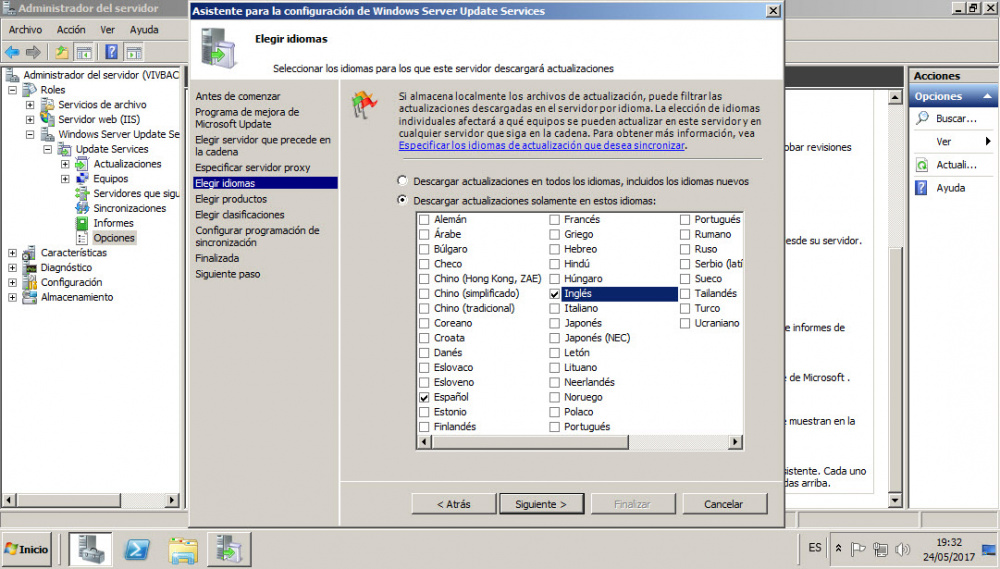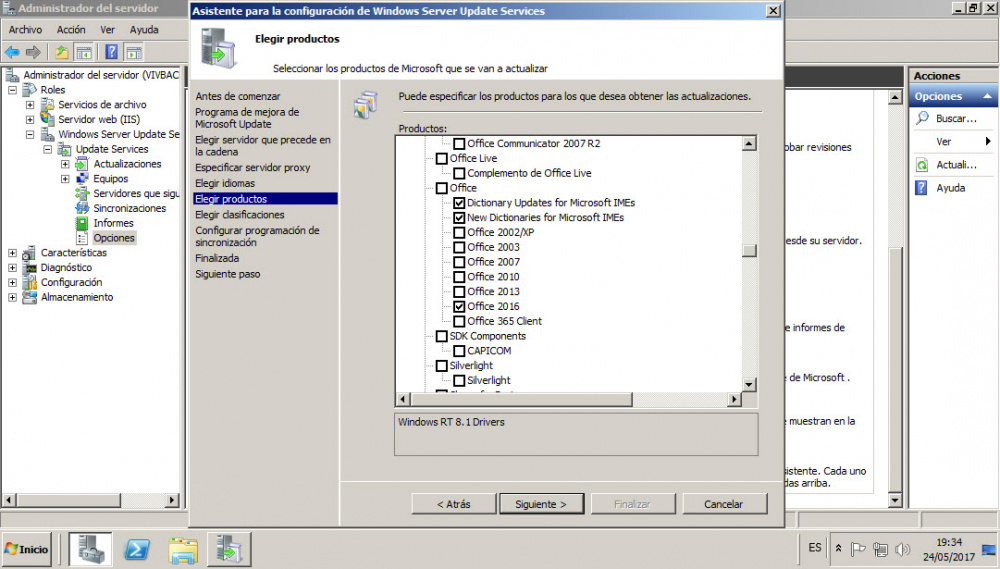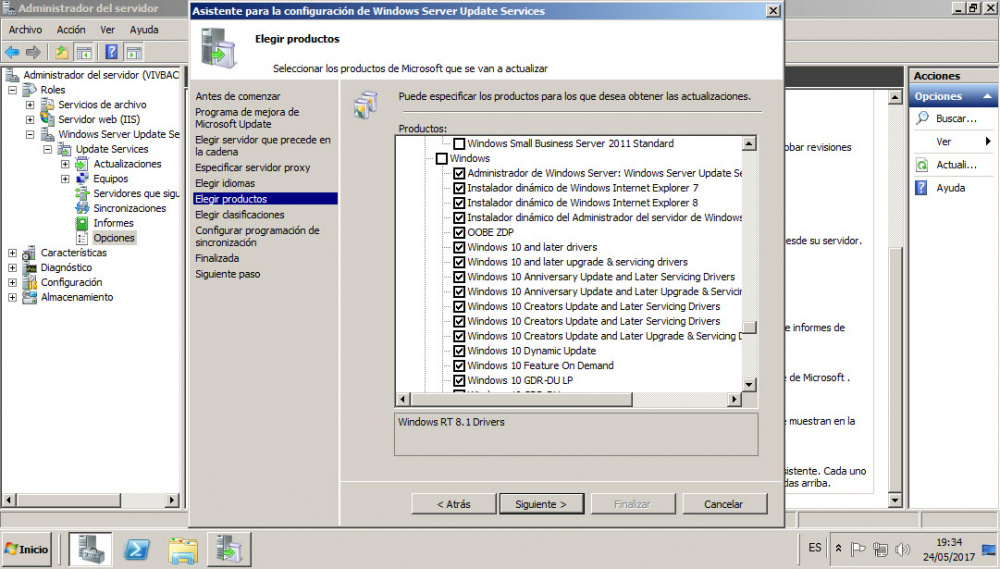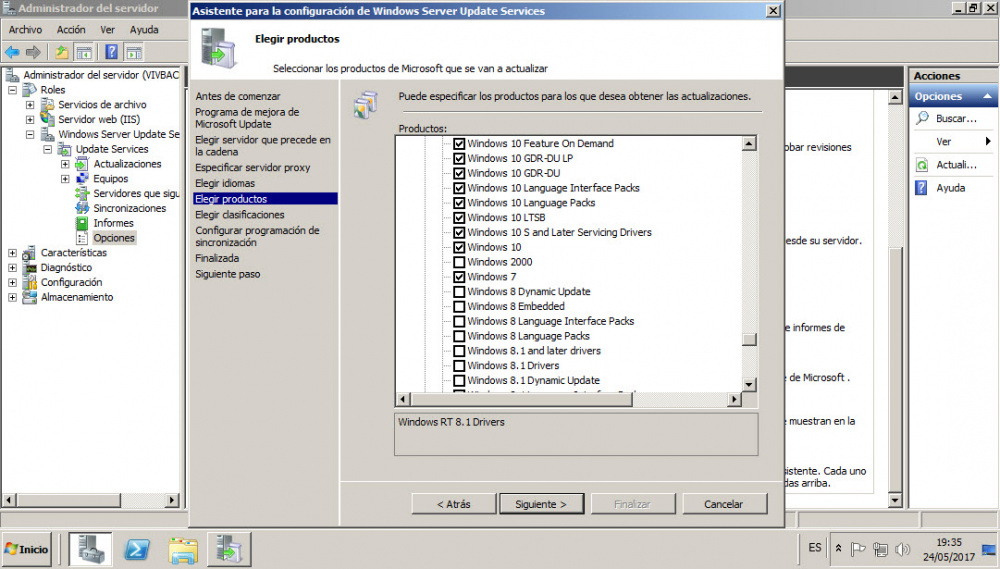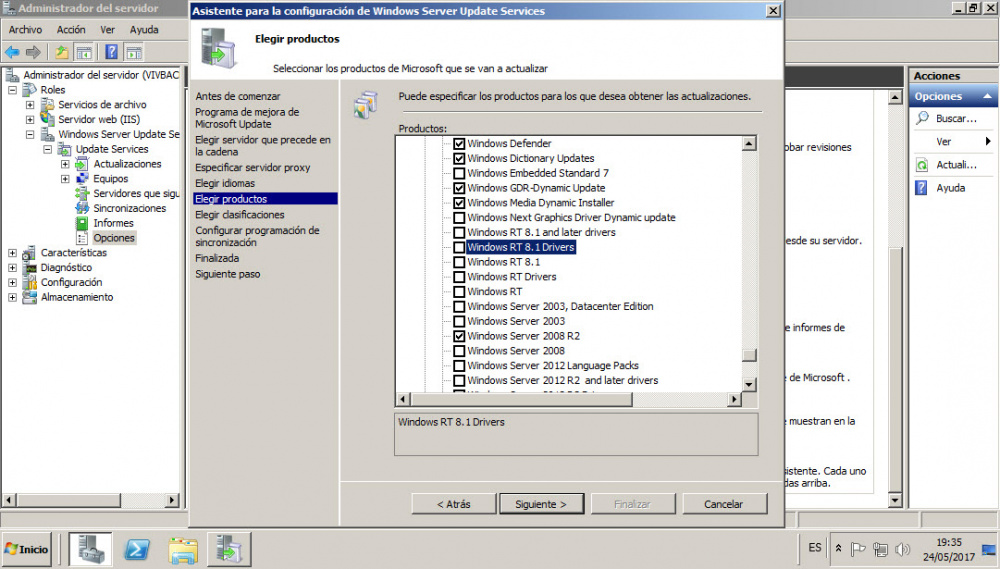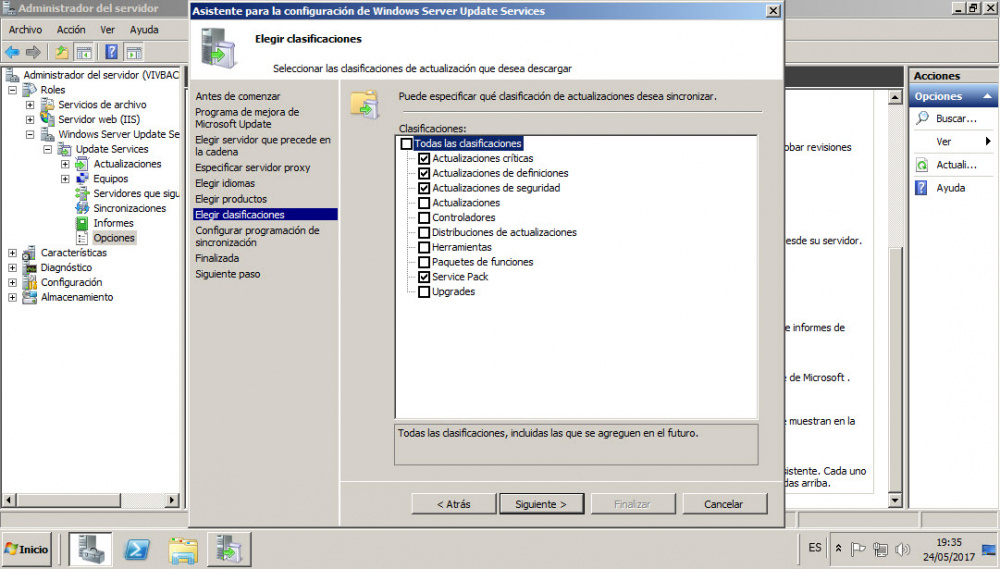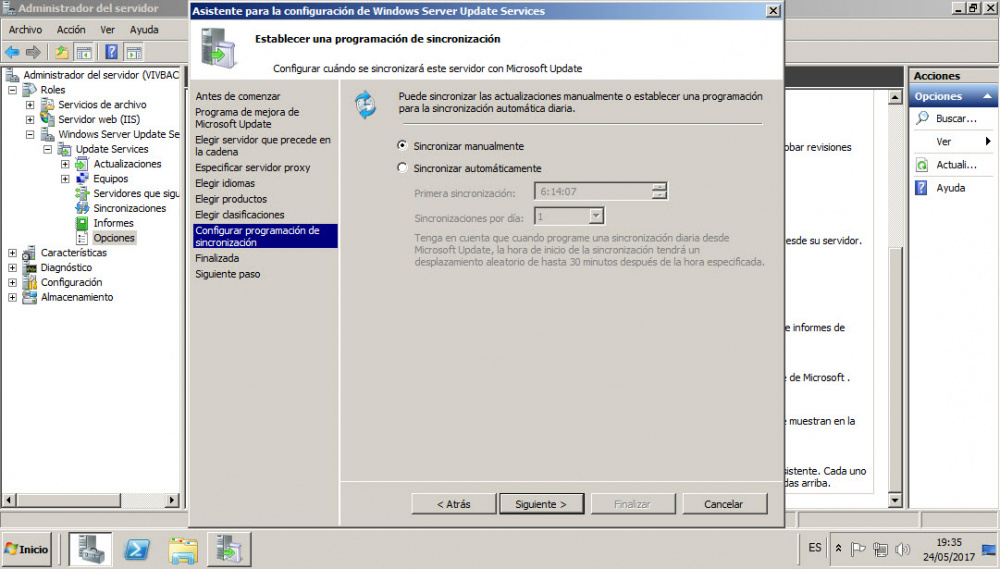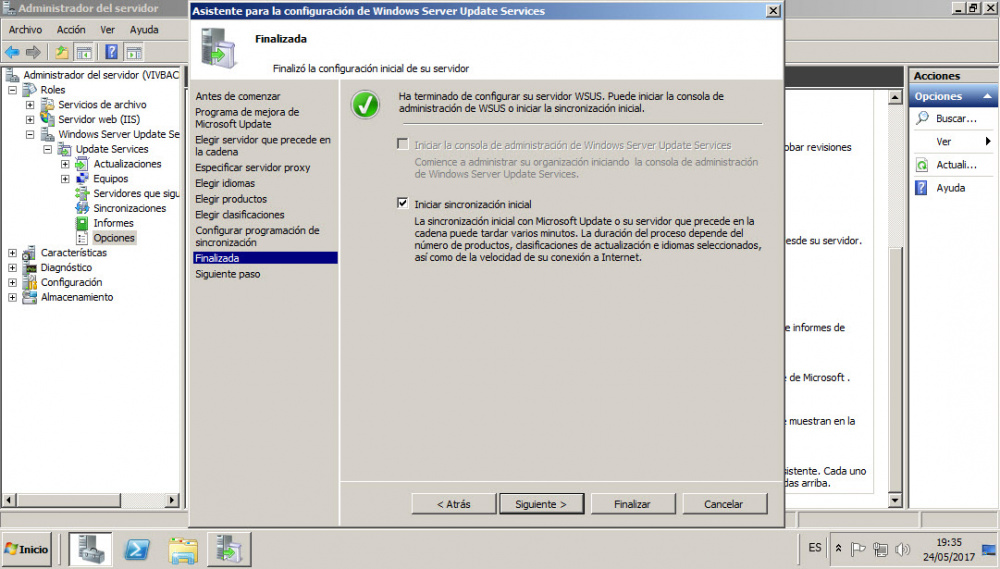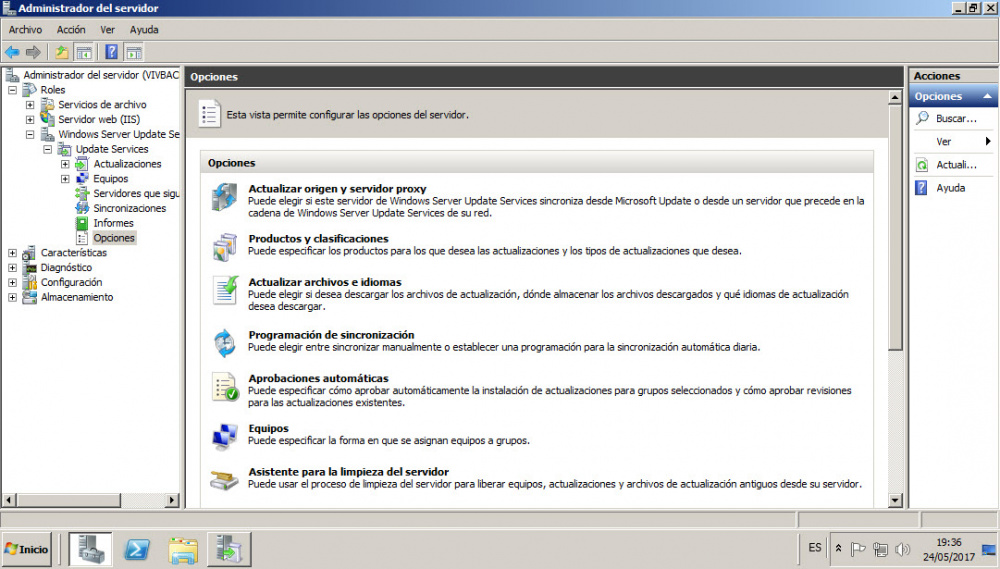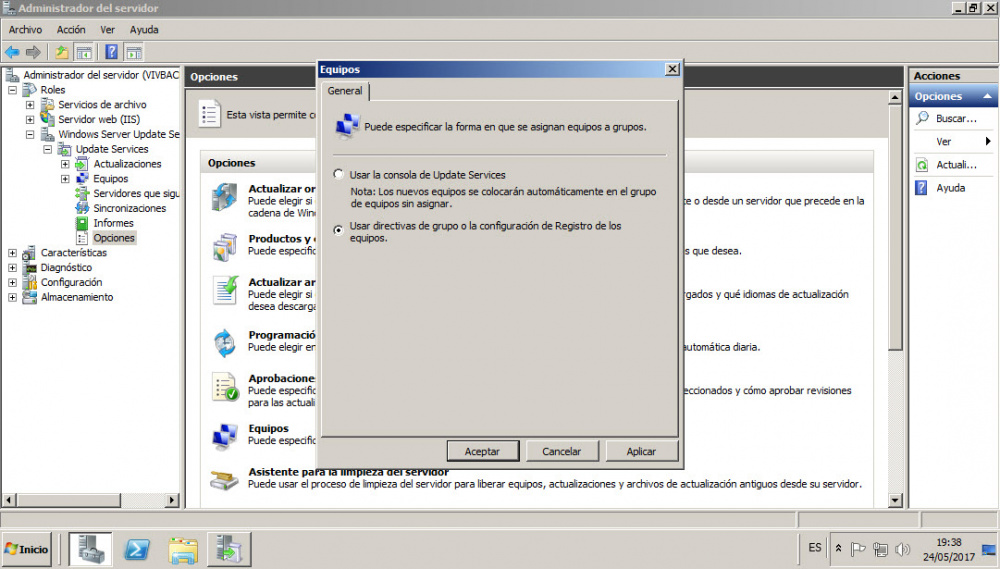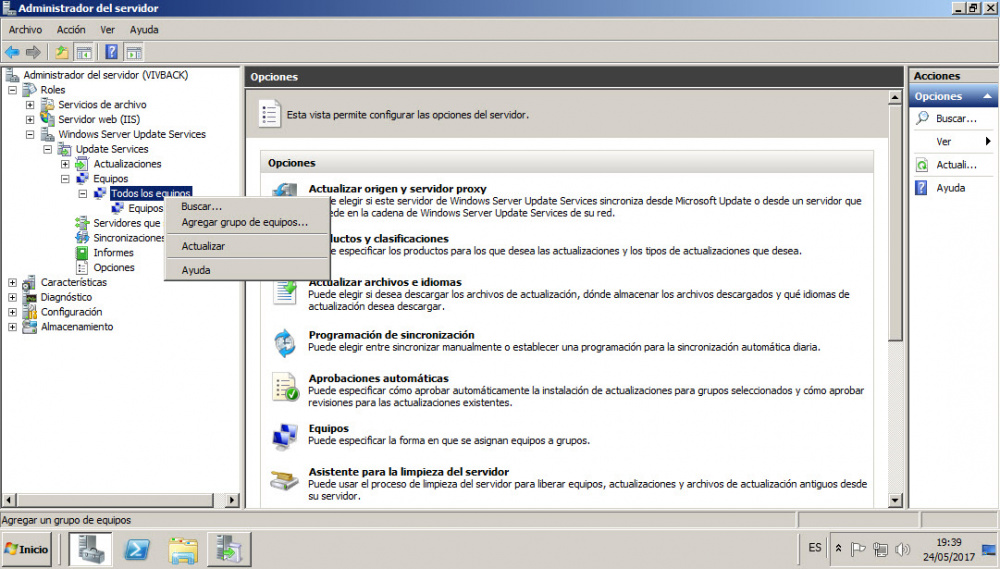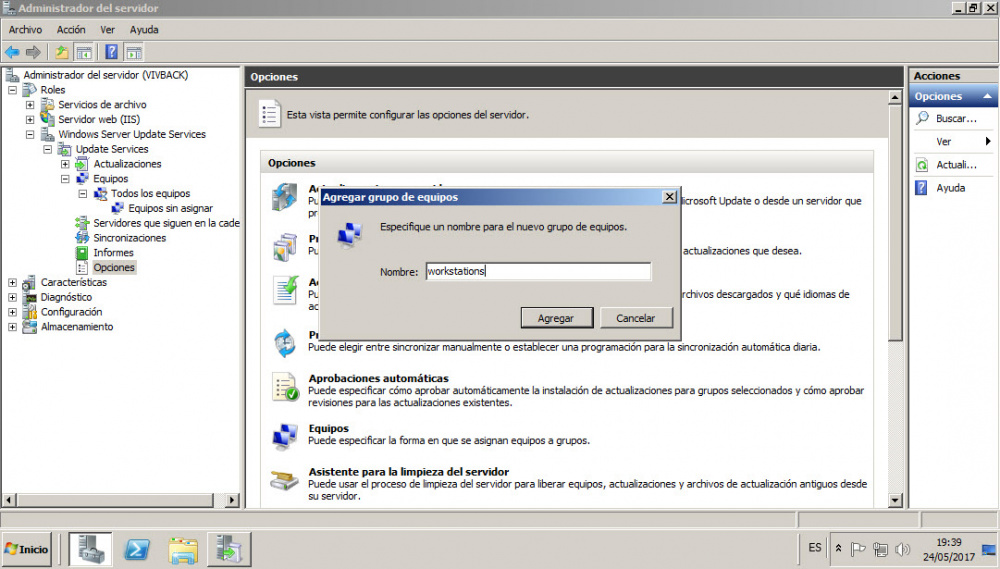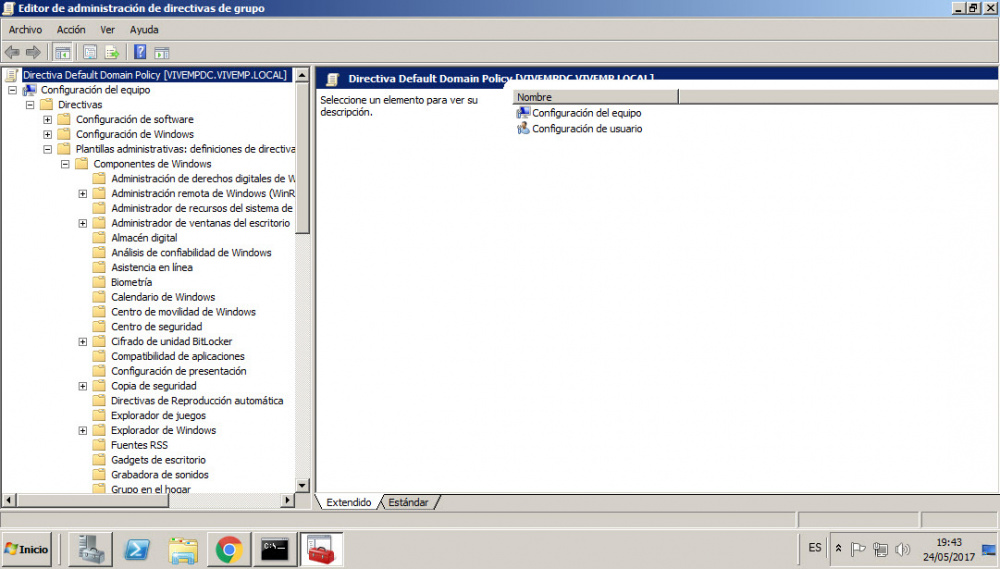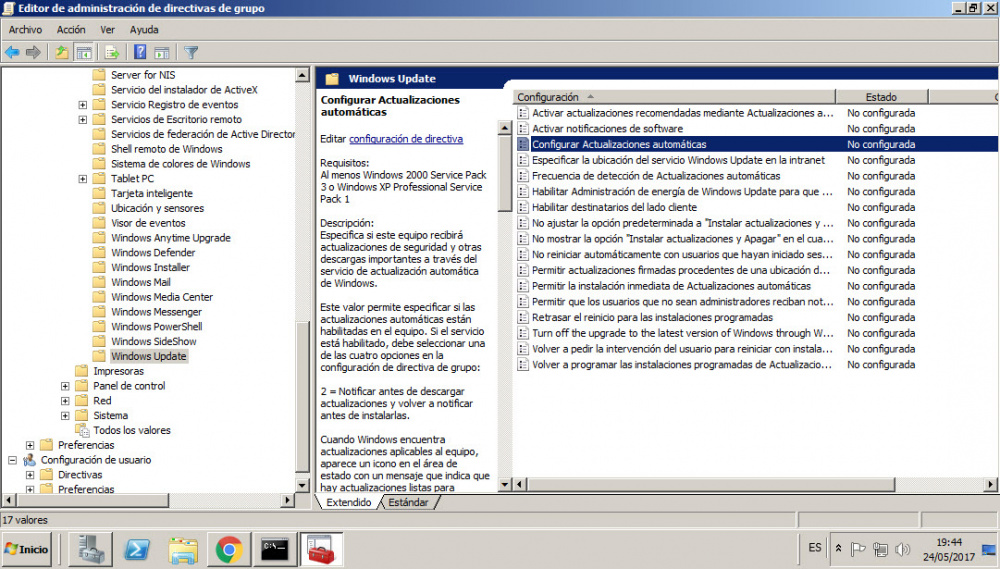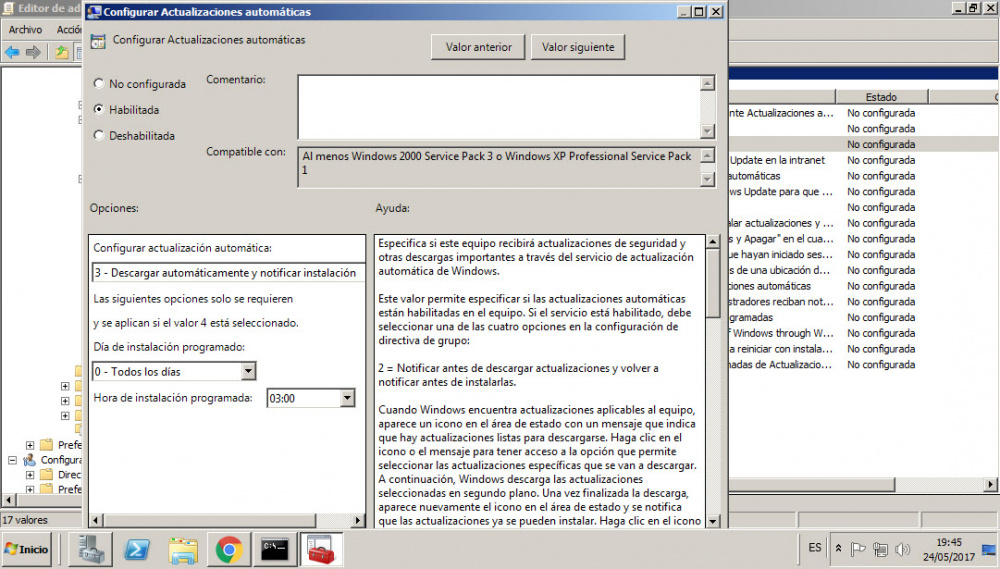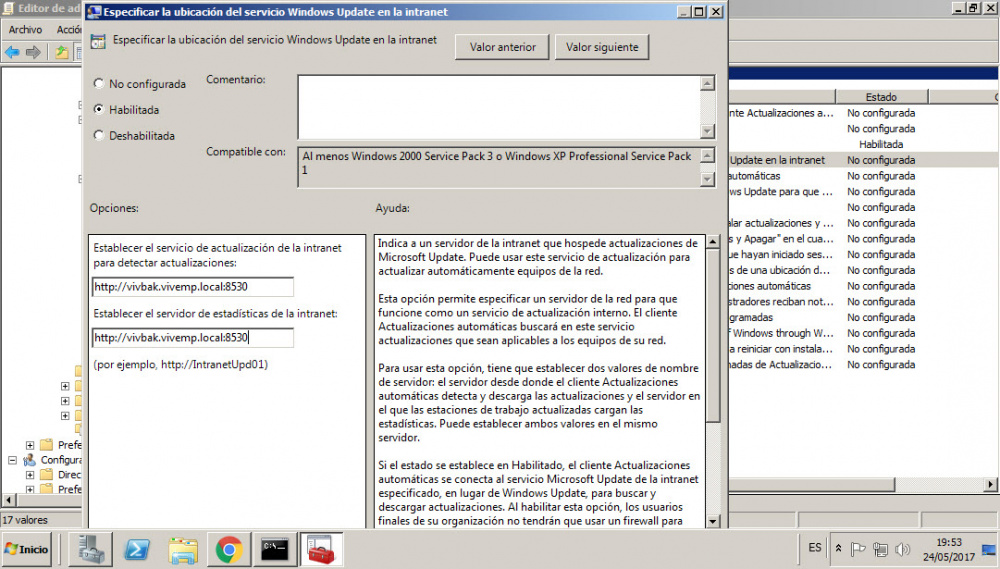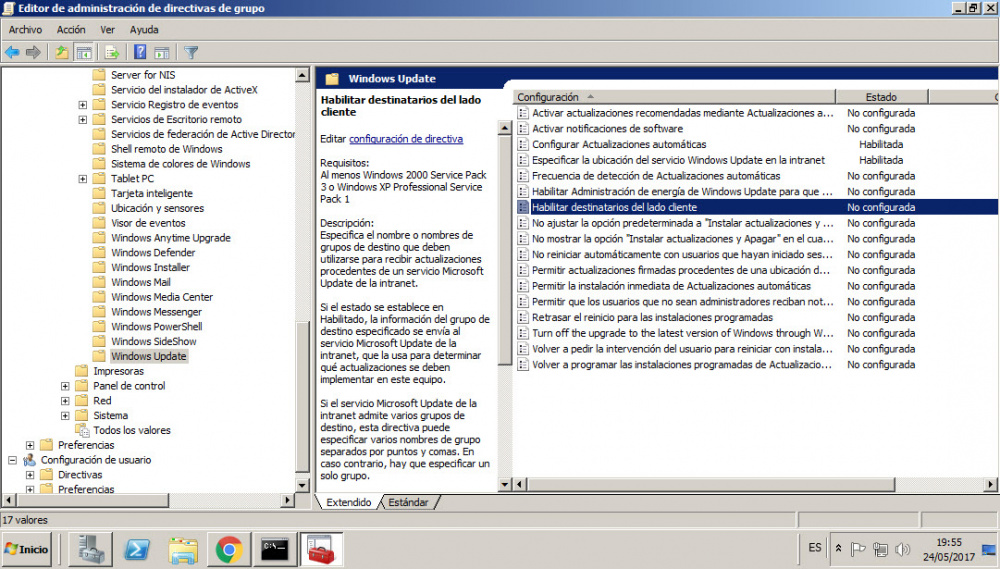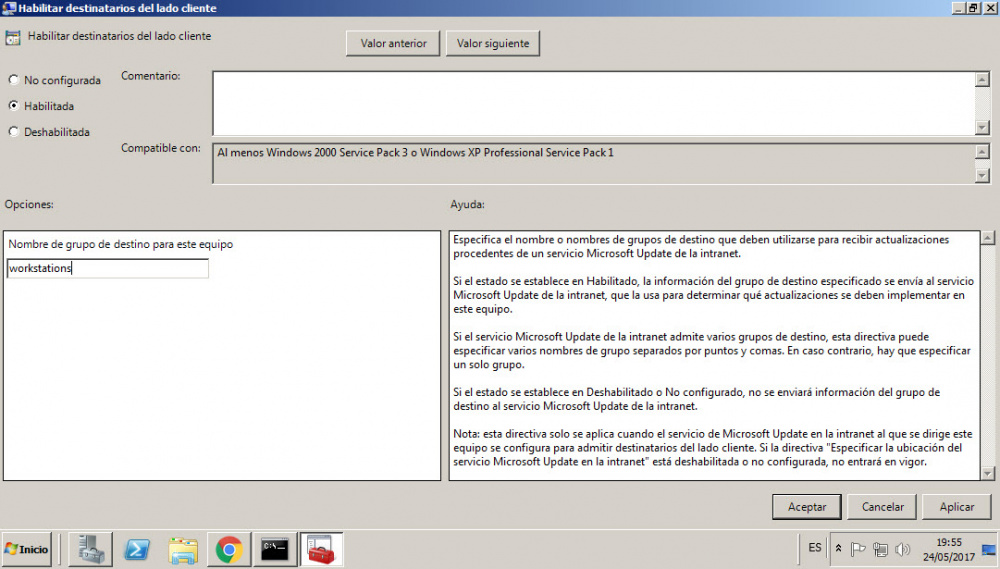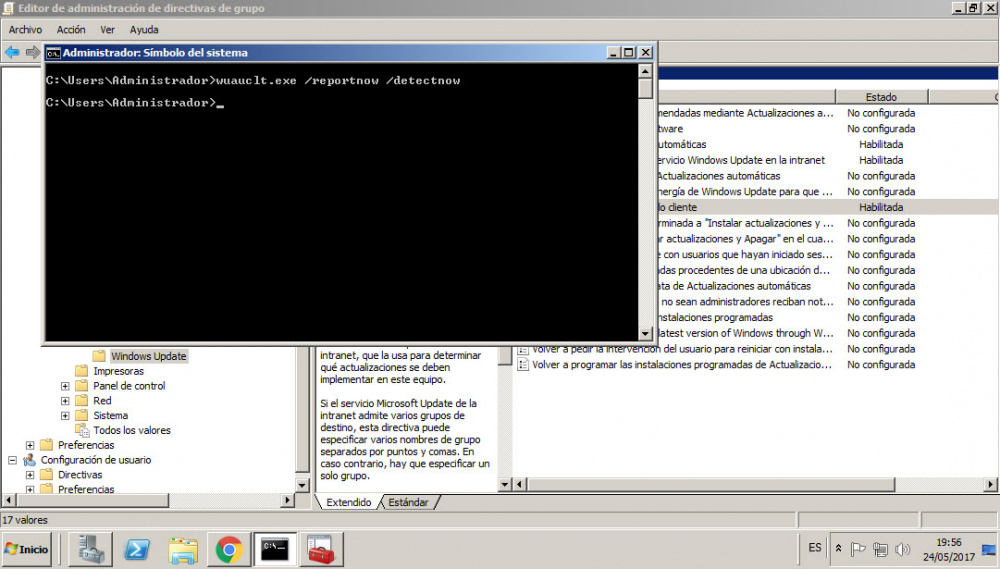Servidor de Backups/WSUS - VIVBACK
Configuración inicial
Lo primero que deberemos configurar será la configuración de nuestro adaptador de red. Deberemos poner la configuración tal y como se ve en la imagen.
Lo siguiente que deberemos configurar sera el nombre del servidor. Para ello iremos a Inicio -> Clic derecho sobre Equipo -> Propiedades
Después haremos clic en Cambiar configuración
En la pestaña Nombre de equipo le daremos al botón Cambiar.
Cambiaremos el nombre por VIVBACK, lo añadiremos al dominio, aceptaremos los cambios y reiniciaremos para aplicar los cambios. Una vez reiniciado, procederemos a la instalación y configuración del dominio secundario
Configuración de los Backups
Para hacer y gestionar los Backups, usaremos el programa Acronis Backup Advanced Workstation Server 11.7
Ejecutaremos el instalador haciendo clic en el archivo marcado.
En la ventana que se nos abrirá seleccionaremos Install Acronis Backup.
Seguidamente nos saldrá el instalador cargando el asistente de instalación.
Nos pedirá aceptar los términos de la licencia, los aceptamos marcando la casilla y le damos a Next.
Seleccionamos las dos primeras opciones, la primera es para poder hacer backups de la maquina en la que estamos, la segunda es para poder controlar los backups de otras maquina en las que este instalado el agente.
Para el proyecto elegiremos la opcion de prueba, le damos a Next.
Le decimos que registraremos los componentes mas tarde y le damos a Next.
Seleccionamos que no queremos participar en su programa de satisfacción del cliente.
Nos mostrará todo lo que se instalará. Le damos a Install.
Empezará la instalación. Cuando acabe le daremos a Next.
Nos mostrará que ha sido instalado perfectamente. Le daremos a Finish para finalizar la instalación.
Haremos doble clic sobre el ejecutable del programa para abrirlo.
Una vez abierto el programa, le daremos a Manage this machine.
Se nos mostraran varias opciones, seleccionamos Create backup plan para programar un backup.
Ahora toca configurar el plan. El disco del cual se hará el backup ya esta seleccionado por defecto, haremos clic en Required, dentro del apartado Location para seleccionar donde se guardarán los backups.
En la ventana que se nos abrirá, selecionamos Network folders. Abajo, en Path pondremos la dirección de la carpeta en nuestro NAS y el nombre. Le daremos a la flecha verde.
Acronis contactará con el FreeNAS y nos pedirá las credenciales para poder acceder y guardar los backups en el NAS, entramos con la cuenta de administrador del dominio.
Una vez dentro, podemos crear una carpeta para guardar los backups dentro de nuestra carpeta del NAS. Lo haremos y le daremos a OK.
Hará una serie de comprobaciones para ver si la unidad cumple los requisitos para poder guardar los backups.
Una vez seleccionada la ubicación del backup, seleccionaremos que se hagan cada día a las 00:00 y que se borren los backups que tengan mas de 14 días. También le pondremos un nombre al plan que estamos creando. Ahora le daremos a Backup Options, justo debajo del Plan name.
En la ventana que se nos abrirá, iremos a Compression level y seleccionaremos un nivel de compresión alto, aunque tardará mas en crear el backup, el tamaño se reduce muchísimo y vale la pena.
Ahora iremos a la otra opción que configuraremos, Fast incremental/differential backup. Habilitaremos la opción para que solo se haga backup de los ficheros que cambian desde el ultimo backup. Le daremos a OK.
Habiendo configurado ya el plan le daremos a OK y quedará configurando.
Veremos el proceso de creación y cuando acabe no habrá que tocar nada más.
Para controlar los backups de los otros servidores, necesitaremos instalar en ellos también el programa, aunque solo la primera opcion, el Agente. El resto de la instalación es exactamente igual.
Una vez instalado el agente, abriremos Acronis en VIVBACK y seleccionaremos la segunda opción para controlar los backups de maquinas remotas.
Nos saldrá una ventana en la que nos pedirá la IP o el nombre de la maquina a la que controlar remotamente, en este caso configuraremos nuestro servidor principal. Escribimos el nombre y le damos a OK.
Nos pedirá las credenciales para conectarnos, las introducimos y clicamos en OK.
Como podemos ver, estamos conectados a VIVEMPDC. La forma de configurar el backup es exactamente igual a como hemos configurado el backup de VIVBACK.
Para no tener que hacer los pasos de conexión cada vez que queramos acceder a ella, lo mejor es hacer clic derecho sobre el nombre de la maquina en el panel izquierdo y Create shortcut para crear un atajo.
Como podemos ver, el atajo ha sido creado y cada vez que queramos modificar algo de la maquina simplemente habrá que hacer clic en él y poner la contraseña.
Configuración de WSUS
Para instalar el WSUS iremos a Inicio -> Herramientas administrativas -> Administrador del servidor
Una vez abierto el administrador, haremos clic derecho sobre Roles y Agregar roles.
En el asistente que se nos abrirá seleccionamos Windows Server Update Services.
Nos saltará una advertencia de que para instalar el WSUS tambien necesitamos instalar el IIS. Le damos a Agregar servicios de rol requeridos.
Teniendo ambos servicios marcados, hacemos clic en Siguiente.
Aquí nos saldrá un resumen del servidor IIS, le damos a Siguiente.
Dejamos las opciones marcadas por defecto y le damos clic a Siguiente.
Ahora saldrá el resumen del WSUS, clicamos en Siguiente.
Un resumen de todo lo que se instalará, clicamos en Instalar para iniciar el proceso.
Aquí podremos ver el proceso de instalación.
Antes de finalizar la instalación, nos saldrá una ventana para instalar/configurar WSUS. Haremos clic en Siguiente.
Aceptaremos los términos y haremos clic en Siguiente.
Nos saldrá una advertencia de que WSUS necesita un componente que no esta instalado en el equipo, le damos a Siguiente.
Nos pedirá donde queremos guardar las actualizaciones, le diremos que localmente y haremos clic en Siguiente.
Ahora nos pide instalar la base de datos, le damos a Siguiente.
En las preferencias del sitio web, dejamos el predeterminado. Hacemos clic en Siguiente.
Nos resume lo que se instalará y la configuración que tendrá. Le damos a Siguiente.
Nos aparecerá una ventana para ver el progreso de la instalación.
Una vez acabada, clicaremos en Finalizar.
Cerraremos el asistente para agregar roles dándole a Cerrar.
Iremos a Herramientas administrativas -> Administrador del servidor -> Roles -> Windows Server Update Services y haremos clic en Opciones -> Asistente para la configuración del servidor WSUS
Se nos abrirá el asistente y haremos clic en Siguiente.
No marcaremos la opción y haremos clic en Siguiente.
Elegiremos la primera opción y haremos clic en Siguiente.
Como no tenemos ningún Proxy, le damos a Siguiente.
Clicaremos en Iniciar conexión para que el servidor empiece a descargar la información.
Una vez acabe le daremos a Siguiente.
En la siguiente ventana nos pedirá de que idiomas queremos descargar las actualizaciones. El aviso que nos sale no nos afecta en nada así que clicamos en Aceptar.
Seleccionamos los idiomas Español e Inglés y hacemos clic en Siguiente.
Ahora ha llegado el turno de seleccionar de que productos queremos recibir y controlar las actualizaciones, marcaremos los productos y sistemas operativos que usaremos en nuestros servidores/maquinas cliente.
Seguiremos seleccionando las actualizaciones que recibiremos.
Seguiremos seleccionando las actualizaciones que recibiremos.
Seguiremos seleccionando las actualizaciones que recibiremos.
Ahora seleccionaremos que tipo de actualizaciones recibiremos, seleccionamos las mas importantes y clicamos en Siguiente.
Elegiremos la sincronización manual para tener el máximo control sobre las actualizaciones.
Marcamos la casilla de Iniciar sincronización inicial y hacemos clic en Finalizar.
Ahora, dentro de Opciones haremos clic en Equipos.
Seleccionaremos la segunda opción para controlar la unión a los grupos mediante gpo/registro de equipos.
Dentro de Equipos, hacemos clic derecho sobre todos los equipos y seleccionamos Agregar grupo de equipos.
Introducimos el nombre y clicamos en Agregar.
Abriremos el editor de las directivas de grupo e iremos a Configuración del equipo -> Directivas -> Plantillas administrativas -> Componentes de Windows -> Windows Update.
Seleccionaremos la directiva Configurar Actualizaciones automáticas.
La habilitaremos y seleccionaremos la tercera opción en la configuración automática de actualizaciones.
Una vez configurada la anterior política, seleccionaremos la política Especificar la ubicación del servicio Windows Update en la intranet. La habilitaremos y pondremos nuestro servidor WSUS en ambos campos.
Ahora configuraremos la ultima directiva. Seleccionamos Habilitar destinatarios del lado cliente.
La habilitamos e introducimos el grupo que creamos antes en el WSUS.
Ahora, para forzar la detección del servidor WSUS abrimos un CMD y ponemos el comando que se muestra.