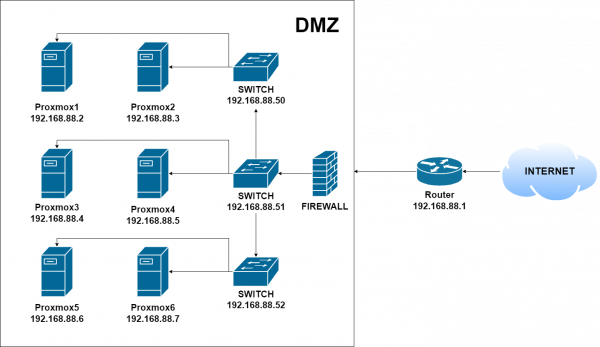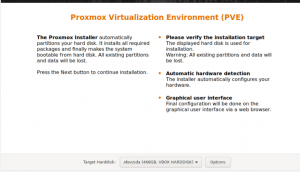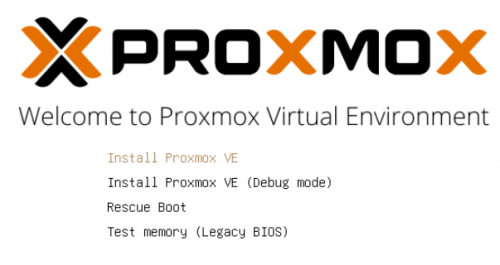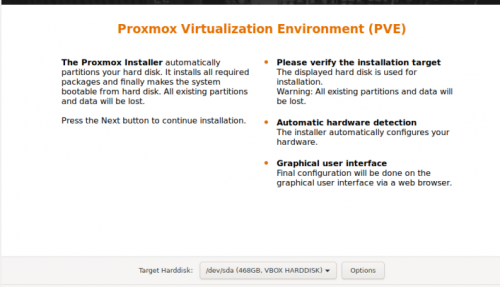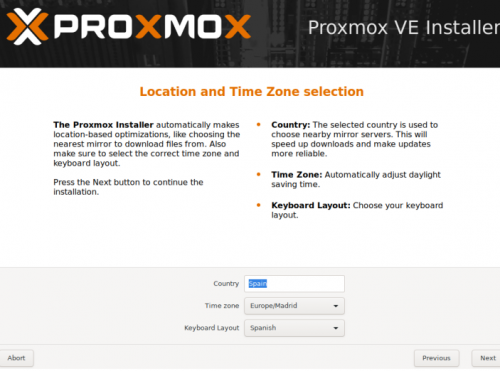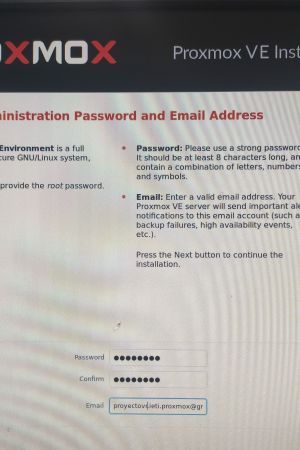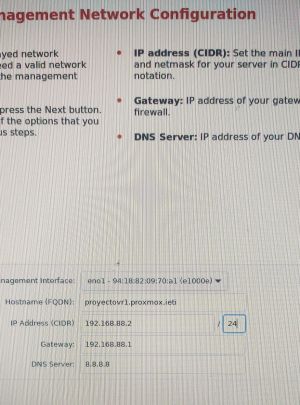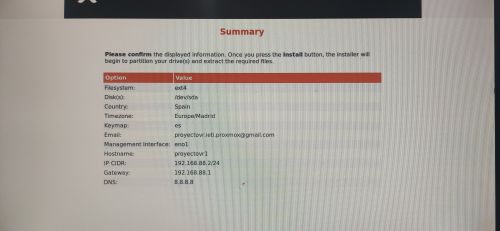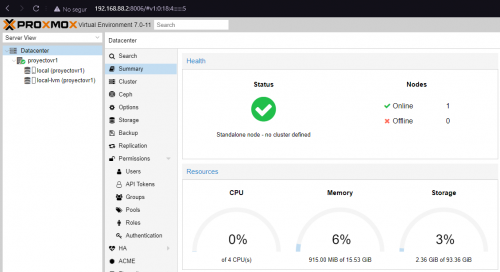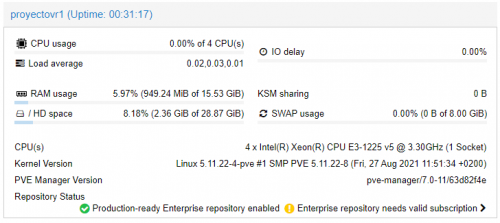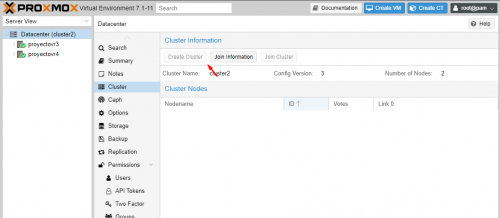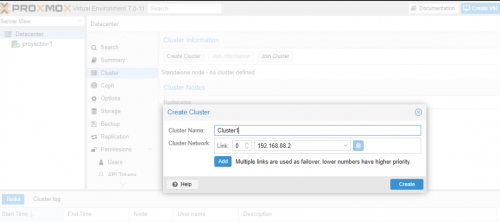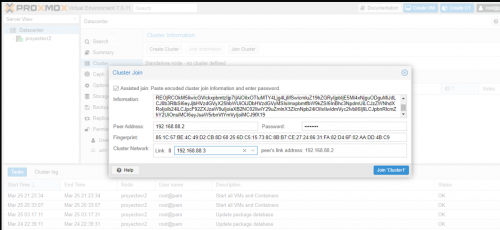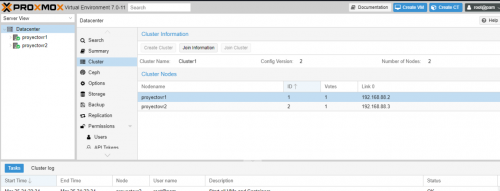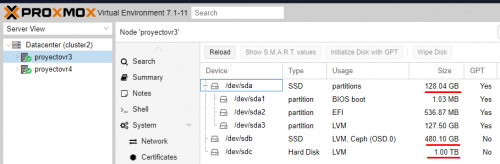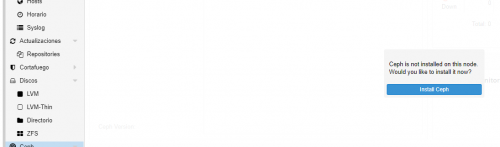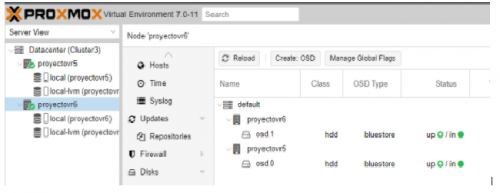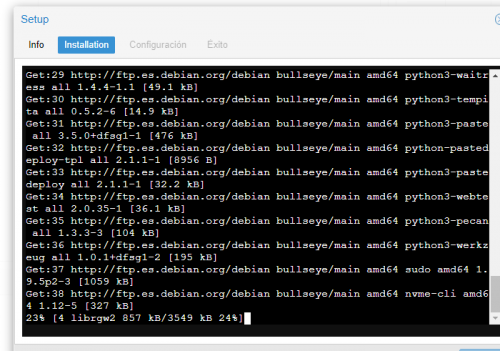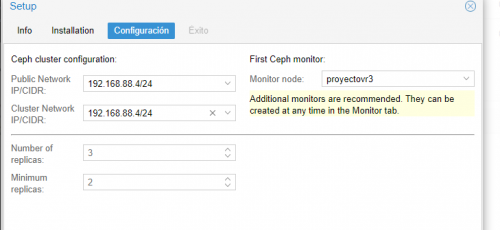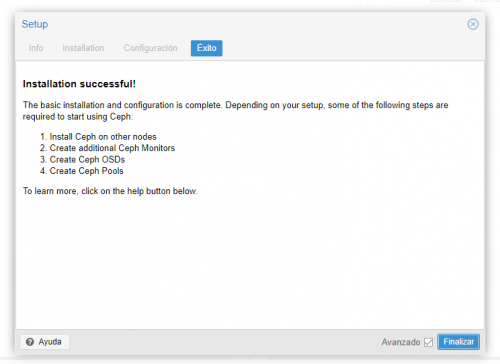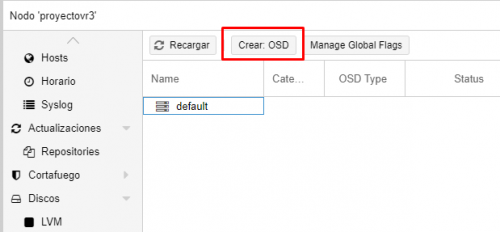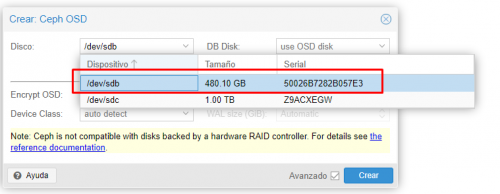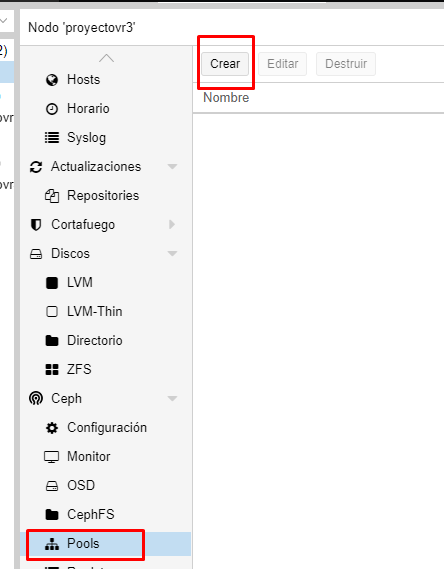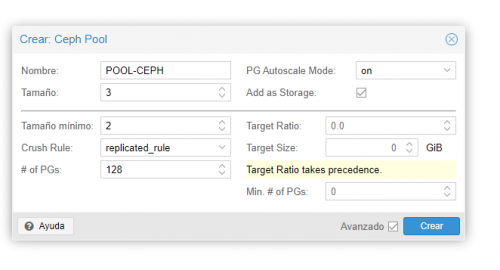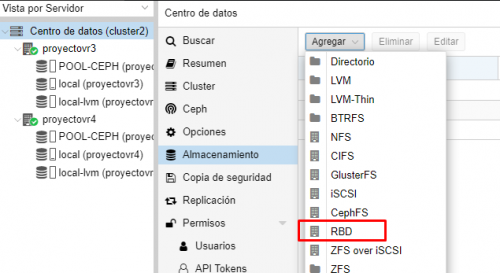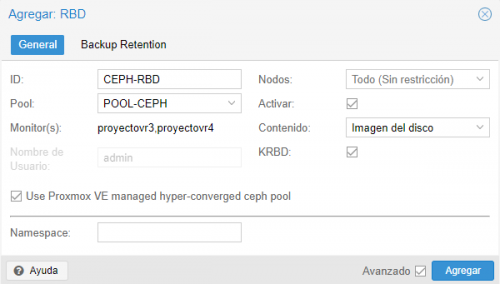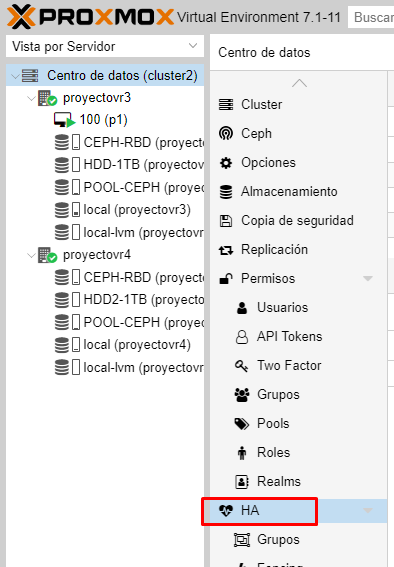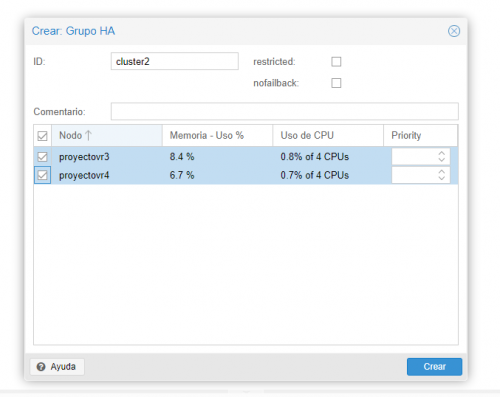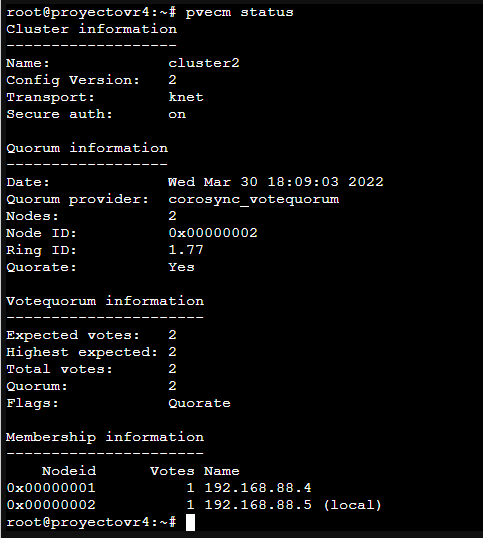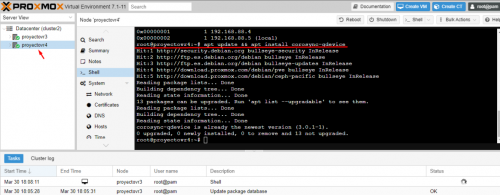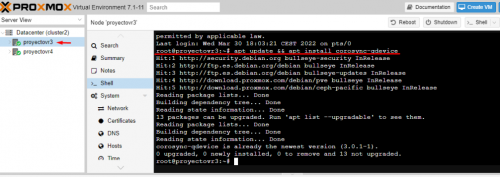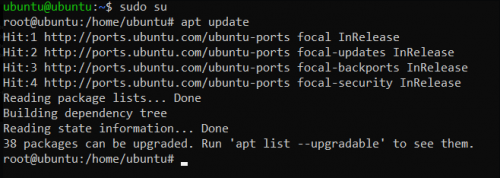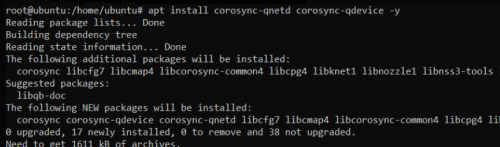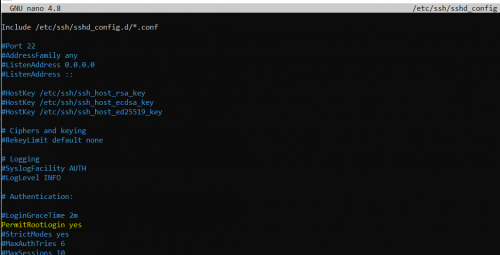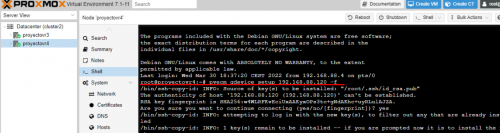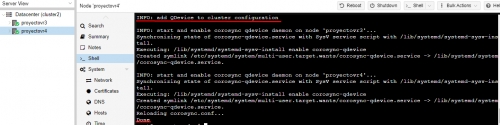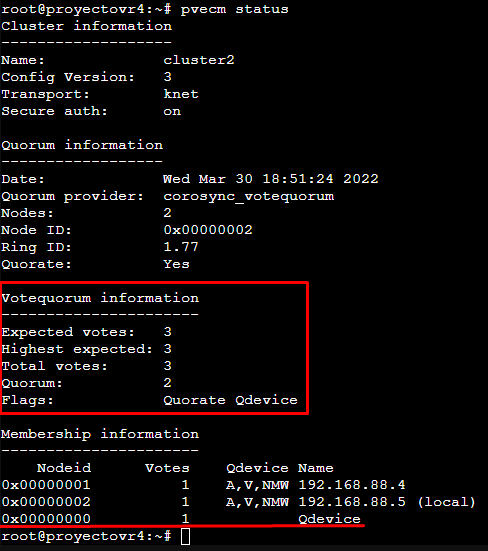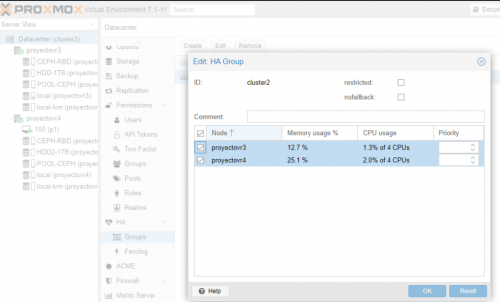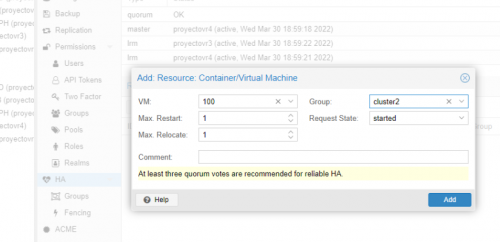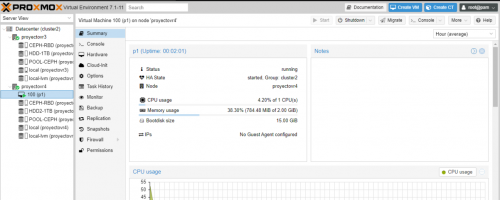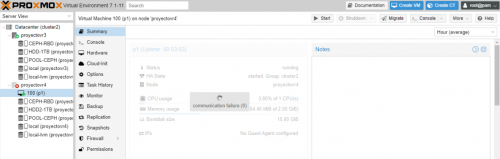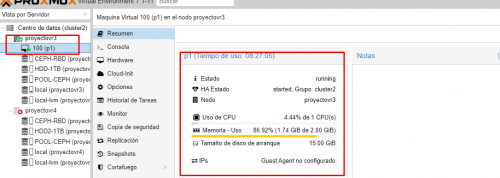Diferència entre revisions de la pàgina «IETI Cloud - G1»
| Línia 103: | Línia 103: | ||
<br> | <br> | ||
[[Fitxer:politiques.png|border|500px]] | [[Fitxer:politiques.png|border|500px]] | ||
| + | |||
| + | <h2>Creación del Storage Pool</h2> | ||
| + | ==Configuración del Ceph== | ||
| + | * Des del nodo accedemos al menú del Ceph y procedemos a instalarlo. | ||
| + | [[File:Ceph1.png|border|500px]] | ||
| + | |||
| + | * Seleccionamos el numero de versión, en este caso hemos elegido la 16.2. | ||
| + | [[File:Ceph2.png|border|500px|]] | ||
| + | |||
| + | * Esperamos a que finalice el proceso de instalación. | ||
| + | [[File:Ceph3.png|border|500px|]] | ||
| + | |||
| + | * Introducimos las redes donde actuara el Ceph. | ||
| + | [[File:Ceph4.png|border|500px|]] | ||
| + | |||
| + | * Una vez tenemos el Ceph creado nos faltaría replicar el proceso en nuestro otro nodo. | ||
| + | [[File:Ceph5.png|border|500px|]] | ||
| + | |||
| + | ==Assignación del Disco== | ||
| + | * Para crear el OSD (Object Storage Daemon) accedemos al nodo y seleccionamos la opción '''Crear OSD''' | ||
| + | [[File:Osd1.png|border|500px|]] | ||
| + | |||
| + | * Seleccionamos el disco que utilizaremos, en nuestro caso elegiremos el de 480GB SSD. | ||
| + | [[File:Osd2.png|border|500px]] | ||
| + | |||
| + | * Este es el resultado una vez añadido. | ||
| + | [[File:Osd3.png|border|500px]] | ||
| + | |||
| + | ==Creación del Pool== | ||
| + | |||
| + | * Ens dirigim a l'apartat de Pool i seleccionem l'opció de crear. | ||
| + | [[File:Rbd1.png|border|500px]] | ||
| + | |||
| + | * Introduïm el nom de la pool i la creem. | ||
| + | [[File:Rbd2.png|border|500px]] | ||
| + | |||
| + | *Per a poder crear el RBD ho farem des de el menú de Datacenter del Cluster, a l'apartat d'emmagatzematge trobarem l'opció agregar on seleccionarem RBD. | ||
| + | [[File:Rbd3.png|border|500px]] | ||
| + | |||
| + | * Introduïm l'ID i la pool. | ||
| + | [[File:Rbd4.png|border|500px]] | ||
| + | |||
| + | * Resultat de la pool creada. | ||
| + | [[File:Rbd5.png|border|500px]] | ||
| + | |||
| + | == HA (Alta disponibilitat) == | ||
| + | |||
| + | * Per a crear l'alta disponibilitat, accedim al menú HA dins del Datacenter. | ||
| + | [[File:Ha1.png|border|500px]] | ||
| + | |||
| + | * Introduirem el nom i els nodes que volem que formin part del grup HA. | ||
| + | [[File:Ha2.png|border|500px]] | ||
| + | |||
| + | * Aquest seria el resultat de la creació del Cluster amb HA. | ||
| + | [[File:Ha3.png|border|500px]] | ||
| + | |||
| + | |||
| + | === Raspberry como tercer nodo === | ||
| + | Com només disposem de dos nodes per Cluster l'alta disponibilitat no és disponible, ja que requerim un mínim de tres, per això configurarem una Raspberry com a tercer node. Como únicamente disponemos de dos nodos para el Clúster, la HA no esta disponible, esto se debe a que | ||
| + | |||
| + | * Mostramos que únicamente tenemos dos nodos configurados dentro de Proxmox. | ||
| + | [[File:Ra1.png|border|500px]] | ||
| + | |||
| + | * Instalamos las dependencias en los dos nodos. | ||
| + | [[File:Ra2.png|border|500px]] | ||
| + | [[File:Ra3.png|border|500px]] | ||
| + | |||
| + | * A través de SSH nos conectamos a la Raspberry y actualizamos los paquetes. | ||
| + | [[File:Ra4.png|border|500px]] | ||
| + | |||
| + | * Instalamos los paquetes necesarios en la Raspberry. | ||
| + | [[File:Ra5.png|border|500px]] | ||
| + | |||
| + | * Habilitamos el acceso via SSH al usuario root para poder ejecutar el siguiente paso. | ||
| + | [[File:Ra8.png|centre||500px|]] | ||
| + | |||
| + | * Añadimos el nodo creado, definiéndolo como tipo '''qdevice''' en el Clúster. | ||
| + | [[File:Ra6.png|border|500px]] | ||
| + | [[File:Ra7.png|border|500px]] | ||
| + | |||
| + | * Finalmente, podemos ver que actualmente tenemos 3 nodos en el clúster gracias a la comanda anteriormente ejecutada. | ||
| + | [[File:Ra9.png|border|500px]] | ||
| + | |||
| + | * Creamos el grupo de HA i seleccionamos los nodos que formaran parte del mismo. | ||
| + | [[File:Ra10.png|border|500px]] | ||
| + | |||
| + | * Añadimos la MV creada anteriormente y la asignamos al grupo de HA creada. | ||
| + | [[File:Ra11.png|border|500px]] | ||
| + | |||
| + | * Comprobamos que la MV esta encendida en el nodo '''ProyectoVR4''' | ||
| + | [[File:Ra12.png|border|500px]] | ||
| + | |||
| + | * Para poder comprobar la alta disponibilidad apagamos el nodo y esperamos hasta que la MV migre. | ||
| + | [[File:Ra13.png|border|500px]] | ||
| + | |||
| + | * Comprobamos que después de apagar el nodo, la MV se ha migrado i sigue funcionando correctamente en el nodo '''ProyectoVR3'''. | ||
| + | [[File:Ra14.png|border|500px]] | ||
Revisió del 15:46, 31 març 2022
Tornar a Projecte IETI Cloud - Grup 1.
Diseño DMZ. Análisis, Diseño y Documentación
En el diseño de la red podemos encontrar una DMZ, un red interna y una red externa(internet).Como podemos ver en el diseño de la red, la red interna esta preparada para la comunicación entre clústers y la DMZ compuesta de 6 maquinas(nodos) que estarán dentro de los clústers.
Montaje Hardware CPD
Montaje del hardware para alojar IETI Cloud
Componentes
- Router: 1
- Armaris Rack (MicroConnect): 2
- Switches: 3
- Sevidores (proporcionados por el centro): 6
- SO Proxmox: 128GB SSD
- Almacenamiento interno: 1TB HDD
- Pool compartido: 480 GB
- Tarjeta de red: 1
Montaje nodo
En cada nodo hemos montado y instalado sus 3 discos correspondientes, a parte de una tarjeta de red adicional para cada clúster.
Montaje rack
Montamos los nodos en el rack y a continuación procedemos a instalar Proxmox.
Previamente montamos un switch por cada 2 nodos para mantener separados los clusters.

Instalación del software de virtualización (Proxmox) y clusterización.
- Descargamos la imagen ISO de la pagina oficial del Proxmox.
https://www.proxmox.com/en/downloads
- Elegimos el disco donde se instalara Proxmox.
- Comenzamos la instalación seleccionando la opción Proxmox VE.
- Seleccionamos el disco donde instalaremos Proxmox, en este caso elegimos el SSD de 128GB.
- Definimos el país, la zona horaria y el layout del teclado.
- Indicamos la contraseña de acceso del usuario root y un correo donde enviara información adicional y alertas.
- Introducimos los siguientes datos referentes a la red.
- Tarjeta de red de acceso: eno1
- Hostname: proyectovr(numero de nodo).proxmox.ieti
- IP Address: 192.168.88.X/24 (rango de ip de 2 - 7)
- Gateway: 192.168.88.1
- DNS Server: 8.8.8.8
- Resumen de la configuración que hemos establecido y procedemos a la instalación de Proxmox.
- Prueba de acceso a Proxmox con usuario root.
- Ejemplo de las especificaciones de un nodo.
- Desde nuestro Datacenter elegimos la opción Clúster.
- Procedemos a la creación de nuestro clúster y elegimos la red donde se creara, a continuación copiaremos el texto que utilizaremos para unir los nodos.
- Pegamos el texto anterior y elegimos la red donde hemos creado nuestro clúster, también especificaremos la red desde donde vamos a unirnos.
- Finalmente podemos observar que el nodo ha sido creado con éxito.
Políticas de almacenamiento
- Disponemos de 3 discos:
- SO Proxmox: 128GB SSD
- Almacenamiento interno: 1TB HDD
- Pool compartido: 480GB SSD
Creación del Storage Pool
Configuración del Ceph
- Des del nodo accedemos al menú del Ceph y procedemos a instalarlo.
- Seleccionamos el numero de versión, en este caso hemos elegido la 16.2.
- Esperamos a que finalice el proceso de instalación.
- Introducimos las redes donde actuara el Ceph.
- Una vez tenemos el Ceph creado nos faltaría replicar el proceso en nuestro otro nodo.
Assignación del Disco
- Para crear el OSD (Object Storage Daemon) accedemos al nodo y seleccionamos la opción Crear OSD
- Seleccionamos el disco que utilizaremos, en nuestro caso elegiremos el de 480GB SSD.
- Este es el resultado una vez añadido.
Creación del Pool
- Ens dirigim a l'apartat de Pool i seleccionem l'opció de crear.
- Introduïm el nom de la pool i la creem.
- Per a poder crear el RBD ho farem des de el menú de Datacenter del Cluster, a l'apartat d'emmagatzematge trobarem l'opció agregar on seleccionarem RBD.
- Introduïm l'ID i la pool.
- Resultat de la pool creada.
HA (Alta disponibilitat)
- Per a crear l'alta disponibilitat, accedim al menú HA dins del Datacenter.
- Introduirem el nom i els nodes que volem que formin part del grup HA.
- Aquest seria el resultat de la creació del Cluster amb HA.
Raspberry como tercer nodo
Com només disposem de dos nodes per Cluster l'alta disponibilitat no és disponible, ja que requerim un mínim de tres, per això configurarem una Raspberry com a tercer node. Como únicamente disponemos de dos nodos para el Clúster, la HA no esta disponible, esto se debe a que
- Mostramos que únicamente tenemos dos nodos configurados dentro de Proxmox.
- Instalamos las dependencias en los dos nodos.
- A través de SSH nos conectamos a la Raspberry y actualizamos los paquetes.
- Instalamos los paquetes necesarios en la Raspberry.
- Habilitamos el acceso via SSH al usuario root para poder ejecutar el siguiente paso.
- Añadimos el nodo creado, definiéndolo como tipo qdevice en el Clúster.
- Finalmente, podemos ver que actualmente tenemos 3 nodos en el clúster gracias a la comanda anteriormente ejecutada.
- Creamos el grupo de HA i seleccionamos los nodos que formaran parte del mismo.
- Añadimos la MV creada anteriormente y la asignamos al grupo de HA creada.
- Comprobamos que la MV esta encendida en el nodo ProyectoVR4
- Para poder comprobar la alta disponibilidad apagamos el nodo y esperamos hasta que la MV migre.
- Comprobamos que después de apagar el nodo, la MV se ha migrado i sigue funcionando correctamente en el nodo ProyectoVR3.