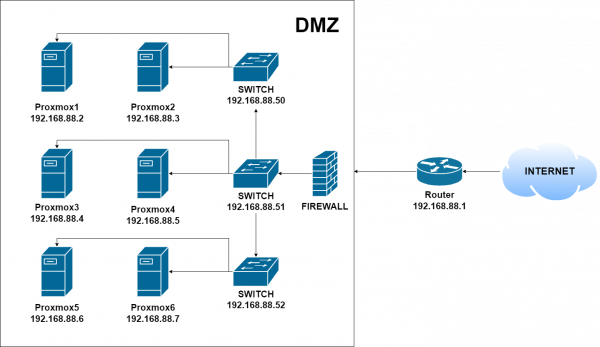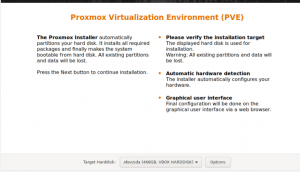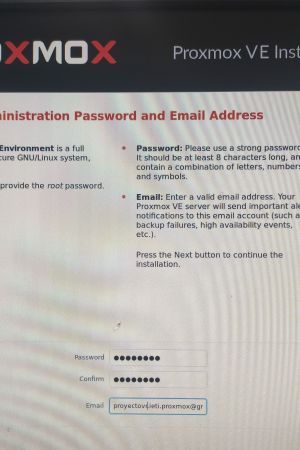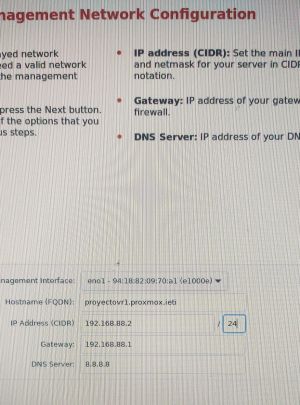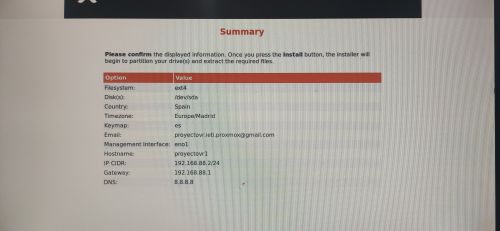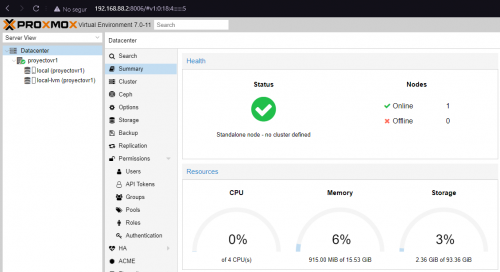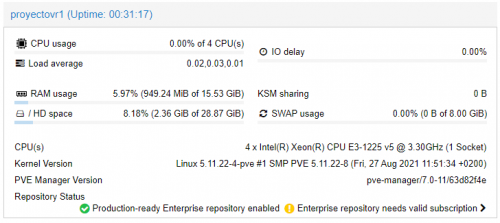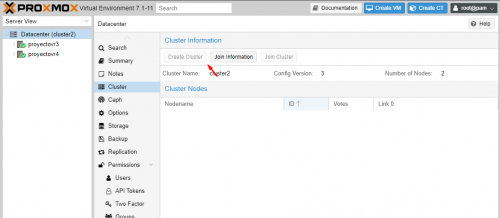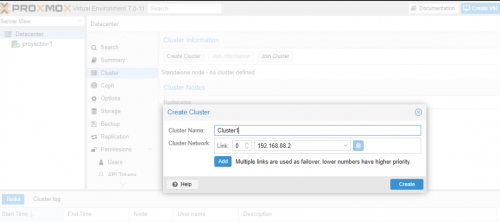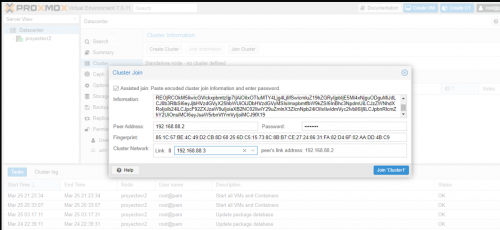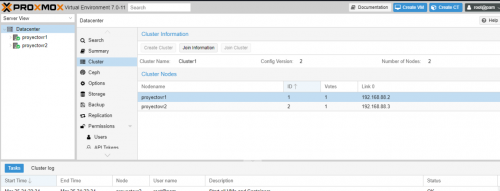IETI Cloud - G1
La revisió el 15:09, 31 març 2022 per [email protected] (discussió | contribucions)
Tornar a Projecte IETI Cloud - Grup 1.
Diseño DMZ. Análisis, Diseño y Documentación
En el diseño de la red podemos encontrar una DMZ, un red interna y una red externa(internet).Como podemos ver en el diseño de la red, la red interna esta preparada para la comunicación entre clústers y la DMZ compuesta de 6 maquinas(nodos) que estarán dentro de los clústers.
Montaje Hardware CPD
Montaje del hardware para alojar IETI Cloud
Componentes
- Router: 1
- Armaris Rack (MicroConnect): 2
- Switches: 3
- Sevidores (proporcionados por el centro): 6
- SO Proxmox: 128GB SSD
- Almacenamiento interno: 1TB HDD
- Pool compartido: 480 GB
- Tarjeta de red: 1
Montaje nodo
En cada nodo hemos montado y instalado sus 3 discos correspondientes, a parte de una tarjeta de red adicional para cada clúster.
Montaje rack
Montamos los nodos en el rack y a continuación procedemos a instalar Proxmox.
Previamente montamos un switch por cada 2 nodos para mantener separados los clusters.

Instalación del software de virtualización (Proxmox) y clusterización.
- Descargamos la imagen ISO de la pagina oficial del Proxmox.
https://www.proxmox.com/en/downloads
- Elegimos el disco donde se instalara Proxmox.
- Indicamos la contraseña de acceso del usuario root y un correo donde enviara información adicional y alertas.
- Introducimos los siguientes datos referentes a la red.
- Tarjeta de red de acceso: eno1
- Hostname: proyectovr(numero de nodo).proxmox.ieti
- IP Address: 192.168.88.X/24 (rango de ip de 2 - 7)
- Gateway: 192.168.88.1
- DNS Server: 8.8.8.8
- Resumen de la configuración que hemos establecido y procedemos a la instalación de Proxmox.
- Prueba de acceso a Proxmox con usuario root.
- Ejemplo de las especificaciones de un nodo.
- Desde nuestro Datacenter elegimos la opción Clúster
- Procedemos a la creación de nuestro clúster y elegimos la red donde se creara, a continuación copiaremos el texto que utilizaremos para unir los nodos.
- Pegamos el texto anterior y elegimos la red donde hemos creado nuestro clúster, también especificaremos la red desde donde vamos a unirnos.
- Finalmente podemos observar que el nodo ha sido creado con éxito.